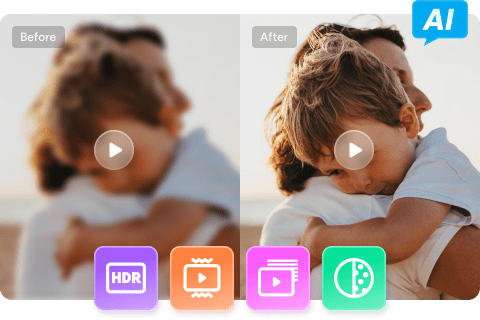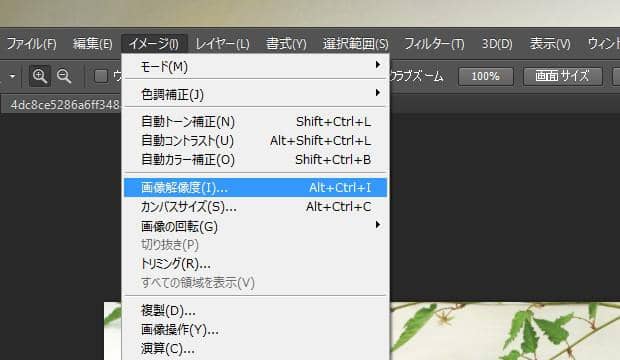動画の画質を影響するポイントと画質を高める方法まとめ
要約: この記事では、動画の画質を左右するポイント、そして動画の画質を良くする方法について説明します。「画質が悪い」、「解像度が低い」、「動画が暗すぎる、鮮明化したい」、「ノイズを軽減したい」、「手ぶれを補正したい」…これらの悩みを抱えていますか?この記事で対策を探しましょう。
インターネット、たとえばGoogleやYouTubeで見つけた写真と動画の画質があまり良くなかったときはどうしたらいいでしょうか。または、自分にとって大事な昔の写真が見つかって、それをスマホで二度と撮って、デジカメ画像に変換したが、画質がもっと悪くなってしまって、その写真の画質を上げて保存したいときには方法はあるでしょうか。
AI写真・動画高画質化技術の処理により、元のぼやけた暗いフィルムが鮮明になり、動画の中の人物・キャラクターのアーティファクトが除去され、テキストの端のバリがより繊細になります。同時に、一部の古い映画ビデオでは、当時の技術的なボトルネックや時間が流れたことで、人間の目に区別できないぼやけた部分がしばしばあります。
AI技術で画像・動画を高画質化する方法
PCやスマホで写真の画質をあげるネットサービスとアプリが流行っています。「waifu2x」はアニメや写真、イラストなどの画像をAIを活用して高品質に拡大できるオープンサービスです。「waifu2x-multi」は「waifu2x」の派生サービスで、複数の画像をまとめて処理し、一括でダウンロードすることもできます。それ以外、「Remini」というスマホアプリもAI写真画質あげツールです。
ですが、動画の解像度をあげるには、動画高画質化ツールが必要です。Adobe Premiere、Sony Vegasのようなプロの動画編集ソフトを使えば、動画の輝度、コントラスト、色などを細かく調整できますが、これらのソフトが非常に高価で、使い方も複雑なので、初心者には勉強する必要があります。そのため、AviUtlのようなフリーソフトを利用して、画質補正、色調補正などを行えば、基本的な動画高画質化が実現できます。
ただ、これは実は本当に動画の画質をあげたことではなく、あくまでも画質を「よく見える」ようにしただけです。本格的に動画を高画質化するなら、AI技術を搭載した専門的な動画高画質化ソフトが必要です。ここでおすすめのはUniFab 動画拡大 AIです。
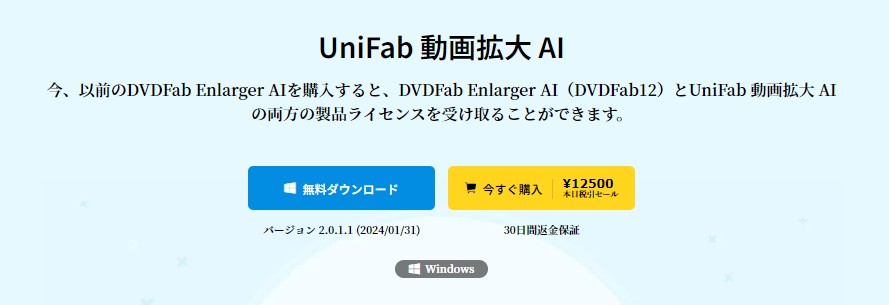
UniFab 動画拡大 AIは世界初の深層学習によるビデオアップスケーリングソリューションです。超解像度復元技術で、ビデオ画像を300%まで拡大して、細部までが見えるように修正し、動画の画質をあげます。
UniFab 動画拡大 AIに実装されている超解像度復元技術は、ビデオをSD(480p)からFull HD(1080p Blu-ray標準)に拡大します。解像度だけでなく、ビデオの鮮明度も大幅に向上します。低解像度動画をAI技術で完璧に復元します。
UniFab 動画拡大 AIはこのような特徴があります。
・古い映像を復元する
・サイズを300%拡大し、ぼやけず、歪みがない
・細部のディテールまでくっきり描き出す、トゥルーカラーを再現する
・インテリジェントな深層学習能力を持ち、最高な品質を求める
UniFab 動画拡大 AIはDVDFabの多くのツールの中の一つにすぎません。でも、UniFab 動画拡大 AIで低解像度の動画を高画質化するだけでなく、画質を落とさないように、細部まで修復して画質を上げることができます。
以下、UniFab 動画拡大 AIによって動画画質を上げる操作手順です。
動画 高画質化ステップ1:UniFab 動画拡大 AIの公式サイトにアクセスして、最新バージョンのUniFab 動画拡大 AIを無料ダウンロードします。
UniFab 動画拡大 AIは無料で体験できるソフトです。UniFab 動画拡大 AIをインストールしてから、起動します。
動画 高画質化ステップ2:メイン画面に入ったら、「Enlarger」をクリックして、メインインターフェース真ん中の「+」ボタンをクリックして動画解像度をあげたいソースビデオをロードします。
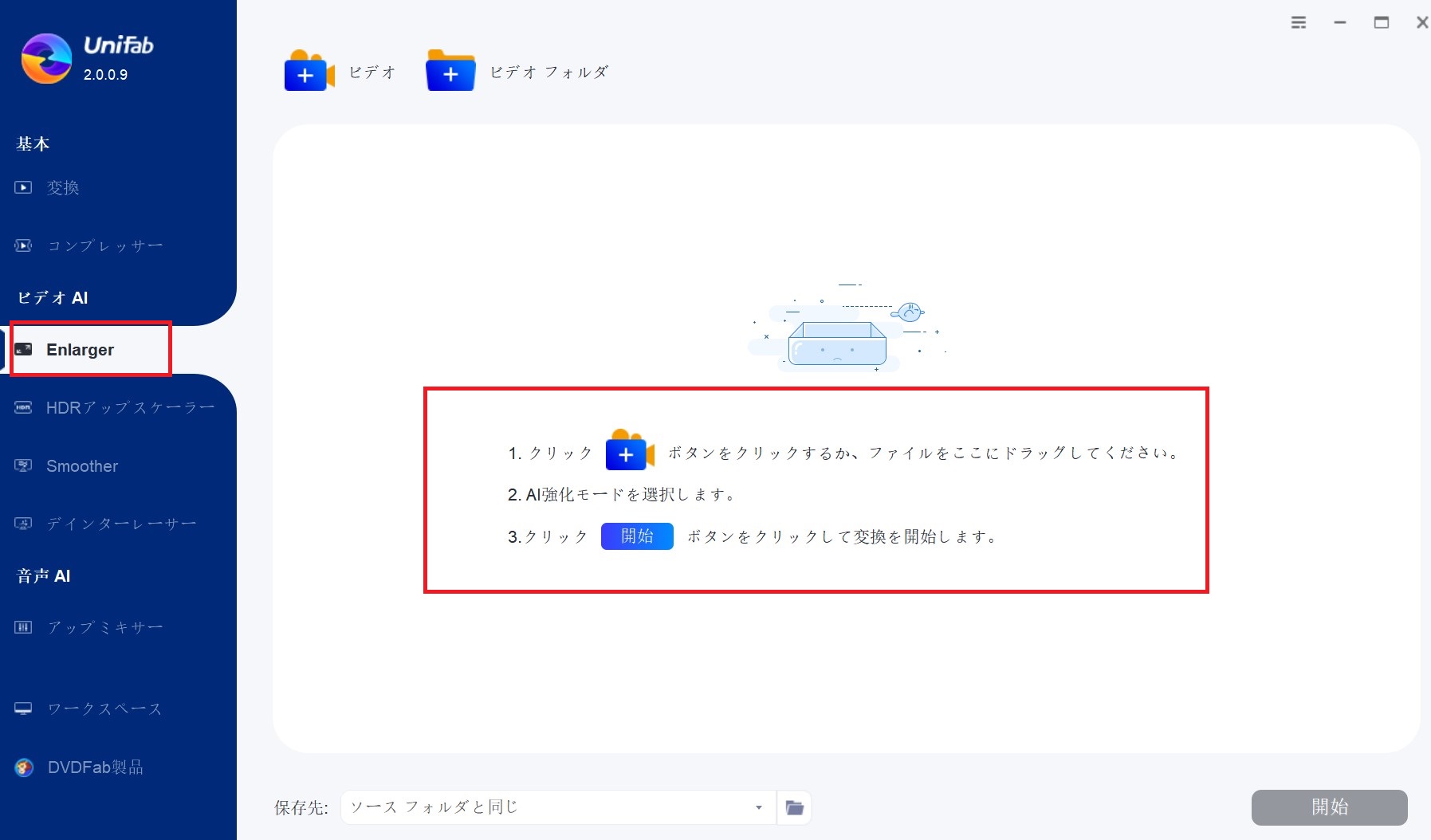
動画 高画質化ステップ3:ソース動画を読み込んだ後、下記のように、画質のオプションで変換したい画質を選択してください。ここでは、「1080P」で試しましょう。最後に、保存先を確認したあと、「開始」ボタンを押すだけで、UniFab 動画拡大 AIが自動的に動画の高画質化の作業を始めます。
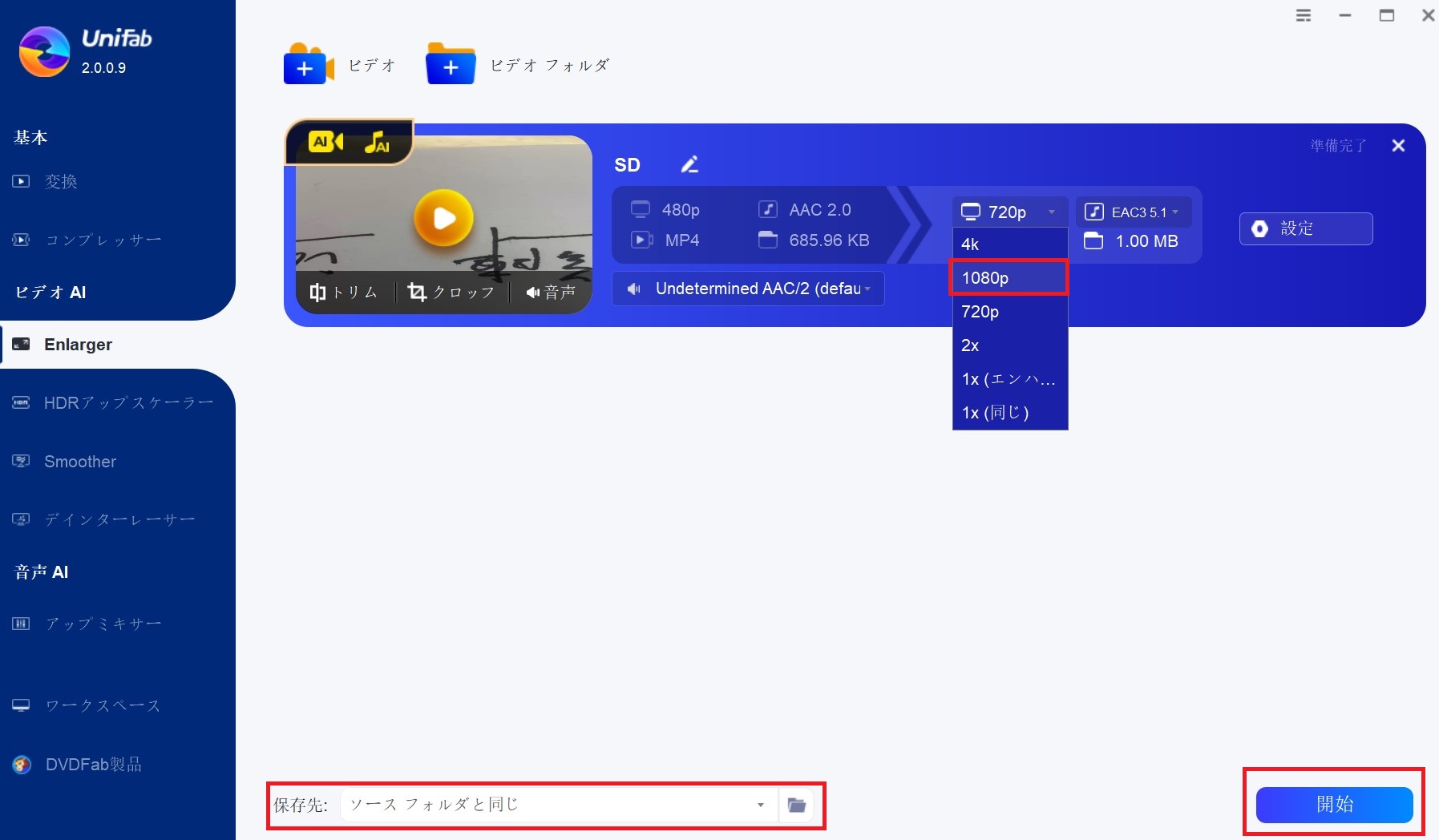
ご注意:
1.UniFab 動画拡大 AIは最高の品質をもたらす代わりに、ハイスペックなパソコンが必要です。具体的には、UniFab 動画拡大 AIのホームページで確認できます。
2. UniFab 動画拡大 AIは、UniFabの一つの製品として、動画を高画質できますが、動画変換や動画補間などの機能が必要であれば、UniFab All in oneをおすすめします。
3.この動画画質を鮮明化するソフトは現在Windows OSしか対応せず、mac OSに対応しません。
通常の手段で動画画質をあげる方法
シャープネスの補正
画像の輪郭を補正し、画像のエッジとグレースケールの遷移部分を強調するようにします。
動画をシャープにするおすすめのソフト:Toolkit
具体的な使い方について、ビデオ画面をシャープにする方法を参照してください。
解像度復元
ビデオを低解像度(例えば480p)からFull HD(1080p)に向上しする技術、ビデオの鮮明度も大幅に向上します。一般的なソフトによってただ解像度を上げるだけでビデオ画質を向上することができません、ビデオの鮮明度やサイズ、色彩などいろいろな調整が必要です。
解像度復元できるおすすめのソフト:UniFab 動画拡大 AI
ビデオ画像の拡大&細部補正
ビデオ画像を大きくすることによって動画画質を向上するソフトが多くではありません。簡単に画像を拡大するだけでビデオ画質を向上できませんからです。
一部のソフト、例えば上記のUniFab 動画拡大 AIはAIアルゴリズムに基づき、細部を修復するとともに画像を拡大します。ぼやけないし、ゆがみも防ぎます。
ぶれ補正
カメラで撮影されたビデオのブレ問題を補正します。
ケラレ補正
画像処理などの分野において活用されるキーワードです。シーンを均一な明るさで見ると、画面の隅が暗くなる現象をケラレと呼びます。この現象について補正する技術です。
フィルター効果の適用
フィルター効果は、主に画像の様々な特殊効果を実現するために使用され、画像をもっと綺麗に見えます。
明度/彩度/色調/コントラストなどのパラメーター調整
明度―色の明るさの度合いであり、色の三属性(色相・明度・彩度)の一つです。
彩度―色の鮮やかさの度合いであり、高ければ高いほど目を惹く効果があります。
色調―色の明暗、濃淡といった色の度合いや違いを言います。
コントラスト―色/トーン/形などの違いで、視覚効果やイメージなどに役立てられます。明暗の差が大きいほどコントラストが強いです。
おすすめのソフト:UniFab HDR 変換 AI
動画の品質に影響するポイント
ネット上で配信される動画の解像度も高くなっており、従来は360Pや480P(DVD相当)が標準的な解像度でしたが、最近では720P(ハイビジョン相当)や1080P(フルハイビジョン相当)、さらに4k(2160P)といった解像度がYouTube等の動画サイトで主流な解像度になっています。しかし、インターネットはあくまでもいろいろなものを「共有」するもので、写真、または動画など、作成された当時の環境や技術によって大きく左右されて、品質が必ずによいとは保証できません。
写真や動画の画質をあげることについてですが、画質を影響するのは一体何でしょう?
動画画質に影響を及ぼす要素:
ビットレート、解像度、フレームレート、彩度、明るさ(明度)、コントラスト、動画フォーマットなどがあり、動画画質を上げる手段として、シャープネスの補正、解像度復元、ビデオ画像の拡大、細部補正、ぶれ補正、ケラレ補正、フィルター効果の適用、明度/彩度/色調/コントラストなどのパラメーター調整などが挙げられます。
どちらも写真の画質を表す用語です。「画素数」はデータの量の多い・少ないを表し、「解像度」はデータの詰め込み具合(密度)を表していると考えると理解しやすいでしょう。
画素数
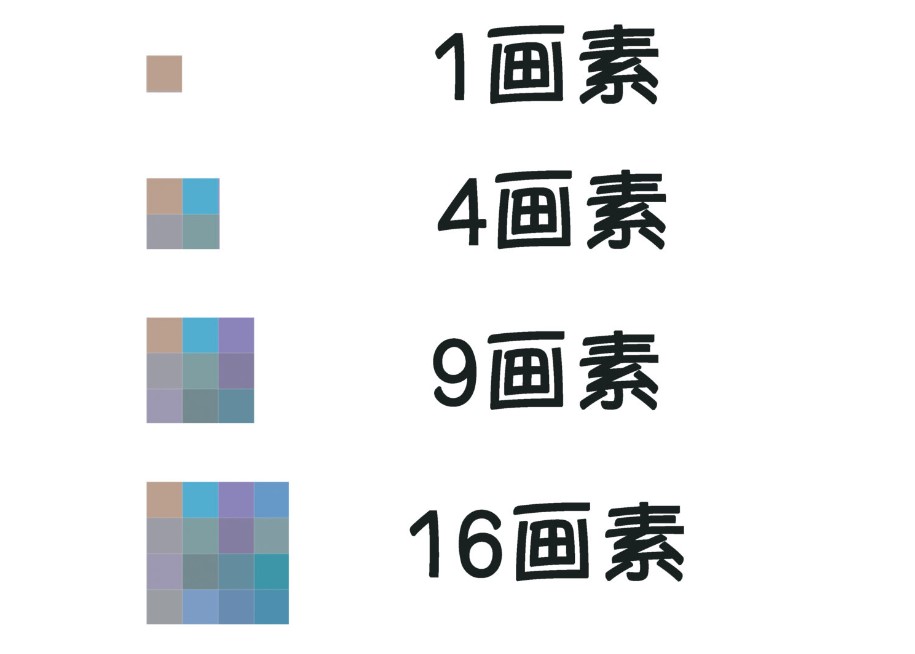
デジタルカメラのカタログなどに「3000万画素」とか「5000万画素」と書いてあります。
1枚の写真をいくつの「画素(ピクセル)」=「小さな点」を並べて表現しているか、という数字です。画素数は、数字が大きくなるほど画素の数が増えますので、より細かいところまで写せることになります。
解像度
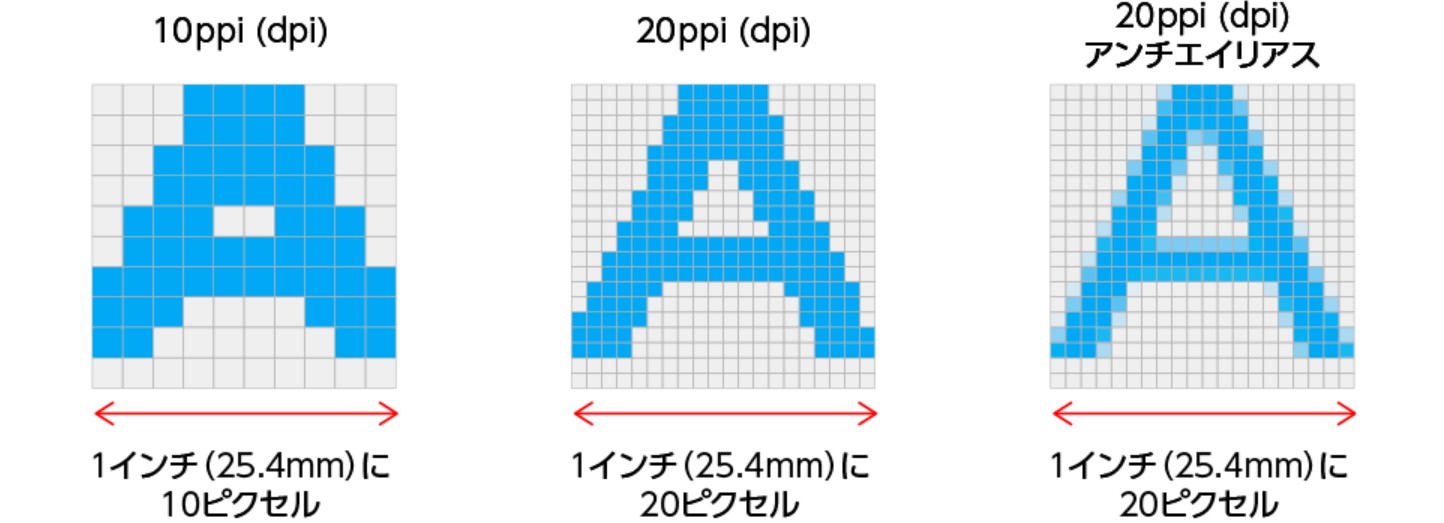
画像を表す「画素」を、どれくらいの密度で並べたかを表すのが「解像度」です。
印刷物の場合、単位は「dpi」。これは1インチ(約2.54cm)の幅を何個の画素で表すか、という「dot par inch」の略です。
300dpiなら2.54cmの長さの線を300個の小さな点を並べて表現します。数字が大きくなるほど画像の細かいところまで表現されることになります。
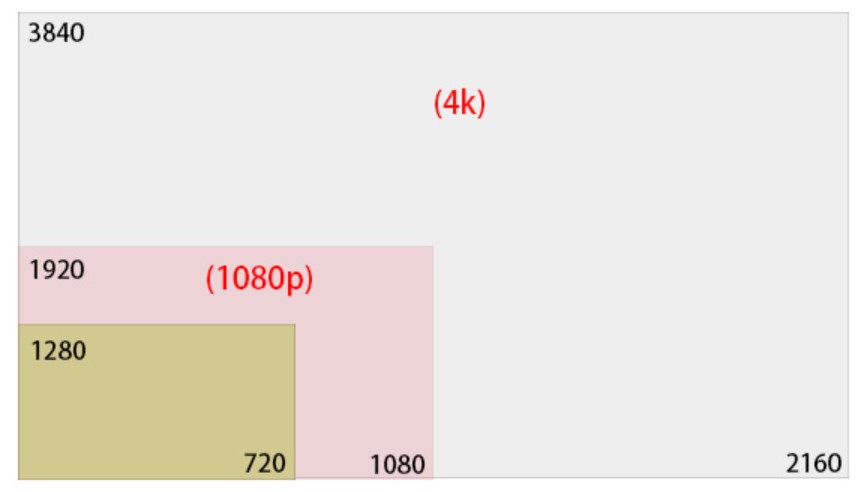
似た言葉で意味がちょっと違うのが、テレビやパソコンモニターなどの「画面解像度」です。
「ハイビジョン」や「4K」という言い方をします。代表的な画面解像度は以下の通りです。
・フルHD:1920×1080
・4K:3840×2160
・8K:7680×4320
これまでの説明のいわゆる「解像度」ではなく、「画素数」を表しています。
単にビデオ画面のアスペクト比を表します。1080pは1920 * 1080の解像度ですが、1080pまたは4kが最高の画質であることを意味するわけではありません。動画素材の品質が良くなければ、解像度が高くても役に立ちません。逆も同じです。ソフトウェアを使用して低品質の動画を高解像度に作成することもできますが、品質は向上しません。
フレームレート
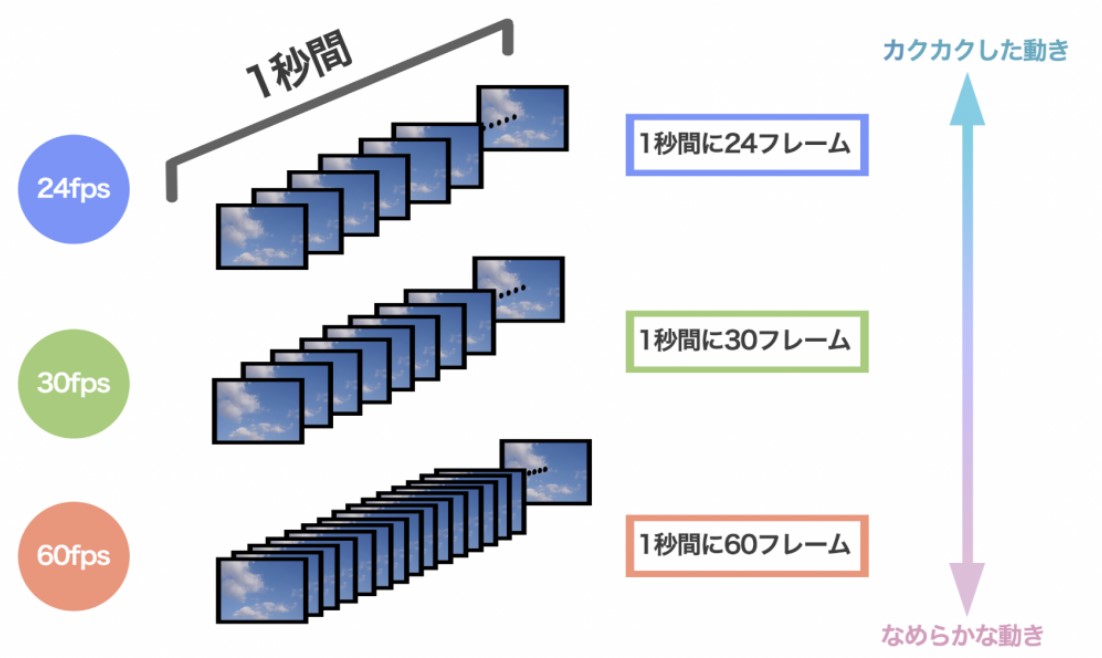
フレームレートは、実際には1秒あたりに表示されるビデオのフレーム数です。ビデオアニメーションは実際には連続したフレームで構成されていることがわかります。60フレームは、ビデオが1秒あたり60フレームを表示し、30フレームが1秒あたりのビデオであることを意味します30フレームが表示されるので、60フレーム画像は30フレーム画像よりも滑らかに見えます。
コードレート
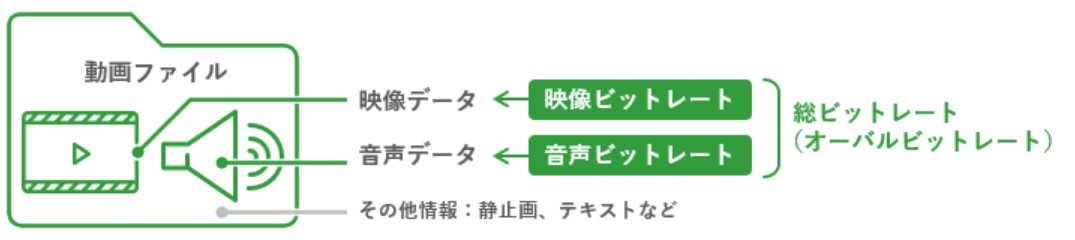
コードレートは、ビットレート(秒単位で送信されるビット数)とも呼ばれます。単位はbpsです。ビットレートが高いほど、1秒間に送信されるデータが多くなり、画質が明確になりますが、これも絶対ではありません。ビデオのビットレートが良い画質を表示するのに十分な場合、これ以上ビットレートを向上するのは無駄です。
それでは、動画の品質を決定する要因は何ですか?
一番重要なのは動画ソースの画質です。それを影響するのは主にビデオ録画用の機器と、照明、高速ダイナミック映像か静止画像かなどを含めたビデオ撮影の環境です。ビットレートも重要です。簡単に言えば、ビットレートが大きいほど、動画ファイルに含まれるコンテンツが豊富になり、画像の詳細が豊かになり、全体的な画質が元の素材に近くなります。ビットレートが画像が必要となるディーテルをサポートできない場合は表示される画像はぼやけます。
以上の要素以外、色具合や明るさ、コントラストなど、他にも重要な要素があります。
たとえば暗い画面を明るくしたり、明暗を変えてメリハリをつけたり、色調を少し変えてみたりすると、それだけで非常に見やすい画面になります。さいわいスマホの画面は小さいので、解像度はそのままでも、画面にメリハリをつけることだけでも動画の画質、見やすさを上げることができます。
なので、一般の場合、画質をあげるには、明るさ(明度)の補正、コントラストの補正、彩度(色の鮮やかさ)の補正、色温度の補正、シャープネスの補正などの作業ができます。その中、シャープネスは動画の画質の「精細感」に最も影響を与える補正です。強くすると輪郭がくっきりしますが、強くしすぎると粗くギザギザになってしまいます。
特に元動画の解像度が低い場合にその影響が強く、くっきり感は出ても輪郭は粗いものになってしまいます。「シャープネスがかかっているかな?」という程度にしておくのがコツです。
まとめ
以上、PCで世界初のAI搭載技術によって動画画質を良くするソフト・UniFab 動画拡大 AIを紹介しました。また、ブレ補正や明るさ、コントラストなどのパラメータ調整、シープネス補正などの程度の動画画質を鮮明化するアプリは少なくないですが、UniFab 動画拡大 AIみたいに本格的に動画画質を上げるアプリはまだ少ないと思います。