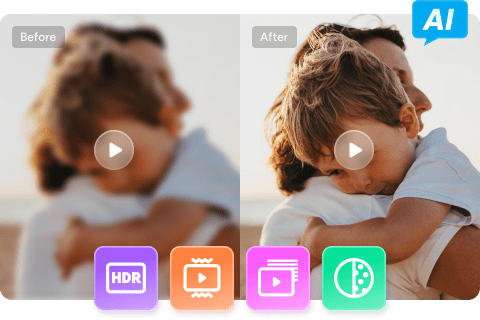2025年のiMovieの代替ソフトとして使えるWindows版のある最高のAIソフト
要約: 高性能の機材の普及で動画編集を自分のパソコンで行う人が増えてきた様です。一昔前までは動画をノートパソコンで変換したり、字幕を入れたり、シーンカットしたり、モザイクを付けたりすることが簡単ではありませんでした。ただ、今は例えばmacで動画編集をほとんどワンクリックで完結できると言っても過言ではなく、macで利用できるiMovieの力を借りて動画編集をプロ並みに行うのは朝飯前だと言っている利用者もたくさんいます。今回はiMovieの使い方とその代替ソフトとして考えられるUniFabについて分り易くご解説したいと思います。
macを購入するとiMovieといったソフトを無料で使うことが出来ます。簡単な操作と分り易い管理画面がiMovieの大きなメリットですが、機能の少なさに気づいてふてくされる利用者が多い様です。iMovieはAppleが開発したソフトなんでiMovieのWindows版は存在していません。フリーソフトとして考えて高望みせずに使用するといいです。まずはiMovieの基本的な使い方を見ていきましょう。
iMovieの使い方について
macでiMovieを使う場合、Finderから起動させましょう。iMovieの管理画面が表示されましたら編集したい動画ファイルをiMovieにドラッグアンドドロップすることで読み込ませます。
動画に音楽をimovieで追加
例えば、音楽を取り込みたい場合、同じような作業で音声をiMovieにドラッグアンドドロップしてその位置をタイムラインで調整しましょう。
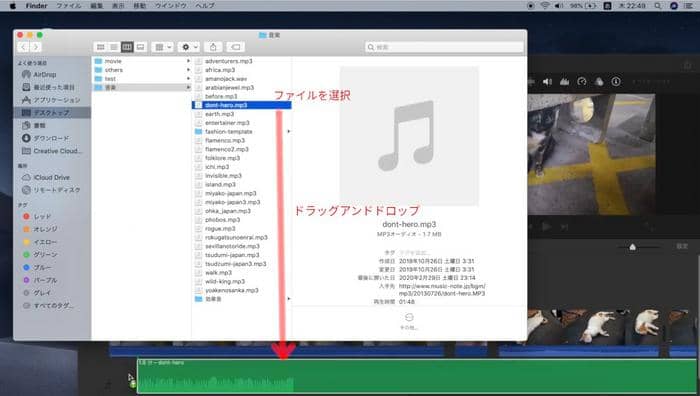
iMovieで文字を入れる方法
動画に文字を入れたい時にiMovieが大いに助けてくれます。その為には、上の方にある「タイトル」ボタンを押して文字の形式を選びましょう。そしてタイムラインのほうにある青いところで文字を好きなように入れておきましょう。
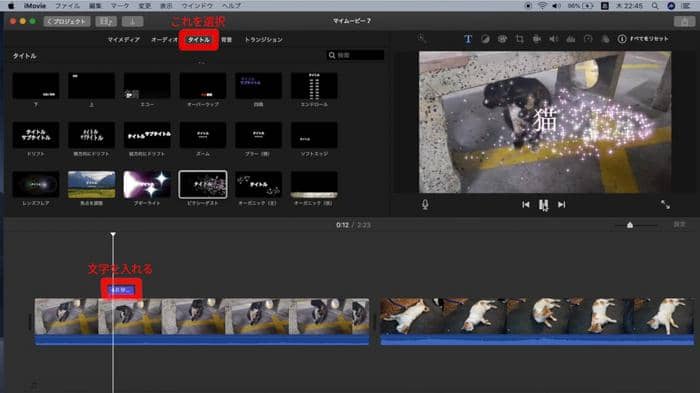
iMovieで字幕を入れる方法
タイトル項目を選択し、文字入れ機能で字幕を追加できます。「下三分の一」という設定が一番位置の良さげな選択肢ではないかと思いますが、iMovieのこの機能が少し使いにくかったです。字幕を入れる為に他のソフトを使った方がいいと思いました。
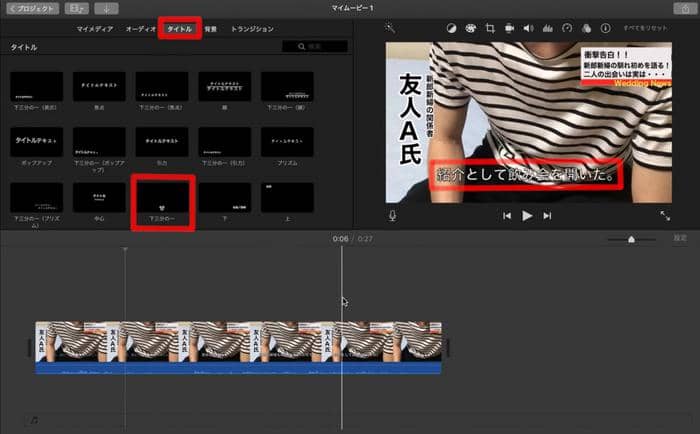
最後に左上にある「ファイル」ボタンを押して「書き出し」という項目を選んで動画ファイルを保存します。
iMovieの代替ソフトとしてUniFabを
macの方はiMovieを無料で使用できますが、Windows派の利用者はiMovieの代替ソフトを使うしかありません。Windowsで動画の画質を向上したい場合は、人工知能技術に基づいたUniFab 動画拡大 AIをご検討しましょう。UniFabの使い方がとても簡単ですが、以下においてその手順をご案内します。
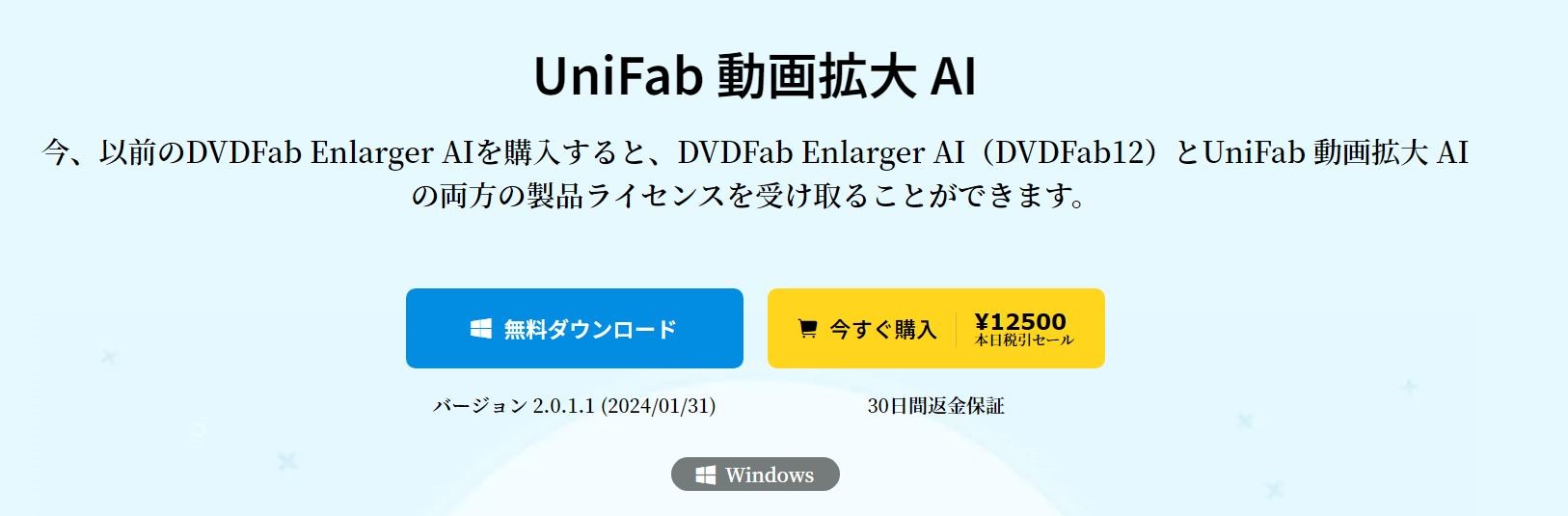
まずはUniFabを公式サイトからダウンロードします。そしてUniFab 動画拡大 AIをいつものようにインストールします。UniFab 動画拡大 AIを起動させるとこのような管理画面が表示されます:
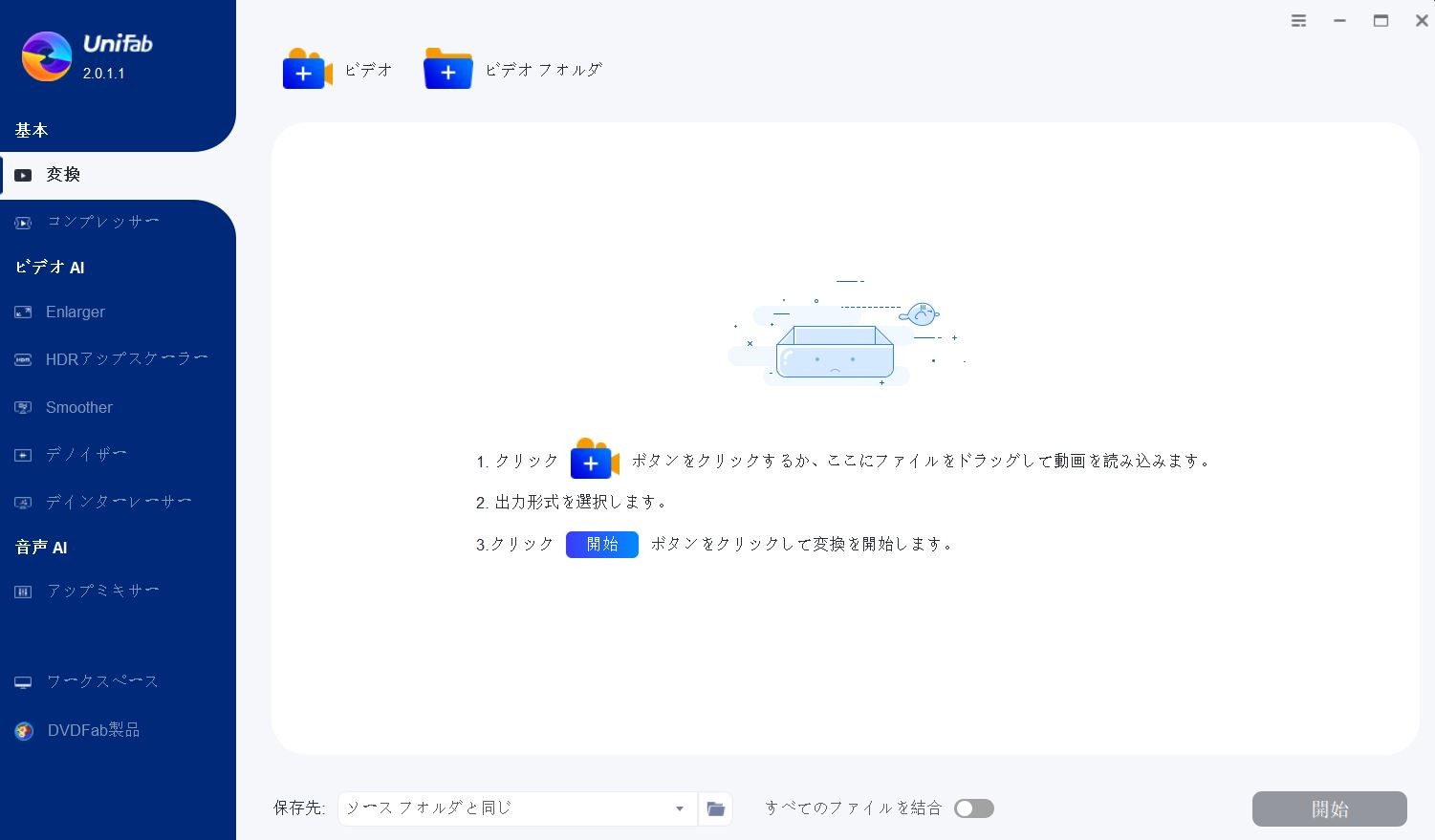
まずは変換したい動画をUniFab 動画拡大 AIの管理画面の中心にドラッグアンドドロップしましょう。入力ファイルが読み込まれるとこのようになります:
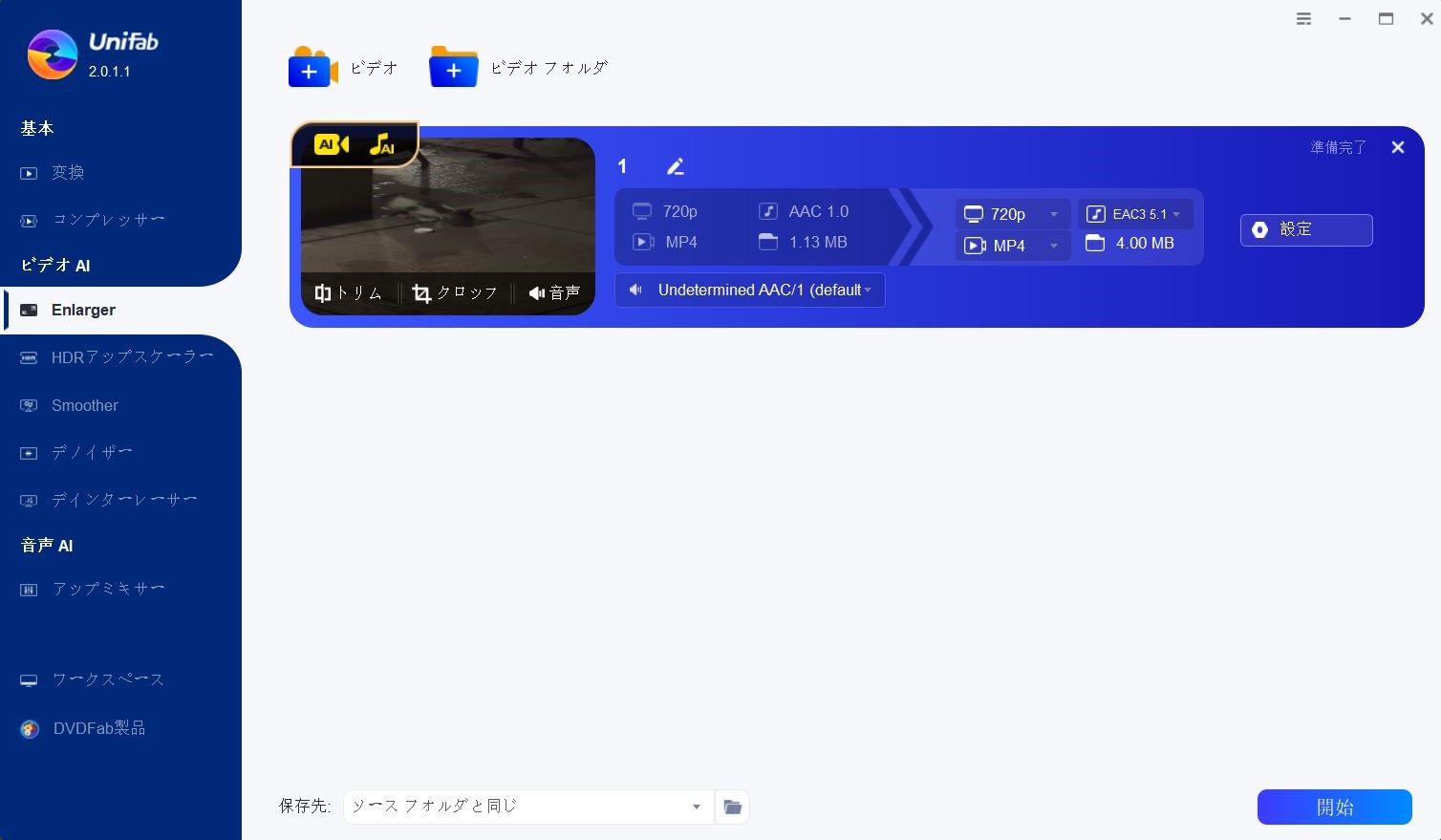
UniFab 動画拡大 AIの管理画面で画質の項目があって、この機能を使うことで動画の解像度を上げて大型テレビなどでも楽しめるほど綺麗な出力ファイルを作ることが出来ます。つまり、昔撮った低品質の動画を変換すると720Pはもちろんのこと、1080Pまでも解像度向上を行うことが可能であり、UniFab 動画拡大 AIの魔法はあらゆる動画を視聴者を惹きつけるように変換してくれます。使い方はめちゃくちゃ簡単で、画面の左側に「Enlarger」というモードを選びましょう:
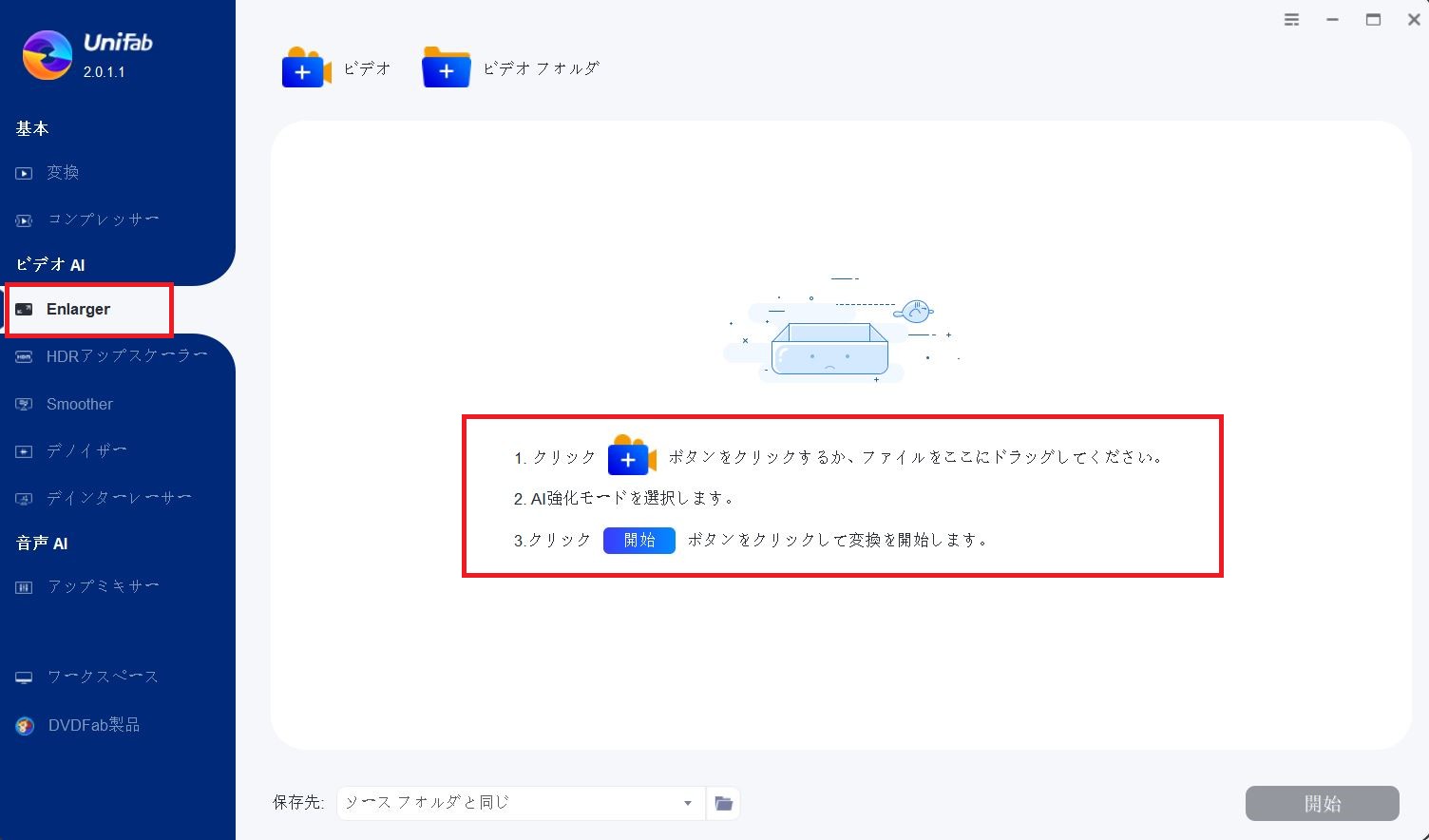
動画の詳細設定には、動画解像度などを細かく設定できます。画質を選択して、保存先を確認したら、「開始」ボタンを押すだけで、UniFab 動画拡大 AIが自動的に作業します:
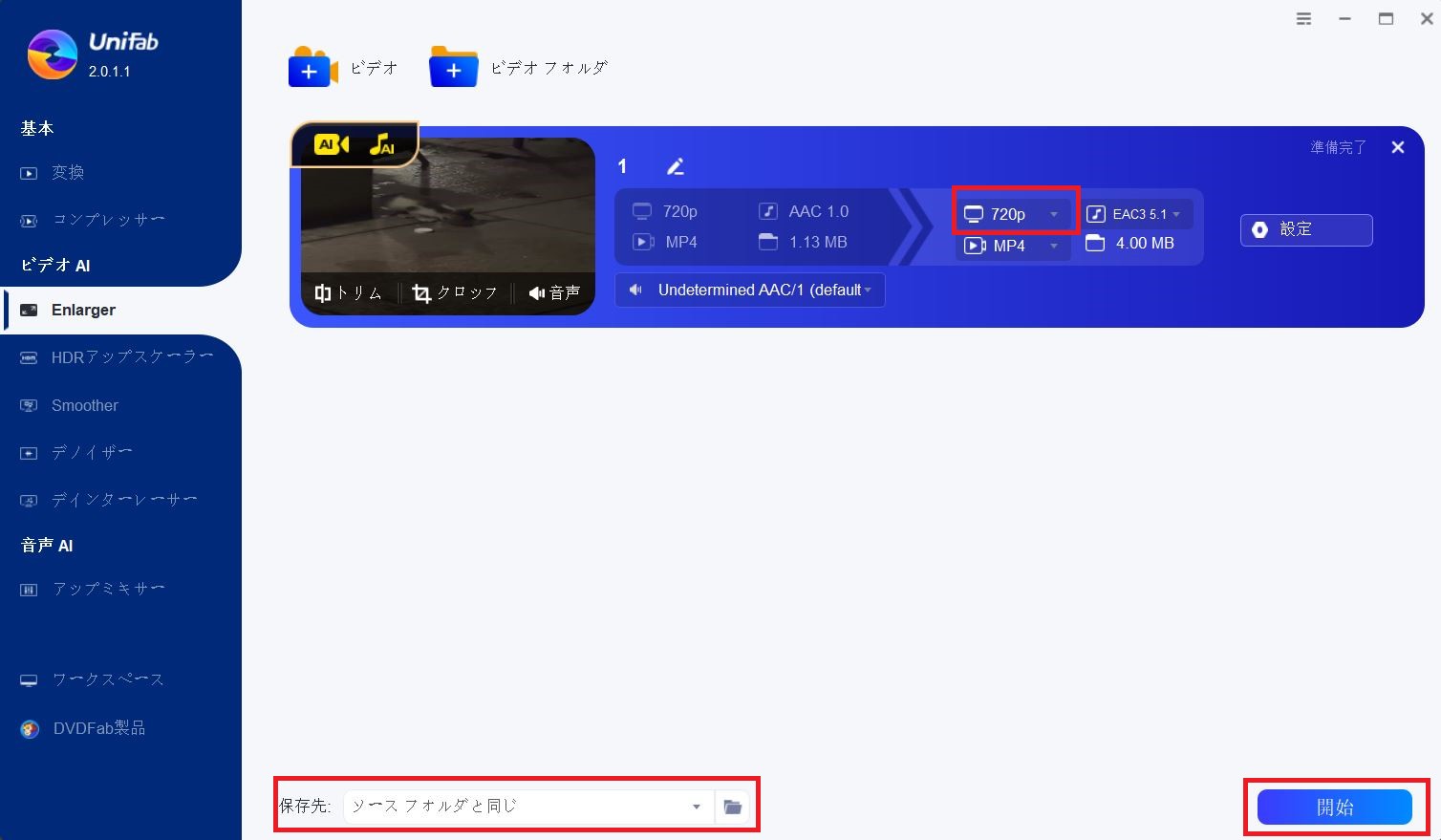
動画変換が開始するとこんな感じですね:
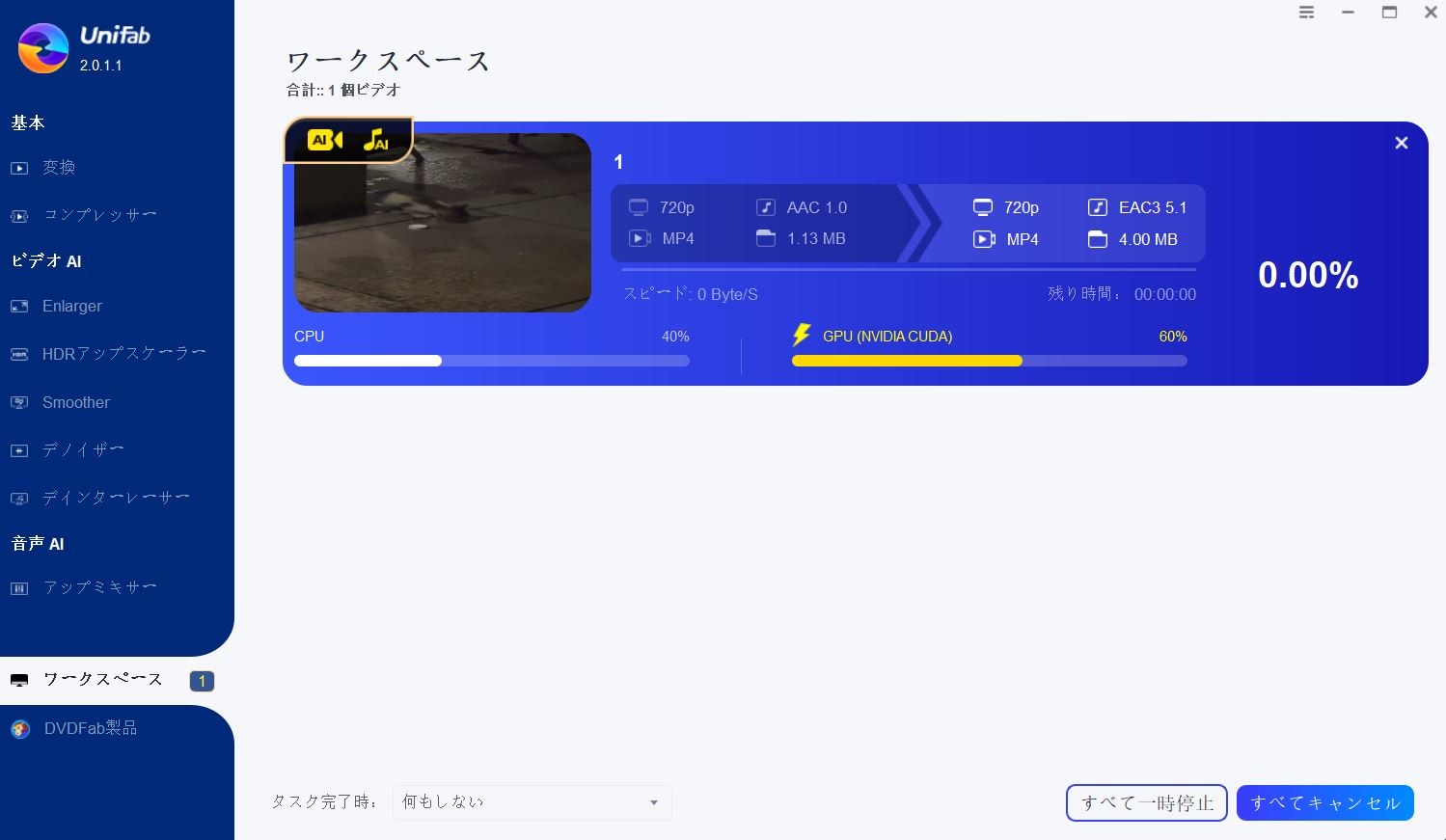
お疲れ様です。今回はUniFab 動画拡大 AIを使って画質強化を行いました。続きまして動画変換の為のスマホアプリもご紹介したいと思います。
iMovieの代わりに使用できるスマホアプリ
最近、スマホで利用できる動画変換アプリも人気を集めています。スマホで動画を編集したりすることが可能ですが、処理ががパソコンや専用マシンで行うより圧倒的に遅いところもあるため、携帯端末でなるべくサイズの小さい動画を編集しましょう。
「InShot」が人気アプリとして知られています。こちらのリンクを使ってダウンロードできます:https://apps.apple.com/ca/app/overvideo-text-music-video/id810713114
InShotを開くとこの様になります:
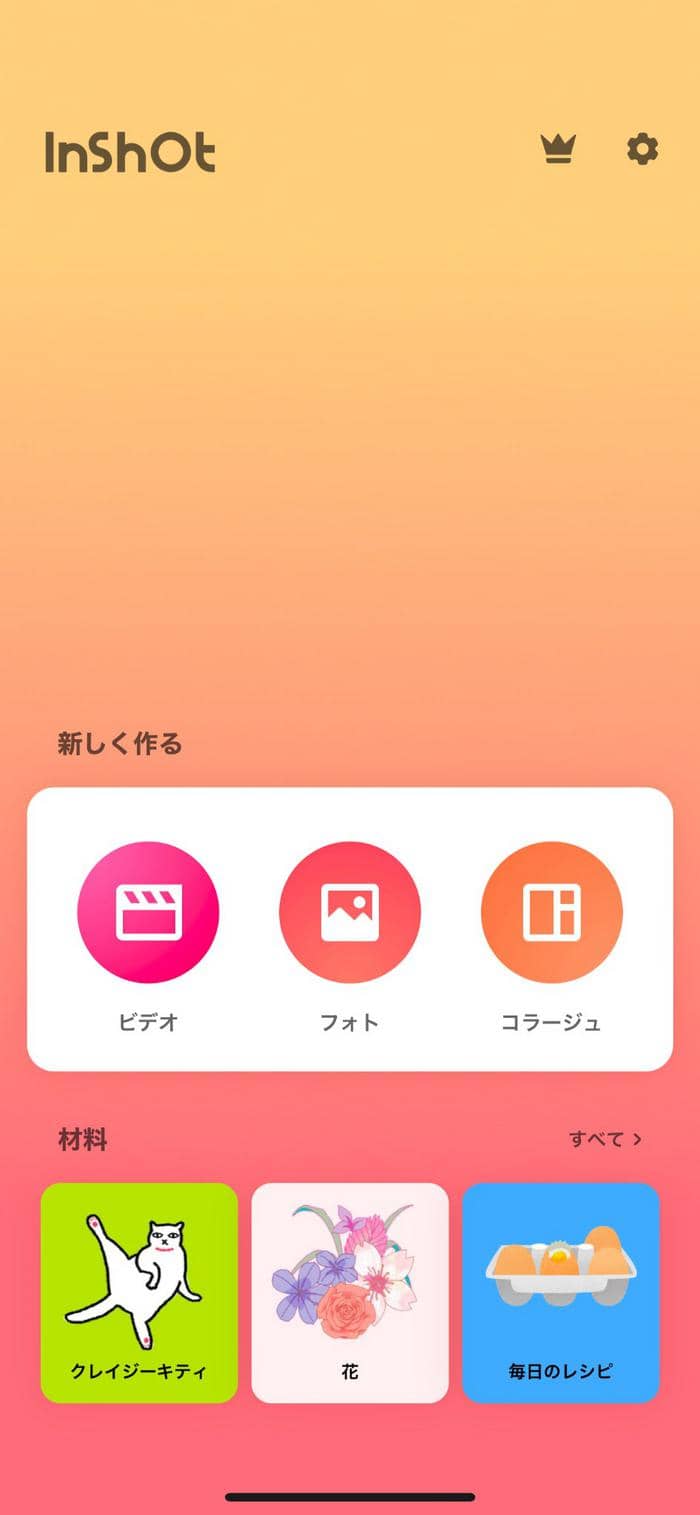
早速ですが、文字を入れて動画編集しましょう!
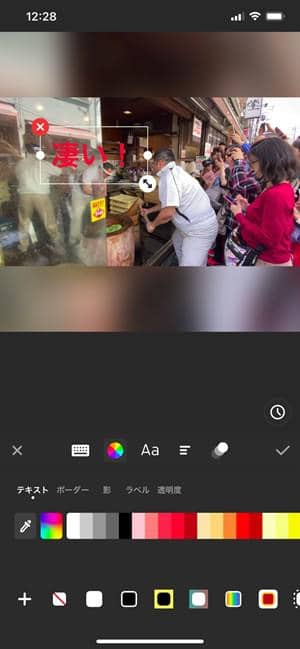
InShotで可愛いスティッカーも貼り付けてみました:

書き出す際に解像度も設定可能です。

そして動画を書き出しますね。
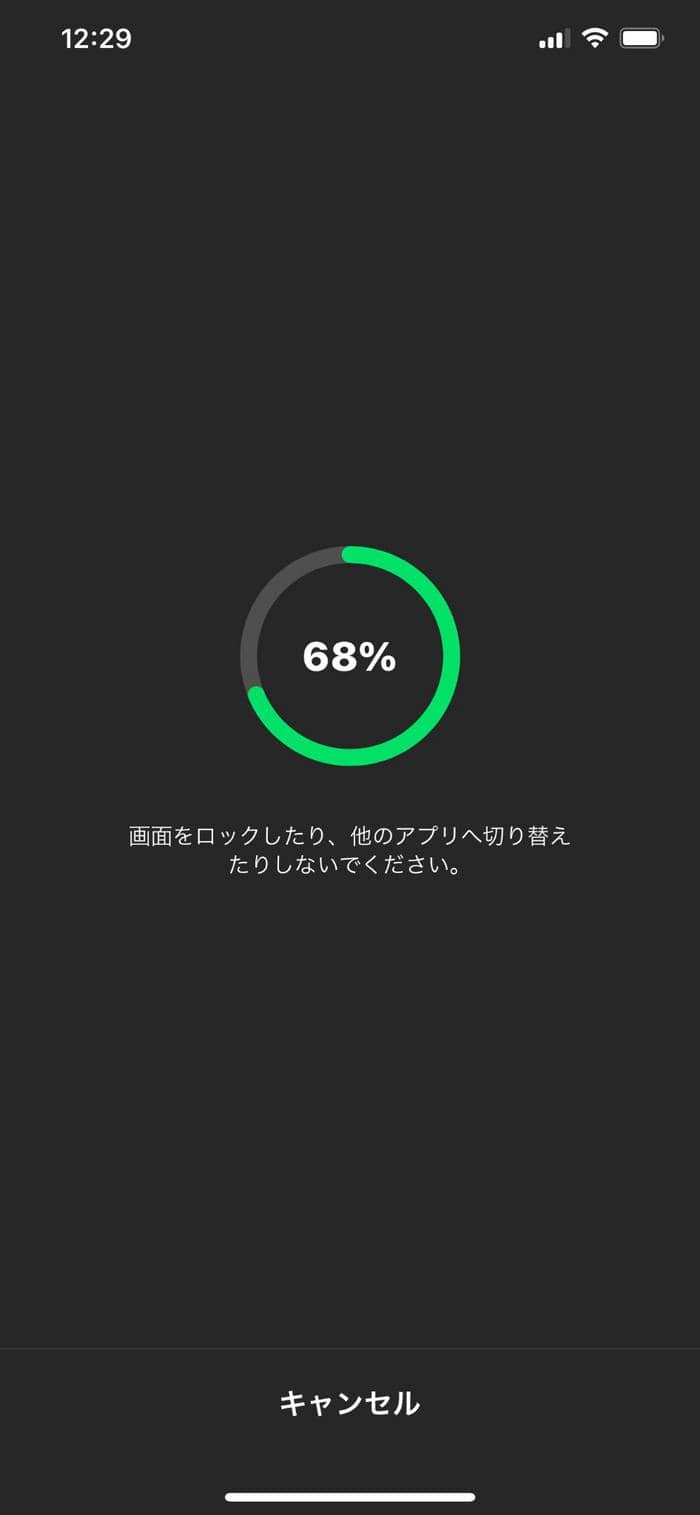
動画が保存されるとこんな感じですね:
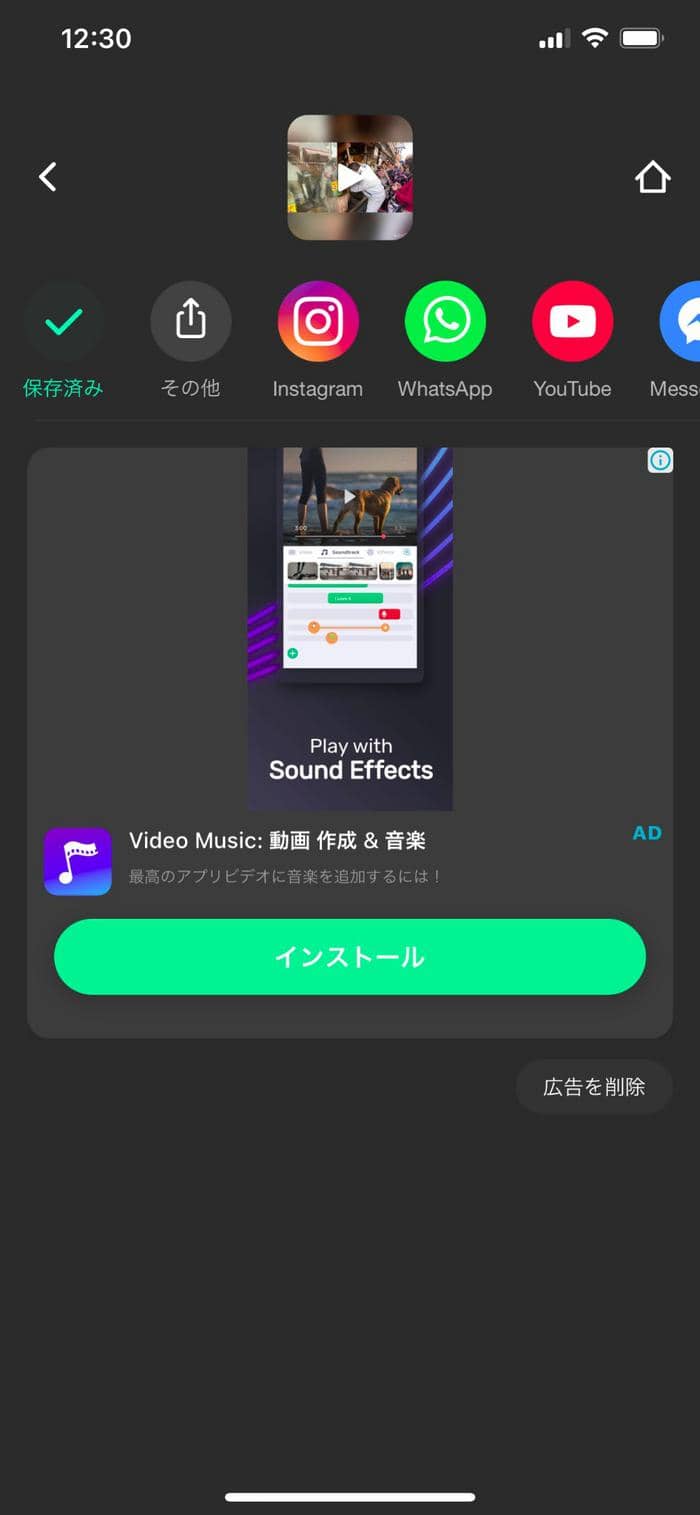
結果のほうなんですが、「写真」の中で確認できます:

スマホアプリで文字を入れて動画を編集できました。次にオンラインで使えるツールをご紹介したいと思います。
iMovieの代わりにオンラインサービスを
動画に字幕を無料で追加したいならユーチューブの管理画面ですぐ完結できますよ。具体的にどのように行うかと言いますと、動画を公開せずにアップロードし、「動画の字幕」のほうに飛んで字幕を追加するという流れになります。字幕を作成したいなら是非是非ユーチューブを利用しましょう。

比較
数え切れないほど多い動画編集ソフトの中から用途に適しているものを選ぶのが決して簡単ではありませんよね。iMovieはmacで利用できる使い易いフリーソフトになっており、お金をかけることなく基本的な動画編集や文字入れなどを数秒で完結したいならiMovieはおすすめです。ところが、解像度を変えたり、画質強化などの機能も使ったりしたい場合、iMovieより洗練されたツールが必要です。Windowsのユーザーなら、動画の画質を向上するにはUniFabが最適な選択肢になり得ると強く信じています。
最後の一言
以上です。いかがでしたか?
2つの動画編集ツールを使い易さと機能の数といった観点から比較しました。iMovieの性能にも匹敵する人気ツールUniFab 動画拡大 AIをご紹介しました。そして動画編集も実際にやってみました。この内容が役に立ったと思って頂けれると幸いです。