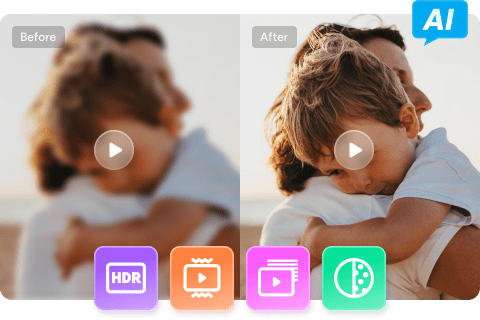人気pc画面録画ソフト一覧と動画加工AIの解説
要約: インターネットを使って移動中でもお家でも動画コンテンツを楽しんで無機質な毎日を楽にすごそうとしている私たち。
このかつてないほど大量の動画を配信する代表的な動画共有サービスYouTubeやDailymotionなどを誰でも無料で利用できます。動画共有プラットフォームに操作中に喋っている内容とともにパソコンの画面を録画した解説動画をアップロードする利用者が最近増えています。映像をそのままでアップロードしても大丈夫ですが、動画加工ソフトを使って少しでも工夫を施し綺麗な動画を共有した方が視聴者数が圧倒的に増えるでしょう。この記事では画面録画ソフトとDVDFabによる動画加工AIの使用方法をご案内します。
フリー動画キャプチャの後に加工を施す理由
PC画面録画フリーソフトといってもさまざまなツールが存在します。無料で動画キャプチャをしたいならLinuxがベストです。とはいっても、Windows10の利用者もこの記事を最後まで読んでしまうと操作中のPC画面を無料で録画できるようになります。
キャプチャソフトを使って録画したものをユーチューブなど動画共有プラットフォームにアップロードする前に加工を施したり、画質強化をしたりする利用者もたくさんいます。その理由は、無料録画ソフトを使って制作したコンテンツが安っぽく見えて注意を引かないということです。なので生の材料を絶対処理した方がよく動画加工ソフトを使用することを強くおすすめします。
録画ソフトでキャプチャした映像をUniFabで処理
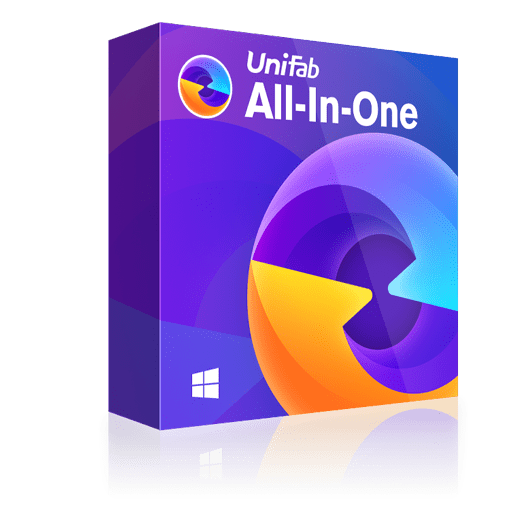
UniFabは、8つの製品を含む、最も包括的な動画編集およびAIアップスケーリングソリューションを提供しています。AIで動画画質をHDR10/Dolby Visionにアップスケール、動画の解像度を1080p/4Kに拡大、ビデオのフレームレートを120FPSに向上、動画の音声ドラックをEAC3 5.1/DTS 7.1にアップミックス、また、ビデオのインターレースを解除、動画ノイズの除去が対応します。
さらに、動画ファイルの変換でき、MP4やMKVなども含まれ、合計1,000以上の動画形式に対応しています。TrueHDやDTS-HD、DTS Xなど高品質な形式に圧縮も可能です。変換だけでなく、トリミング、字幕をつけるなど高度な編集も行えます。
30日間の全機能無料お試しができますので、ぜひ、お楽しめましょう。
このソフトを使えば、誰でも簡単にいくつかのステップだけで作業できます。
UniFab 動画高画質化 AIを使用して、録画ソフトでキャプチャした映像の画質を上げる方法を説明します。
ステップ1:UniFab 動画高画質化 AIをダウンロードしてインストールします。
上記の「無料ダウンロード」をクリックします。インストーラーのダウンロードが完了したら、インストーラーを起動してインストールを開始します。
UniFabプログラムがダウンロードされ、インストール中...

UniFabのインストールが完了すると、Welcome画面が表示されます。UniFabを「試用」するか「購入するか」の選択画面が表示されます。
まずは「試用」を選択します。試用期間の状態を確認できます。フル機能を利用できるため、試すには便利ですね。

以上でUniFabのインストールは完了です。
今すぐUniFabを起動して、30日間無料お試しを始めましょう!
ステップ2:UniFab を起動して、利用したいオプションを選択します。
ここで、動画高画質化できる「Enlarger」オプションを例としてご紹介します。左側のメニューでEnlargerを選択します。

ステップ3:高画質化したいビデオを追加します。
動画を読み込むために、+ボタンをタップするか、ファイルをここにドラッグしてください。
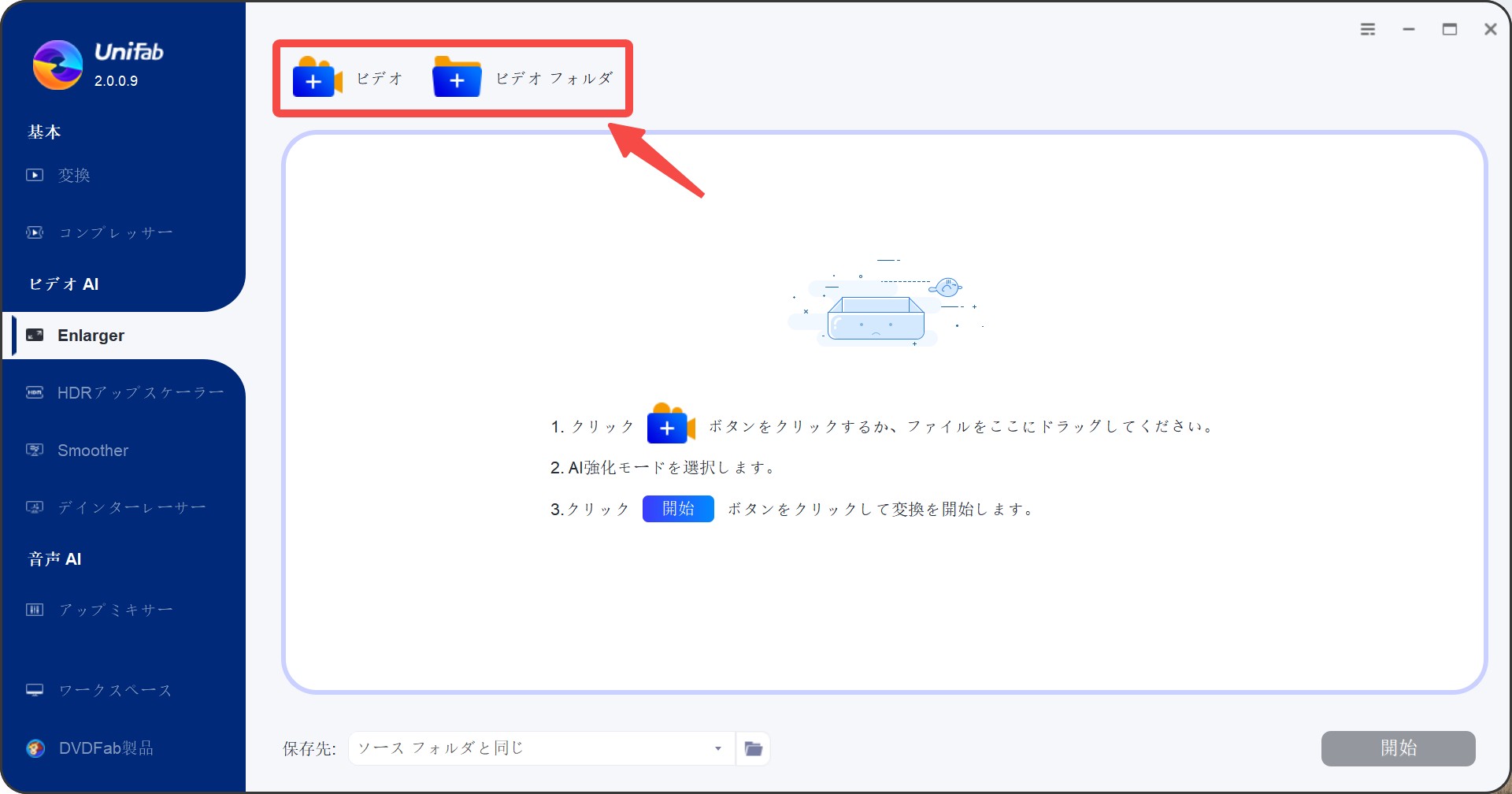
ステップ4: 高画質化設定を選択します。
動画が変換したい画質を選択します。
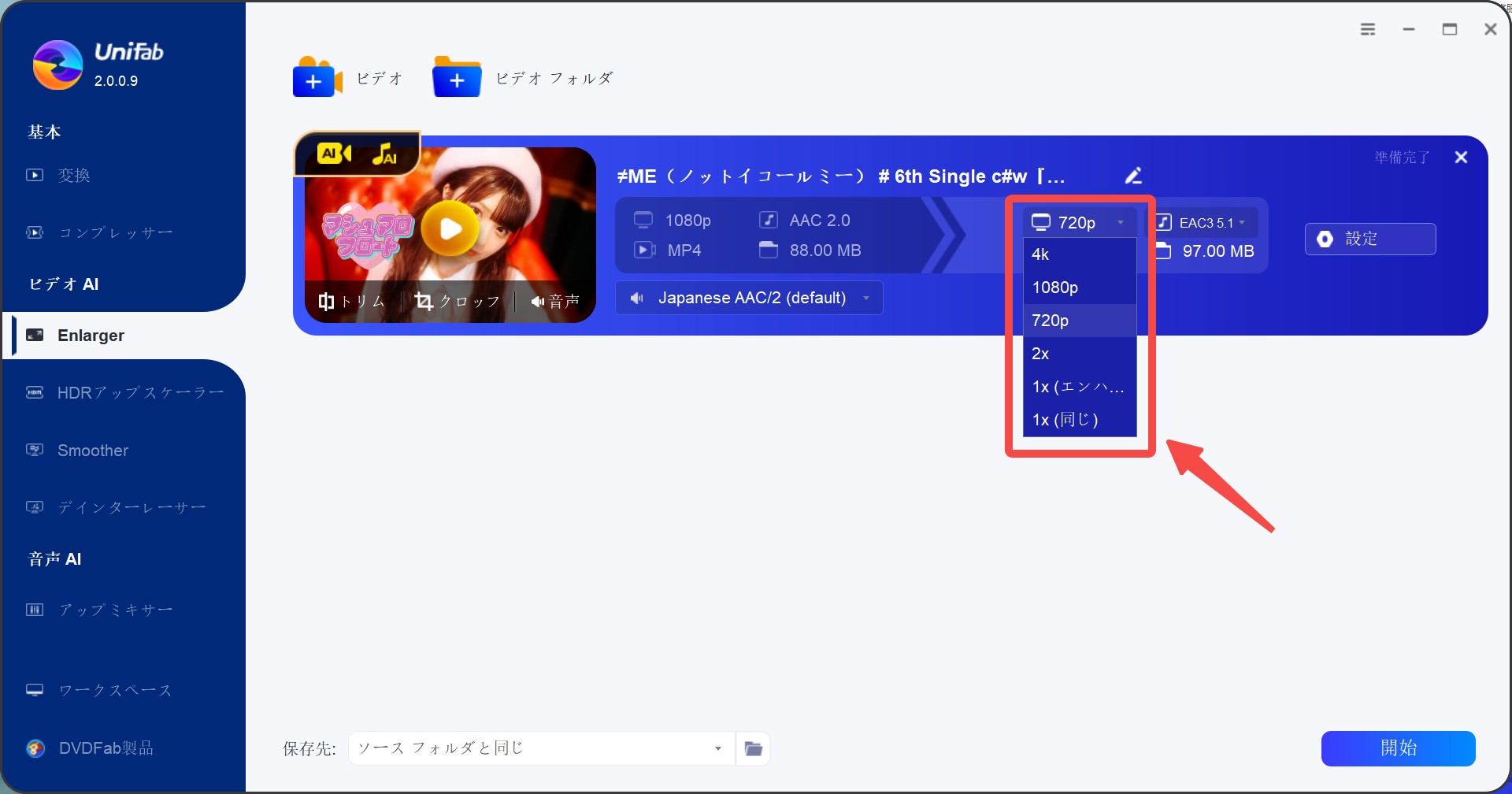
UniFab 動画高画質化 AIでは、動画の解像度を720P(標準解像度)、1080P(フルHD)、さらには驚異の4K(ウルトラHD)まで拡大することができます。また、このAI拡大機能は、オリジナルの解像度を2倍に上げて、超クリアな画像を提供できます。
さらに、「設定」でビデオ拡大の効果などが調整できます。調整完了で「はい」で保存します。
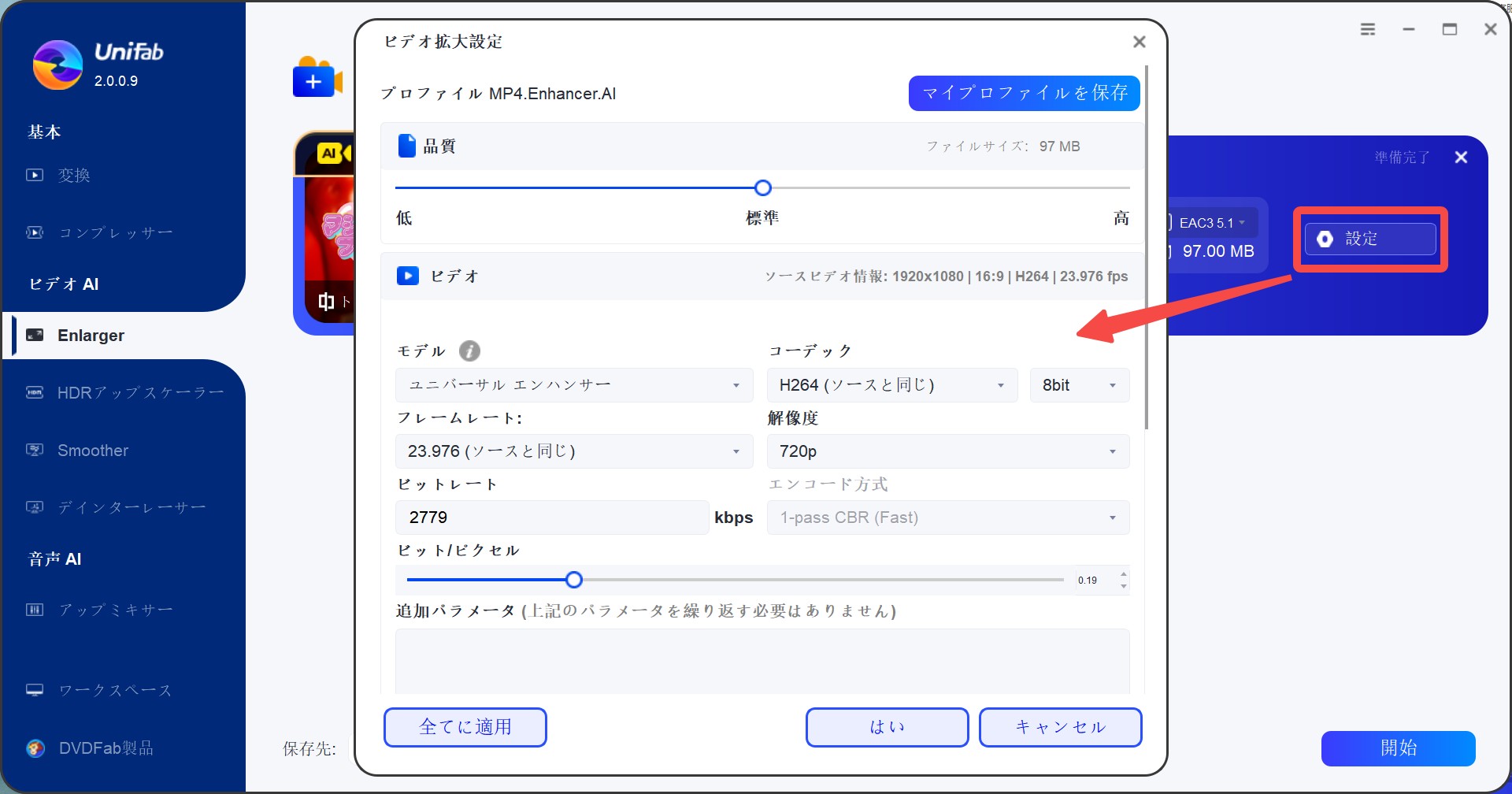
ステップ5: 保存先を設定してから、動画の高画質化プロセスを始めます。
出力ファイルを選択して、開始ボタンをタップしてください。
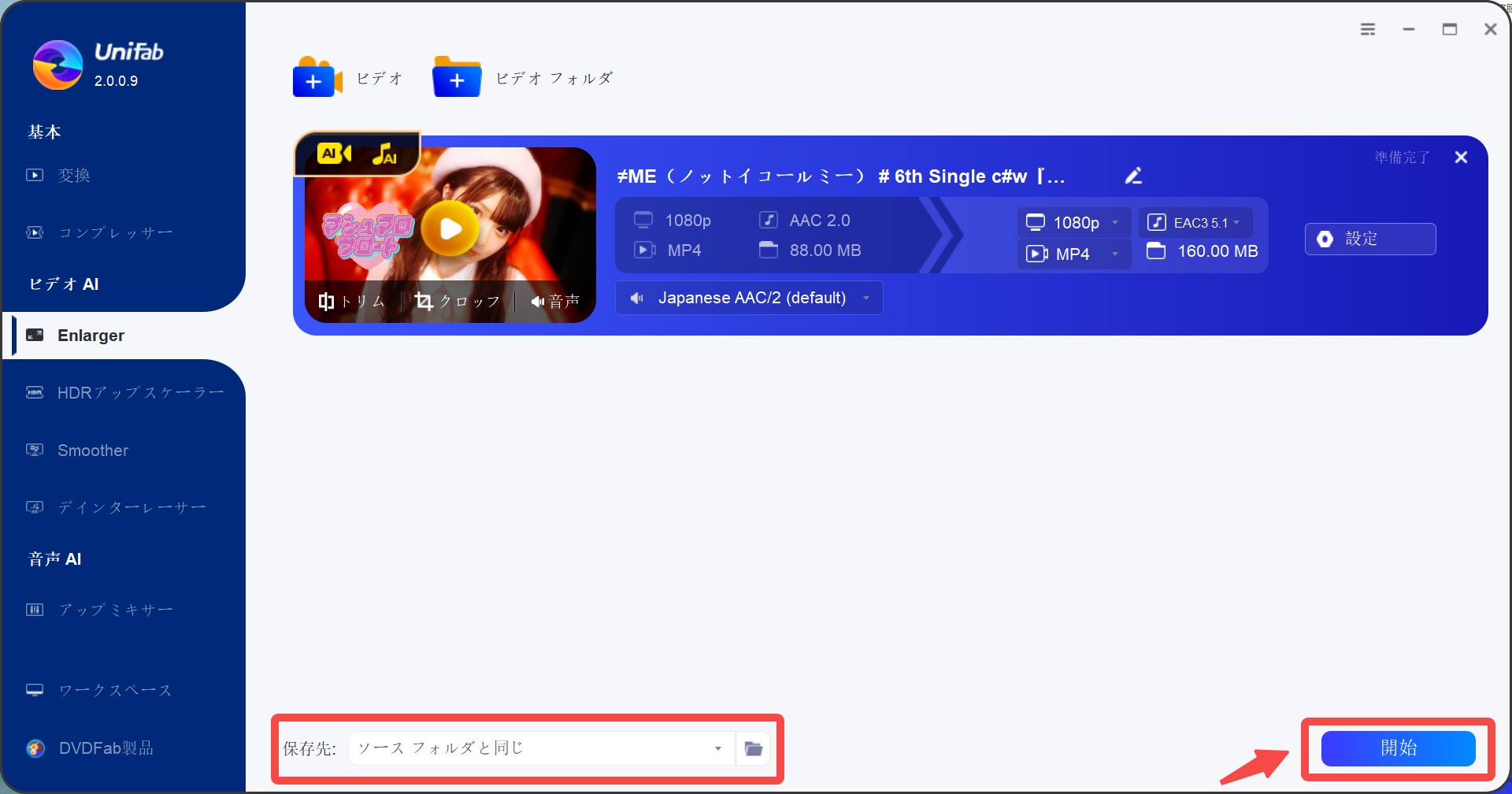
以上の方法で、AI活用して簡単にインターレース解除を行うことができます。
UniFab で変換した動画は「ドキュメント」の下に保存され、このファイルを選んで再生できます。
パソコン画面を録画するためのソフト
Linuxで使えるデスクトップ録画ソフトウェア
1.Kazam
Linux派の私はKazamというソフトをよく使っています。Ubuntuで次の3つのコマンドを打ち込んでインストール出来ます:
$ sudo add-apt-repository ppa:sylvain-pineau/kazam
$ sudo apt-get update
$ sudo apt-get install kazam
そして、Kazamを立ち上がるとこのような管理画面が表示されます:
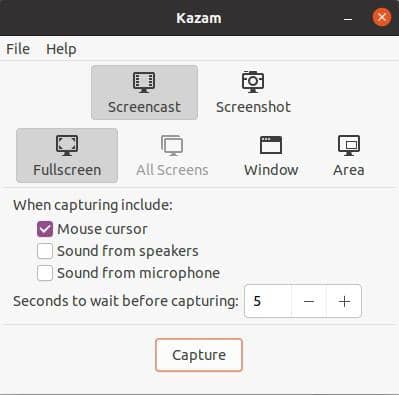
英語表記に慣れていない人にとってKazamの操作が厄介そうにみえるかもしれませんが、実際に使ってみると使いやすさに驚きますよ。
画面の全てを取り込みたい場合、「screencast」そして「Fullscreen」を選択して最後に「Capture」ボタンをクリックしましょう。私が余裕を持って録画したいので、録画開始の前に5から0までカウントダウンするように設定します。管理画面の中心にマウスポインターの動き、スピーカとマイクの音を保存したいかどうかを設定するためのチェックボックスもあります。ソフトウェアを無料でインストール出来ることがリナックスの大きなメリットです。
Kazamでデスクトップを録画し終えたい場合、画面の右上にある赤いカメラアイコンを押しましょう。そしてこの画面が表示されます:

とりあえず「Save for later」のままにして、画面キャプチャ動画ファイルをパソコンの中に保存しましょう。
Kazamが動画をフリーでキャプチャして出力ファイルをどの端末でも再生できるMP4形式で書き出してくれますので、間違いなく便利なフリーソフトになっています。デメリットがほとんどありませんが、強いて言うなら機能の少なさがKazamの短所になっています。
2.Free Cam
Free CamはWindows版の非常に人気の高いです。ダウンロードする前にFree Camの公式サイトでメールアドレスを記入する必要がありますが、ダウンロードとインストールがめちゃめちゃ簡単です。
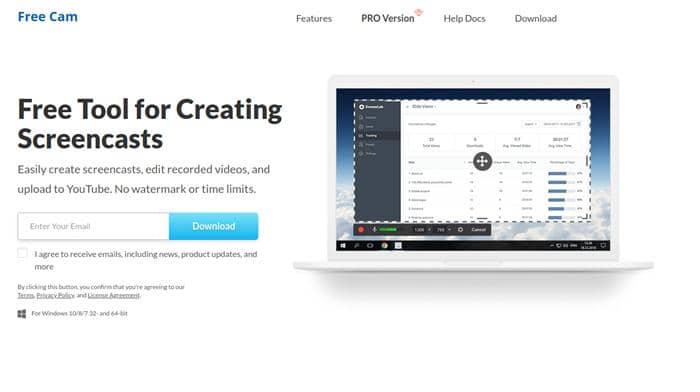
インストール完了後Free Camを立ち上がるとこのようになります:

そして早速動画キャプチャを始めます。終了次第、録画した内容がこのように表示されます:
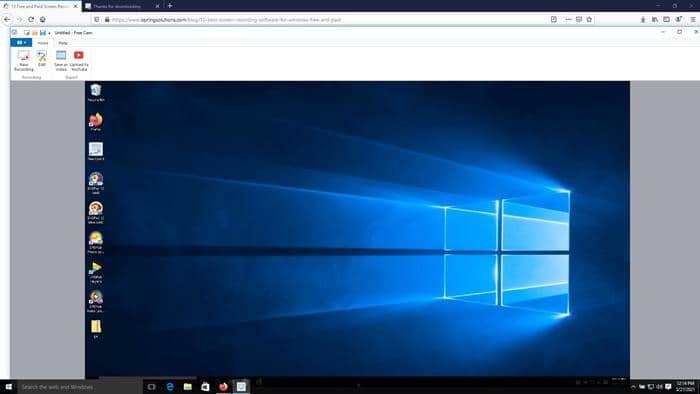
使いやすさとお金がかからないことがFree Camのおすすめポイントです。メールアドレスの記入があれだったらFree Camの利用はやめましょう。
3.OBSスタジオ
OBSスタジオが高機能かつ使いやすいソフトウェアです。Windows、MacとLinuxにも対応していますので利用者数が非常に多いと言われています。以下はOBSスタジオの公式サイトです:
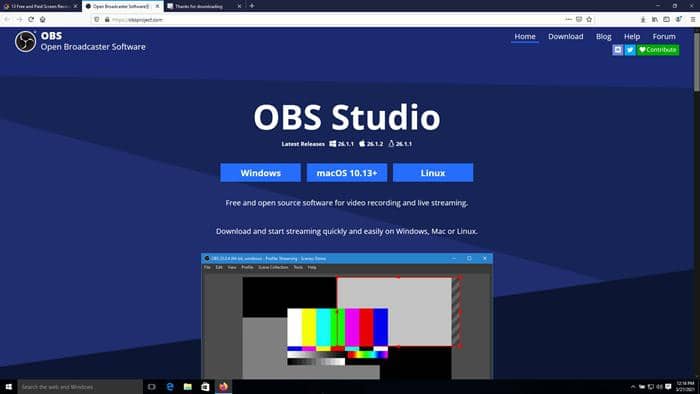
インストールする際、Visual C++ライブラリも入れる必要があるので少しのハードルを乗り越えないといけないことがOBSスタジオの大きなデメリットだと思います。
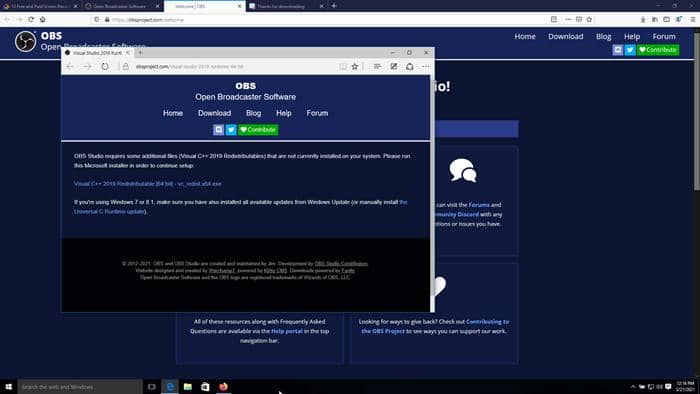
とりあえずVisual C++ライブラリをインストールします:
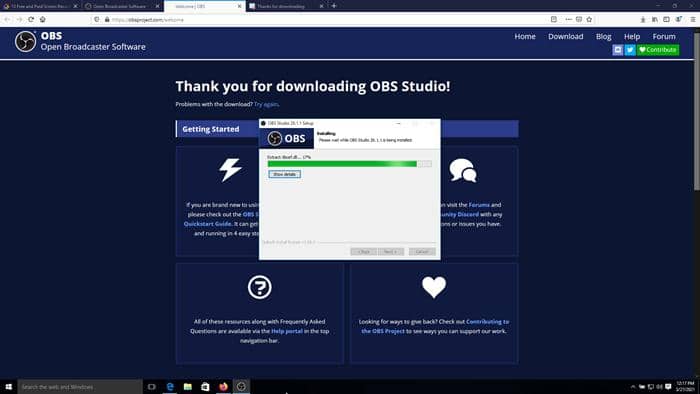
そしてOBSスタジオを起動して、生配信、画面キャプチャ、バーチャルカメラを使用という選択項目が表示されます。
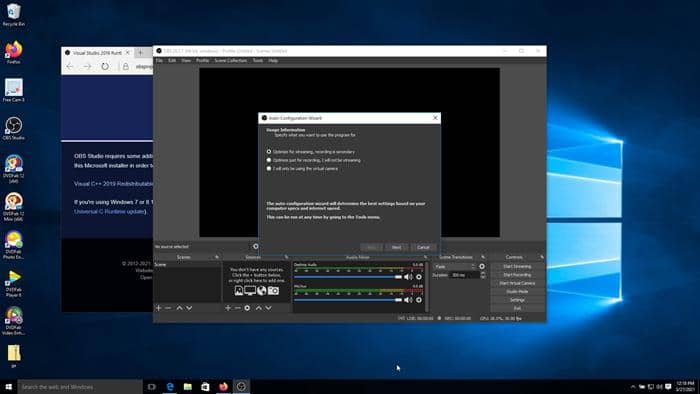
そしてOBSスタジオを正しく設定し画面キャプチャを開始します。
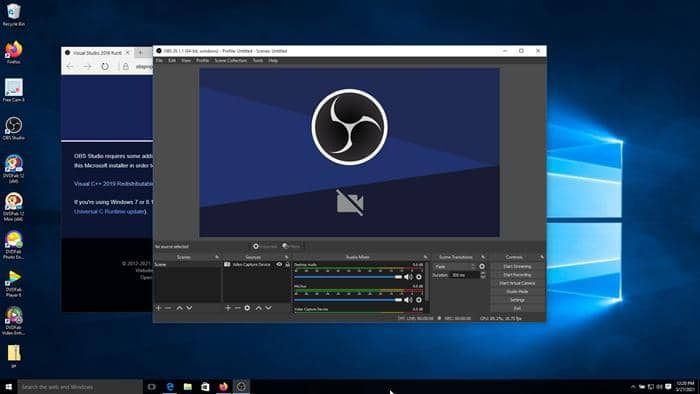
まとめ
動画共有プラットフォームの普及でコンテンツ制作の分野も進化し続けています。解説動画を作成する際に画面キャプチャソフトと人工知能技術の基盤で動画変換を行うUniFabの組み合わせが大いに助けてくれますので、注目されるコンテンツを作りたいなら是非是非ご活用しましょう。