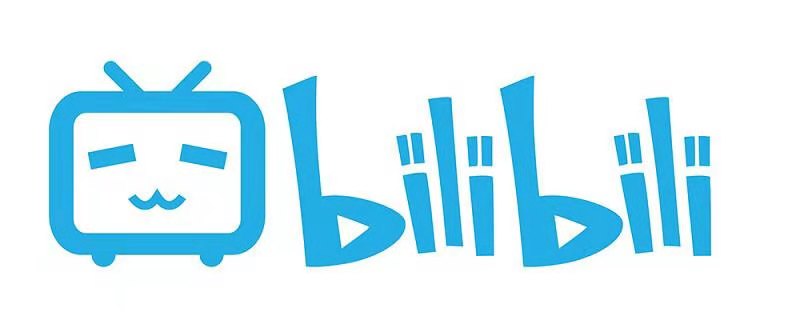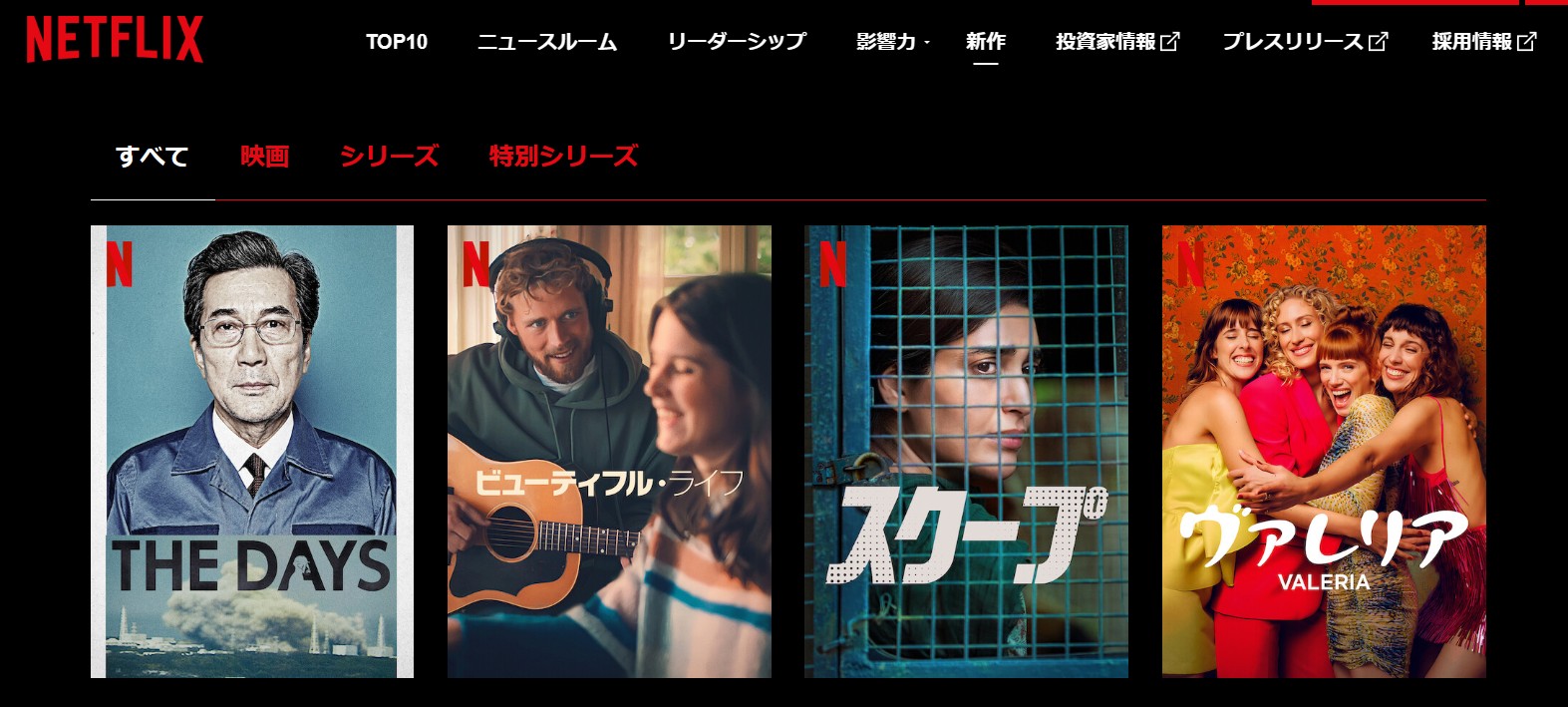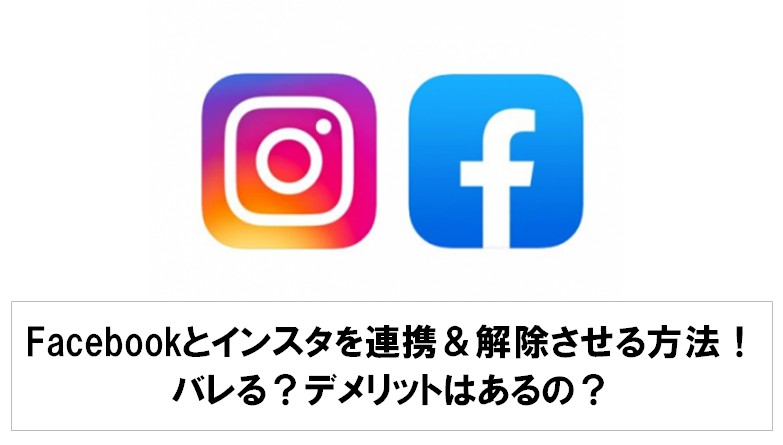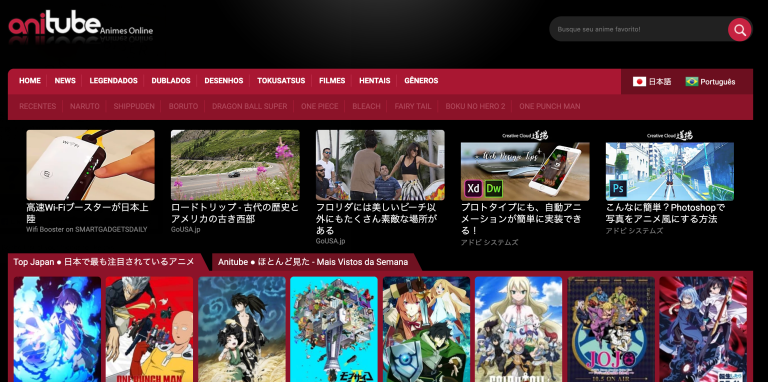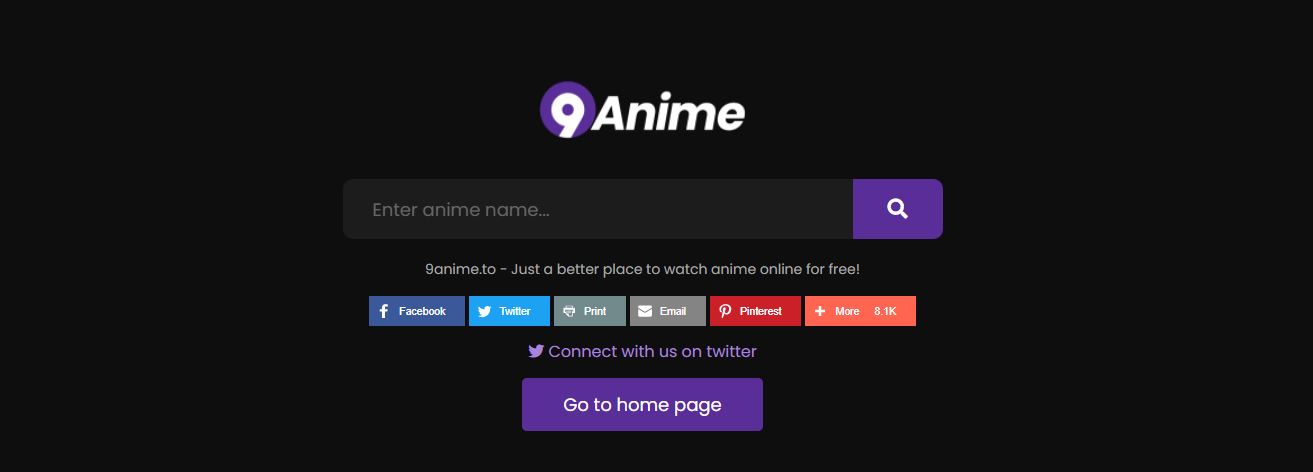【最新】PC・スマホでニコニコ動画のダウンロード・保存方法
こんにちは、Ushinと申します。普段は動画編集やアニメレビューを中心に活動していますが、最近では動画保存や配信アーカイブの管理にも力を入れています。私自身、長年ニコニコ動画の視聴者として、あの独特なコメント文化や同人系コンテンツの魅力にハマってきました。
そんな中でよくある悩みが、「お気に入りの動画をオフラインで保存したいけど、どうやってやるの?」というもの。私も最初はそうでした。とくにニコ生のライブ配信や、限定公開の動画は後から見返せないことも多くて困るんですよね。
この記事では、私自身が実際に試してきたツールや方法をベースに、2025年最新の「ニコニコ動画 ダウンロード術」を、スマホ/PC別に、またニコ生やMP4形式の保存まで含めて網羅的に紹介します。
なぜニコニコ動画をダウンロードしたいのか?
まず、なぜわざわざ保存したいのか?という話ですが、ユーザーの声を見てみると大きく3つの理由があると感じます:
- 通勤・通学中にオフラインで観たい(通信量の節約)
- お気に入りの作品を手元に残したい(限定・削除リスク)
- 編集や切り抜き素材として活用したい(MAD・紹介動画など)
とはいえ、ニコニコにはいくつかの仕様制限があります。たとえば一部の動画はログイン必須、DRMによる再生制限、アクセス制限(403エラー)など。こうしたDRMの制限については、ストリーミング動画のDRMを解除する方法という記事でも詳しく紹介されています。
ニコニコ動画のダウンロード方法
ニコニコ動画のサイトからコンテンツをダウンロードするツールが数多くあり、7種類に大別できます。具体的には、①汎用ブラウザ自身の機能、②動画ダウンロードサイト、③専用ブラウザ、④ブラウザ拡張機能、⑤動画ダウンローダー、⑥画面録画ソフト(画面キャプチャー)、⑦スマホのアプリがあります。
ニコニコ動画はPC、スマホの両方でダウンロードできます。スマホでは基本的①ニコニコ動画自身の機能、⑤動画ダウンローダー、⑦スマホのアプリを利用できます。
下記でそれぞれ説明いたします。
汎用ブラウザ自身の機能によるニコニコ動画のダウンロード
PC上のダウンロード方法について、Google ChromeやMicrosoft Edgeなどの汎用ブラウザだけを利用し、その他のツールを介することが一切不要です。
出力ファイルはMP4になります。ただ、ダウンロードは失敗することもあり、事前にご了承ください。
Google Chromeでニコニコ動画のホームページを開き、ダウンロードしたいコンテンツを再生します。
再生画面で右クリックして、「視聴方法の切替(hls > http)」をクリックします。既に、「http > hls」となっていれば、変更する必要がありません。
![]()
再生画面でもう一度右クリックして、「システムメッセージを開く」をクリックします。
画面にシステムメッセージが表示されます。システムメッセージに、「動画の読み込みを開始します。(https://~~~)」の項目があります。
()内のhttps://~~~を選択して右クリックし、「https://~~~に移動」をクリックすると、新たなタブで動画プレイヤーが開きます。
![]()
新たなタブで再生される動画を右クリックし、「名前を付けて動画を保存」をクリックすれば、MP4形式でダウンロードします。
![]()
ダウンロードできない場合もあるため、何度やってもできなければ、その動画をあきらめましょう。
汎用ブラウザ自身の機能が現時点(2022年6月29日)、ニコニコ動画のコンテンツをダウンロードできますが、ニコニコ動画は動画の著作権保護を強化すれば、いつかこのやり方ができなくなる可能性があります。
ニコニコ動画がコメントを保存できないため、ご了承ください。
また、スマホ上のダウンロード方法について、Androidスマホを例にダウンロードの手順を紹介いたします。
スマホで「Google Chrome」などのブラウザアプリを使ってニコニコ動画のサイトを開きます。
ホームページの一番下の部分に「PC版サイトを見る」を選び、PCと同じページのレイアウトで表示します。
ダウンロードしたい動画を再生します。再生動画をタップし、右下に「↓」印が表示されます。「↓」を押せば、ダウンロードが始まります。
ただし、スマホのブラウザで再生される動画は、ニコニコ動画のシステムに自動的に低画質に指定されるため、ダウンロードする動画は、PCでダウンロードする動画より画質が低いです。
動画ダウンロードサイトによるニコニコ動画のダウンロード
Nicozon、Offlibertyなどは動画ダウンロードサイトです。動画ダウンロードサイトのメリットはブラウザだけを利用し、その他のツールを介することが一切不要です。使い方は各サイトのURL解析バーに、動画を含むURLを貼り付けて「ダウンロード」のボタンをクリックすれば、URLの解析が行われます。ダウンロード可能なURLであれば、出力のファイル形式を選定してダウンロードが始まり、とても簡単です。
また、これらのサイトには動画をダウンロードする際、動画を音声(MP3)として保存する選択肢も用意しています。
![]()
ただし、ニコニコ動画は近年、コンテンツに対する著作権保護を強化し、これらの動画ダウンロードサイトは基本的にニコニコ動画から動画をダウンロードできなくなりました。Nicozonでブックマークレットによる保存方法はありますが、複雑なのでお勧めしません。
![]()
専用ブラウザによるニコニコ動画のダウンロード
Craving Explorerなどのブラウザはニコニコ動画などの動画配信サイトをダウンロードする専用のブラウザです。
![]()
Craving Explorerの使い方は下記の通りです。
Craving Explorerでニコニコ動画サイトを開き、保存したい動画を再生します。
再生画面の左上に「Video↓」と「Audio↓」が表示されるため、それぞれ動画、音声(MP3)としてダウンロードできます。
![]()
ブラウザ拡張機能によるニコニコ動画のダウンロード
「ストリームレコーダー」「Douga Getter」「Video DownloadHelper」などはブラウザ拡張機能(アドオン)です。ブラウザ拡張機能は、インターネットからダウンロードしてPCのブラウザにインストールする必要があります。
![]()
ブラウザ拡張機能の使い方は、保存したい動画の再生画面で右クリックし、インストールしたブラウザ拡張機能でダウンロードする項目が表示されます。その項目をクリックしてダウンロードします。
ただし、ニコニコ動画のコンテンツをダウンロードできる、できないブラウザ拡張機能があります。例えば、「ストリームレコーダー」と「Douga Getter」がダウンロードできますが、「Video DownloadHelper」がニコニコ動画からダウンロードできません。
![]()
![]()
動画ダウンローダーによるニコニコ動画のダウンロード
動画ダウンローダーは動画配信サイトのオリジナルファイルをダウンロードするソフトです。メリットは高速・無劣化にオリジナル動画をダウンロードできます。デメリットは、DRM(デジタル著作権管理)などで保護されている作品をダウンロードできない場合があります。
「StreamFab YouTube ダウンローダーPro」は、優れた動画ダウンローダーで、PCではWindows版とMac版両方対応しています。スマホ向けのアプリもあります。使い方は下記の通りです。
公式サイトから体験版をダウンロードしてインストールします。
https://dvdfab.org/youtube-video-downloader.htm
ソフトを起動して、通常のブラウザでニコニコ動画の再生を行います。保存したい作品があれば、URLをコピーすれば、StreamFab YouTubeダウンローダーが自動的にキャッチでき、ダウンロード設定画面がポップアップします。
フォーマットは「動画」を選択してダウンロードすると、MP4に保存されます。「オーディオ」を選択する場合、MP3フォーマットで音声のみダウンロードします。
ダウンロードが完了すれば、保存先でファイルを開いて、動画の画質、音質を確認できます。
いかがでしょうか。ソフトの使い勝手がよく、機能が充実しているのでしょう。
画面録画ソフトによるニコニコ動画のダウンロード
画面録画ソフト(画面キャプチャー)は名前通り、PCで再生する画面を録画するソフトです。メリットは、PCで再生できるものをすべて録画できます。
![]()
ただし、デメリットも目立ちます。例えば、作業時間が長いです。画面録画ソフトは動画をフル再生し、少なくとも動画を再生する時間が必要とされます。複数の動画をダウンロードするなら、一本ずつ順に再生しながら録画しなければなりません。また、動画ダウンローダーと比較すれば、オリジナル動画の画質、音質が若干落ちるなどが取り上げられます。
使い方は、動画ダウンローダーに似ています。画面録画ソフトは基本的に有料です。
スマホのアプリによるニコニコ動画のダウンロード
スマホのアプリとして「Nukabira」「動画ダウンロード」などがニコニコ動画のコンテンツをダウンロードできます。
![]()
![]()
これらのアプリにはブラウザを内蔵しており、ブラウザで動画を再生する際、再生画面にダウンロードのボタンを表示します。そのボタンを押せば、ダウンロードが開始します。PC上のツールと比較して、アプリの方がダウンロードできない割合が高く、広告も多いようです。
よくある質問
「ニコ生」の放送を後から見られる「タイムシフト」も、できれば保存したいですよね。
ただ、タイムシフトは視聴期限が設けられているため、通常のツールでは失敗することがほとんどです。最も確実なのは、PC画面を録画(キャプチャー)してしまうことかもしれません。ダウンロードというより録画に近いですが、ストリーミング画面をPCに録画する方法は、タイムシフトのような気難しい相手には最終手段として有効です。
とても良い質問です!動画は不要で、音声だけが欲しいこと、よくありますよね。その場合は、動画から音声だけをMP3形式で抜き出す方法が便利です。yt-dlpでもコマンド一つでできますし、専用のツールも存在します。
素晴らしい!動画ライフが充実していますね。yt-dlpは驚くほど多くのサイトに対応していますが、より手軽さを求めるなら、StreamFabのような有料ソフトは対応範囲の広さも強みです。もしABEMAの見逃し配信を保存したいといった具体的な目的があるなら、それに特化した情報を探してみると、より早く解決策が見つかるでしょう。
ニコニコ動画をMP4で保存したいというのは、ダウンロードを考える上で最も基本的で、大切な願いですよね。ご安心ください。ここで、URLをMP4に直接変換してくれるオンラインサイトを利用する方法が提供しています!ご自身の利用頻度や目的に合わせて、これらの方法を賢く使い分けるのが良いでしょう。
まとめ
本記事はニコニコ動画のコンテンツを保存する7種類の機能及びツールを紹介いたしました。無料のものもあれば、有料のソフトもあります。動画ダウンローダーは基本的に有料ですが、対価を払った分、そのサービスもしっかりしています。StreamFab YouTube ダウンロードは無料体験版も提供しているため、ぜひお試しください。