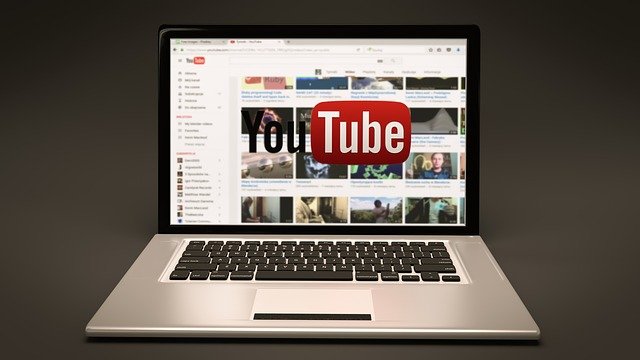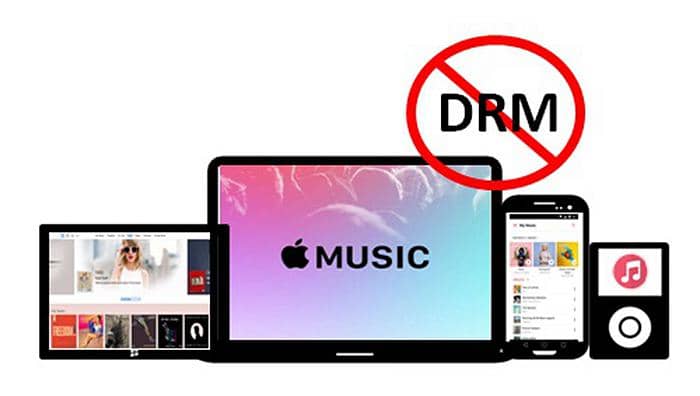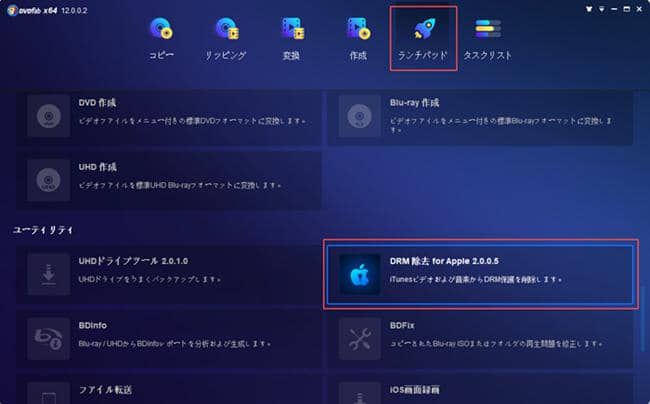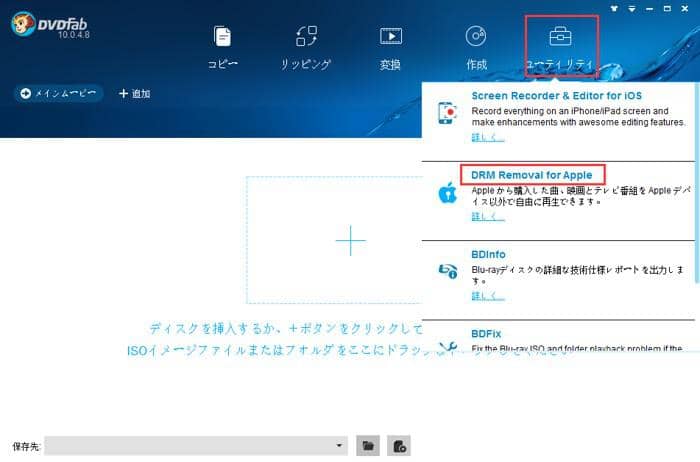【検証済み】無料で動画を保存!Chrome動画ダウンロード拡張機能の比較とおすすめ10選
要約: 今回は、人気のあるChrome動画ダウンロード拡張機能を実際にテストし、どの拡張機能がまだ使えるか、またどのサイトに対応しているかを調べました。その結果を発表します。

Chrome拡張機能を使えば、無料で多くのウェブサイトから動画をダウンロードすることができます。しかし、以前は使えていた拡張機能が突然動作しなくなったり、特定のサイト(YouTubeなど)には対応していない場合もあります。どの拡張機能が使えるのか、どのサイトに対応しているのかを知るのは難しいことです。
今回は、人気のあるChrome拡張機能ダウンローダーや録画ツールを実際にテストし、どの拡張機能が最も有用か、またどのサイトに対応しているかを調べました。
テスト対象サイト
- Amazon Prime Video(暗号化された動画配信サービス)
- danimestore(MPD形式のサイト)
- YouTube(無料動画共有サイト)
- テレ朝動画(M3U8形式のサイト)
結論
結論を言うと、手軽にストリーミング動画をダウンロードできるいいChrome拡張機能はありません。しかし、録画機能を備えるChrome拡張機能がいくつかあり、確実に多くのサイトで動画を録画することができました。その中でも特に「Screen Recorder for Google Chrome」と「Screenity」をお勧めします。
おすすめ:「Screen Recorder for Google Chrome」と「Screenity」
以下、各拡張機能の特徴と動作を詳しく見ていきましょう。
おすすめ拡張機能10選
1. ストリームレコーダー
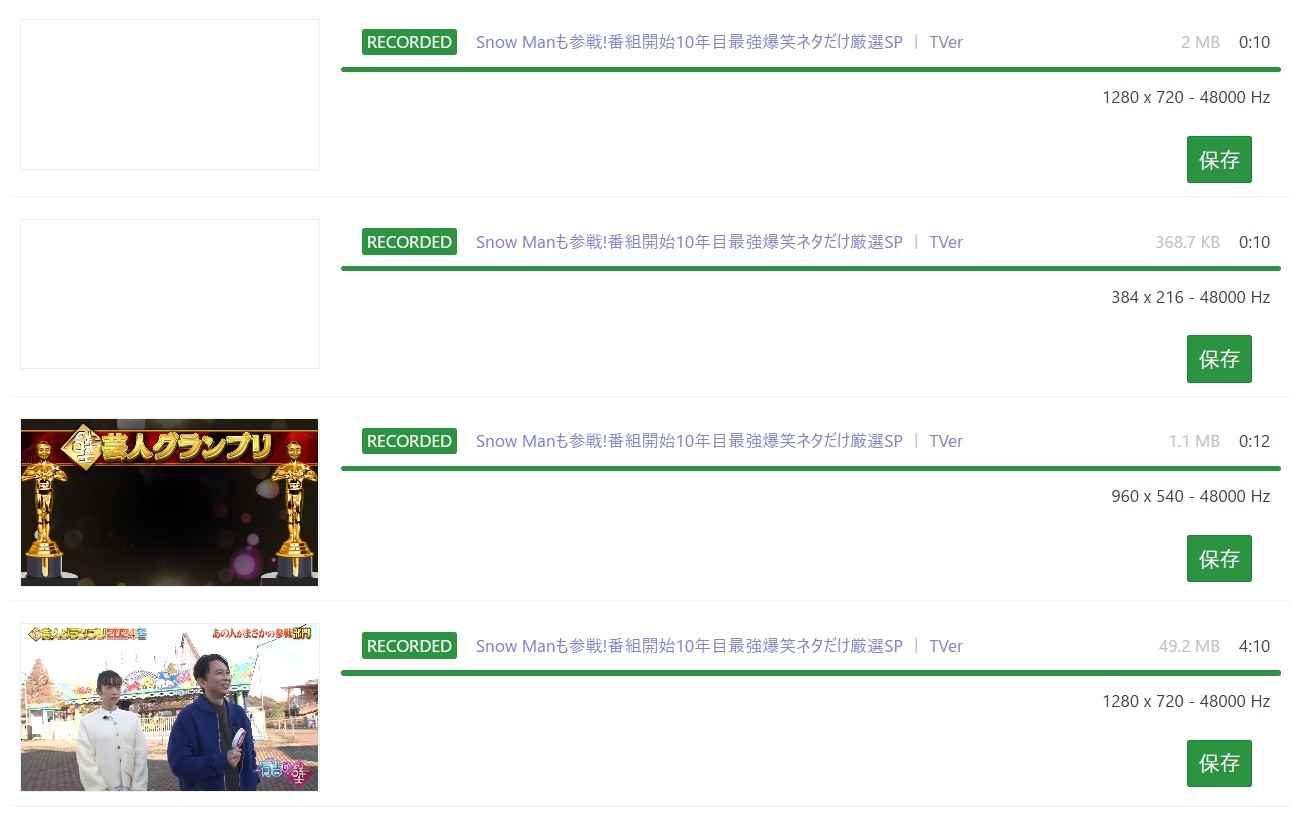
ストリームレコーダー拡張機能は非常に有名で、以前は使いやすかったのですが、YouTubeの動画保存には対応していません。また、暗号化された動画(例えばAmazon Prime Videoやdanime、テレ朝動画)には対応していません。キャプチャモードを試しても、これらのサイトでは動画を取得できませんでした。
ただし、TVerの録画には対応しており、MP4形式で保存できるものの、録画した動画は数秒から数分の断片に分割されてしまいます。
長所
- TVerの録画に対応
- MP4形式で保存可能
短所
- ほとんどの暗号化動画に対応していない
- 録画は断片的になり、動画の途中で止まることがある
2. Screen Recorder for Google Chrome
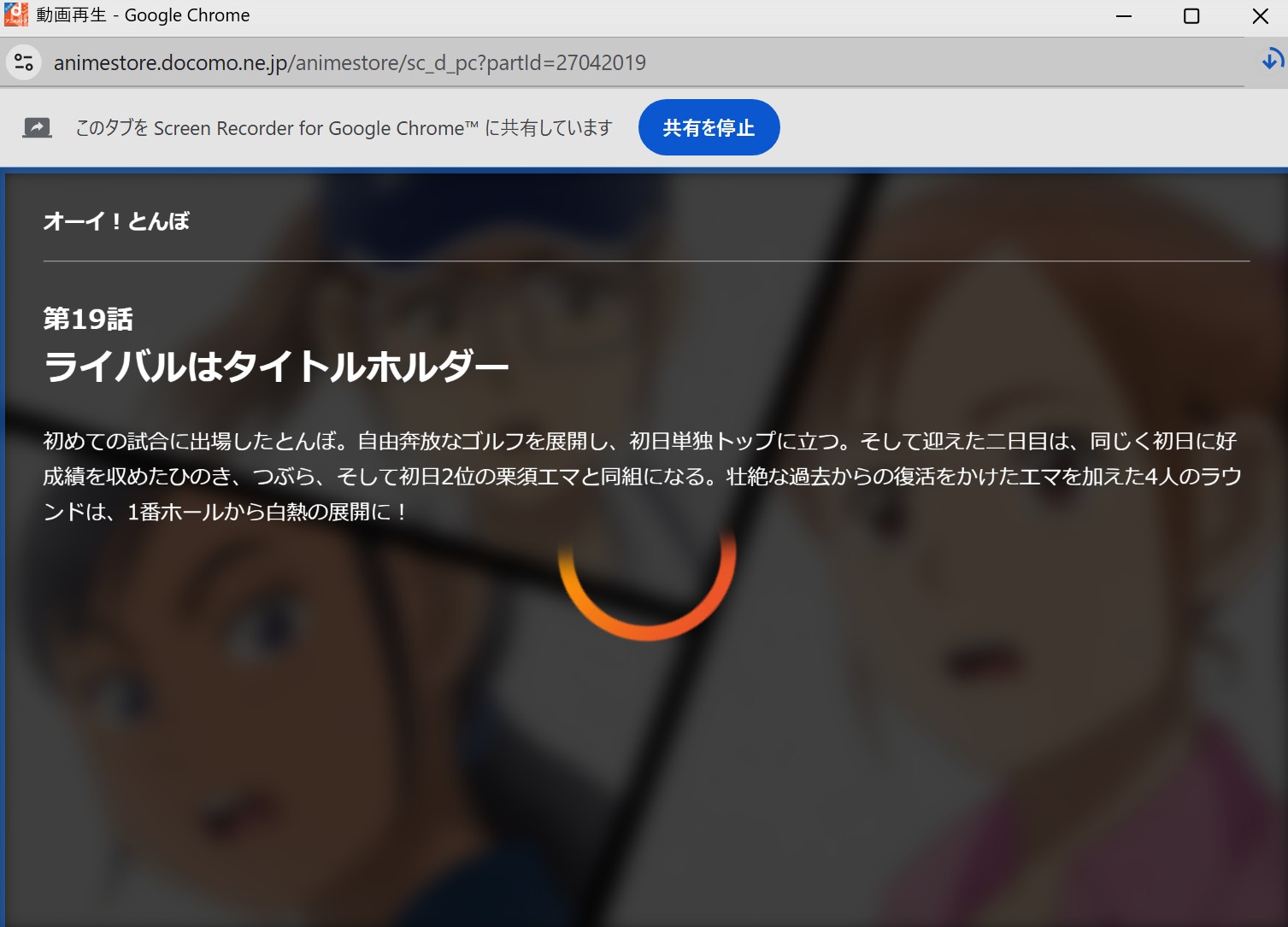
Screen Recorder for Google ChromeはAmazon Prime Video、danime、テレ朝動画、YouTubeのすべての動画録画に対応しており、暗号化された動画やM3U8、MPD形式にも対応しています。録画の成功率も高く、操作が簡単で完全無料です。デメリットとしては、バッチ録画には対応していないこと、録画ファイルにメタデータが含まれていないこと、また長時間録画した場合にWebm形式でしか保存できないことです。
長所
- 全てのテストサイトに対応
- 操作が簡単で無料
- 録画成功率が高い
短所
- バッチ録画に非対応
- 長時間録画の場合、Webm形式で保存
- 編集機能がない
3. Screenity
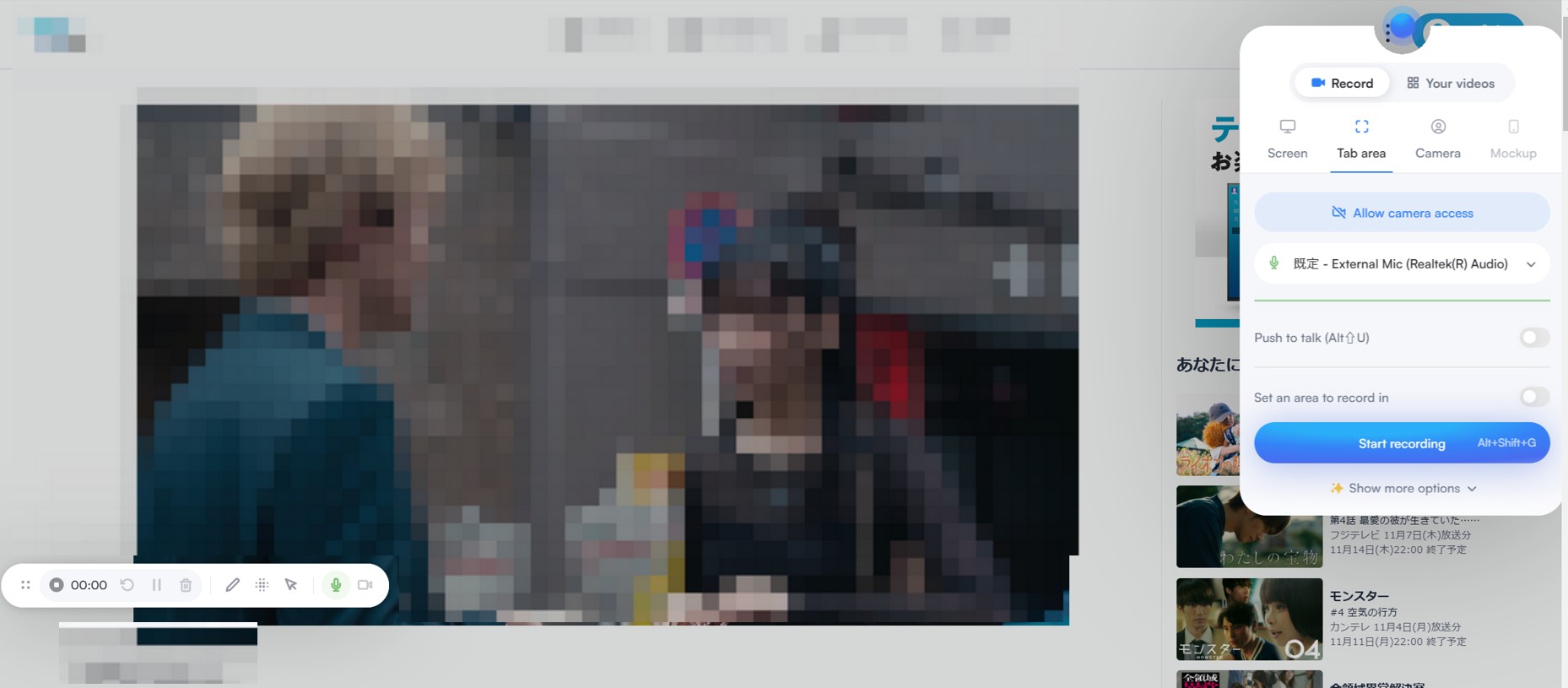
Screenityは強力な録画機能を備え、多くの加密サイト(例えばAmazon Prime Video)やM3U8形式の動画を録画できます。しかし、danimeでは録画に失敗しました。この拡張機能には動画編集機能もあり、Webカメラの録画にも対応しています。画面録画のサイズ選択や保存形式(MP4、Webm、GIF)の選択も可能ですが、録画時間が10分を超えると編集機能が使えなくなり、長時間の録画にはWebm形式しか保存できません。
長所
- 強力な録画機能
- 動画編集機能あり
- Webカメラの録画にも対応
短所
- 録画が10分を超えるとMP4形式で保存不可
- 長時間録画時に保存失敗することがある
4. Videodownload Helper
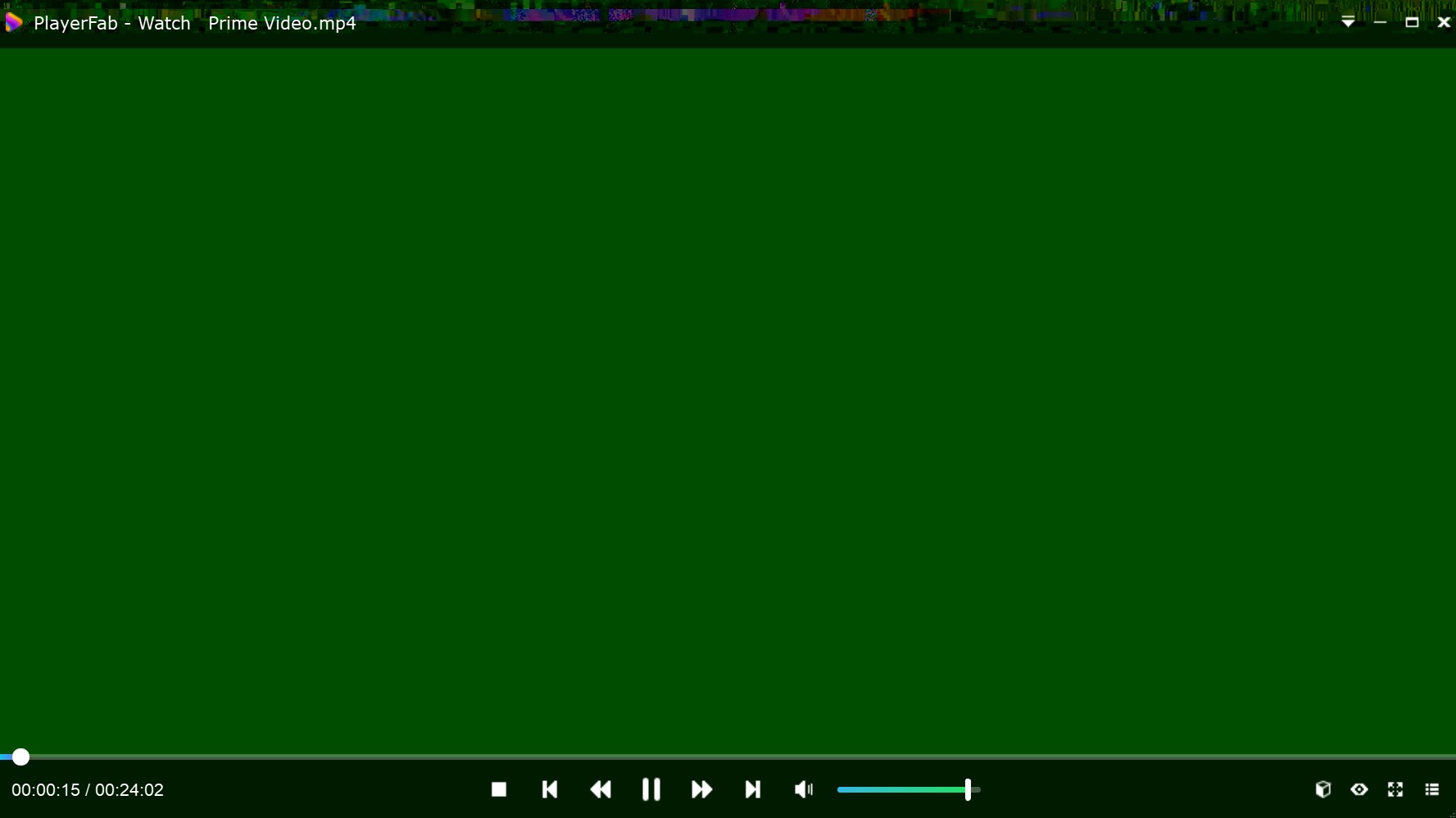
Videodownload Helperは、昔は非常に人気があったChrome拡張機能ですが、現在ではダウンロードした多くの動画は画面が「緑のスクリーン」になり、再生できません。ダウンロードした動画が壊れているか、暗号化されている可能性があります。非常に時間をかけてダウンロードしても、結局は動画が再生できないことが多いため、使わない方が良いでしょう。
長所
- 動画のダウンロードに対応しているサイトが多かった(現在はほとんど動作しない)
短所
- ダウンロードした動画が再生できない(スクリーンが緑になる)
- 動画が壊れている、または加密されている可能性がある
5. Cococut
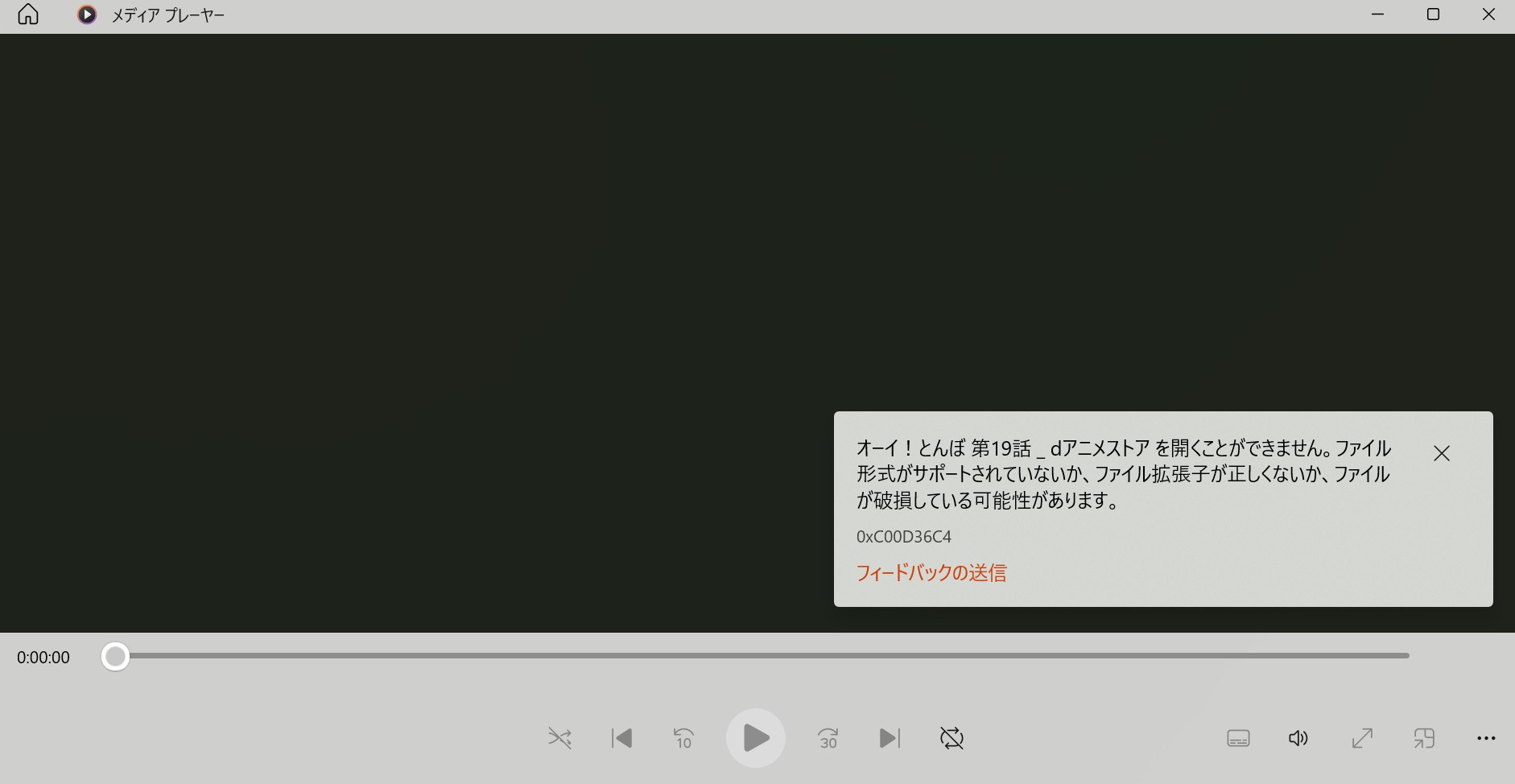
Cococutは、Videodownload Helperと同様に動画のダウンロードに対応しているサイトが多いですが、ダウンロードした動画が再生できないことが多いです。さらに、ダウンロード速度が遅く、Amazon Prime Videoやdanime動画をMP4形式で保存できたがどんなメディアプレーヤーでも再生できません。
長所
- 一部のサイトに対応
- 動画のダウンロードが可能
短所
- ダウンロードした動画が再生できない
- ダウンロード速度が遅い
6. Screeny
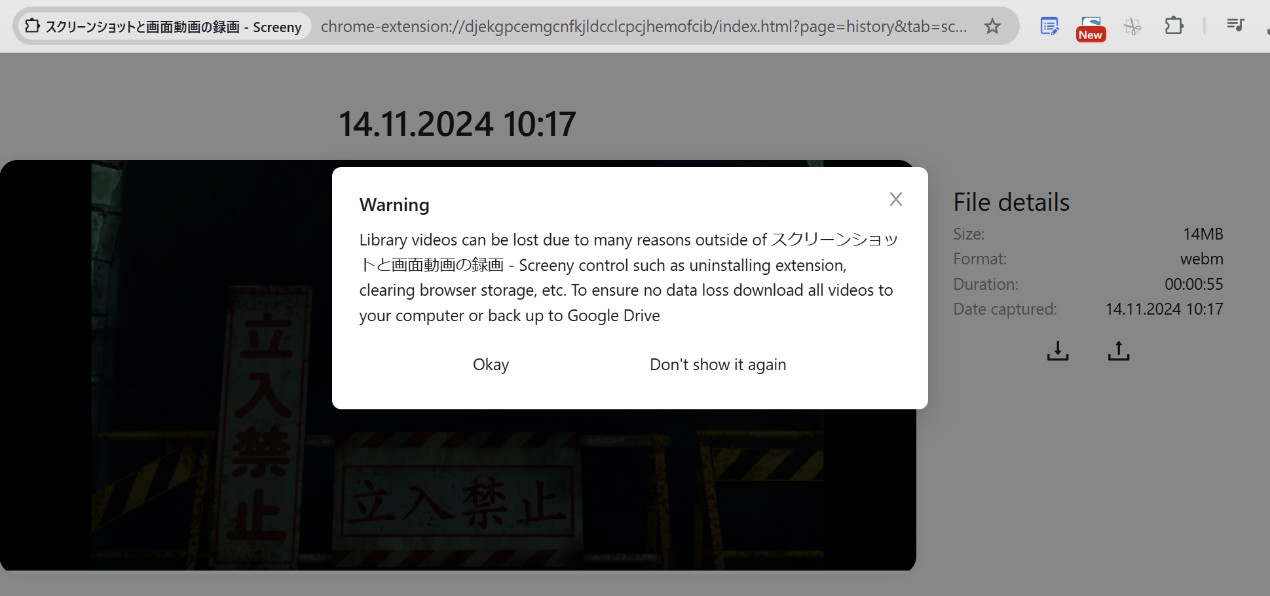
Screenyは、スクリーンショットや動画の録画に対応している拡張機能で、Amazon、danime、テレ朝動画、YouTubeなどのサイトでも録画が可能です。ただし、録画した動画はWebm形式で保存され、保存時に不具合が発生することが多いです。
長所
- 多くのサイトで録画が可能
- 録画機能が使いやすい
短所
- Webm形式でしか保存できない
- 保存時に動画が失われることがある
7. スクリーンキャプチャーとスクリーンレコーダー scrnli - ChatGPT
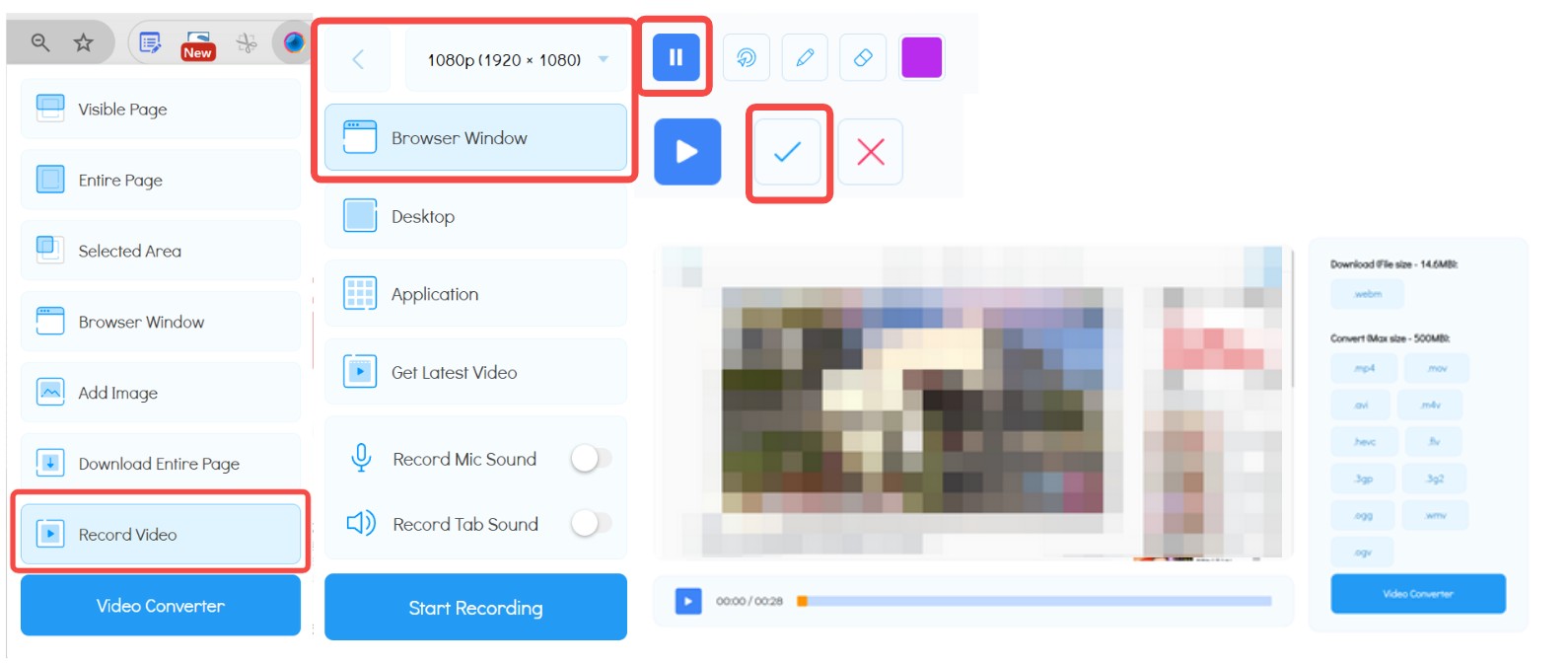
スクリーンキャプチャーとスクリーンレコーダー scrnli – ChatGPTは無料でスクリーンショットや動画の録画ができ、Amazon Prime Video、テレ朝動画、YouTubeでの録画に対応しています。しかし、録画した動画はWebm形式で保存され、変換機能を使わないと他の形式に変換できません。
長所
- 無料で簡単に録画可能
- いくつかの主要サイトで録画対応
短所
- Webm形式のみで保存
- 変換機能を使わないと他の形式に変換できない
8. Download Master - Free Download Manager
Download Master - Free Download Managerは非常に多くのユーザーがいるとされていますが、実際にはどのサイトにも対応しておらず、全く機能しません。非常に使い物にならないので、強くお勧めしません。
長所
- 無料で利用できる
短所
- 使えない
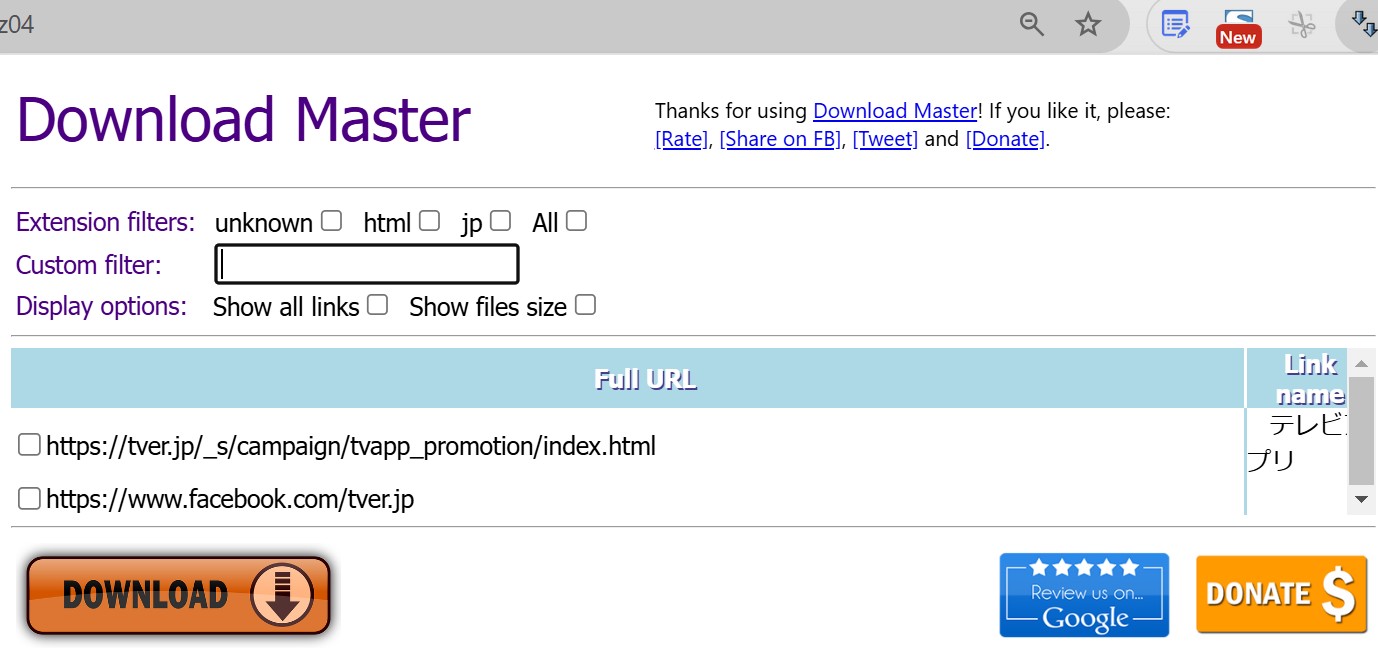
9. Video Downloader Plus
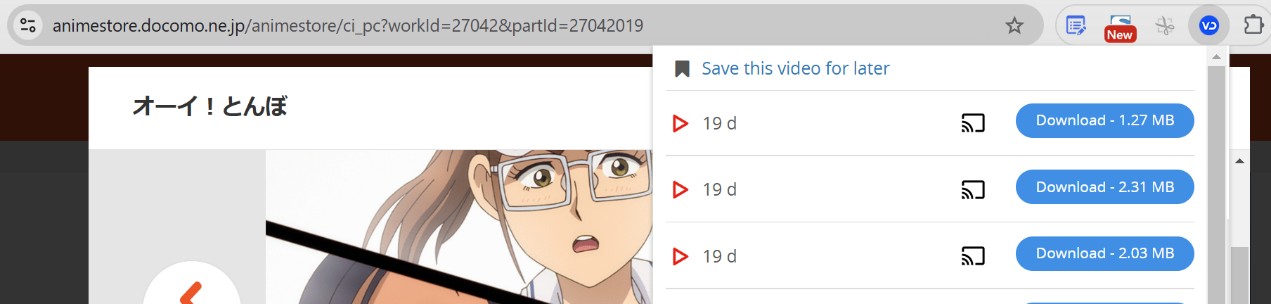
Video Downloader PlusはVideodownload Helperと似ており、Amazon Primeやdanimeの動画はダウンロードできますが、ダウンロードした動画は壊れていて再生できません。テレ朝動画の広告部分はダウンロードできますが、動画本体はダウンロードできません。
長所
- 複数の動画サイトから動画をダウンロードできる
短所
- ダウンロードした動画ファイルは再生できない
10.動画ゲッター (Douga Getter)

Douga Getterはかつて人気だったChrome動画ダウンロード拡張機能ですが、現在ほとんどのサイトで機能しなくなっています。YouTubeやAmazonでは検出すらされず、danimeの動画はダウンロードできても再生できません。
長所
- 無料で安全
短所
- 殆どの動画サイトに対応しない
無料Chrome拡張機能の限界を超える!最強のダウンロードツール「StreamFab」
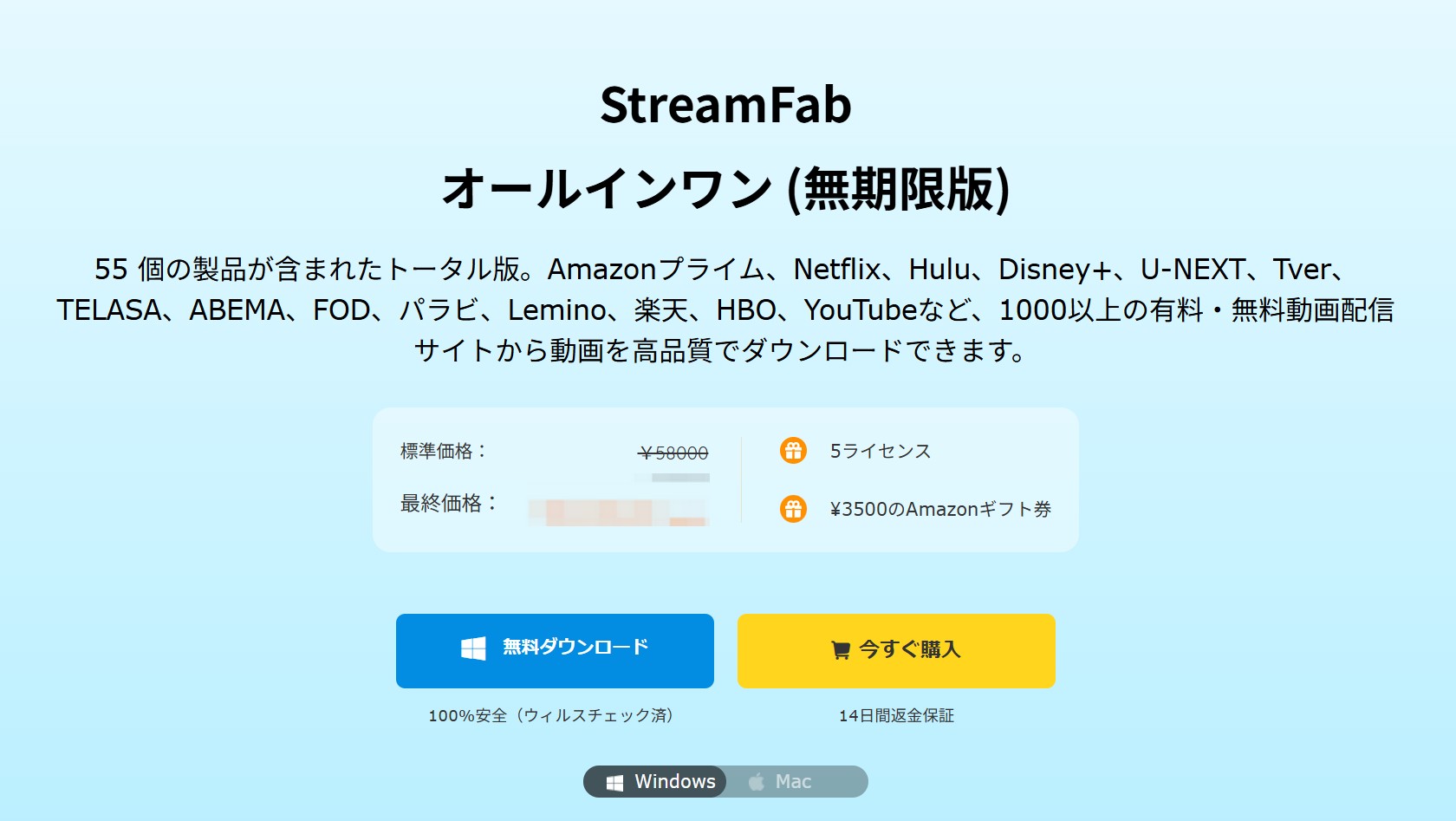
上記の無料拡張機能には限界があります。バッチダウンロードには対応していない上、ダウンロード速度も遅い、または録画の成功率が低いため、もっと効率的なダウンロード方法が必要です。その場合は、StreamFabという有料の動画ダウンロードソフトを強くお勧めします。
StreamFabは、Amazon Prime、Netflix、YouTubeなど、1000以上のサイトから動画を簡単にダウンロードでき、暗号化されたM3U8やMPD形式にも対応しています。高速で高画質(最大8K)でダウンロードでき、広告を排除し、字幕や音声も選択可能です。
特徴
- 1000以上のサイトに対応
- MP4/MKV形式で保存
- 複数の動画やシリーズの一括ダウンロード
- 高画質(最大8K)対応、OTTでの1080pダウンロード
- 広告なしで高速ダウンロード
- 字幕や音声言語の選択、字幕の個別保存
- メタデータの保存
- 自動ダウンロード機能
使用方法
1. StreamFabをインストールし、起動します。
2. トップアドレスバーにコピーしたURLを貼り付けるか、人気サイトのロゴをクリックしてダウンロードしたいサイトを開き、動画を再生します。
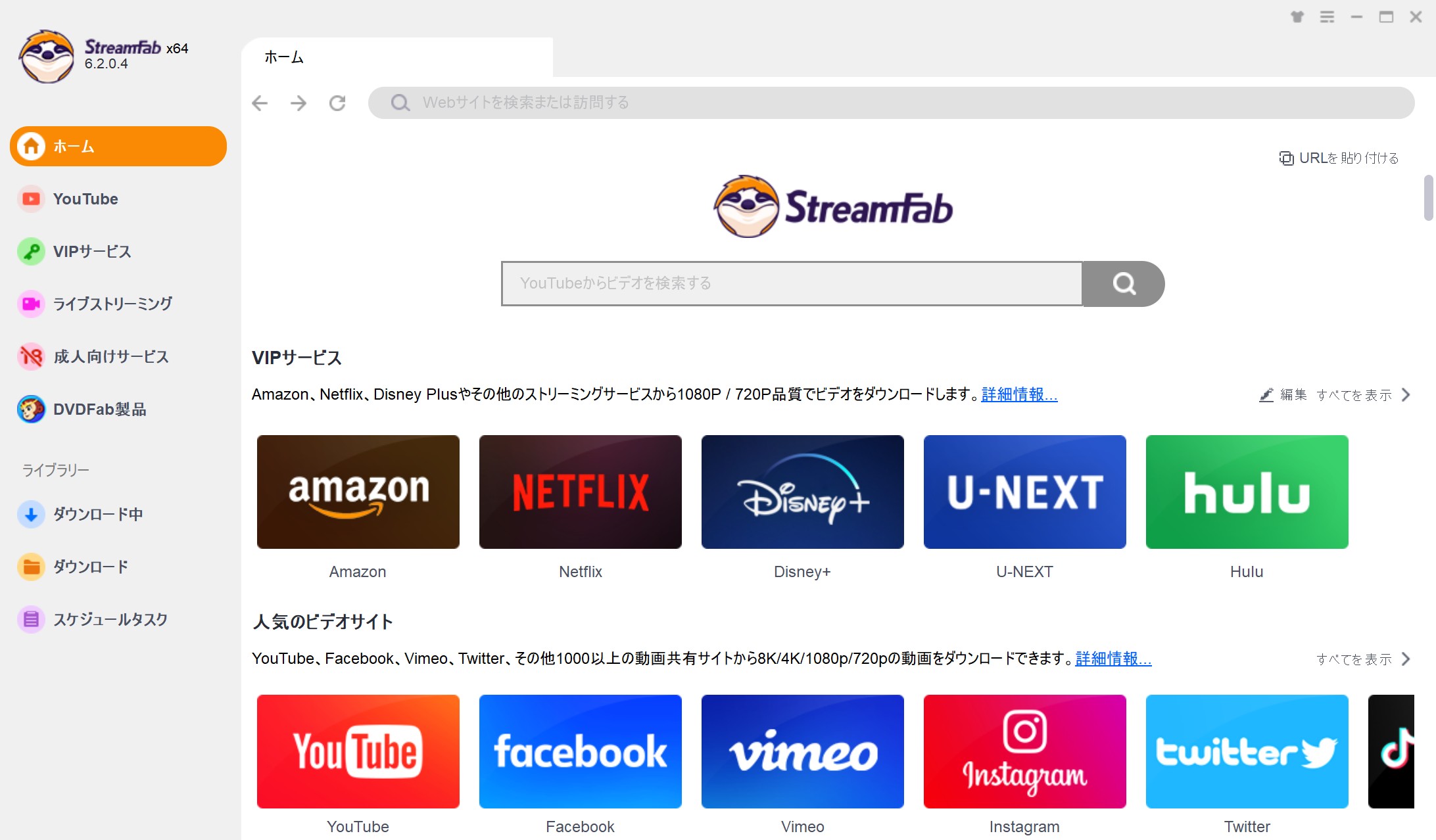
3. 数秒の解析後、ダウンロードポップアップが表示され、画質や言語を選択できます。
アマゾンプライムビデオのようなOTTであれば、左下でスケジュールを設定して自動てダウンロード機能を利用できます。
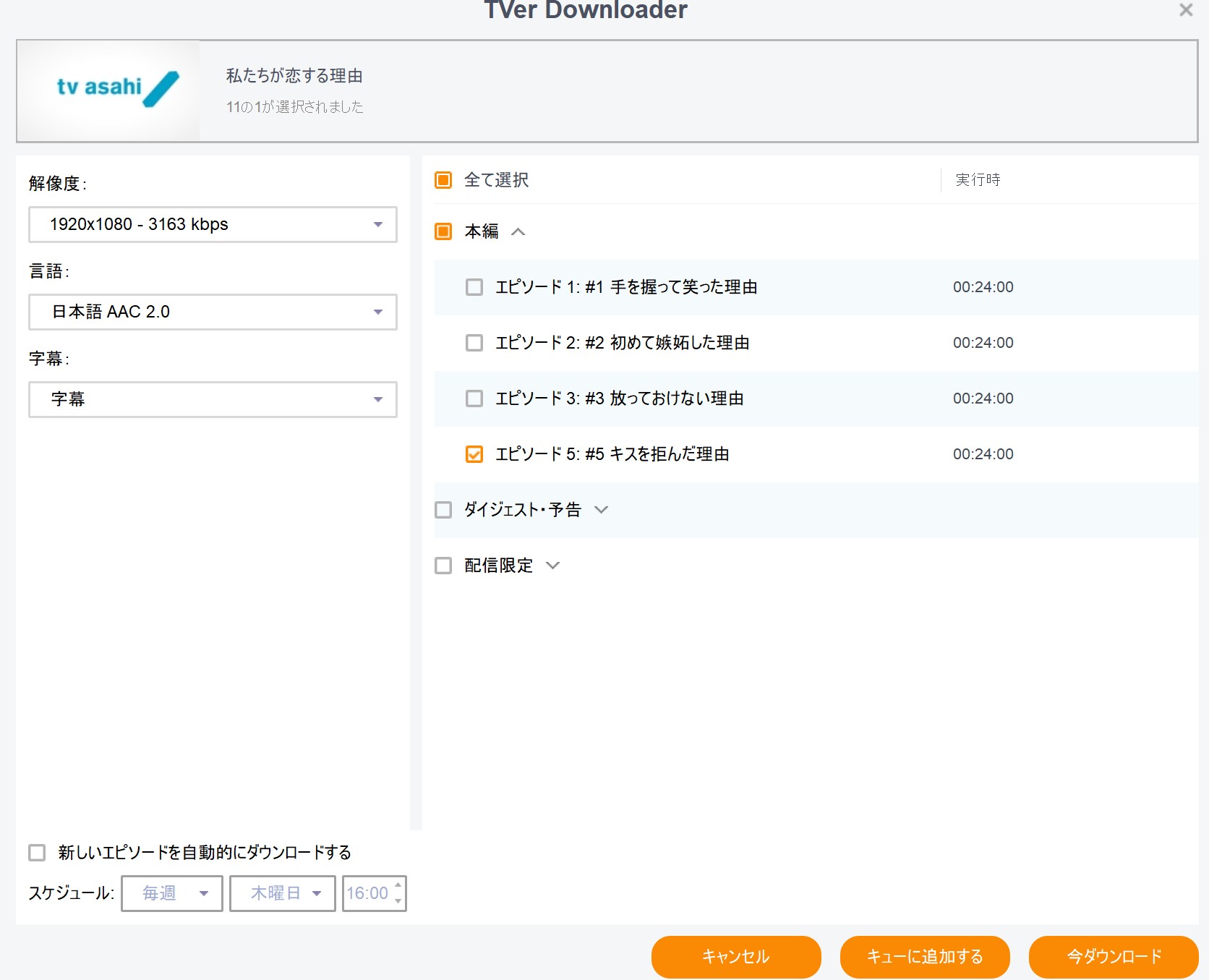
4. ダウンロードボタンを押してダウンロードを開始し、進行状況を「ダウンロード中」で確認できます。
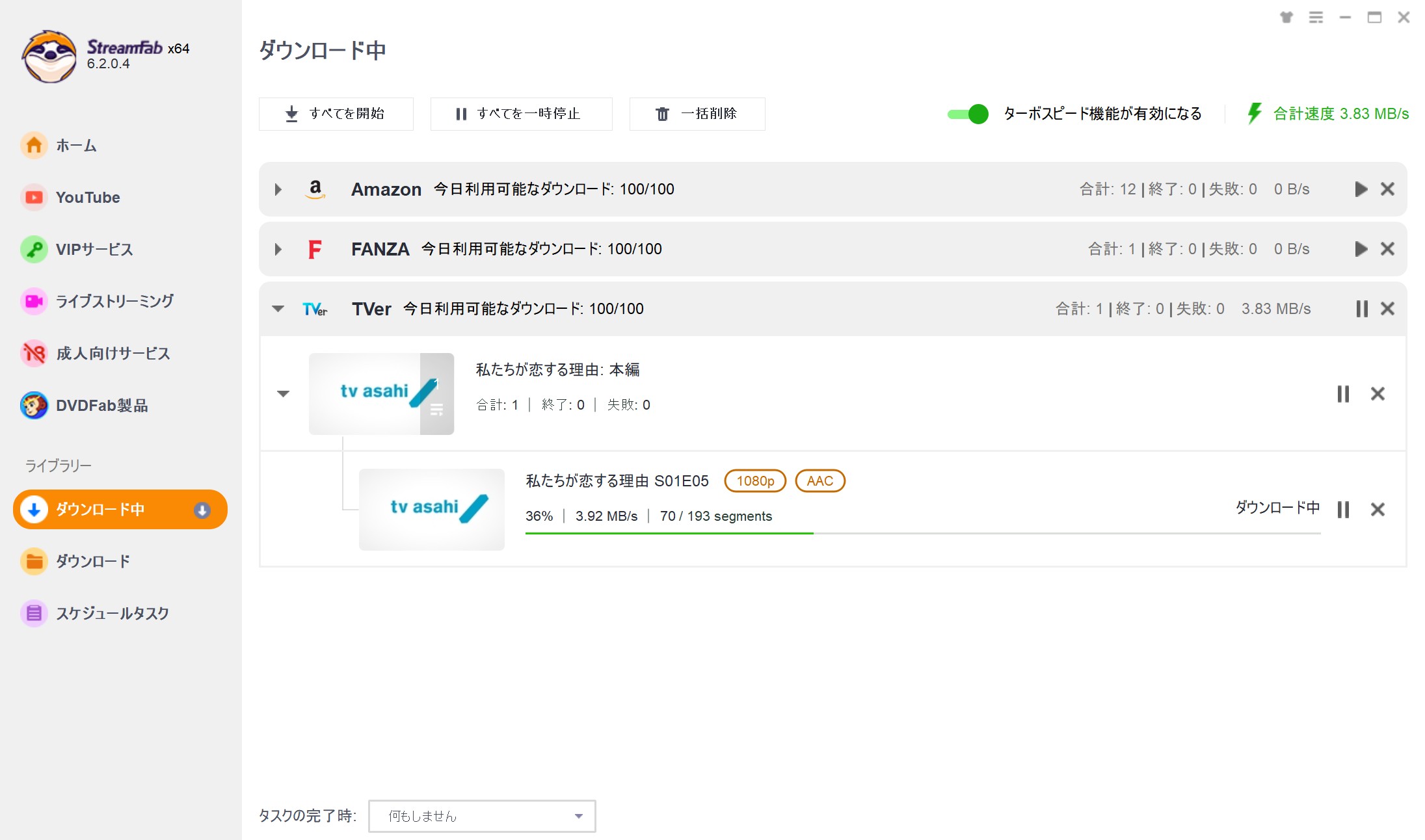
無料体験版では、各サイトから最大3つの動画をダウンロードできます。YouTubeの動画は永久に無料でダウンロード可能ですが、無料版では画質が制限されます。
このように、無料のChrome拡張機能には限界があるため、もっと高機能なダウンロードツールが必要な場合は、StreamFabのような専用ソフトを検討することをお勧めします。