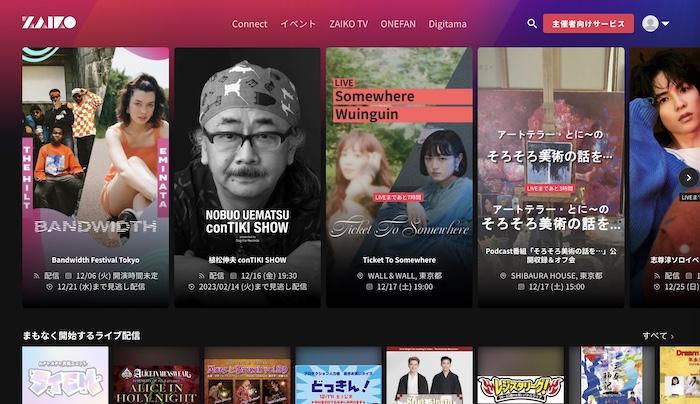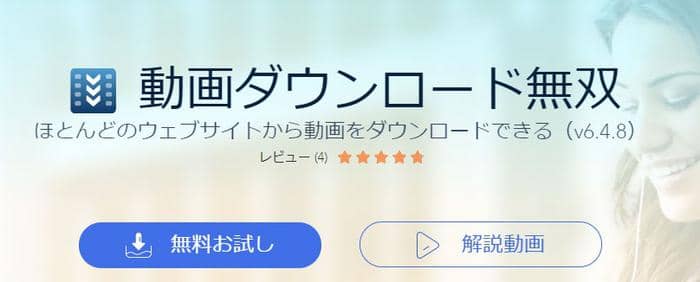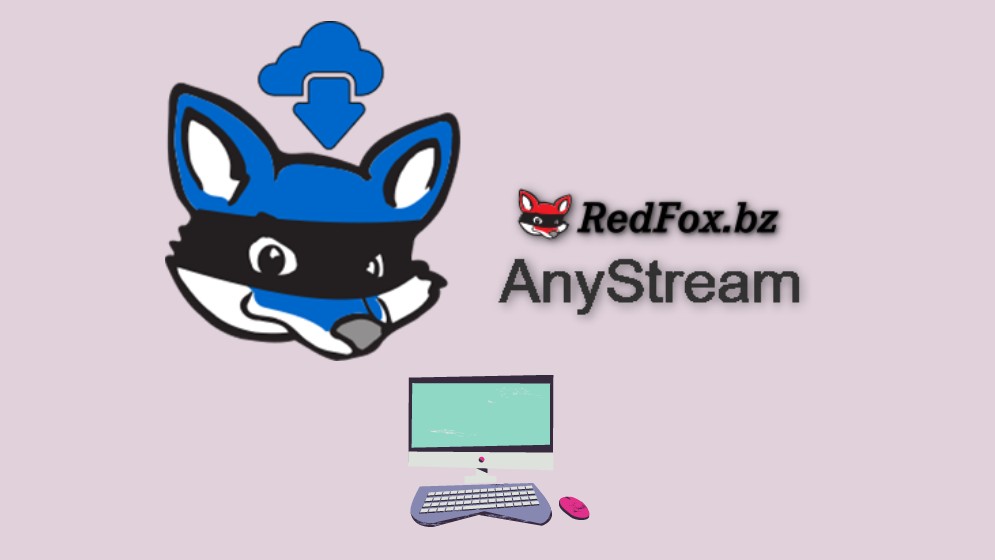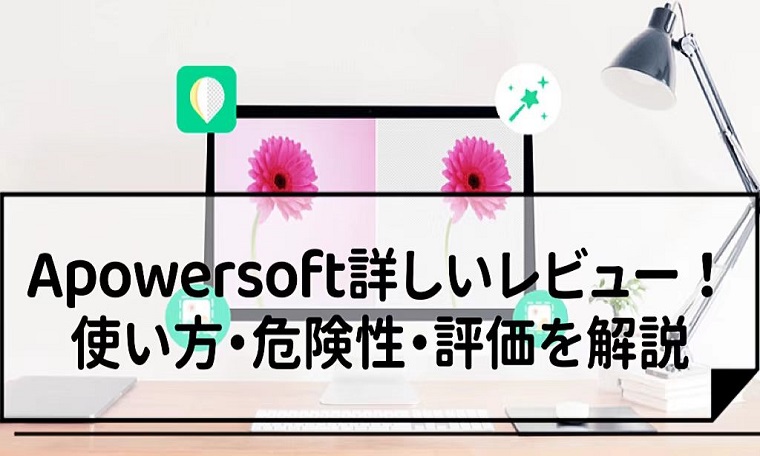【動画保存アプリ】Clipbox+の使い方とその代わりとなるツールおすすめ
要約: 皆さんは動画をダウンロードをしたい時、どんなアプリを使いますか。 今日はClipbox+という専門的な動画ダウンロードアプリを紹介したいと思います。
目次
皆さんは動画をダウンロードをしたい時、どんなアプリを使いますか。
今日はClipbox+という専門的な動画ダウンロードアプリを紹介したいと思います。では、始めましょう。
Clipbox+とは?
Clipbox+は専門的な動画ダウンロードアプリで、iPhone、Androidで動画をダウンロードできます。
Clipbox+を使って、インターネット上の動画をダウンロードして、オフラインの状態で見ることができます。
��料で使用できて、利用可能の動画サイトの数も多いので、とても人気があ��ます。
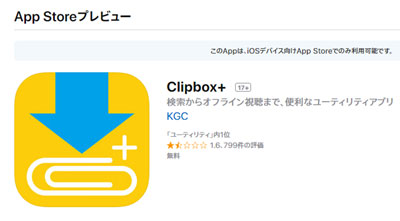
実はClipbox+はClipboxの後継アプリです。2018年6月にClipboxのiPhone版、iPad版のアプリ提供が停止しました。その後継アプリとして、同10月3日にClipbox+という新しいアプリが現れました。
では、Clipbox+とClipboxの違いは何でしょうか。
Clipbox+とClipboxの違いは?
Clipbox+とClipboxの違いをチェックしましょう。
開発元から見れば、Clipbox+とClipboxは同じ開発元から提供されるアプリです。
「Clipbox」アプリの「更新履歴」に、次の通り掲載されています:
2018年5月22日
バージョン 1.0.0
更新内容 『Clipbox+』をリリースしました (引用元)
つまり、本家Clipboxが、AppStoreからの提供をやめたClipboxアプリと同じ位置づけのアプリとしてリリースしたアプリのようです。
機能から見れば、Clipbox+とClipboxとは一部機能が異なります。Clipbox+をインストールすると、次のような画面が表示されます。
Clipbox+で動画をダウンロードする方法
まずは、App Storeでアプリ「Clipbox+」をダウンロードします。
次に、端末にダウンロードしたい動画が添付された投稿のリンクをコピーします。

そして、Clipbox+アプリを開き、検索バーにコピーしたリンクを貼り付けます。
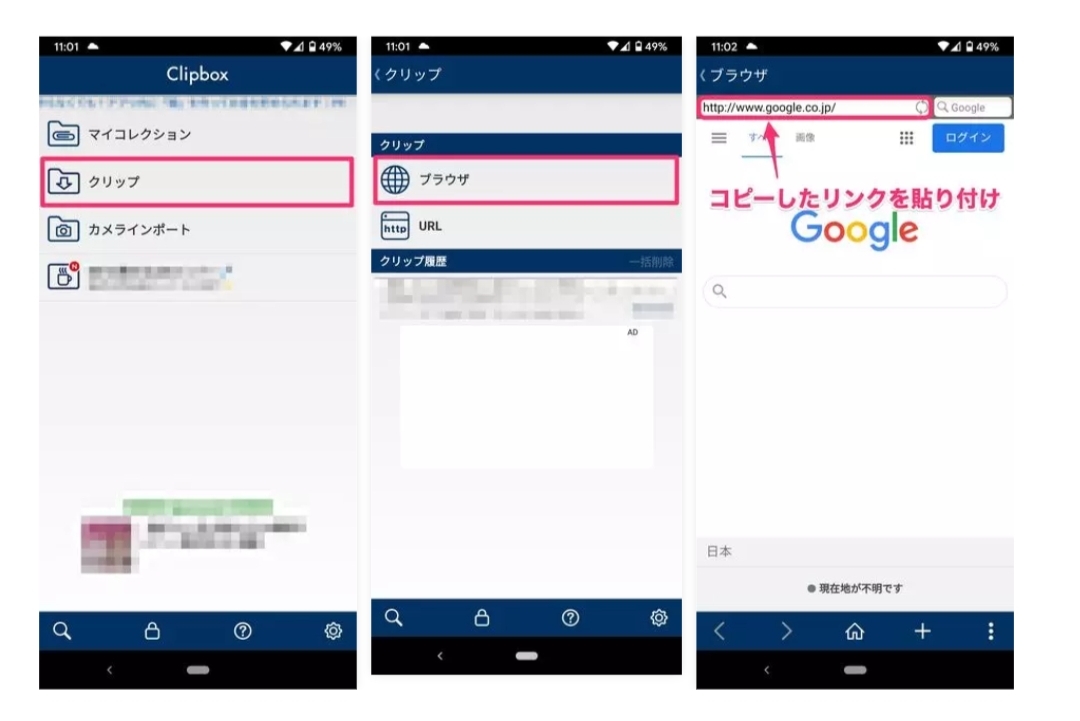
最後に、動画をフォルダに保存し、ダウンロードします。
「+」ボタン→「Are you ok?」→「Really?」と進み、「クリップ」画面で、保存先のフォルダを選択します。
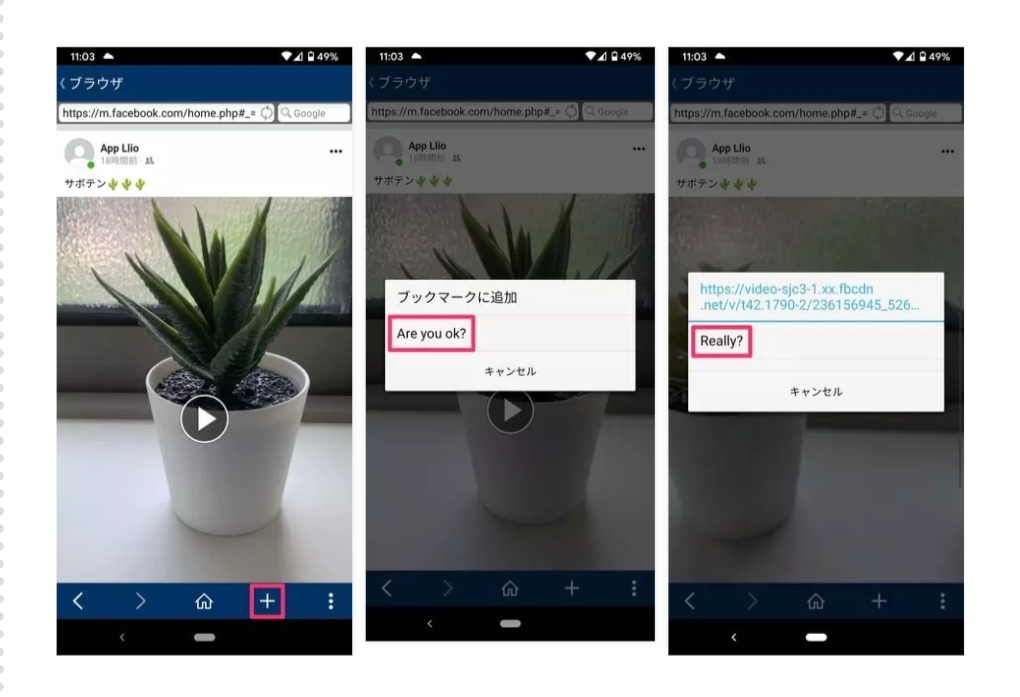
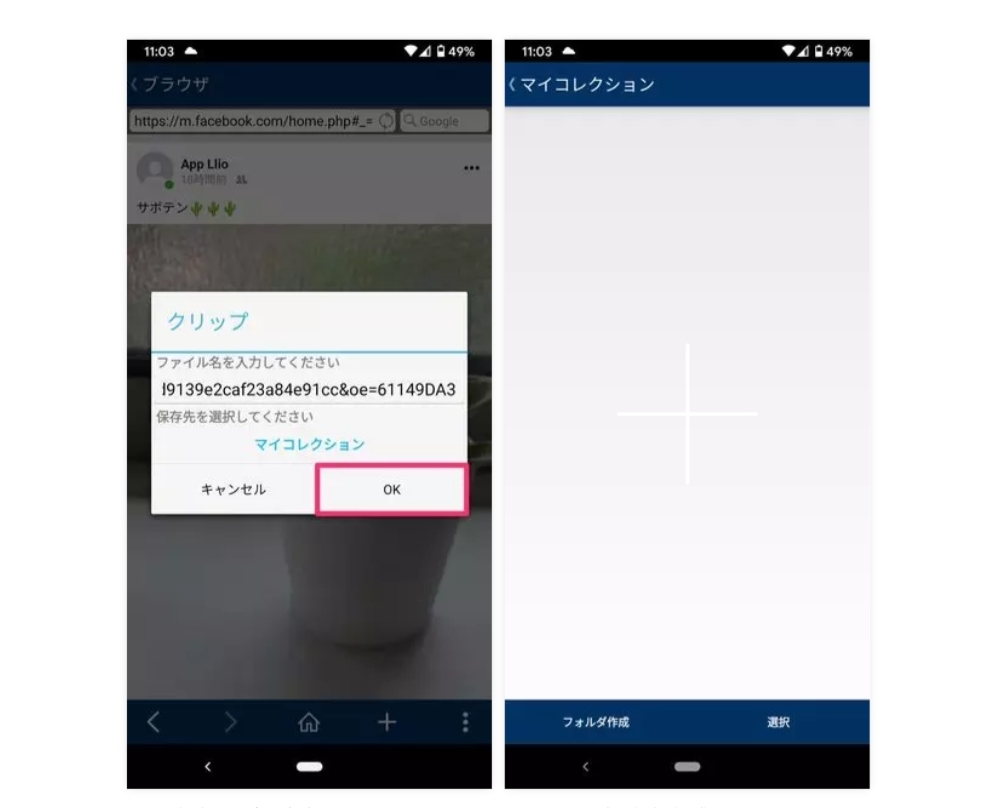
Clipboxの機能制限
- HLS系の動画をダウンロードできない
HLSは複数の動画ストリーミングを示すプレイリストで、データの実態ではないので、Clipbox+に保存した動画を、HLSからmp4に変換することはできません。
- DRM系の動画をダウンロードできない
DRM(動画複製防止プログラム)が組まれる動画については、Clipbox+で保存できないので、他のアプリを使うしかありません。
Clipbox+の代わりとなる動画ダウンロードアプリオススメ5選(iPhone対応)
1.動画保存BOX
「動画保存BOX」はiOSに対応しているアプリで、iPhoneやiPadに無料で動画をダウンロードすることができます。
シンプルで使え、操作性もよく、日本語表記なので、初心者には使いやすいです。

2.Mediatap
「Mediatap」はAndroidとiOSに対応しているアプリで、スマートフォンやタブレットに無料で動画をダウンロードすることができます。
Mediatapを使って、動画だけでなく、音楽や電子書籍もダウンロードできるので、すごく実用性があります。しかし、複数のファイルを一括でダウンロードできないというデメリットがあります。

3.データクリップ
「データクリップ」はiOSに対応しているアプリで、動画を保存管理することができます。
動画の保存、プレイリストの作成、バックグランド再生、パスワードロック設定など、様々な機能が搭載されています。

4.TubeMate
「TubeMate」はAndroidとiOSに対応しているアプリで、スマートフォンやタブレットに無料で動画をダウンロードすることができます。
ダウンロードは1280×720ピクセルや320×240ピクセルなど、4つのサイズを選択でき、どのサイズを選択しても画質も落ちません。 しかし、日本語表記ではないので、使う時不便があります。

5.YouTube++
「YouTube++」はiOSに対応しているアプリで、スマートフォンやタブレットに無料で動画をダウンロードすることができます。
操作が簡単で、初心者には使いやすいです。YouTube動画のダウンロード、動画からオーディオの抽出、YouTubeの年齢制限の解除などの機能があります。
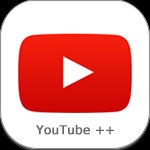
Clipbox+の代わりとなる動画ダウンロードアプリオススメ3選(Android対応)
1.XVideo Downloader
「X Video Downloader」はAndroidに対応しているアプリで、スマートフォンやタブレットに無料で動画をダウンロードすることができます。
画面が簡潔で操作も簡単です。表記は日本語で初心者にも安心して使うことができます。

2.Videoder
「Videoder」はAndroidに対応しているアプリで、スマホやタブレットに無料で動画をダウンロードすることができます。
ダウンロードができるサイトが多く、高速で複数ダウンロードすることもできます。 MP4やMP3などの形式を選択してダウンロードできます。英語表記なので使いづらいところもあります。

3.Nukabira
NukabiraはAndroidに対応しているアプリで、動画をダウンロードすることができます。
動画以外にも、音楽や画像などもダウンロードすることができます。アプリには内蔵ブラウザが搭載されていて、ブラウザから検索してダウンロードできます。
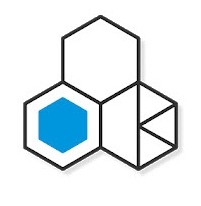
おすすめの優秀な動画ダウンロードソフトとアプリ-StreamFab オールインワン

StreamFab オールインワンは 中国のソフトウェアベンダー Fengtao Software が開発している 動画ダウンローダーのトータルソリューションアプリで、動画ストリーミングサイト と 動画サイトをサポートしており、コンテンツの保護 ( DRM )を解除してオリジナルのクオリティでコンテンツをダウンロードできます。
StreamFabに含まれている製品が多いので、自分の需要に応じて特定機能の製品を買えばいいです。
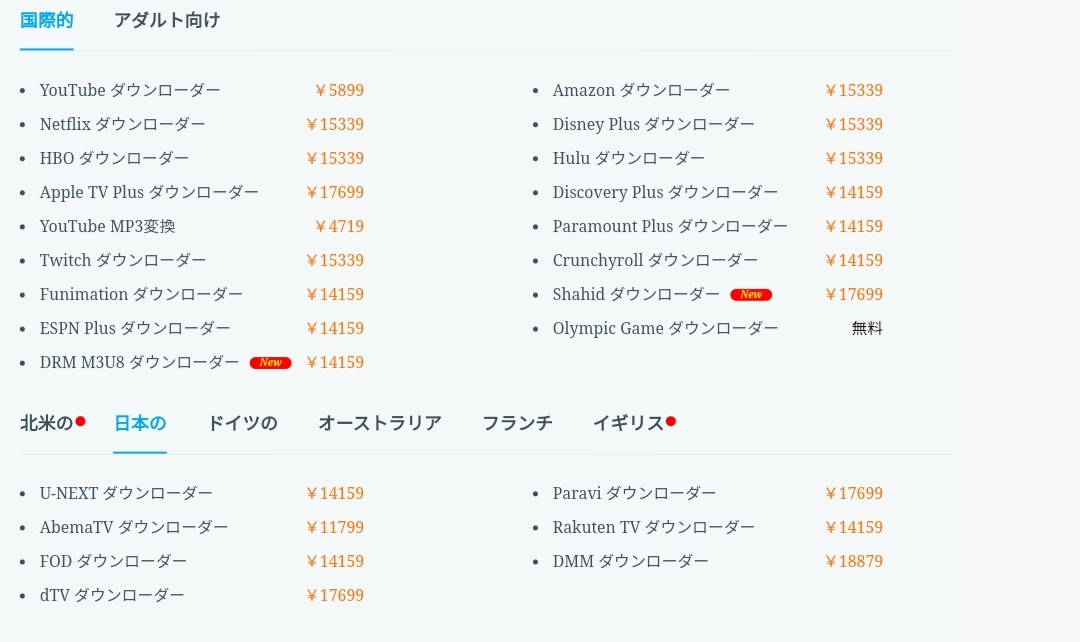
無料体験はこちら↓
StreamFab オールインワンで動画をダウンロードする方法
Step1 StreamFabの画面でサイトを選択します。
「Amazon プライムビデオ」を例として動画のダウンロード方法を紹介するので、「Amazon」を押します。
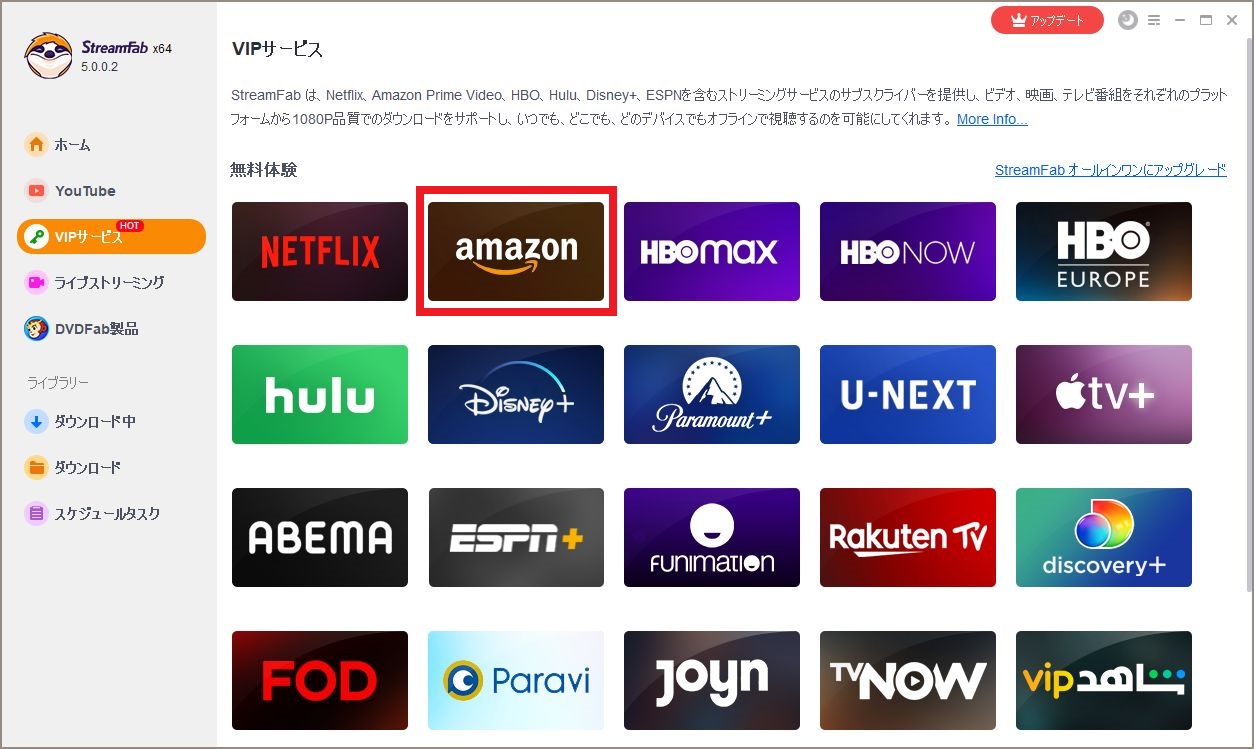
Step2 Amazonサイトにログインします。
新しいタブが開いて、Amazonにログインを求められますので、ログインします。
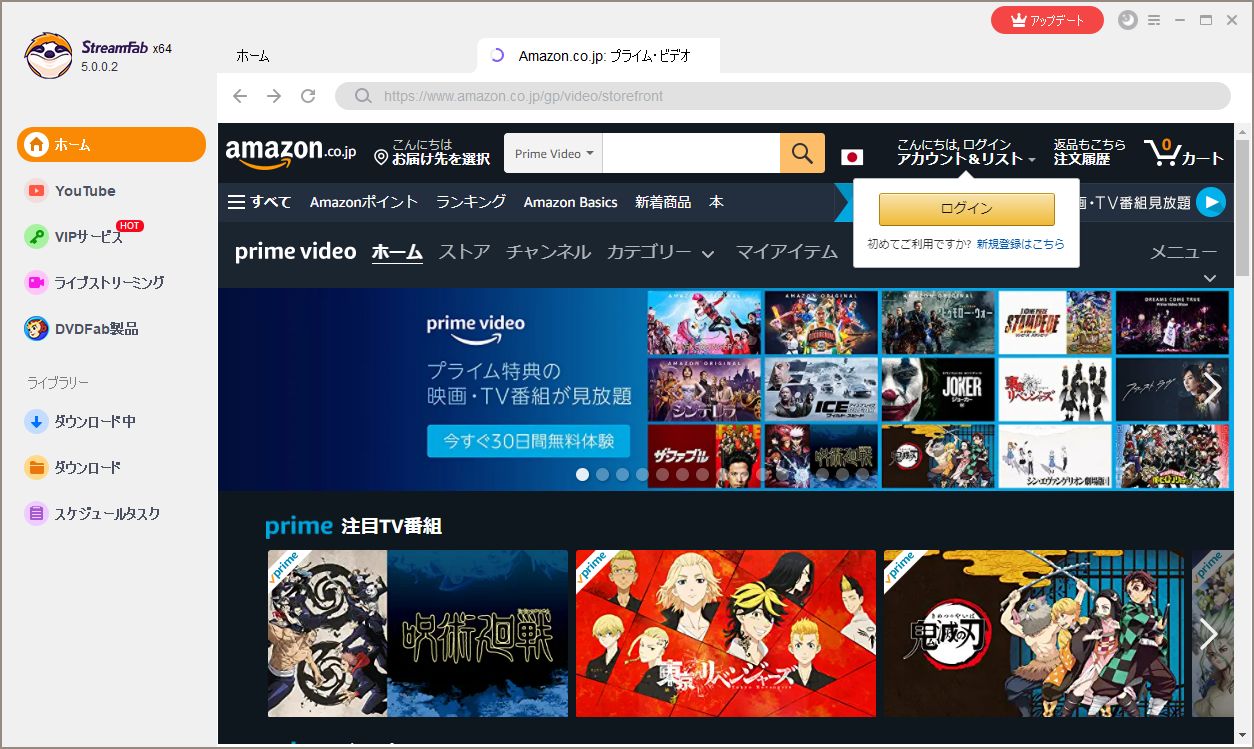
Step3 「Amazon プライムビデオ」の動画を選択します。
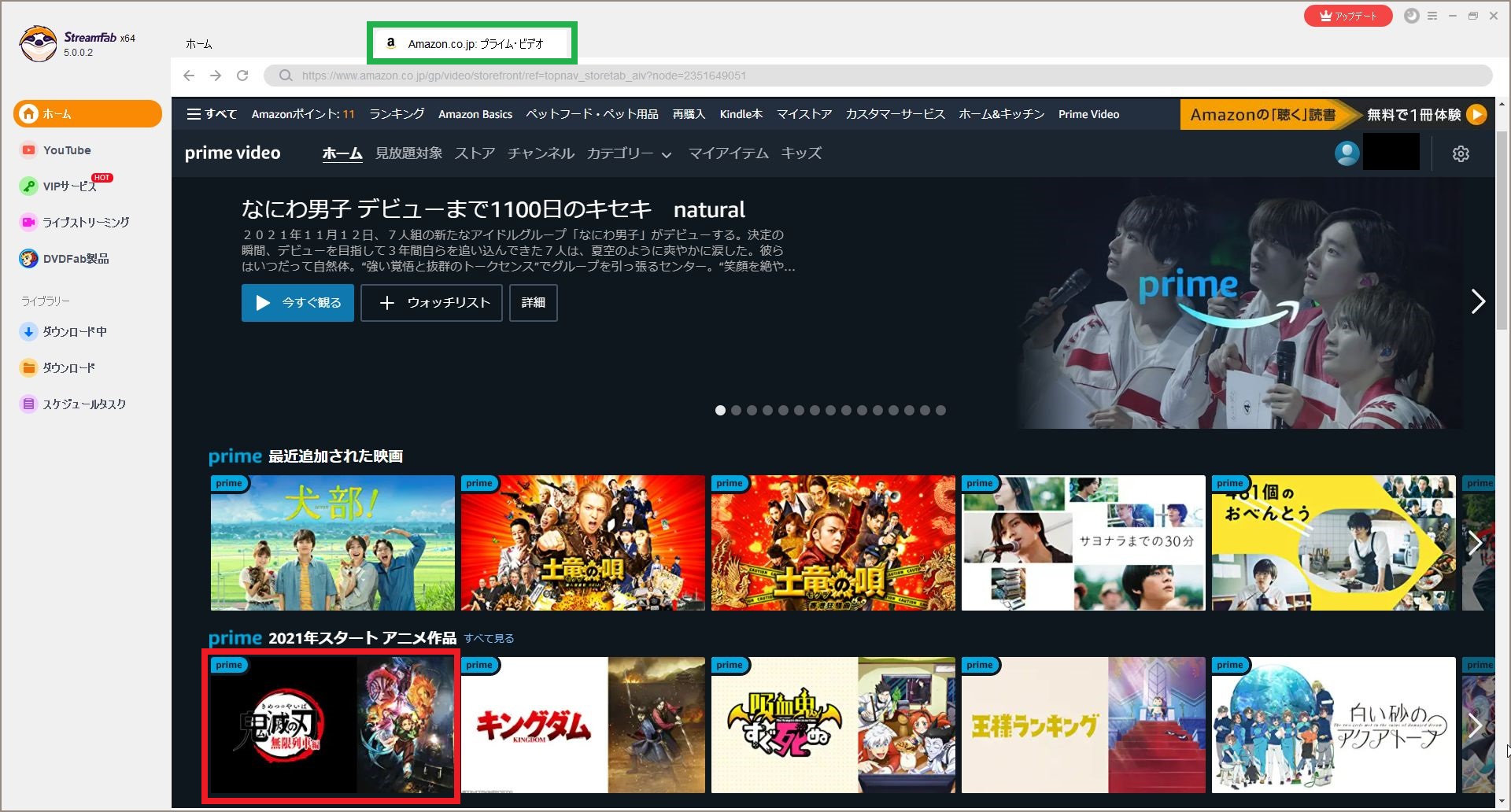
動画を選択すると、詳細画面に切り替わり、情報の分析が始まります。
Step4 ダウンロードしたい部分を選択して、「今ダウンロード」を押します。
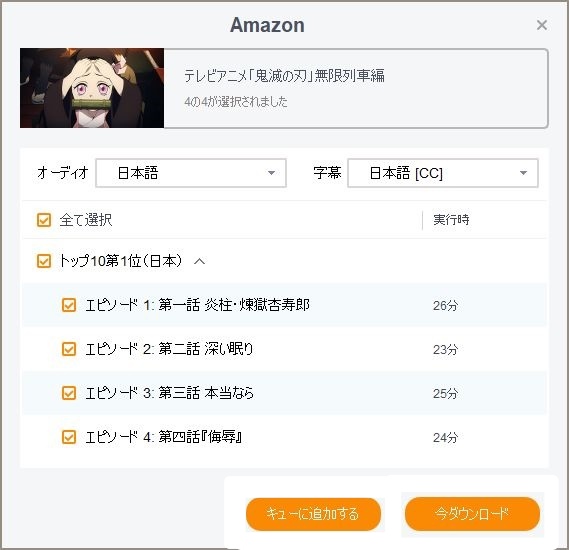
まとめ
今日は動画ダウンローダーについて、Clipbox+、Clipbox+とClipboxの違い、Clipbox+の使い方、Clipbox+の代用アプリ、Clipbox+の機能制限、またStreamFab All in Oneを紹介しました。すごく実用性があるアプリなので、ぜひ試してみてください!