【2025年最新版】MP4からWAVに変換できるフリーソフト9選!詳しい手順も付き!
要約: MP4をWAVに変換したいですか?動画から音声やミュージックを取り出して、音楽ファイルとして視聴したい場合もあるでしょう。今回の記事ではそうした要望にお応えすべく、Windows 10で利用できる「MP4からWAVに」変換可能な、フリーソフト9選とそれぞれの詳しい変換手順についてをご紹介していきます。
1. MP4・WAVとは?両者の違いを解説
MP4やWAVは汎用的に使われるもっともポピュラーな動画、音声形式かもしれません。ここでは両者の特徴やその違いについてみていきましょう。

1.1 MP4とは
MP4はMPEG-4規格の一部として開発された、動画・音声ファイルの形式(コンテナフォーマット)です。現在もっとも普及している、動画形式のひとつといえます。Window・Macはもちろん、スマホやタブレットでも標準で対応している形式です。別途メディアプレーヤーなどを導入しなくても、視聴できます。
また高品質な圧縮コーデックを利用できるのです。高画質の動画を小さなサイズに収めることも、得意としている万能フォーマットといえるでしょう。
1.2 WAVとは
WAVはRIFF(Resource Interchange File Format)形式を元に、マイクロソフトとIBMが開発した音声データのみを扱えるファイル形式です。Windowsでは音声や音楽の標準ファイルとして利用されています。

WAVではPCM方式のデータが利用できるため、無圧縮の音声ファイルとして利用できます(圧縮ファイルも扱える)。CDで音楽を聴いた方はWAVオーディオのオーディオ品質を簡単に識別できます。これは、Windows PCが使用する高品質のオーディオファイルです。
1.3 MP4とWAVの違い
両者の明確な違いとしては以下のことがあげられます。
- MP4は動画・音声ファイルに対応しているが、WAVは音声しか対応していない
- MP4では非圧縮・圧縮した動画、音声ファイルの利用・静止画・字幕の格納が可能
- WAVでは基本的に、非圧縮の音声ファイルしか利用できない(圧縮ファイルも対応しているが、再生する際には対応したコーデックが必要)
このようにMP4は万能型のファイル形式ですが、WAVは音声に特化したファイルといえます。ただしWAVの場合は、非圧縮のPCMデータが利用できるのです。高音質な音楽の再生などに、向いているという特徴があります。
2.MP4からWAVに変換するメリットとデメリット
MP4からWAV形式に変換すると、どういったメリットとデメリットがあるのかみていきましょう。
2.1 MP4からWAVに変換するメリット
- 動画ファイルから音声ファイルに変換するので容量が節約できる
- 音楽専用のメディアプレーヤーで利用できる(MP4a非対応)
- 動画内の音声やミュージックを音声データのみで楽しめる
変換する大きなメリットは容量節約と、音声ファイルとして扱えるという点です。WindowsではWAVファイルが基本であるため、互換性の観点でも非常に有利といえるでしょう。
2.2 MP4からWAVに変換するデメリット
- MP4のデータが圧縮音源であった場合、WAVファイルにしてもデータは復元されない
- 音声ファイルしか変換できないので、動画も一緒に変換はできない
- 音質が劣化する可能性もある
MP4形式に動画を変換する際に、音声データを圧縮(不可逆圧縮)しているとよくありません。非圧縮データを扱えるWAVに変換したとしても、失ったデータを取り戻せないのです。音質がよくなるなどのメリットがありません。あくまでもWAV形式で互換性を目的とする場合に、利用することが多くなるでしょう。
3. Windows10でMP4からWAVに変換できるフリーソフト5選
Windows10でMP4からWAV変換できるフリーソフトを、機能や使いやすさ別にランキング形式でご紹介していきます。このなかで一番使いやすいソフトをみつけてみてください。
MP4 WAV 変換ソフト第5位:iTunes
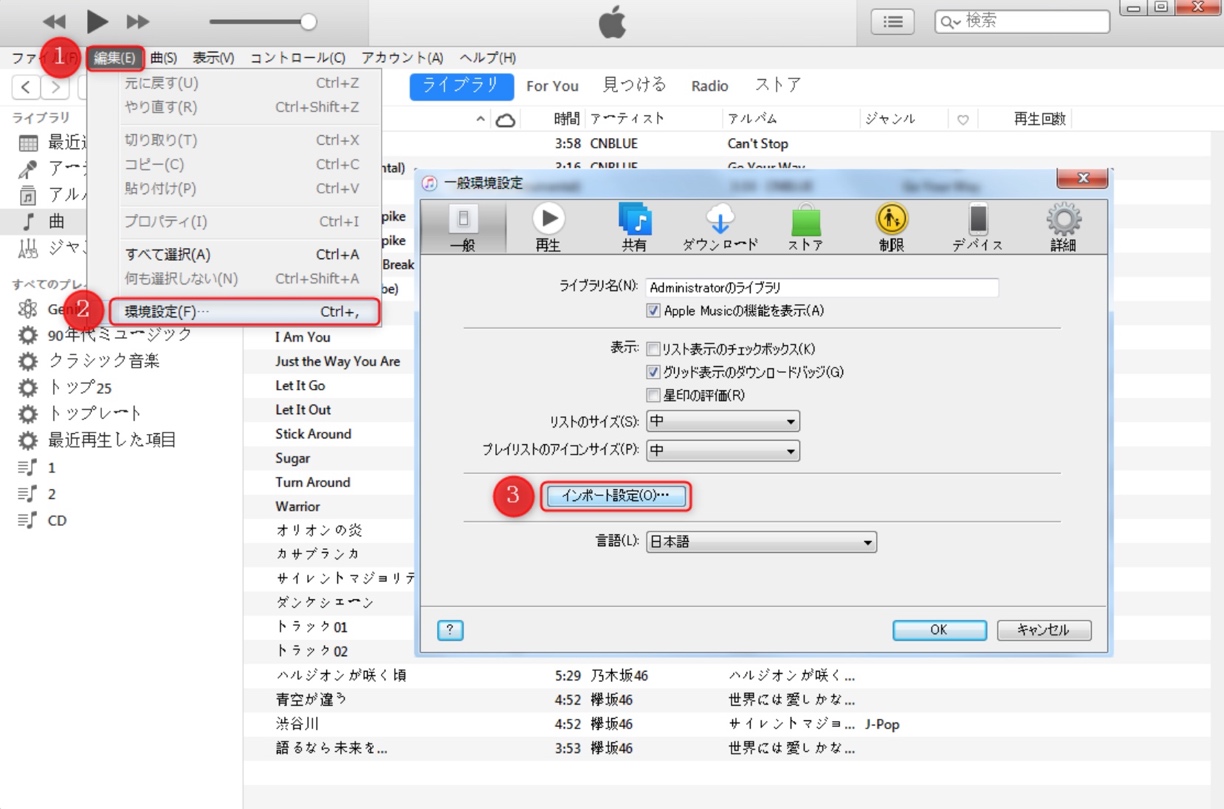
iTunesはAppleが提供している音楽プレーヤーです。動画やApple Musicの再生にも対応していますが、動画から音声ファイルへの変換にも対応しています。Windowsで利用する場合は便利です。ただし機能的に簡易的な点と違う、メディアプレーヤーを利用している人にはメリットが少ないため、5位としました。
●iTunesの特徴と機能
- 音楽・動画・ポッドキャスト、Apple Music、AppleTVを利用できる
- CDデータをまとめて管理できる
- エンコーダの設定でAACやMP3、AIFFなどに変換も可能
- 対応OS:Windows10(64bit)以降(過去バージョンのダウンロードも可能)
- 公式サイト:https://www.apple.com/jp/itunes/
iTunesでMP4をWAVに変換する手順は以下です。
- iTunesのメニューから「編集」→「環境設定」→「インポート設定」で「OK」をクリックします。
- インポート設定を開いたらインポート方法を、「WAVエンコーダ」に変更してOKをクリックします。
- ライブラリにMP4動画をドラッグ&ドロップして追加し、追加したファイルを右クリック「WAVバージョンの作成」をクリックしましょう。
MP4 WAV 変換ソフト第4位:FFmpeg

FFmpegはコマンドプロトコルを利用した動画・音声の記録、変換に対応したフリーソフトです。別途余計なツールを使う必要がないため、スマートに変換ができます。しかしPCの知識がないと使い方が難しく、利用方法も限定的になってしまうため、ここでは4位にしてみました。
●FFmpegの特徴と機能
- 動画・音声の記録、変換・再生が可能なフリーソフト
- MP4からWAVはコマンドプロトコルより行う
- PCに詳しくない人には少し難しいシステム
- 公式サイト:https://ffmpeg.org
FFmpegでMP4をWAVに変換する手順は以下です。
- ダウンロードサイトから「FFmpeg」をインストールし、変換するMP4動画ファイルを保存するアドレスバーに「cmd」を入力して、「Enter」キーを押します。
- 「ffmpeg -i input.mp4 -vn -acodec copy output.wav」をコピーして、ペーストしましょう。
- 【input.mp4】:元動画の名前・形式・パスを指定してください。
- 【output.wav】:出力先ファイルの名前・形式、パスを指定してください。
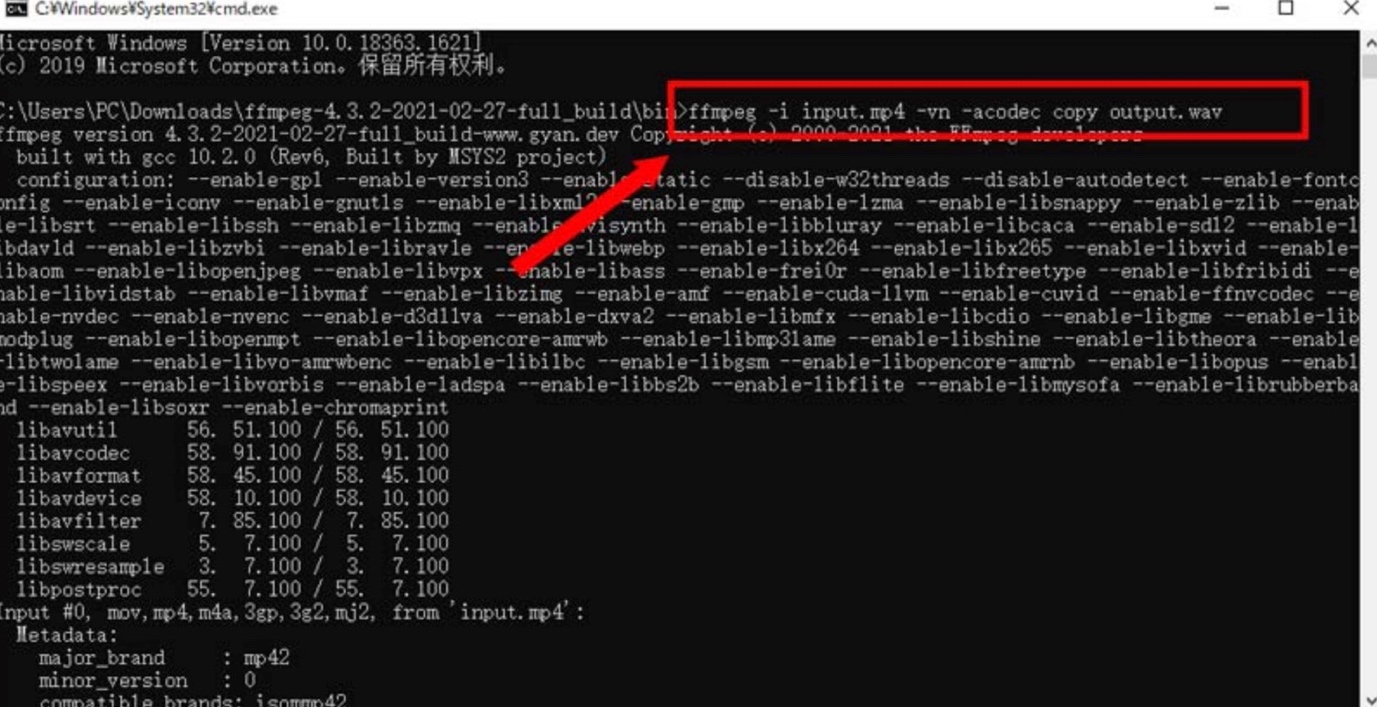
3.変換した音声ファイルは、MP4ファイルと同じ場所に出力されます。
MP4 WAV 変換ソフト第3位:RealPlayer
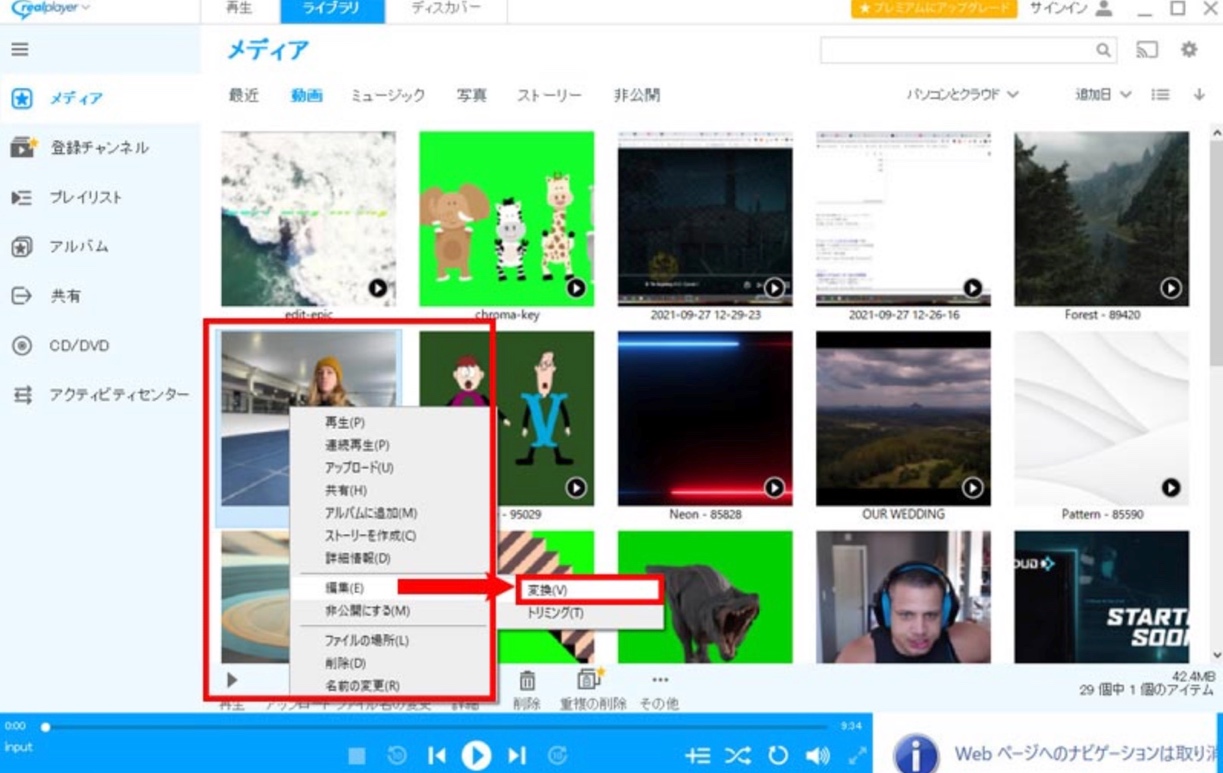
RealPlayerはWindows、iOS、AndroidOSに対応した、メディアプレーヤーです。無料版では動画の変換と転送・動画ダウンロード、CDへの書き込みなどが利用できます。有料版もありますが、MP4からWAVに変換する程度であれば無料版でも可能です。操作も簡単なため初心者にもおすすめといえるでしょう。
●RealPlayerの特徴と機能
- 操作が簡単ですぐに変換作業ができる
- 無料版でも動画、音楽の再生や簡易的な編集作業が行える
- 有料版を利用することで、さらに高度な編集やストリーミング動画のダウンロードも可能になる
- 対応OS:Windows7以降(64bit)以降
- 公式サイト:https://jp.real.com
RealPlayerでMP4をWAVに変換する手順は以下です。
- RealPlayerにMP4動画を追加したら、画面左の「メディア」を選んで上部メニューの「動画」タブをクリックします。
- 動画内にある変換したいMP4ファイル上で、「右クリック」→「編集」→「変換」をクリックしましょう。
- 「変換後のフォーマット」→「オーディオフォーマット」→「WAV」→「OK」をクリックします。
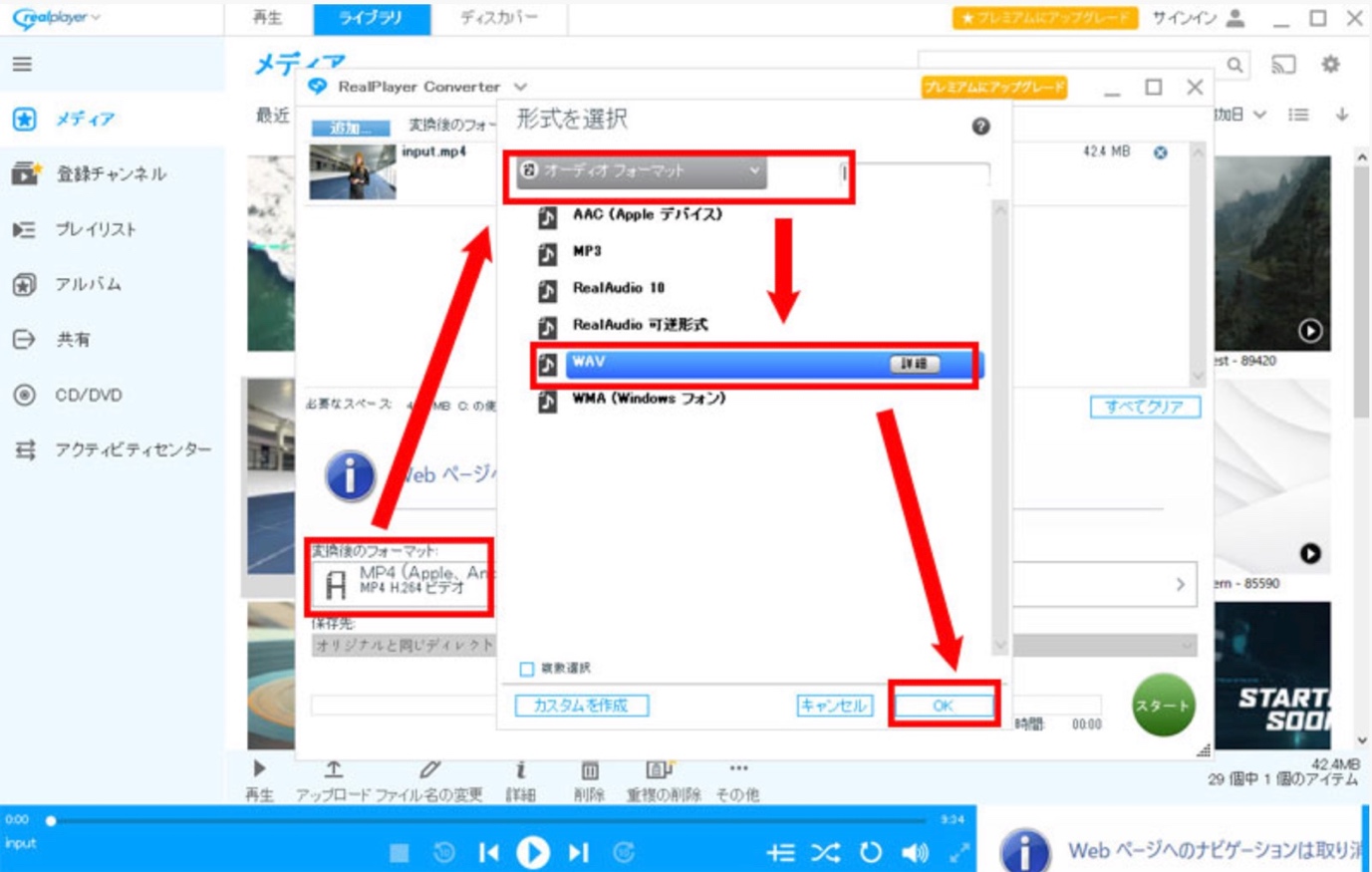
4.保存先を指定し「スタート」をクリックすると、MP4からWAV変換が行われます。
MP4 WAV 変換ソフト第2位:Audio Converter
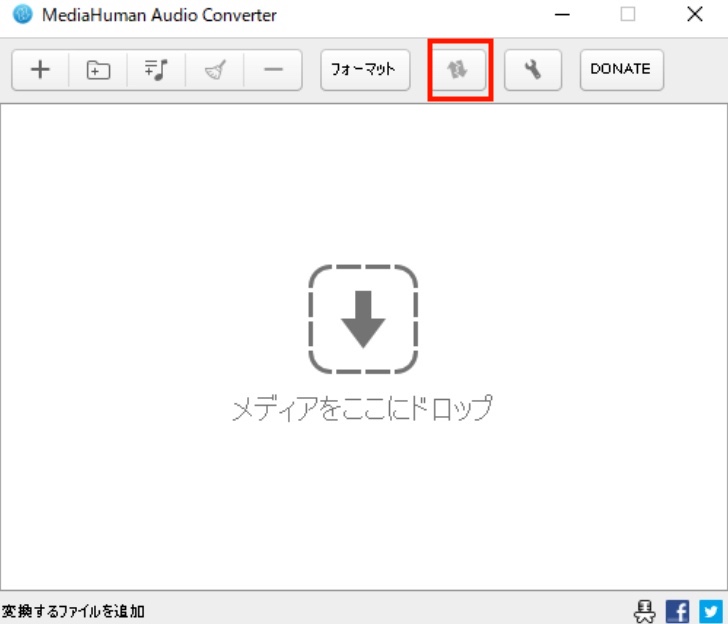
Audio CoverterはWindows、Macに対応したメディア変換フリーソフトです。WAVの他にもAAC・FLAC・OGG、Appleロスレスフォーマットへの変換に対応しています。複数ファイルの同時変換やほぼすべてのオーディオ形式に対応していることから、信頼できる変換ソフトといえるでしょう。
●Audio Coverterの特徴と機能
- ほぼすべての音声ファイルをWAV・AAC、FLAC・OGG・Appleロスレスフォーマットに変換
- 動画から音声のみの抽出に対応
- 複数のファイルを同時に変換可能
- 完全無料でiTunesにネイティブ対応
- 対応OS:Windows7以降(32/64bit)以降・MacOS10.6以降
- 公式サイト:https://www.mediahuman.com/ja/audio-converter/
Audio CoverterでMP4をWAVに変換する手順は以下です。
- Audio Coverterを起動したら、中央の「メディアをここにドロップ」に変換したいMP4動画をドラッグ&ドロップします。
- 画面上の赤枠アイコンをクリックすると、動画からWAVファイルへの変換が始まります。※保存先を変更する場合は「設定」ボタンをクリックして、出力先を変更するようにしてください。
MP4 WAV 変換ソフト第1位:UniFab 動画変換 Pro
 |
UniFab 動画変換 Proは、強力な動画変換機能・動画編集機能を兼ね備えた総合ツールです。MP4動画から音声をWAVに変換するのはもちろん、ほとんどのフォーマットに対応しております。 |
Unifab 動画変換は今、Unifab 動画変換 Pro、Unifab 動画変換 AIという三種類のツールがあります。Unifab 動画変換は基本的な動画フォーマット変換、圧縮、編集ができます。Unifab 動画変換 Proのほうが、3 in oneのツールで動画、音声、画像を処理できます。Unifab 動画変換 AIは動画変換の上に、AI技術を追加して、ワンクリックで動画を最向上できます。
UniFab 動画変換 Proの特徴と機能
- ストリーミング動画・カメラ・ビデオ、DVD/ブルーレイから動画変換・音声抽出に対応
- 動画・音声ファイルのパラメータを自由に変換可能(ビットレート、フォーマットなど)
- 字幕や音声のみの抽出
- プロクオリティの動画編集機能
- CPU・GPUアクセラレーションに対応(intel/Nvidia)
- SD動画をAIで1080pまでアップスケーリング
UniFab 動画変換 Proの使用環境
- 対応OS:Windows 11/10(64ビットのみ)/Mac OS 13.0以上
- 対応言語:日本語
- CPU:Intel i7 第8世代またはAMD Ryzen 3000シリーズ以上
- RAM:16GB以上
- HDD:10GB以上
- 価格:12,420円(30日間返金保証あり)
- その他:30日間はすべての機能が無料で利用できる無料版あり
- 公式サイト:https://ja.unifab.ai/video-converter.htm
UniFab 動画変換 ProでMP4をWAVにする方法
(1)Unifabを起動して、「すべての機能」へ移動して、「動画ツール」ー「形式変換」を選択します。
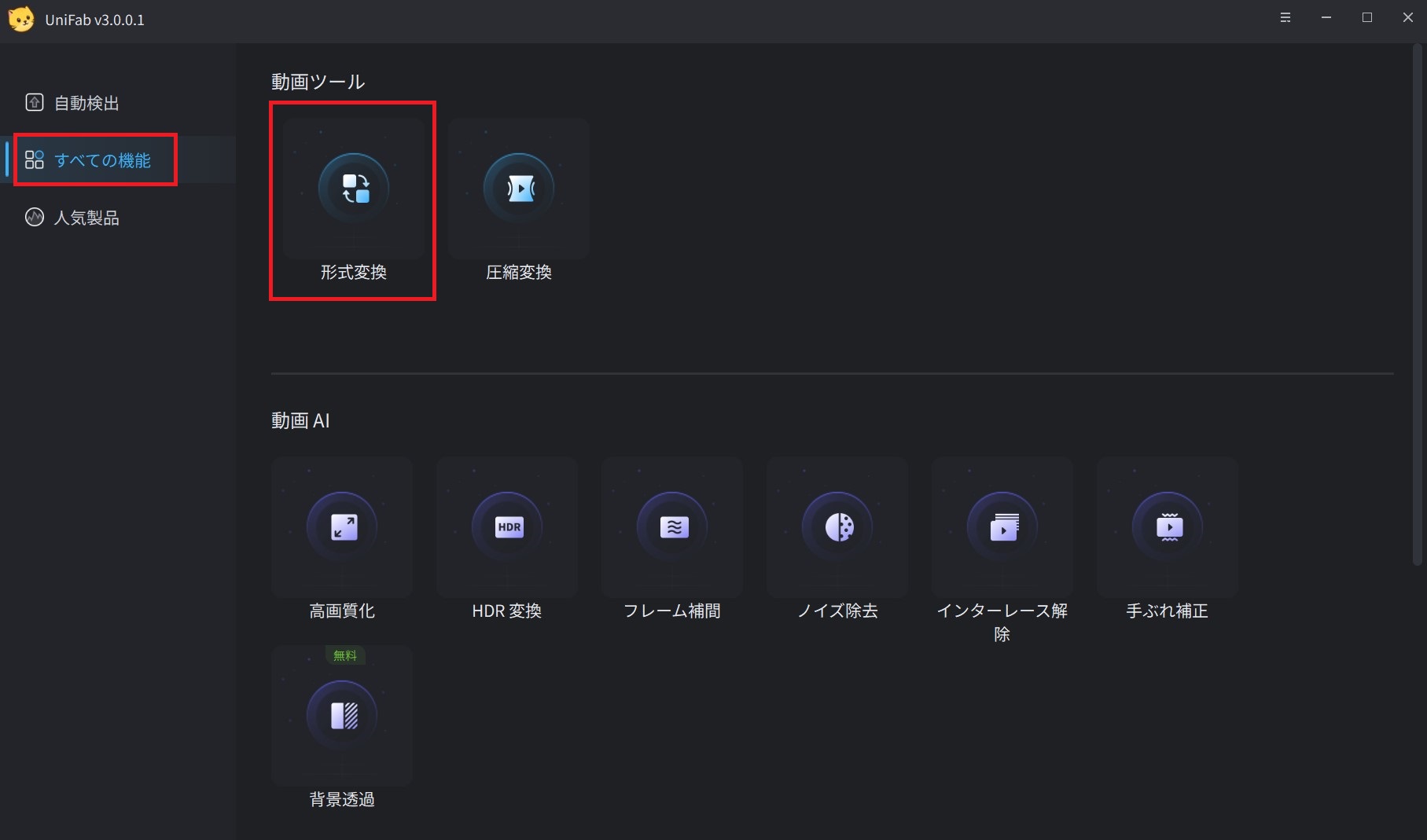
(2)真ん中の「+」をクリックして、またはファイルをドラッグしてUnifab 動画変換に動画を入れてください。
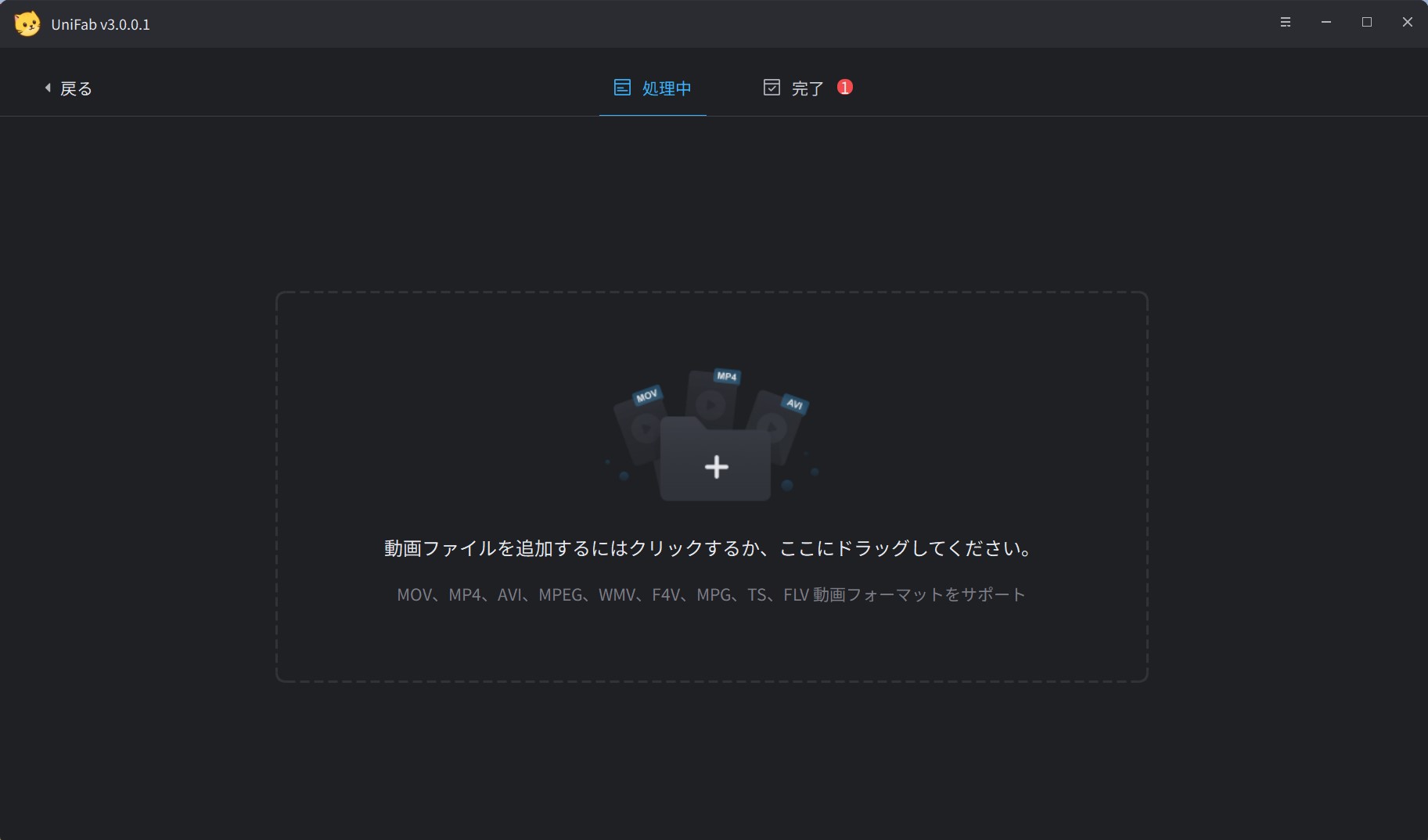
(3)動画を入れたら、「出力」でフォーマットを選択します。「他のフォーマットを選択」をクリックして、「音声」ー「音声」ー「MAV」を選択してください。

(4)最後に、「出力フォルダー」を確認して、右下の「開始」をクリックすれば自動的に処理します。
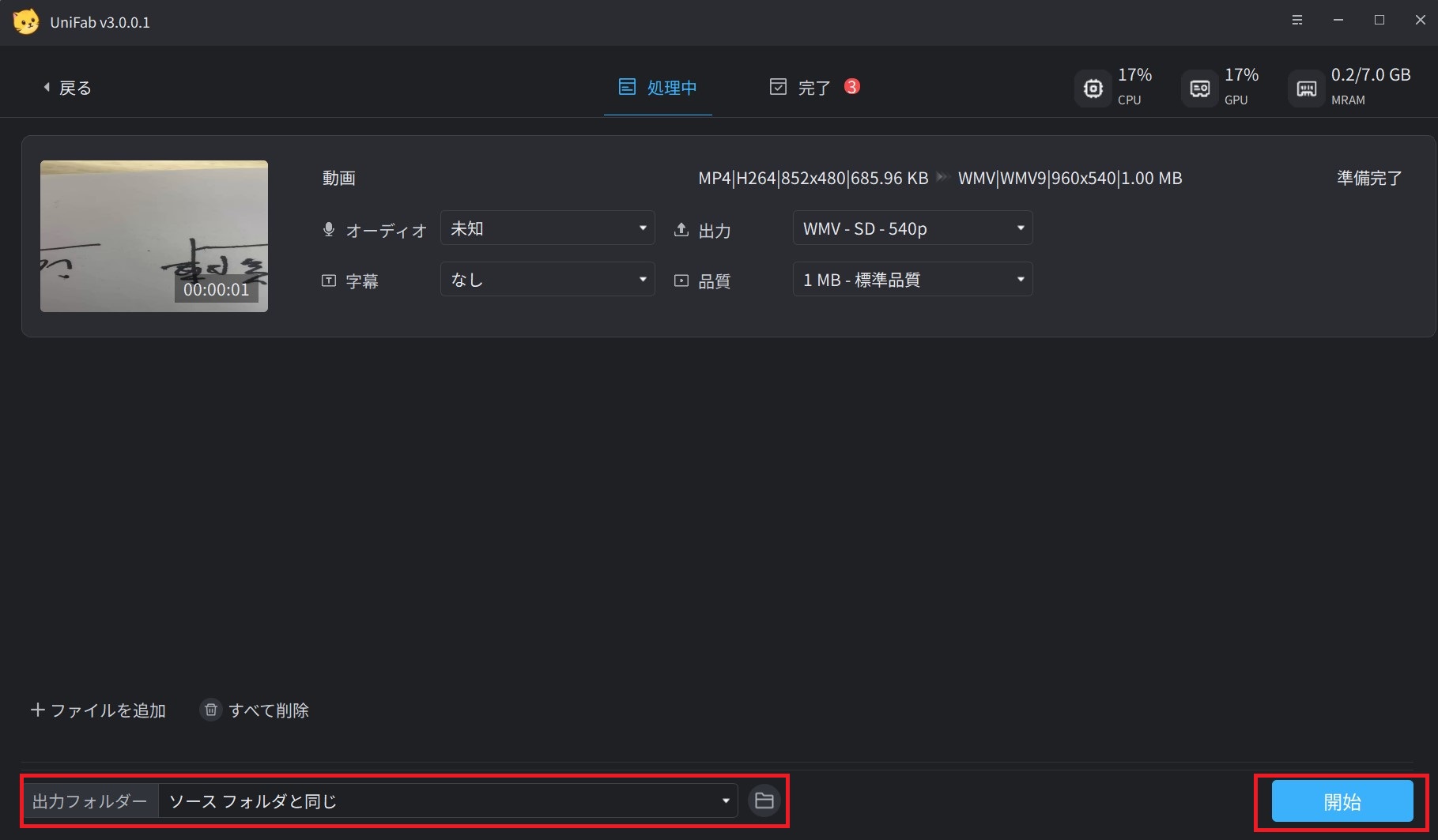
●ポイント
UniFab 動画変換 Proは任意の場所のみ動画を削除、音声抽出が可能です。映画の一部BGMのみ抜き取れます。
4. 使用できるその他のMP4 WAV変換ツールもまとめ
以下ではMP4をWAVに変換するできる他のソフトウェアついて紹介します。
4.1 HandBrake Video ConverterでMP4をWAVに変換する
HandBrake Video Converterは使い易いソフトです。お使いのデバイスにプロファイルを選択することができます。また、コンバーターが作成したユニバーサルプロファイルを使用することもできます。このプロファイルは、標準ファイルを高品質のオプションに簡単に変換できます。
HandBrake Video ConverterはDVDやブルーレイを含めて、あらゆる種類のオーディオファイルを変換することができます。HandBrake Video ConverterでMP4をWAVに変換する手順は以下のとおりです。

- 「Source」、「Open File」ボタンを相次いてクリックして、ソースを選択します。ドロップダウンオプションが表示されたら、「Open」ボタンをクリックして、変換したいファイルをロードします。
- 「WAV」を出力ファイルとして選択します。「Browse」で検索して出力ファイルを保存する場所を選択します。
- 「Start」ボタンをクリックして変換を開始します。
4.2 Format FactoryでMP4をWAVに変換する
Format FactoryはWindowsシステム上で動作します。それは、MP4ファイルを含むすべてのファイルをオーディオファイルに変換することができます。さらに、指定されたファイルのサイズを縮小するもできます。WAVファイルのサイズは一般的に大きいなので、この縮小機能はサイズの問題を解決することができます。
MP4ファイルをWAVに変換する方法は次のとおりです。
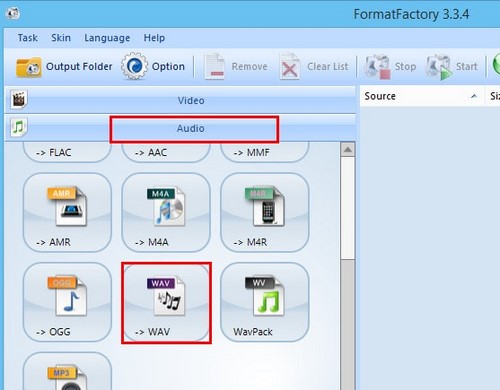
- Format Factoryを実行します。
- 「output setting options」から「WAV」を選択します。
- 変換するファイルを選択します。
- 「start」ボタンを押すと、変換が開始されます。ファイルはデフォルトで「Format Factory」フォルダに保存されます。
4.3 Freemake Video ConverterでMP4をWAVに変換する
Freemake Video ConverterはMP4をWAVに変換できる無料のソフトウェアです。さらに、YouTubeやその他のストリーミングサイトから直接オーディオやビデオを抽出することができます。ほぼすべてのデバイスと互換性があります。そして手間をかけずに簡単に使用できます。
MP4をWAVに変換する手順は次のとおりです。
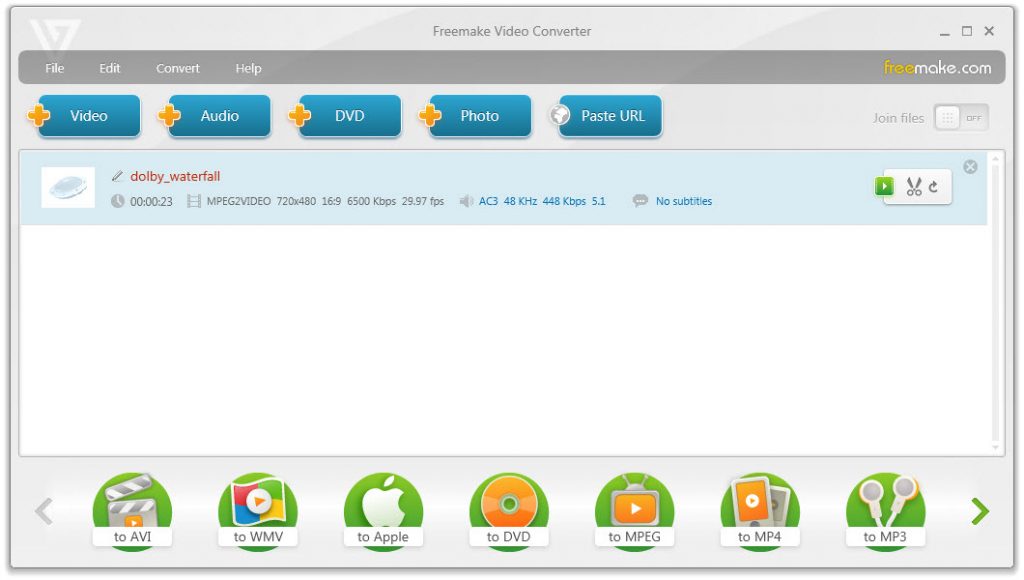
- Freemake Video Converterを実行します。
- 変換するファイルを追加します。 「Join Files」ボタンをクリックすると、複数のファイルを追加できます。
- インターフェースの下に、異なる出力オプションが表示されます。ここでは、 「WAV」を選択します。
- 「 Convert」ボタンをクリックして、変換します。
4.4 MediaCoderでMP4をWAVに変換する
MediaCoderはDVDFabのようにさまざまなパラメータを調整できるソフトウェアです。 この機能のおかげで、問題なくオーディオを抽出できることを意味します。初心者にとってMediaCoderは難しいですが、高速のオーディオ変換機能が備えています。
変換プロセスは次のとおりです。
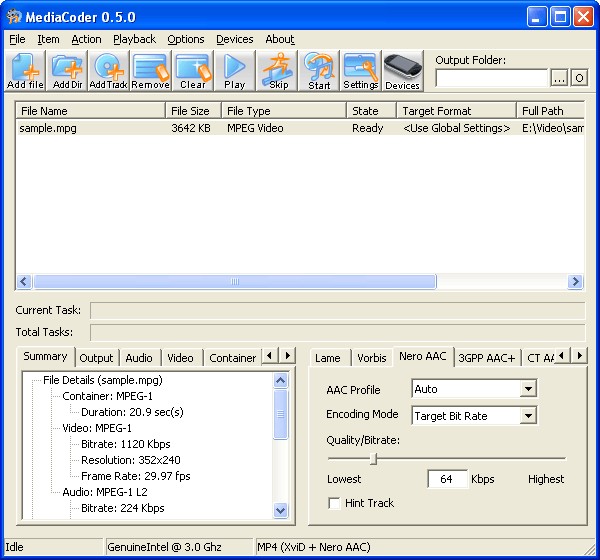
- MediaCoderを開きます。
- 「Add File」をクリックして、変換するファイルを追加します。
- 「 WAV」を出力フォーマットとして選択し、出力ファイルを保存する場所を選択します。
- 「 Convert」ボタンをクリックして、変換します。
オンラインサイトを利用したい場合は、「MP4 MP3 変換サイト」記事をご覧ください。
5. まとめ
今回はWindowsでMP4からWAVに変換できる、フリーソフト5選を紹介いたしました。今回の記事をまとめると、以下のようになります。
- フリーソフトのなかでも初心者向けと玄人向けがあるため、ツール選びは慎重に
- 動画・音声に関する変換や編集をまとめて行いたいという人なら、「UniFab 動画変換 Pro」がおすすめ
今回は機能や使いやすさなどを重点的に、5つのフリーソフトをランク付けしていきました。この記事をみて気になった方は、ぜひとも実際に使ってみて使いやすさを実感してください。
上記が紹介しました全てのMP4 WAV 変換ツールを利用して誰でも簡単にMP4ファイルをWAVに変換することができます。だが、UniFab 動画変換は一番お勧めします。強力な変換ソフトとして、多くの高度機能も備えています。操作が非常に簡単で、高品質のファイルを出力することもできます。

