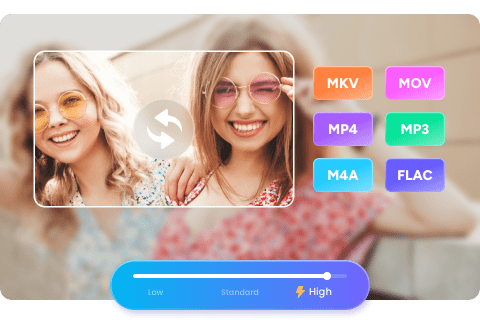MOVファイルをMP4ファイルに変換する方法をご紹介
要約: 生活や仕事の中、iPhone / iPadカメラで撮影された動画ファイルは通常、「MOV」形式で記録されます。 ただし、これはAppleより開発した独自形式であるため、Windows10コンピューターやAndroidデバイスなどでは時に順調に再生できません。こうゆう時、MOVを主流としてMP4形式に変換する必要があります。 本記事は主に無料および頼もしい変換方法を紹介します。
目次
MOVとは?MP4との違いは何?
MOVは、動画やその他のマルチメディアに使用されるもう1つの種類のデジタルコンテナファイルです。 Appleは、AppleQuickTimePlayerで使用するためにMOVを開発しました。 MOV動画はMP4ファイルと同様に、MPEG-4コーデックを使用してエンコードされます。
2つのコンテナ形式の主な違いは、MOVがApple独自のQuickTimeファイル形式であるのに対し、MP4は国際標準であるということです。 MP4ファイルは多くの配信プロトコルで動作するため、ほとんどのストリーミングプラットフォームでは、MOVではなくMP4ファイルを使用することをお勧めします。
MOVファイルは一般的に高品質でサイズが大きく、MP4はより圧縮されてサイズは小さいです。 MOVファイルはQuickTime用に設計されており、Macでの動画編集に適しています。
オンラインコンバータを使ってMOVをMP4に変換
前述の方法は少々面倒だと思う場合、オンラインコンバータを使ってみましょう。インストールしてダウンロードすると必要なく特に便利です。
Adobe CreativeCloudExpress
Adobe CreativeCloudExpressの高速で無料の動画コンバーターを利用して動画ファイル形式を変換できます。 MOV動画を選択してアップロードするだけで、クリップを新しいMP4動画として即座にダウンロードできます。
MOVビデオをアップロードした後、トリミングツールを利用して新しいクリップの長さを調整できます。 ハンドルバーをスライドさせ、新しい動画に必要なパラメータを設定することで、すばらしい作品を作ることができます。
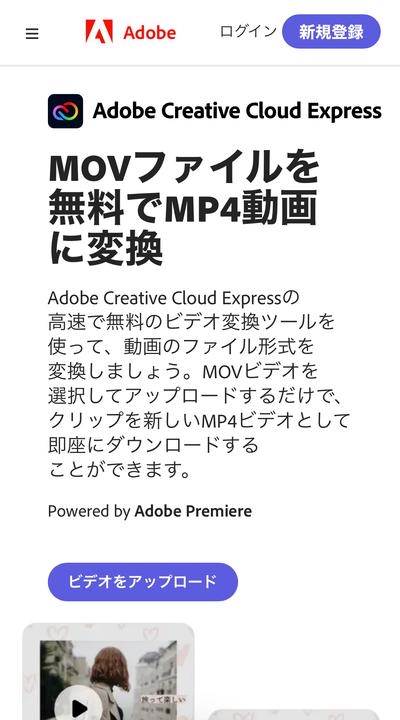
サイト:https://www.adobe.com/jp/express/feature/video/convert/mov-to-mp4
Convertio
Convertioは、フル機能を備えるオンラインファイル変換ソフトウェアです。 MOVをオンラインで無料でMP4に変換するだけでなく、他の動画/オーディオ、ドキュメント、電子書籍なども変換できます。「ファイルを選ぶ」または「Dropbox/Googleドライブ/URLから」をクリックすると、変換したいmovファイルを簡単にアップロードできます。 出力形式をMP4として選択し、赤い「変換」ボタンをクリックして、MOVをオンラインで無料でMP4に変換します。
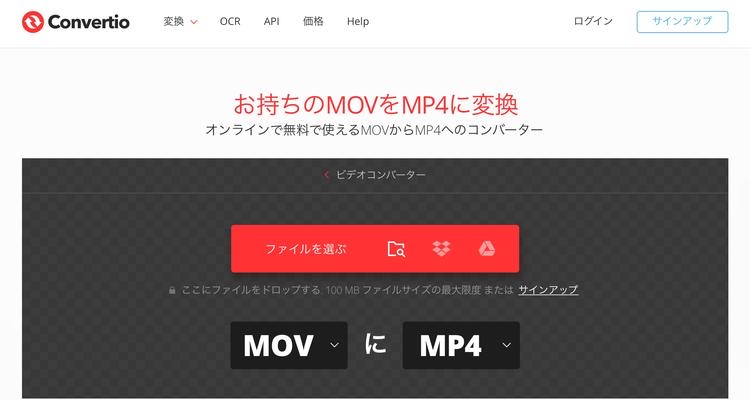
サイト:https://convertio.co/ja/mov-mp4/
CloudConvert
CloudConvertは、MOVをMP4に簡単に変換できる非常に人気のある無料のオンラインコンバータです。MOV以外、AVI、MKV、FLV、WMV、MPEG、AAC、MP3、FALCなどの他のビデオ/オーディオ形式とも互換性があります。
CloudConvertを利用すると、ローカルハードドライブ、URL、DropBoxなどから動画をアップロードできます。 さらに、MOVをMP4に変換すると、これら4つの形式に関する基本的な情報が得られます。フォーマットをよりよく理解できます。 この無料のオンラインMOVからMPXNUMXへのコンバーターのメリットは、アップロードとダウンロードに長い時間がかかることです。 さらに悪いことに、ダウンロード結果は失敗する可能性が高くなります。
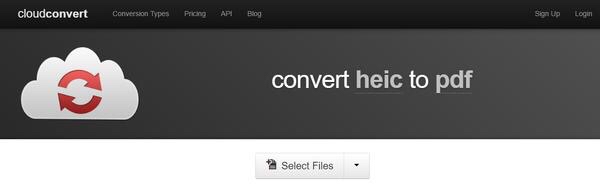
サイト:https://cloudconvert.com/mov-to-mp4
FreeConvert
FreeConvertは、あるフォーマットから別のフォーマットに変換するのに役立つ効率的なコンバーターです。 これは、使いやすく、ファイルをアップロードし、ターゲットのオーディオ形式を選択し、「変換」ボタンをクリックして変換プロセスを開始するのに便利なツールです。 MP3、AAC、WAVなどの一般的な形式を含む450を超える形式をサポートします。
オーディオ品質を変更して、要件、コーデック、サンプルレートの選択、およびその他の各種の設定を変更できます。 ブラウザーで起動できるため、ソフトウェアをダウンロードしてインストールする必要はありません。 2時間後にサーバーからすべてのトレースを自動的に削除するため、情報漏洩を心配なく安心して利用ください。
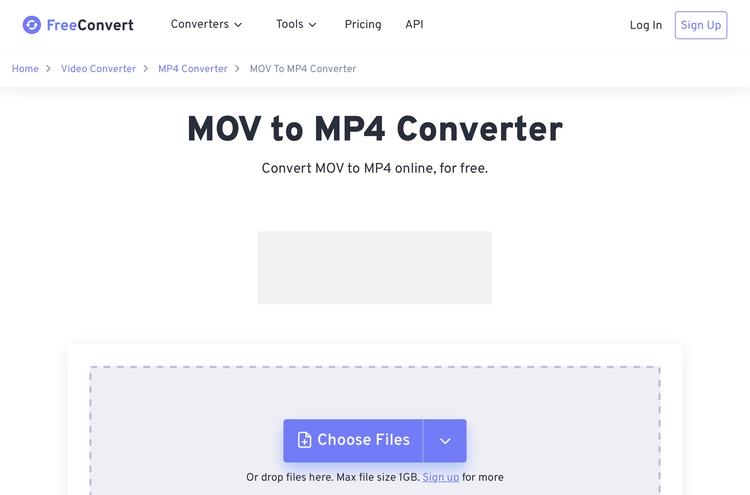
サイト:https://www.freeconvert.com/mov-to-mp4
MP4compress
この無料の動画ツールを利用すると、WebブラウザからオンラインでMOV動画ファイルをMP4にすばやく変換できます。 MOV動画ファイルをMP4H.264動画ファイルに変換できます。
このWebサイトは、暗号化されたhttps接続を使用して、送信データのセキュリティを確保します。
アップロードおよび変換されたファイルは、数時間後にサーバーから自動的に削除されます。