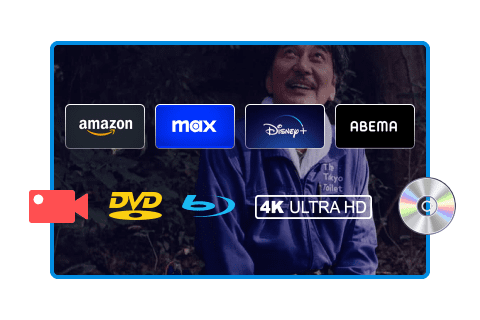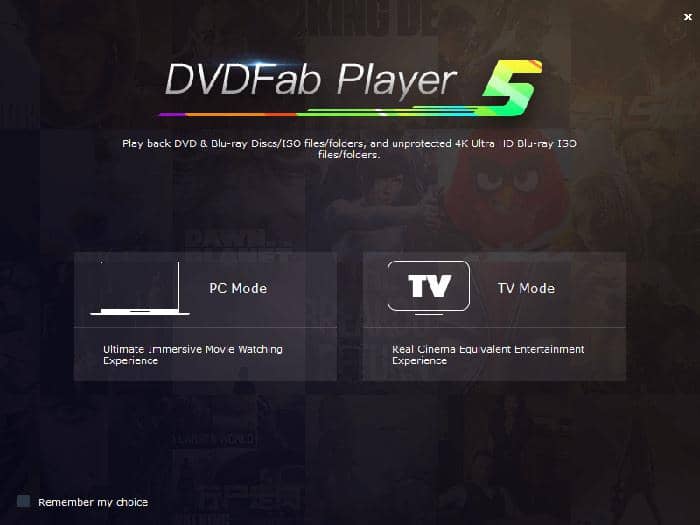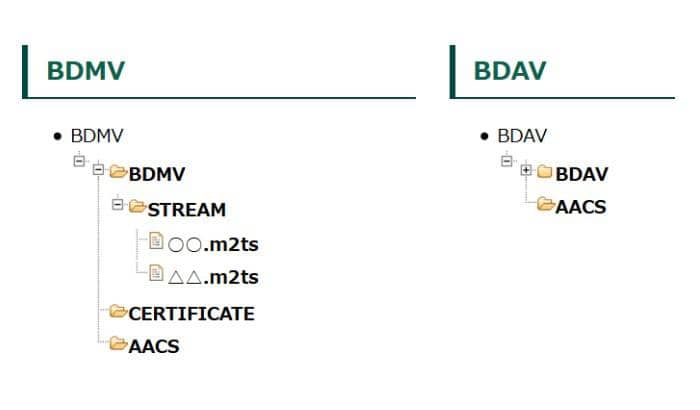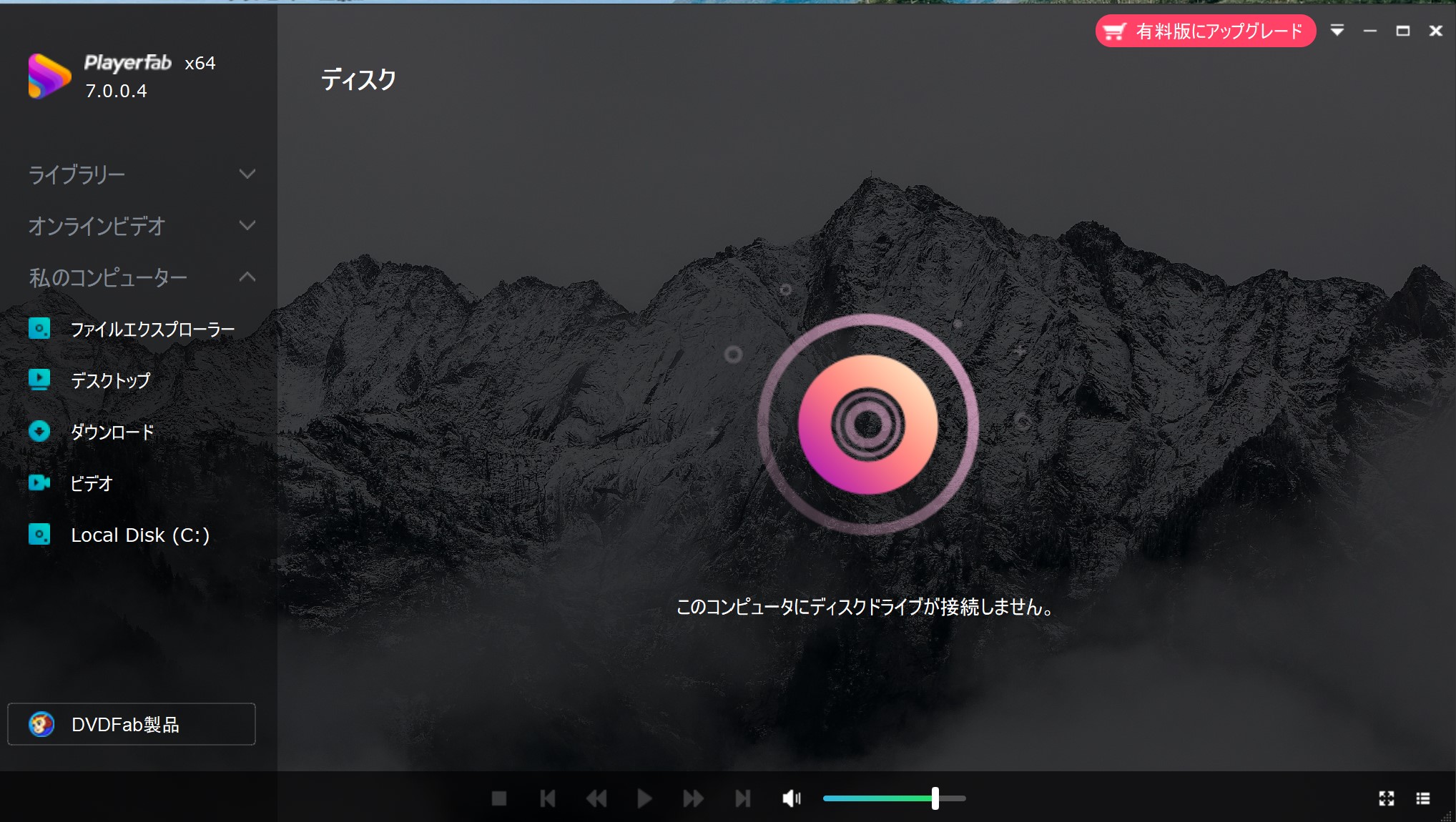WindowsパソコンでDVDを快適に再生する方法
要約: Windowsパソコンでお気に入りのDVD映画を快適に再生できないですか?Windows 8/10にアップグレードしたら、DVD再生ができなくなりますか?その原因は一体何ですか?解決法はありませんか?上記の悩みがある方々は、この記事を絶対にお見逃しなく!
Windows DVD再生なら、お使いのパソコンにDVDドライブ+DVD再生ソフトウェアがあれば、問題なくできるはずです。しかし、Windows 10 HomeでWindows media playerにてDVDが再生できません。Windows 8/10になったら、DVDが自動再生できなくなりました。Windows 10になってからもWindows DVDプレイヤーでDVDを見ることができましたが、あるDVDだけを再生することができません。そういう状況があって、Windows DVD再生ができません。なぜですか?
ほとんどのWindowsパソコンは、DVDドライブにDVD映画を挿入すると、Windows Media Player が既に使用中でない限り、自動的にDVDの再生が始まりますが。Windows Media PlayerにてDVDを再生できない場合には、いくつかの理由があります。次に示すのは最も一般的な理由です。
* 互換性があるDVDデコーダがお使いのコンピュータにインストールされていません。サポートされるデコーダをコンピュータにインストールしておく必要があります。DVD デコーダの詳細情報については、DVD サポートのページ (英語) を参照してください。
* お使いのパソコンにDVDドライブが搭載されていません(ほとんどの DVD ドライブには、 ドライブの前面に DVD のロゴが印刷されているか浮き彫りにされています)。 Microsoft サポート より
そして、Windows 8/10パソコンには、標準ではDVDを再生することができなくなりました。解決法として、Windows DVDプレイヤーを有償(1500円)に入手することをお勧めしますが。Windows DVDプレイヤーを入手しても、DVDの再生に失敗したり、あるDVDを認識しないことがよくあります。しかも、次のような欠点があります:
DVD再生以外の機能はありません。レンタルDVDの冒頭によくある「強制CM」のスキップなどをサポートしません。
利用中のWindowsパソコンには、DVDをちゃんと認識できるDVDドライブが搭載されている場合、ここで汎用で強力なDVDFab プレーヤー5をお勧めします。このDVDFab プレーヤー5は、DVD/DVDフォルダ/DVD ISOイメージファイルだけでなく、ほとんどの動画ファイルを気軽に再生できます。
言語:多言語(日本語対応)
対応OS:Windows 10/8.1/8/7/Vista (32/64ビット)
サポートする動画形式:AVI, FLV, M2TS, M4V, MKV, MOV, MP4, MPG, MTS, RM, TS, VOB, WEBM, WMV, etc
DVDFab プレーヤー5を利用してWindowsパソコンでDVDを再生する方法
ステップ1.お使いのWindowsパソコンで最新版のDVDFab プレーヤー5をダウンロードしてインストールしてください。インストールガイドに従って成功にインストールしたら、デスクトップにDVDFab Play 5アイコンが表示されます。それをダブルクリックして起動してください。そして、メイン画面から「PCモード」を選択してください。
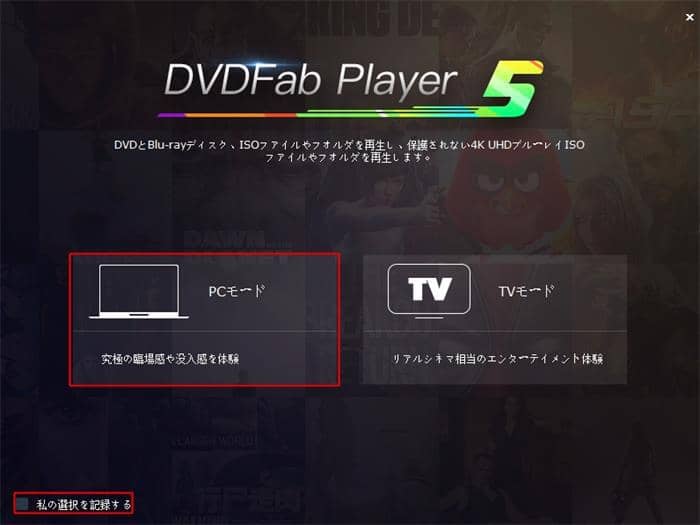
補足:すべての選択を起動したい場合、「私の選択を記録する」というオプションにチェックを入れてください。
ステップ2.すると、次の画面に入ります。そして、ドライブに再生したいDVDを挿入してください。

ヒント:DVDムービーフォルダやISOイメージファイル、動画ファイルを再生したい場合、真ん中にある「+」オプションをクリックしてソースファイルをインポートしてください。
ステップ3.ちゃんと読み込んだあと、下図のように「再生」ボタンをクリックしてください。

暫くロードした後、挿入されたDVDを快適に見られます。
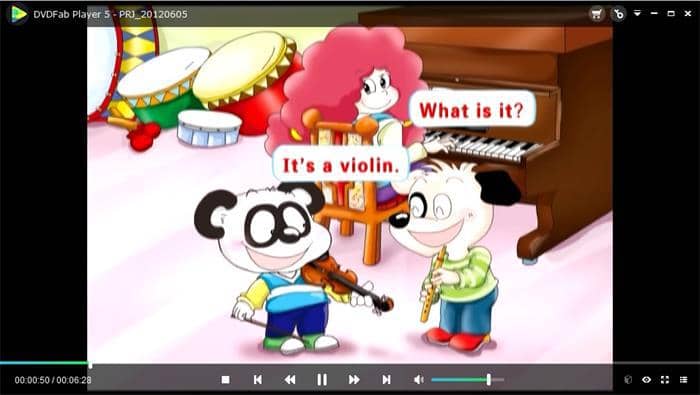
DVDFab プレーヤー5を利用してWindowsパソコンでDVDを再生する方法は以上です。大変簡単でしょう?それに、このDVDFab プレーヤー5は、前のチャプター/次のチャプターに飛ぶこと、再生/一時停止、停止、早送り、音量の調整、巻き戻すことができます。すべてはメイン画面の下側にあるツールバーから設定できます。

![]() というオプションにより、DVDに入るすべてのタイトルをチェックすることができます。特定のタイトルを再生したい場合、そのタイトルをクリックしてください。
というオプションにより、DVDに入るすべてのタイトルをチェックすることができます。特定のタイトルを再生したい場合、そのタイトルをクリックしてください。
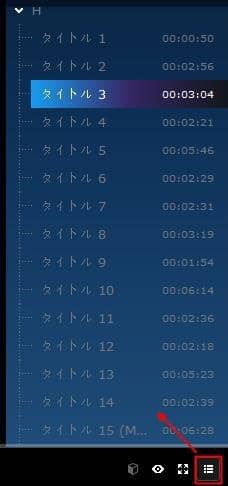
DVDFab プレーヤー5の設定を行いたい場合、メイン画面の右側にある![]() オプションをクリックして「設定」を選択してください。設定画面では、一般、再生、ビデオ、3Dディスプレー、オーディオ、字幕、Blu-ray、ファイルの関連付け、スナップショット、ホットキーのオプションがあります。必要に応じて、各オプションから設定してください。
オプションをクリックして「設定」を選択してください。設定画面では、一般、再生、ビデオ、3Dディスプレー、オーディオ、字幕、Blu-ray、ファイルの関連付け、スナップショット、ホットキーのオプションがあります。必要に応じて、各オプションから設定してください。
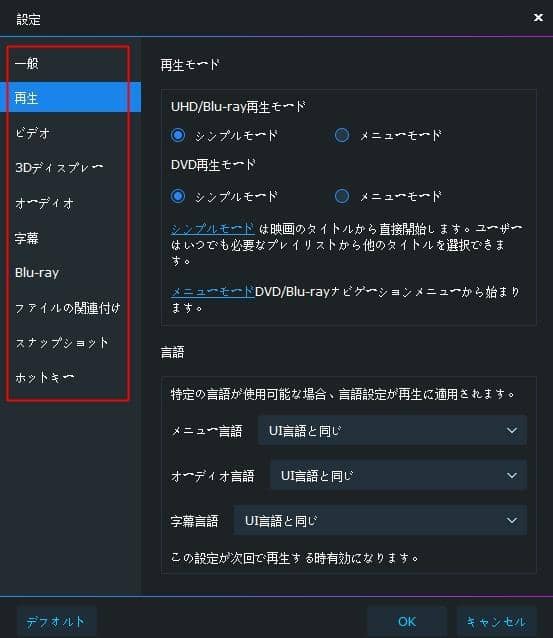
このDVDFab プレーヤー5は、Windowsパソコン上でDVDを再生しながらスナップショットを行えます。キーボード上の「S」レターを押すだけで、スナップショットができます。.PNG/.JPG/.BMPタイプの画像を出力できます。具体的な設定は、スナップショット画面では行えます。
関連記事: