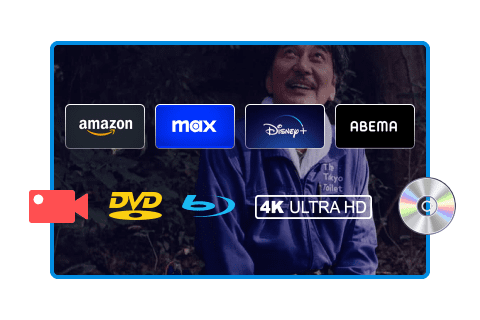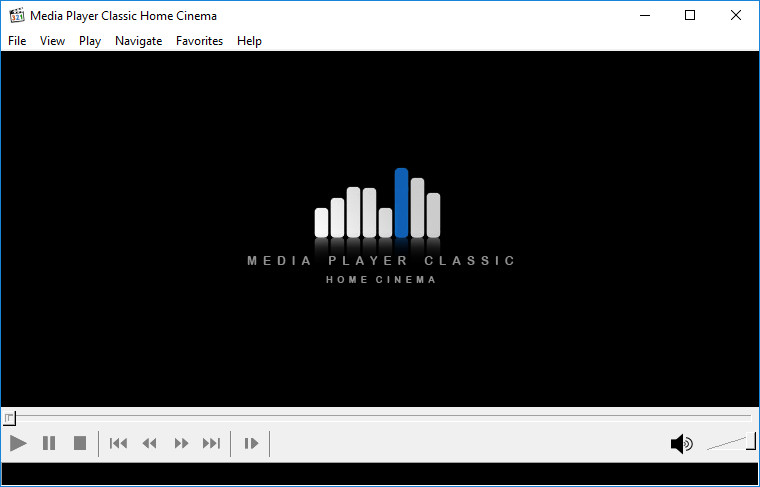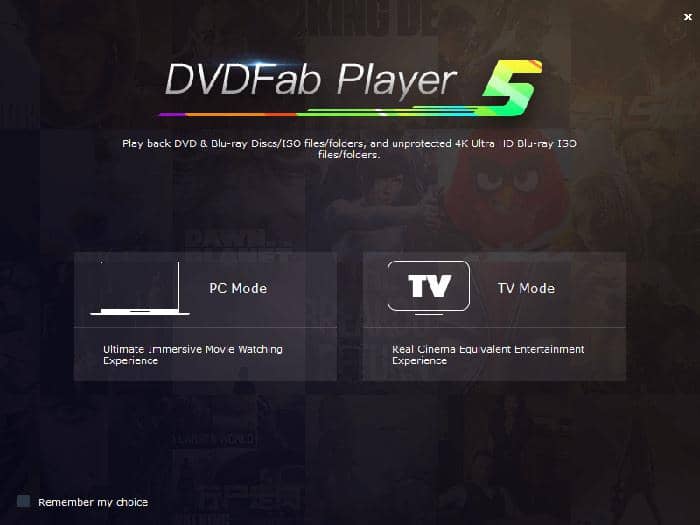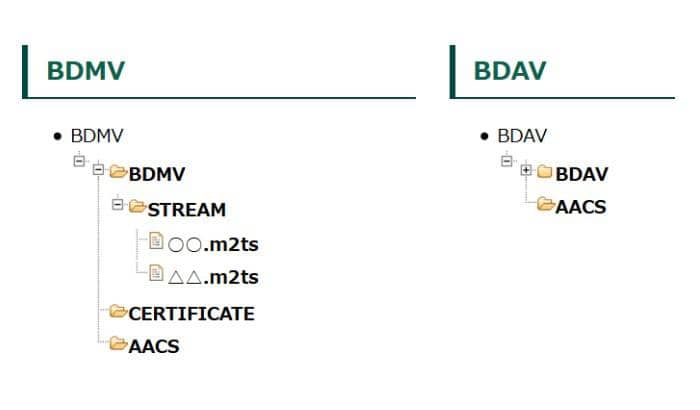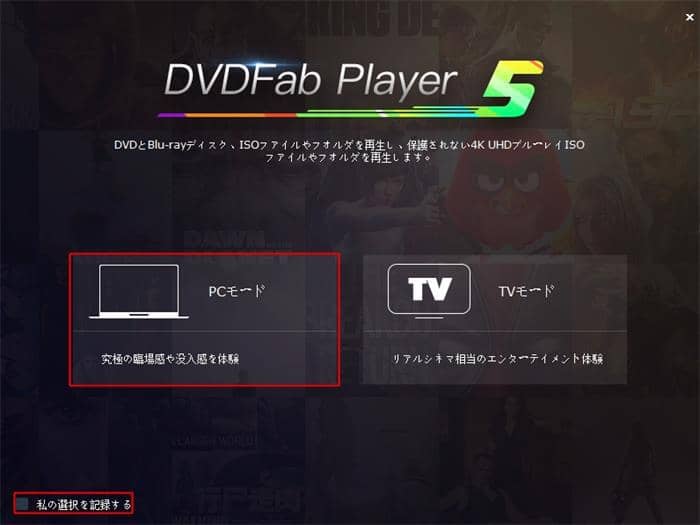2025年【初心者向け・無料】VOB再生をMac/Windowsで実現する方法まとめ
要約: VOB再生はMac/Windows両方で可能なプレーヤーは?たぶん、多くの方は異なったプレーヤーを試したことがありますが、今回はVOBファイルを再生することに最適なプロで無料のプレーヤーをご紹介します。
互換性のあるメディアプレーヤーでなければ、VOBを再生できない状況に陥れ、やや面倒なことになってしまいます。例えば、VLCでVOBファイルを再生できない時は困っている人が多いです。さらに悪いことに、このフォーマットをどのプレーヤーで対処できるのか、正確に把握していないことさえあります。今日は、様々なプレーヤーを使用して、VOB再生をWindows10またはMacで実現するすべての方法をご説明します。ただし、vobファイル再生をするのに最適で無料なプレーヤーを紹介する前に、このフォーマットのことについて、少しご説明しましょう。
Part 1:VOBファイルとは?
VOBとは、DVDに最もよく見られるマルチメディアコンテナで、ディスクにあるあらゆる重要なデータを格納するために使用されています。そしてこのデータは、ビデオ、オーディオ、字幕などを含め、すべて1つまたは複数のVOBコンテナに格納できます。
VOBファイルはほとんどの場合、何らかの形式でDRMによって保護されているため、DVDから直接にコンピューターにコピーするのがかなり困難ですが、互換性のあるメディアプレーヤーさえあれば、このようなファイルを直接に再生するのを妨げるものは何もありません。さて、このフォーマットについても少し認識できましたので、それを再生する方法を一緒に見てみましょう。
Part 2:最高のVOB再生プレーヤーおすすめ 9選
2.1 PlayerFab Free Video プレーヤーでVOBファイルを再生
VOB再生に最適なフリーソフトであるPlayerFab Free Video プレーヤーは、どのようなフォーマットでも簡単に対応し、常にスムーズな再生体験を提供することを目指し、この役目を果たすのに推奨したい最初のソフトです。PlayerFab Free Video プレーヤーの無料のローカルプレーヤーを含み、他の有料専用プレーヤーを同梱されるプレーヤーバンドルーーPlayerFab オールインワンでは、ファイルを再生することに加え、DVD用だけでなくBlu-rayや4K UHD Blu-ray用のナビゲーションメニューも用意しています。
さらに、PlayerFab Free Video プレーヤーには、PCとTVの2つの再生モードがあり、お気に入りの映画をコンピューターで鑑賞するか、あるいは大画面テレビで鑑賞するかにかかわらず、常に品質が優れた視聴体験が期待できます。DVD&Blu-rayディスクをローカルライブラリーにインポートすることができ、ポスターウォールによるローカルメディアライブラリの整理と管理は可能です。
PlayerFab Free Video プレーヤーは、WindowでもMACでもVOBファイルを再生でき、しかもVOB再生に対応できるフリーソフトです。この超使いやすいプレーヤーはまた、映画・音楽管理ソフトとしても利用されます。
|
PlayerFab オールインワンは、DVD / Blu-ray / 4K Ultra HD Blu-ray のナビゲーションに完全対応し、4K Ultra HD Blu-rayムービーのメニュー / HDR10を完全サポートしています。 |
このプレーヤーバンドルの中に、無料で利用できるPlayerFab Free Video プレーヤーが一番おすすめです。PlayerFab Free Video プレーヤーを利用すれば、一般的な形式の動画ファイルや音声ファイルを再生できる他、動画の簡単編集や再生速度を調整し、VOBファイル再生にも対応します。
次は、このPlayerFab Free Video プレーヤーを利用して、VOBビデオファイルを再生する方法となります:
(1)PlayerFab Free Video プレーヤーを起動し、映画を視聴する方式に応じて、PCまたはTVモードを選択します。
(2)ディスクを挿入するとこのプレーヤーに自動的に認識されますので、メインメニューから該当ディスクを素早く選択できます。 また、必要に応じて、ドラッグアンドドロップで、コンピューターに保存されたビデオを追加することも可能です。
左側の「ライブラリー」セクションでローカルファイルをプレーヤー6にインポートしてポスターウォールの形で展示することができます。操作方法:右上の三角形アイコンをクリックして「設定」画面に進み、そして「ライブラリー」/「新しいディレクトリを追加」をクリックして追加するビデオフォルダを選択します。
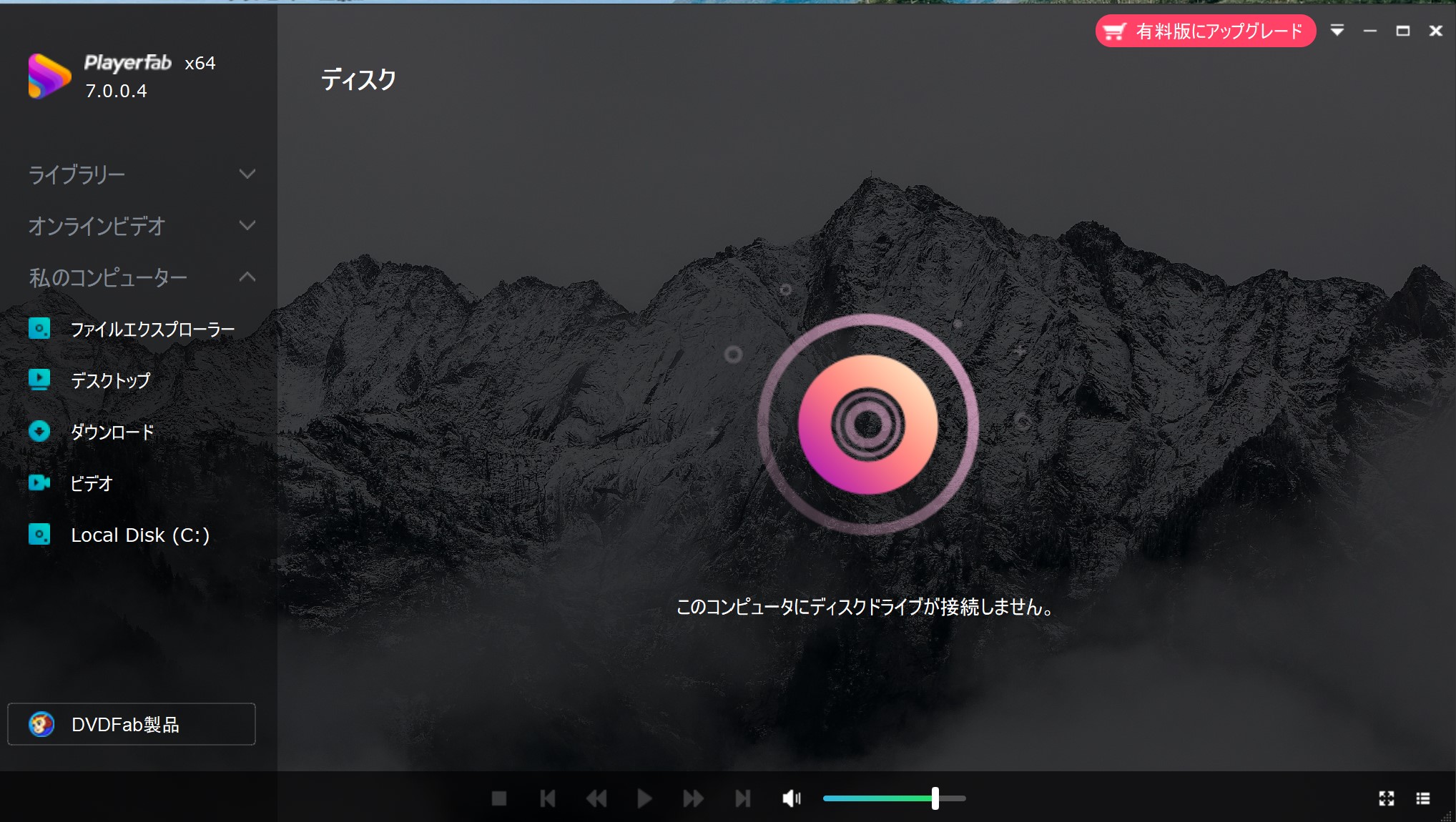
「ビデオ」セクションでローカルファイルにアクセスして再生するビデオを開くことができます。
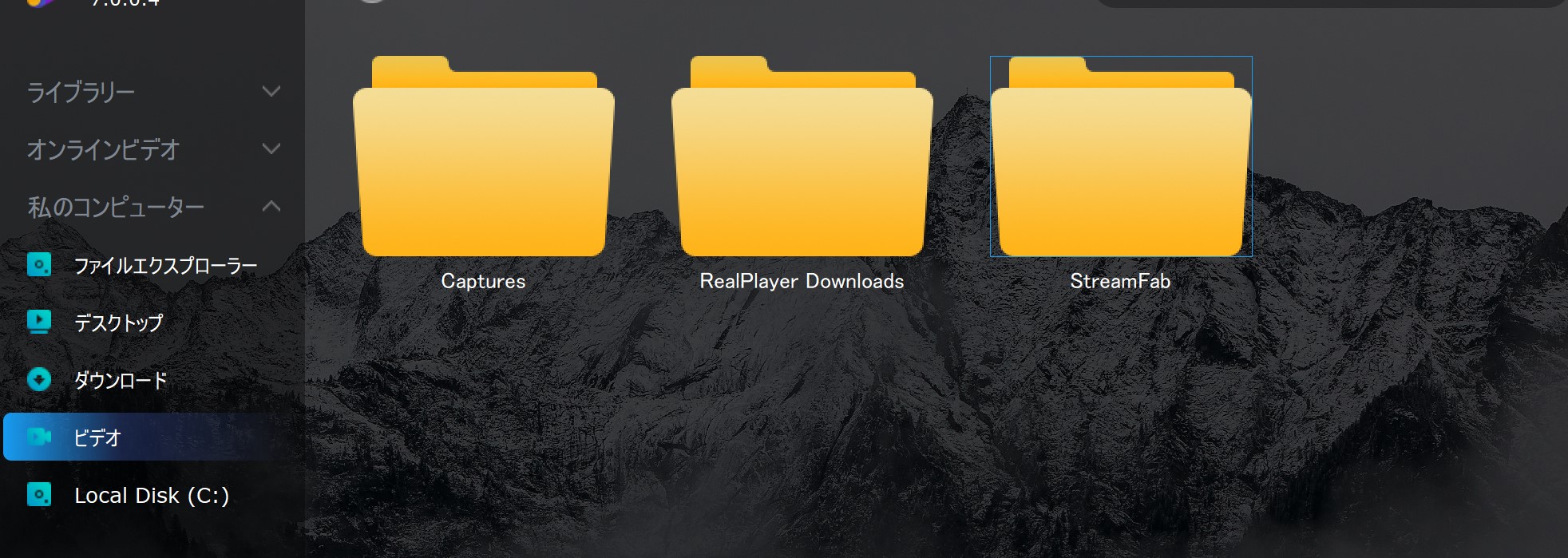
(3)ムービーの再生が開始されたら、他のプレーヤーと同じようにカスタマイズオプションを開いてビデオを調整したい時は、いつでもUI内に任意の場所を右クリックして再生コントロール機能を使ってみましょう。スロー再生や倍速再生は可能、再生スピードは-32倍から32倍速まで調整できます。字幕追加、ビデオ回転なども可能です。
2.2 VLC Media Player
VLCは、Windows、Mac、または他のいくつかのプラットフォームで最も人気のあるメディアプレーヤーの1つです。とりわけ、このプレーヤーは良質なフォーマットサポートおよび変化に応じて便利なカスタマイズオプションなどで知られています。また、VLCはDVDやBlu-rayを再生できます。詳細はVLCでブルーレイを再生する方法を参照してください。
VLCでVOBファイルを再生する方法は次のとおりです:
(1)VLCを起動し、Windowsの場合「メディア」、そしてMac場合は「ファイル」に移動して、DVDを直接に再生するか、またはDVD/コンピューターに保存された特定のVOBファイルを再生するかに応じて、「フォルダーを開く」または「ディスクを開く」オプションを選択します。
(2)ローカルに保存されたフォルダーを開きたい場合は、フォルダーの場所(通常はVIDEO_TSなどと呼ばれます)に移動して「フォルダーを選択」ボタンをクリックします
(3)その後、ビデオが自動的に再生され始めますので、再生コントロールを自由に使用したり、UI上部にある様々なメニューを利用したりすることができます。
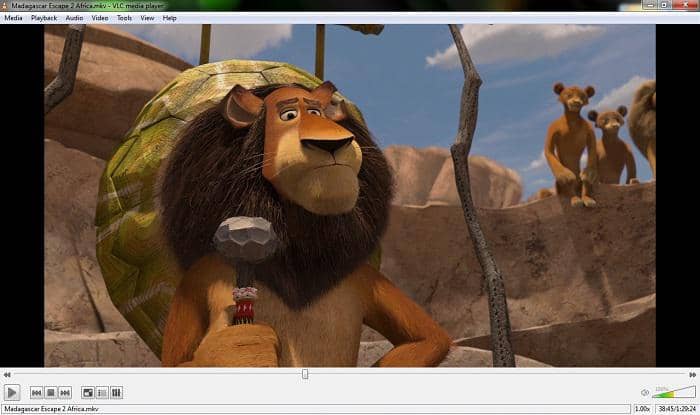
2.3 Windows Media Player
Windows Media Playerは現時点で最も先進的なプレーヤーとは言えないかもしれませんが、それはまともなフォーマットのサポートを提供し、しかもWindows 10上でVOBファイルを扱うことさえできます。しかし残念ながら、利用できる追加機能やツールはそれほど多くありませんが、基本的なプレーヤー機能で満足できる方にとって、WMPは依然として良い選択です。Windows Media Playerの使い方はWindows Media Playerで動画を編集する方法を参照してください。
WMPを用いてVOB再生をWindows 10で行う方法は次となります:
(1)まずはWindows Media Playerを起動します。 UI上部に任意の場所を右クリックして、「ファイル」 - > 「開く」を選択します。
(2)再生したいVIDEO_TSフォルダーまたは開きたいVOBファイルの保存先に移動して、もう一度「開く」をクリックします。
(3)通常であれば、ビデオが自動的に再生されますが、表示されない場合は、リストから該当ファイルを選択して、一番下の近くにある「再生」ボタンをクリックしてみてください。

2.4 MPC-HC
MPC-HC(Media Player Classic - Home Cinema)は、Windows専用の軽量メディアプレーヤーで、WMPとほぼ同様でかなり基本的なものですが、問題なくVOBファイルを簡単に処理できる想像以上に強力な性能を持っています。次にMPC-HCを使用してVOB再生をWindowsで行う方法をご紹介します。
(1)状況に応じて、「ファイル」- >「ファイルを開く」/「DVDを開く」をクリックします。
(2)再生したいディスクまたはVOBファイルの場所に移動して、「開く」をクリックします。
(3)VLCと同じように、右クリックするか、または上部にあるメニューを利用することで、カスタマイズオプションにアクセスし、ビデオを調整することができます。
2.5 BS Player Free
BS Playerは非常に長い間使われてきた信頼性の高い多用途メディアプレイヤーです。一部の優れた機能はペイウォールの背後にロックされているとは言え、無料版でもVOBファイルを再生することができますので、わざわざ支払いをする必要がありません。では、BS Playerを使ってVOBファイルを再生する方法を見てみましょう。
(1)BS Playerを起動し、小さな「メニュー」ボタンをクリックするか、またはプレーヤーに任意の場所を右クリックすれば、オプションメニューが表示されます。
(2)「ファイルを開く」/「フォルダーを開く」を使用して再生したいビデオの保存先に移動し、「開く」をクリックします。
(3)ビデオはデフォルトでウィンドウモードで再生しますが、ダブルクリックするとフルスクリーンになります。さらに、メインウィンドウ内を右クリックすると必要に応じてカスタマイズオプションが表示されます。
2.6 Real Player
Real Playerは、最も有名なマルチメディアプレーヤーの1つです。今はさらに一歩進んで、ベータ版の独自のVOB再生ソフトを発売しました。そのブランドの魅力及び直感的なインターフェースと優れた機能ですでに多くの注目を集めています。取り込んだすべてのファイルを問題なく再生できます。したがって、今度DVDコンテンツを表示する必要がある場合は、このソフトウェアを使用して変換し、お使いのAndroid携帯電話でReal Player Betaを使用してビデオを再生できます。VOBファイルを含む、変換またはリッピングされたファイルを再生できます。
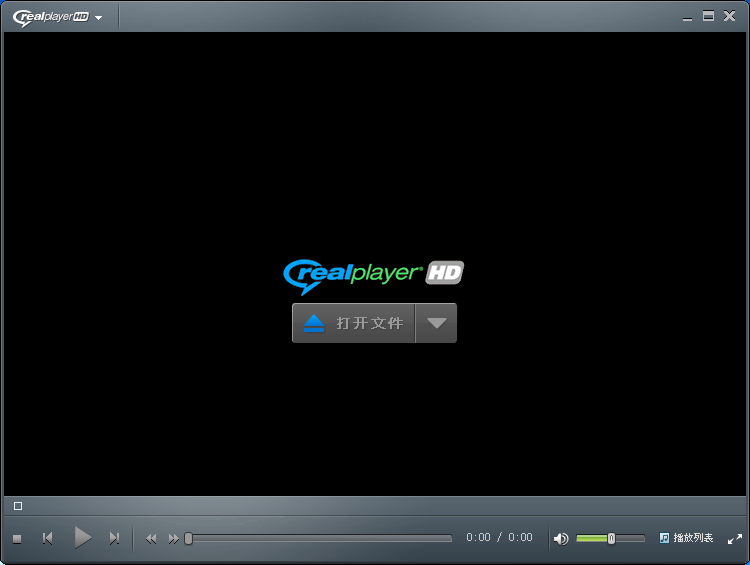
2.7 Mobo Player
Mobo Playerはもう一つのAndroid DVD再生ソフトで、DVDコンテンツをリッピングして携帯電話に転送して再生用に使用できます。いずれにしても、まずリッピングして変換する必要があります。そうすれば、Mobo Playerはご指定のファイルを再生できるようになります。もちろん、VOBファイルもサポートしています。
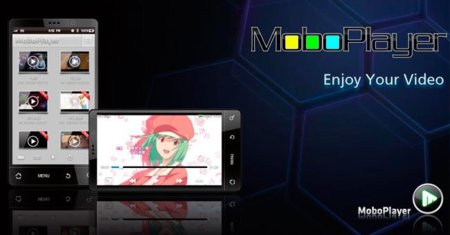
2.8 Rock Player Lite
Rock Player Liteは、DVDを直接再生できない別のDVD再生ソフトですが、それをリッピングしてスマートフォンに転送すると、そのリッピングされたVOBビデオを再生することができます。このプレーヤーは広告をサポートしているため、時々迷惑になる場合があります。
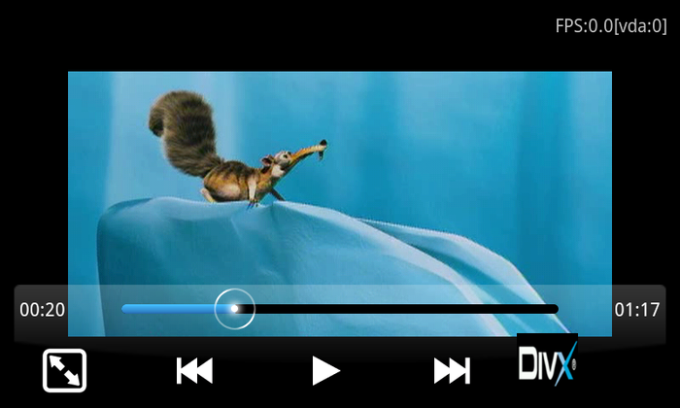
2.9 KM Player
KM Playerは、VOBファイルを高品質で再生できるもう一つのDVD再生ソフトです。そのシンプルなユーザーインターフェイスとすっきりしたUIにより、ユーザーを魅了させます。オーディオ/ビデオコーデックが組み込まれています。VOBファイル以外、様々な別のファイル形式も再生できます。また、3Dファイル形式もサポートしています。

まとめ
うまくいけば、この記事をご覧になった方は、どのようにVOBファイルを再生するか、そしてどのメディアプレイヤーを選ぶべきかを理解できるようになれるはずです。それでもどのプレーヤーが一番適するか、まだお迷いの方にPlayerFab Free Video プレーヤーをご利用いただくことをお勧めします。これはどのようなフォーマットでも簡単に再生でき、VLCやWindows Media Playerなどの無料プレーヤーでは利用できない高度な機能も多数提供しています。優れたプレーヤーでVOBファイルを再生する以外、VOBファイルをMP4などに変換して再生する方法もあります。