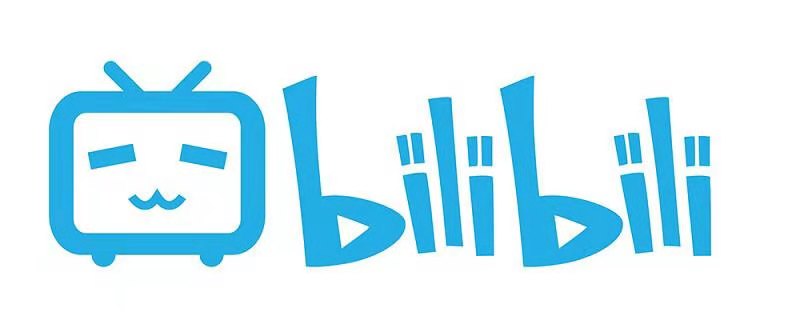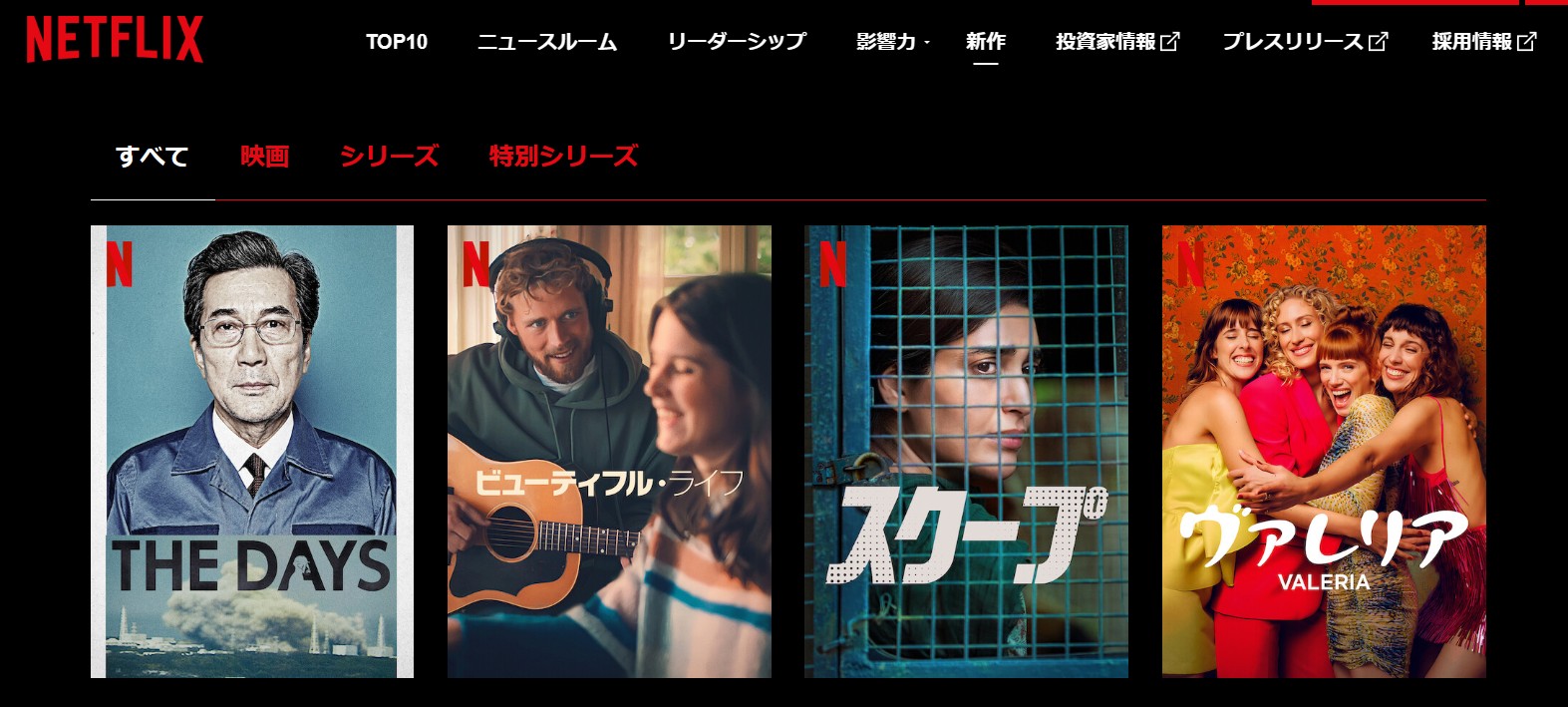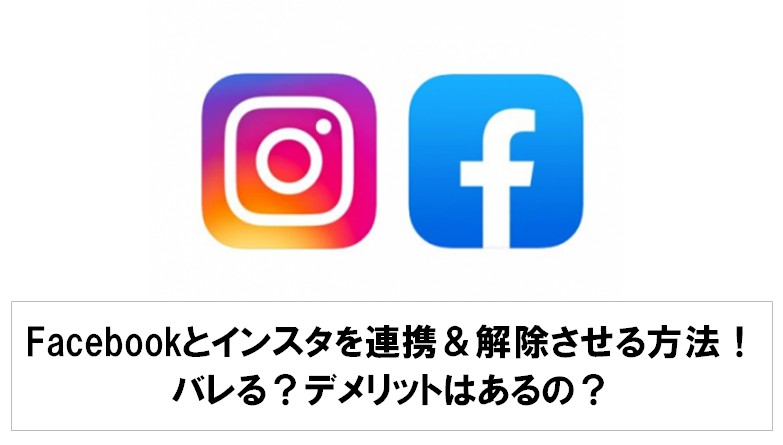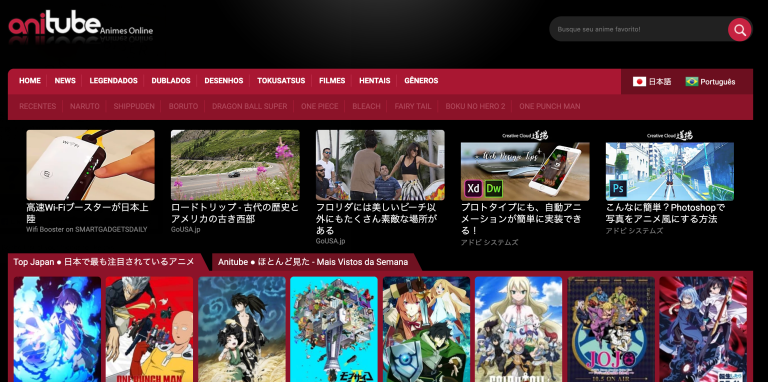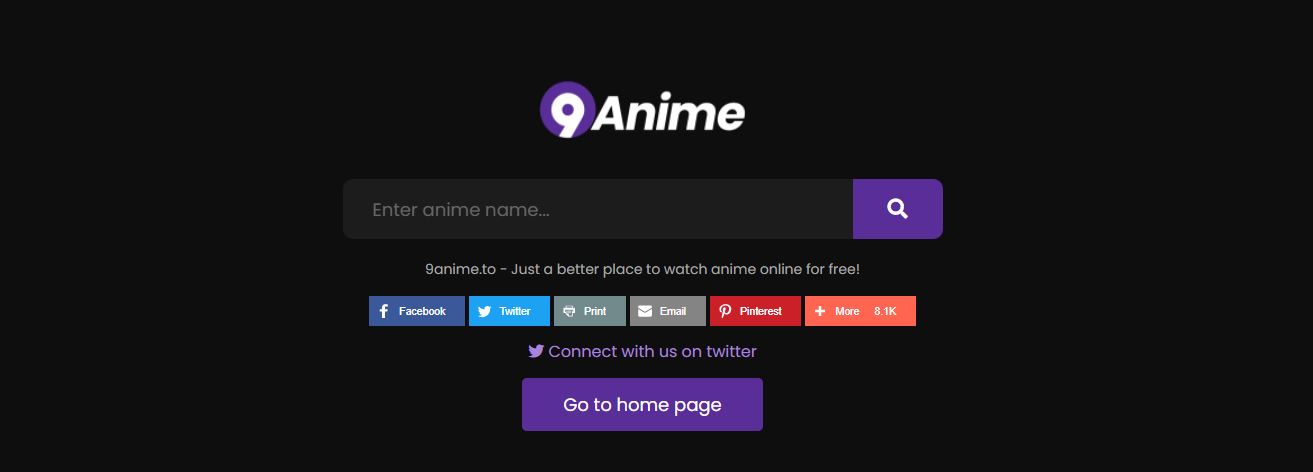最新|Instagramの動画をダウンロードする9つの方法まとめ 絶対に見逃さない!
要約: Instagramのプライベートビデオを迅速かつ容易にダウンロードするための9つの最善の方法について学ぶために、このブログ記事を読んでみましょう。これらの方法は、あなたのPC、Android、またはiPhoneデバイスでInstagramのプライベートビデオをつかむのを支援します。
Instagramは、プライベートな動画や画像を共有できる人気のソーシャルメディアアプリケーションです。Instagramのアカウントでは、フルHD画質の動画や画像を簡単にアップロードすることができます。 間違いなく、他のユーザーのプライベートなInstagramのビデオを見るのは楽しいです、特にそれがあなたの家族や友人の面白いビデオである場合。時には、これらのビデオを保存して、友人のサークルで共有するのが好きです。しかし、Instagram自体がダウンロード機能をサポートしていないため、プライベートInstagramのビデオをダウンロードすることは簡単ではありません。
しかし、そこからプライベートクリップをダウンロードするには、いくつかの特別なトリックがあります。Instagramのプライベートビデオをすばやくダウンロードする9つの最良の方法について学ぶために、このブログの記事を読んでみましょう。これらの方法は、あなたのPC、Android、またはiPhoneデバイスでInstagramのプライベートビデオをつかむのに役立ちます。

パート1:PCでプライベートInstagramの動画をダウンロードする
ここでは、最高のInstagramのプライベートビデオダウンローダをリストアップしています。
方法1:StreamFab YouTube Downloaderでダウンロードする - エディターズピック
StreamFab YouTube ダウンローダーはWindowsとMacデバイスのための優れたプライベートInstagramビデオダウンローダーです。 Instagramだけでなく、YouTube、Vimeo、Facebook、Dailymotionなど1000以上の人気ストリーミングサイトもサポートしています。ダウンロードのほか、動画の再生や管理も一度に行えます。ここで、このソフトがどのように 動画ダウンローダーは無許可のInstagramのプライベートビデオをダウンロードするのに役立ちます。
主な特徴
- ブラウザ内蔵のすっきりしたユーザーインターフェースで、緑の手にもやさしい。
- モバイル版はオフライン再生に対応 - ダウンロードしたプライベートInstagramの動画を、いつでもどこでも途切れることなく楽しむことができます。
- 自動的に広告を削除し、ビデオを検出 - 迷惑な広告なしでプライベートInstagramのビデオを保存し、URLをコピーする必要はありません。
- プライベートInstagramの動画をMP4、MKV、FLV、MP3などの複数の形式でPCにダウンロード - 互換性の問題を心配する必要がなく、すべてのデバイスで再生することができます。
- 動画と音声を8K解像度、320kbpsの高画質で保存できます。他にも4K、1080p、720p、480pなどのオプションがあります。音楽は、96kbpsから320kbpsまで選択できます。
- 超高速でInstagramのプライベート動画を一括ダウンロードし、貴重な時間を節約することができます。
StreamFabを使って、どのようにプライベートなInstagramの動画をダウンロードしますか?
- このInstagramプライベートダウンローダーをダウンロードし、インストールします。
- ホーム」セクションに移動し、「Instagram」をクリックすると、目的のプライベートクリップをダウンロードできます。
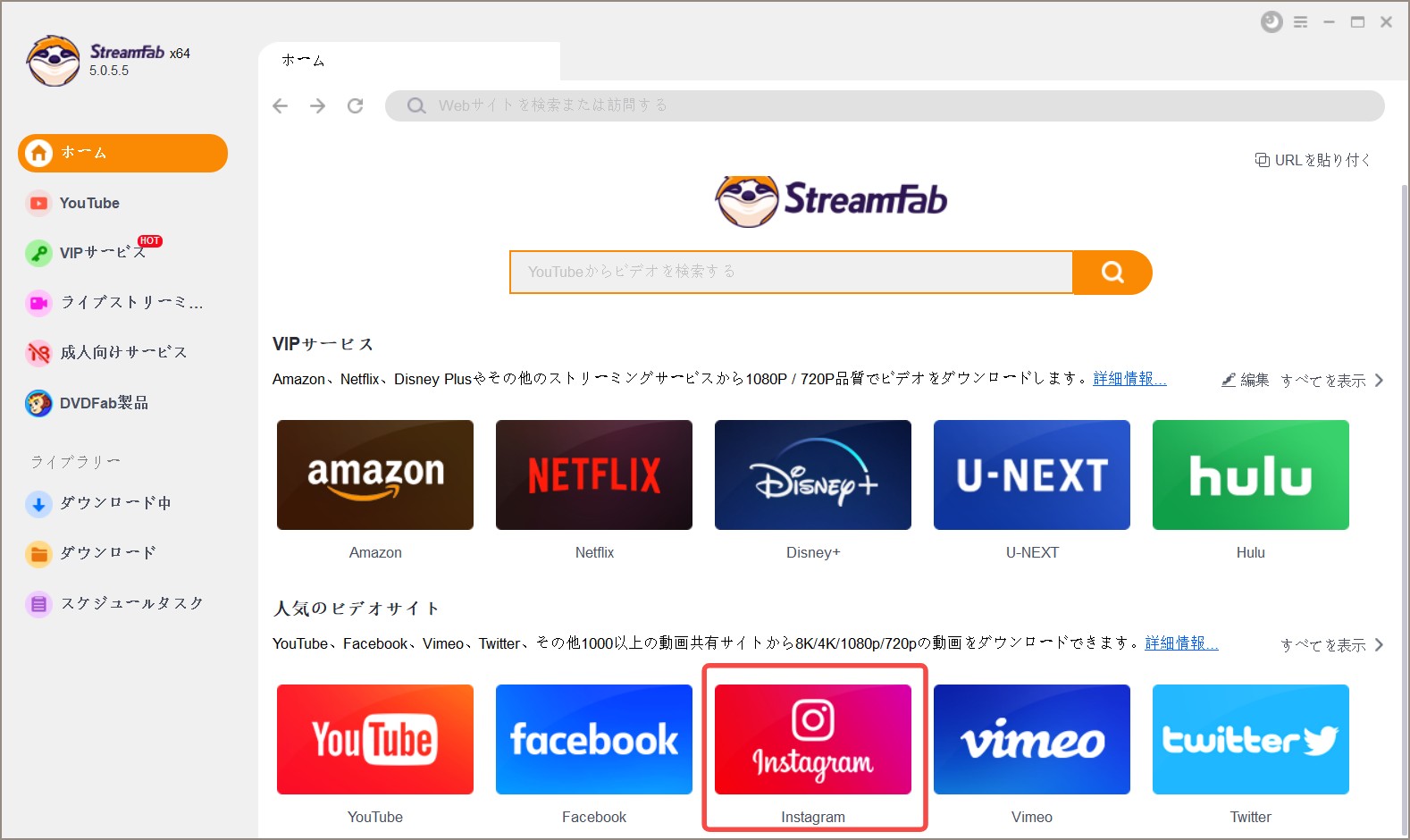
- 電話番号、ユーザー名、またはメールアドレスを使用してInstagramのアカウントにログインします。Facebookのアカウントを使ってサインインすることもできます。
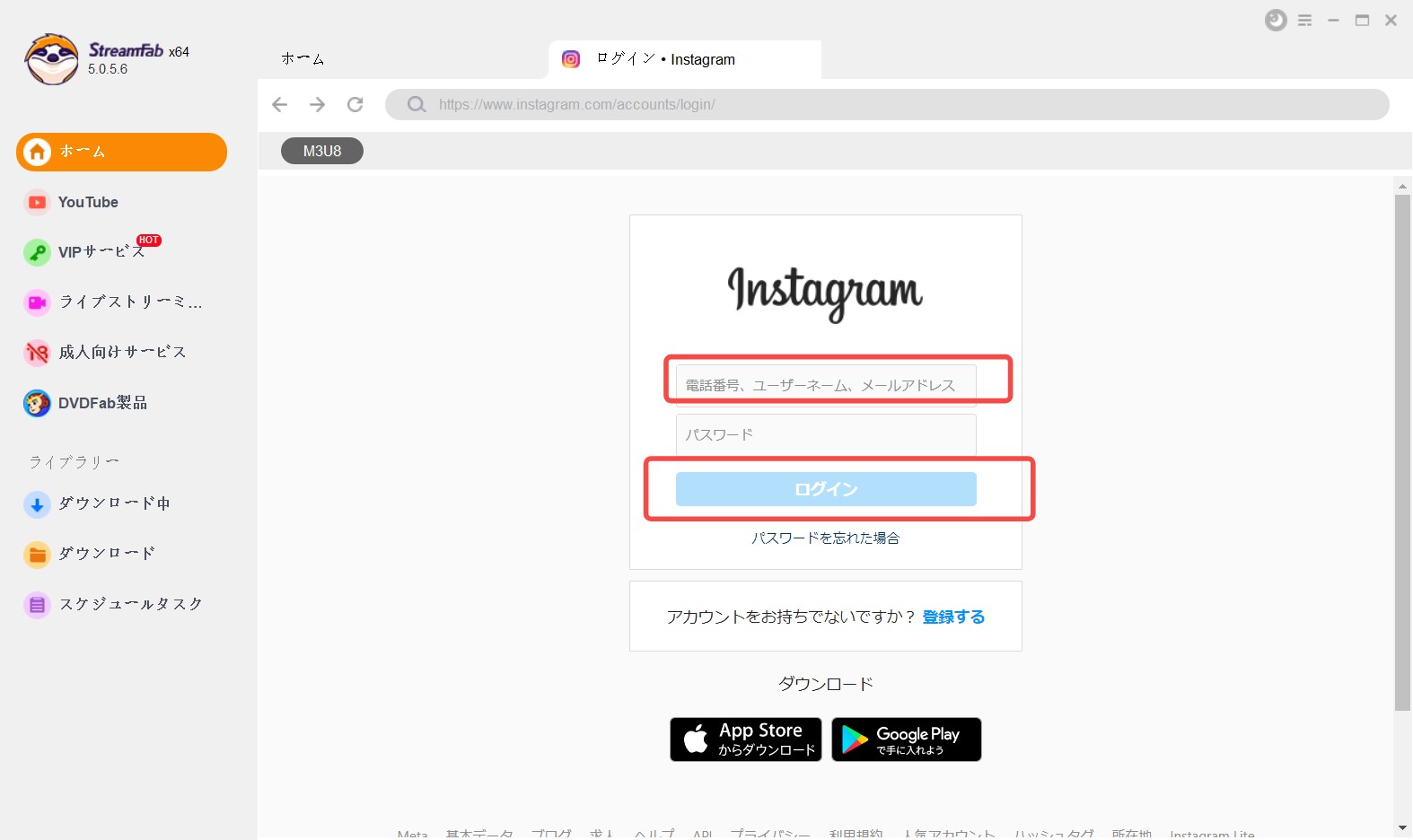
- そして、まだアカウントをお持ちでない方は「サインアップ」をクリックして、新しいInstagramのアカウントを作成してください。
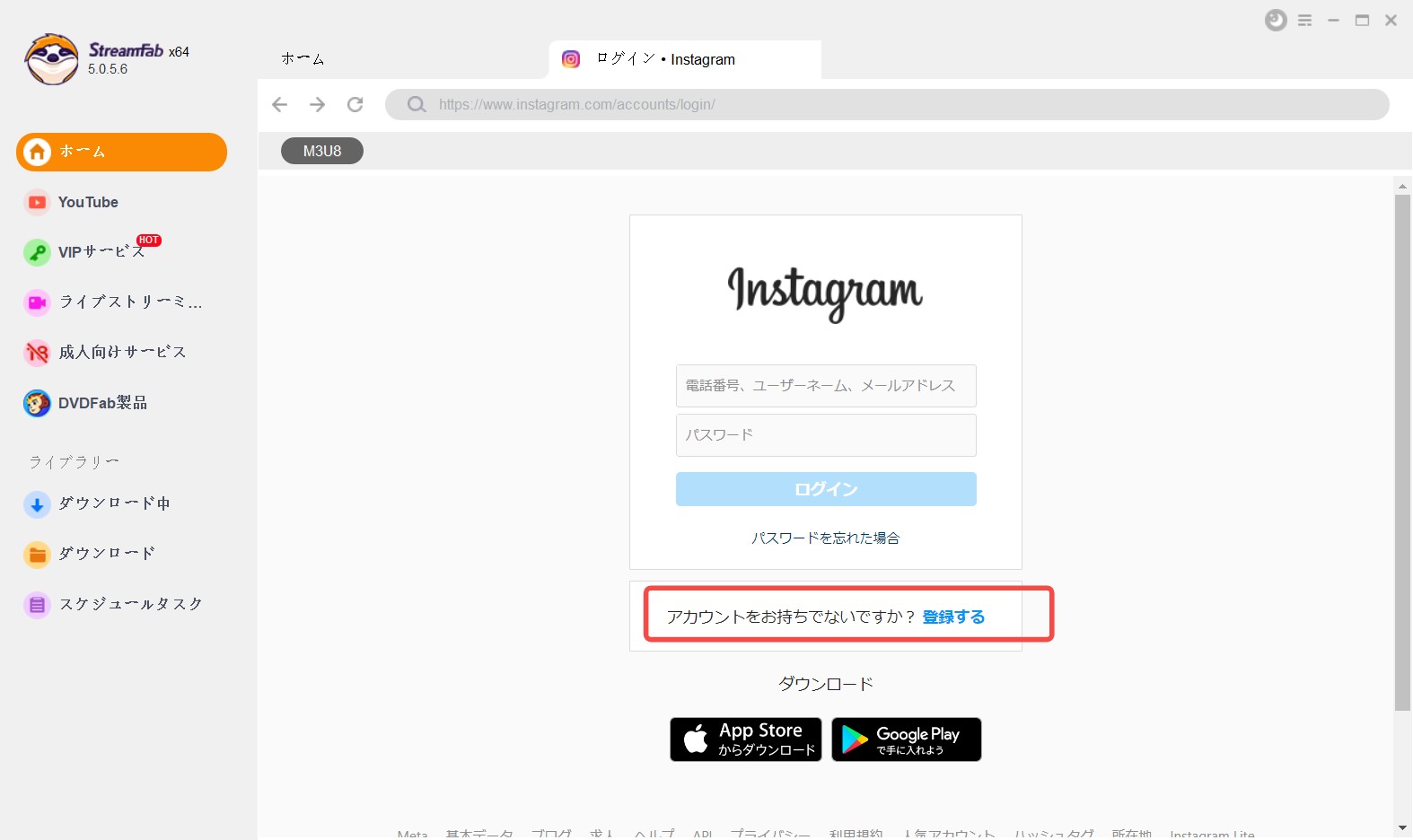
- ご希望の動画はこちらから検索してください。

- また、ウェブサイトを探索し、対象となるビデオを見つけることもできます。見つかったら、「三」点をクリックします。
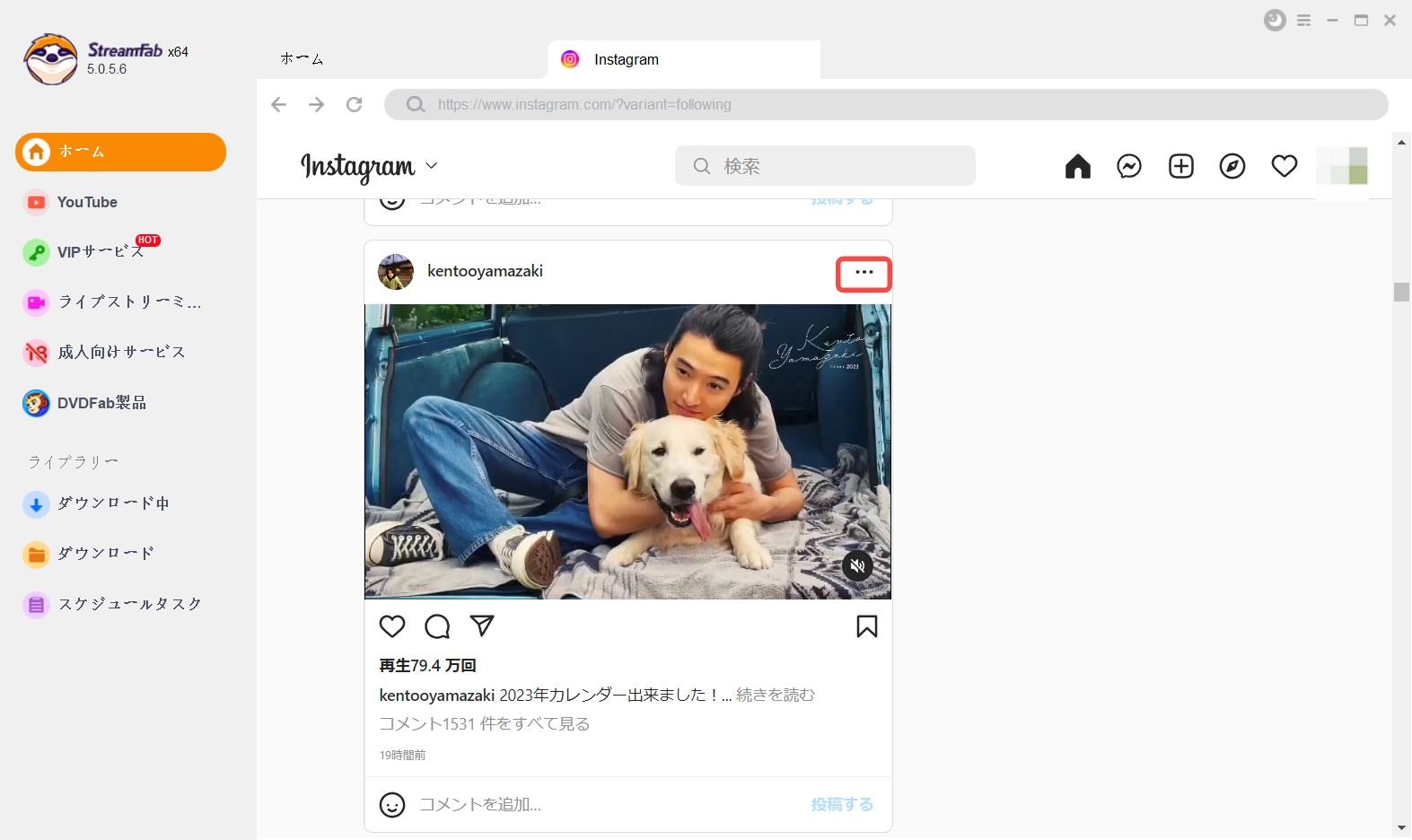 、
、
- リンクをコピー」をタップします。
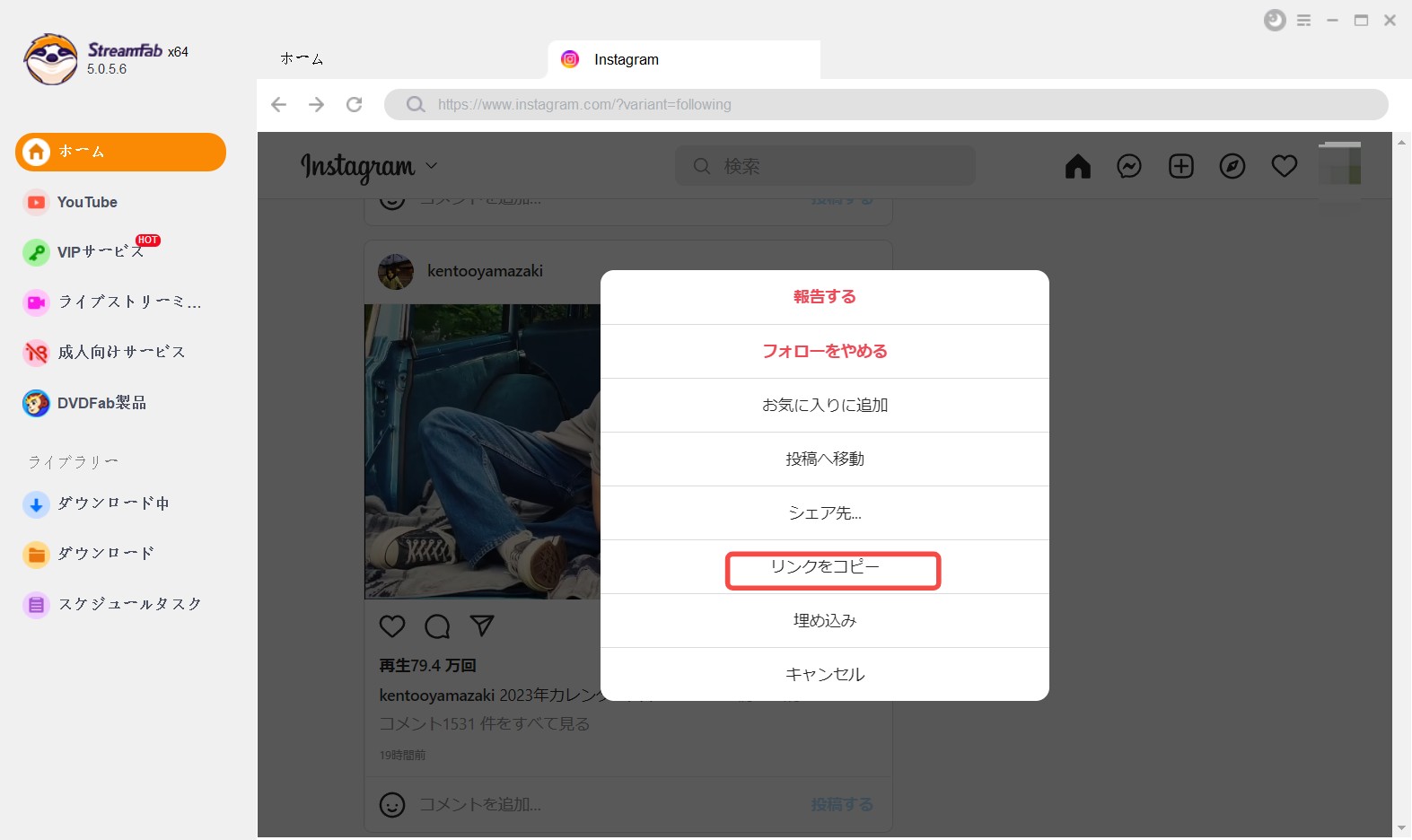
- リンクはクリップボードにコピーされ、ポップアップウィンドウが表示されますので、お好みの環境設定を選択してください。
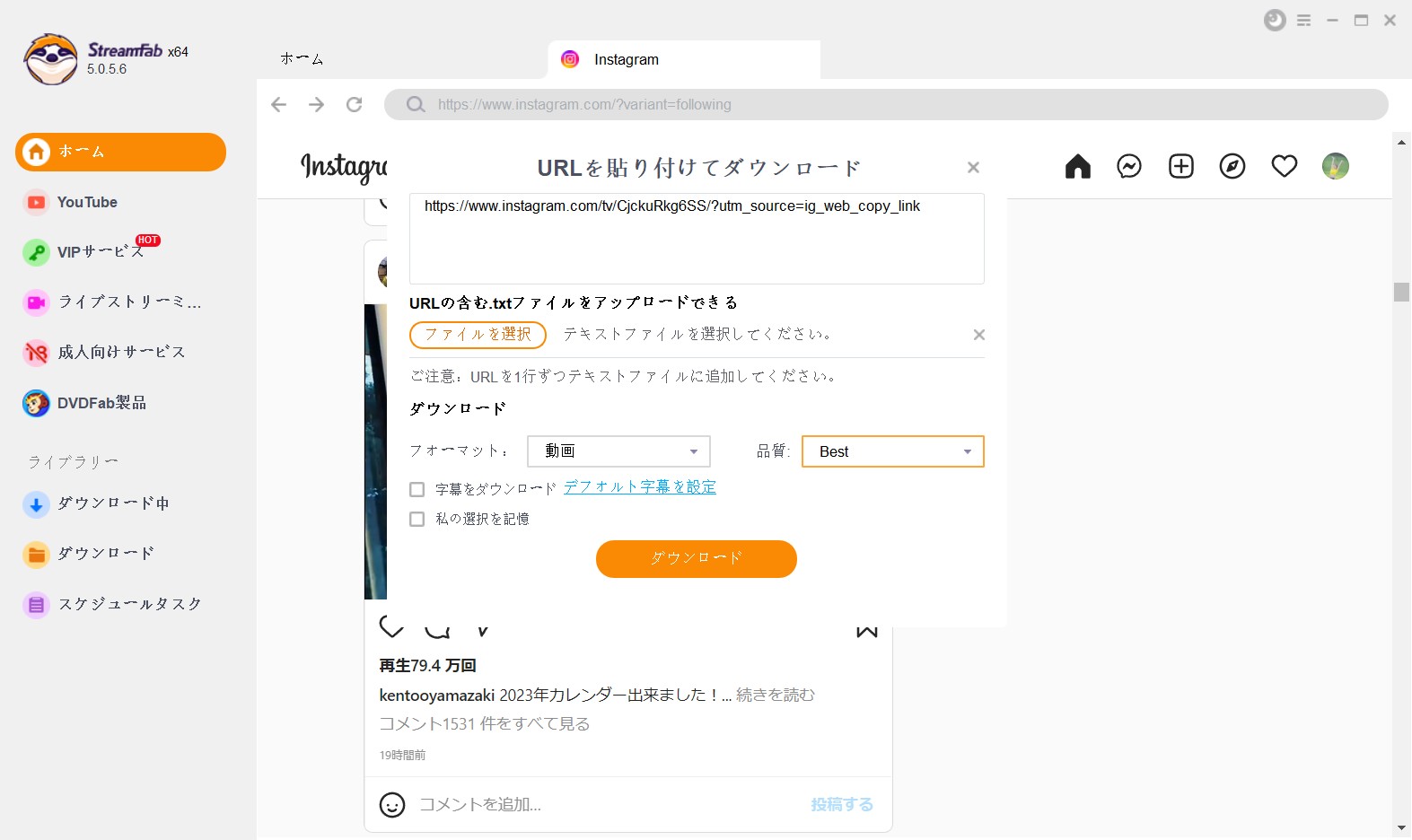
- 選択後、「ダウンロード」ボタンを押してください。
方法2:ソースコードを使ってダウンロードする
ソースコードは、プログラマーが特定の内容を記述した、人間が理解できるコマンドの集合体である。このコードをコンパイラが実行すると、コンピュータだけが読むことのできるオブジェクトコードに変換される。インターネットでは、各コンテンツの形態ごとにソースコードが用意されています。ですから、ソースコード方式でプライベートInstagramの動画をPCにダウンロードすることも可能です。
その方法をご紹介します。
- ダウンロードが必要なInstagramのプライベート動画にアクセスします。

- Windowsデバイスを使用している場合は、ビデオの上で右クリックします。そして、あなたがMacシステムを使用している場合、COMMAND +クリックを押してください。
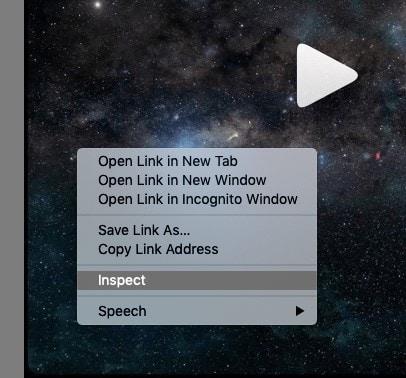
- ブラウザで「要素の検査」オプションまたは「ページのソースを表示」オプションを選択します。
- Windowsの場合はCTRL+F、Macの場合はCOMMAND+Fで「検索」を開く必要があります。
- ここにmp4と入力すると、コードセットにアクセスできます。
- src ="で始まり、.mp4で終わるハイパーリンクのコードを探します。
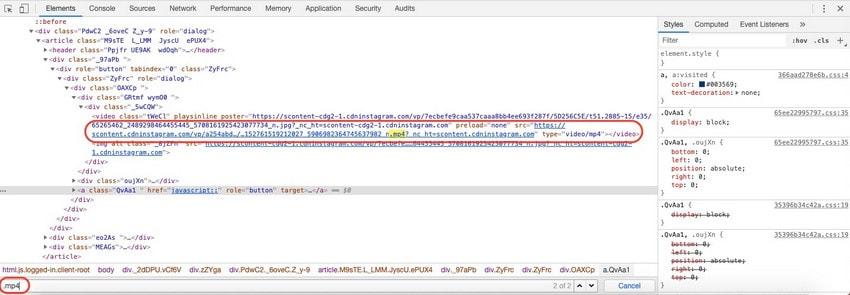
- Windowsの場合はCTRL+C、Macの場合はCOMMAND+Cでコピーしてください。
- Windowsの場合はCTRL+P、Macの場合はCOMMAND+Pを押して、ブラウザにコードを貼り付けてください。
- すぐに動画の再生が始まりますので、右クリックして「名前を付けて動画を保存」を押すと、その動画が端末に保存されます。
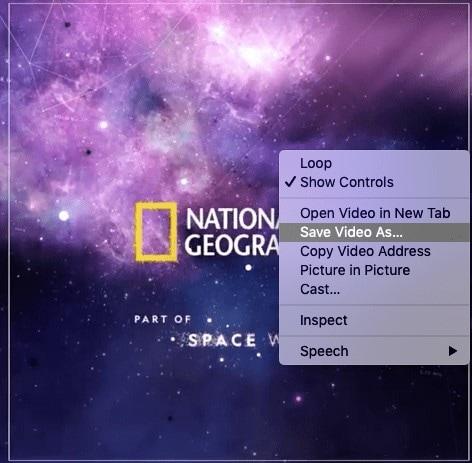
方法3:VideoHunterでダウンロードする
VideoHunterは、しっかりとした最高品質のプライベートInstagram動画ダウンローダーです。その鮮明で魅力的なユーザーインターフェースは、数分以内にプロのビデオダウンローダーを作るでしょう。それは、そのユーザーが時間を節約するために、そのバッチモードを使用してバッチでビデオをダウンロードすることを許可します。しかし、あなたはそれを使用して、許可されたビデオのみをダウンロードすることができます。VideoHunterを使用してビデオをダウンロードする方法はこちらをご覧ください。
- Instagramにアクセスし、ダウンロードする動画のURLをコピーしてください。
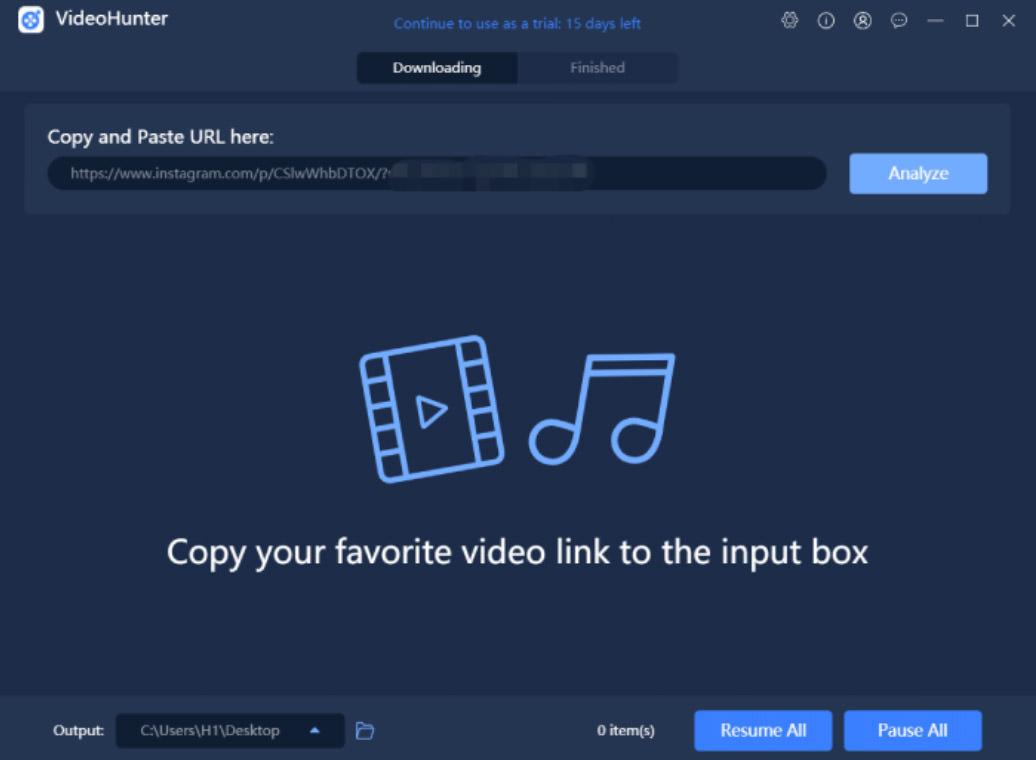
- VideoHunterを起動し、コピーしたリンクを入力ボックスに貼り付けます。
- 解析」をタップして、希望の出力形式を選択します。
- フォーマットを選択後、"ダウンロード "をクリックしてください。

- さらに、「ダウンロード」の近くにあるドロップダウンメニューから「オーディオ」を選択すると、音声のみをダウンロードすることもできます。
方法4:VideoProc Downloaderを使用してダウンロードする。
VideoProc Downloaderは、オリジナルの品質を維持しながら、プライベートビデオをInstagramにダウンロードすることができます。それはあなたがダウンロードすることを許可したそれらのビデオで動作します。ですから、著作権で保護された動画に適用しようとしないでください。VideoProcをインストールした後、以下の手順でPCに動画を取り込みます。
- ツールを開き、「ダウンローダーアイコン」をクリックします。
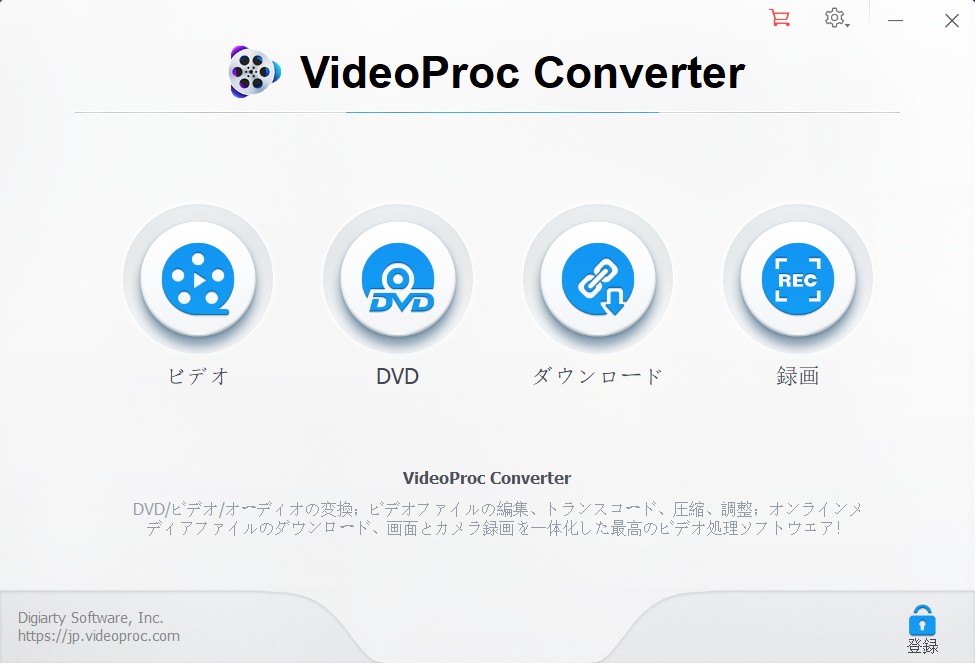
- 次のページから、「ビデオを追加する」アイコンを選択します。
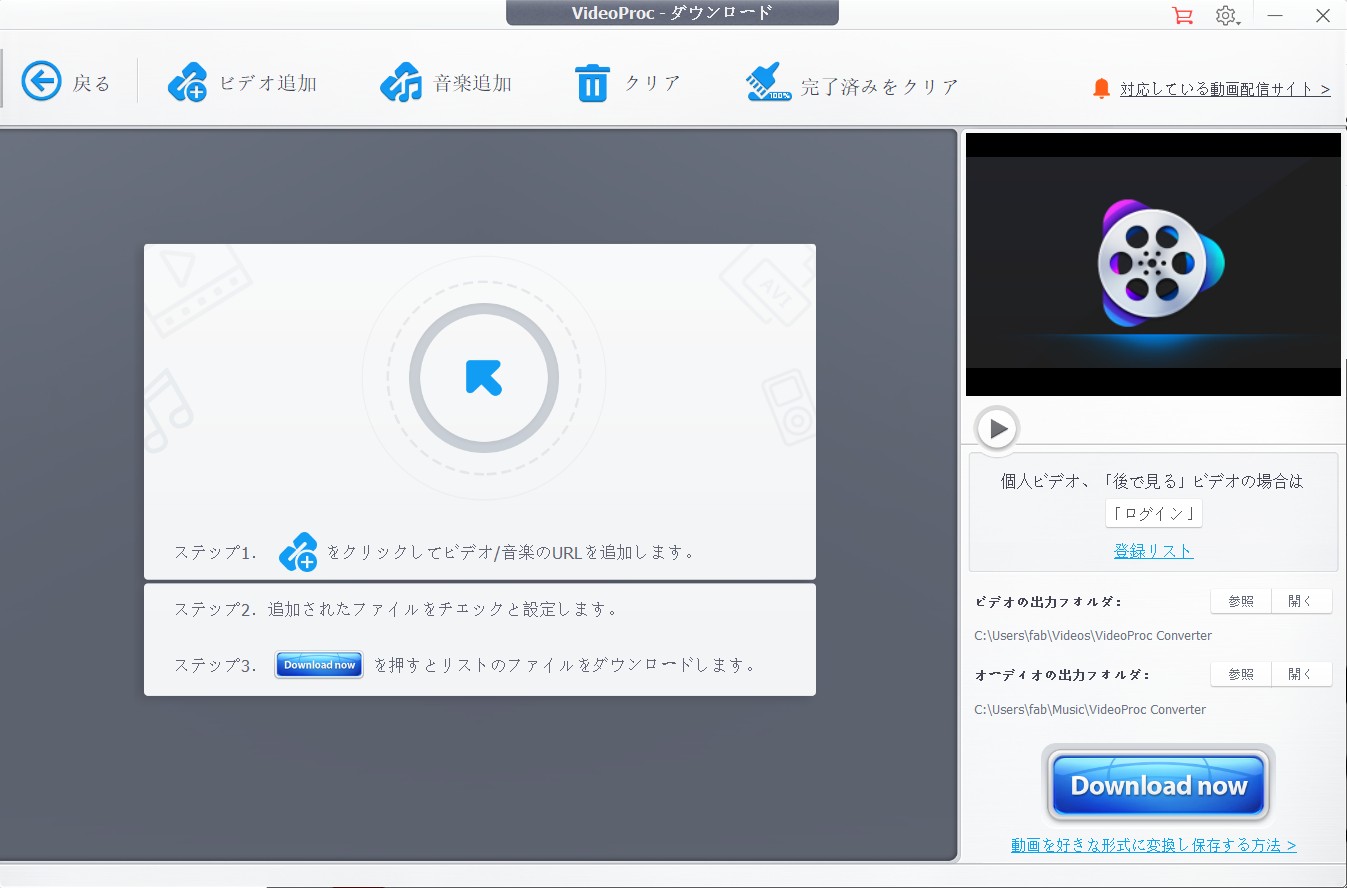
- 今度はInstagramにアクセスして、必要な動画リンクをコピーしてください。
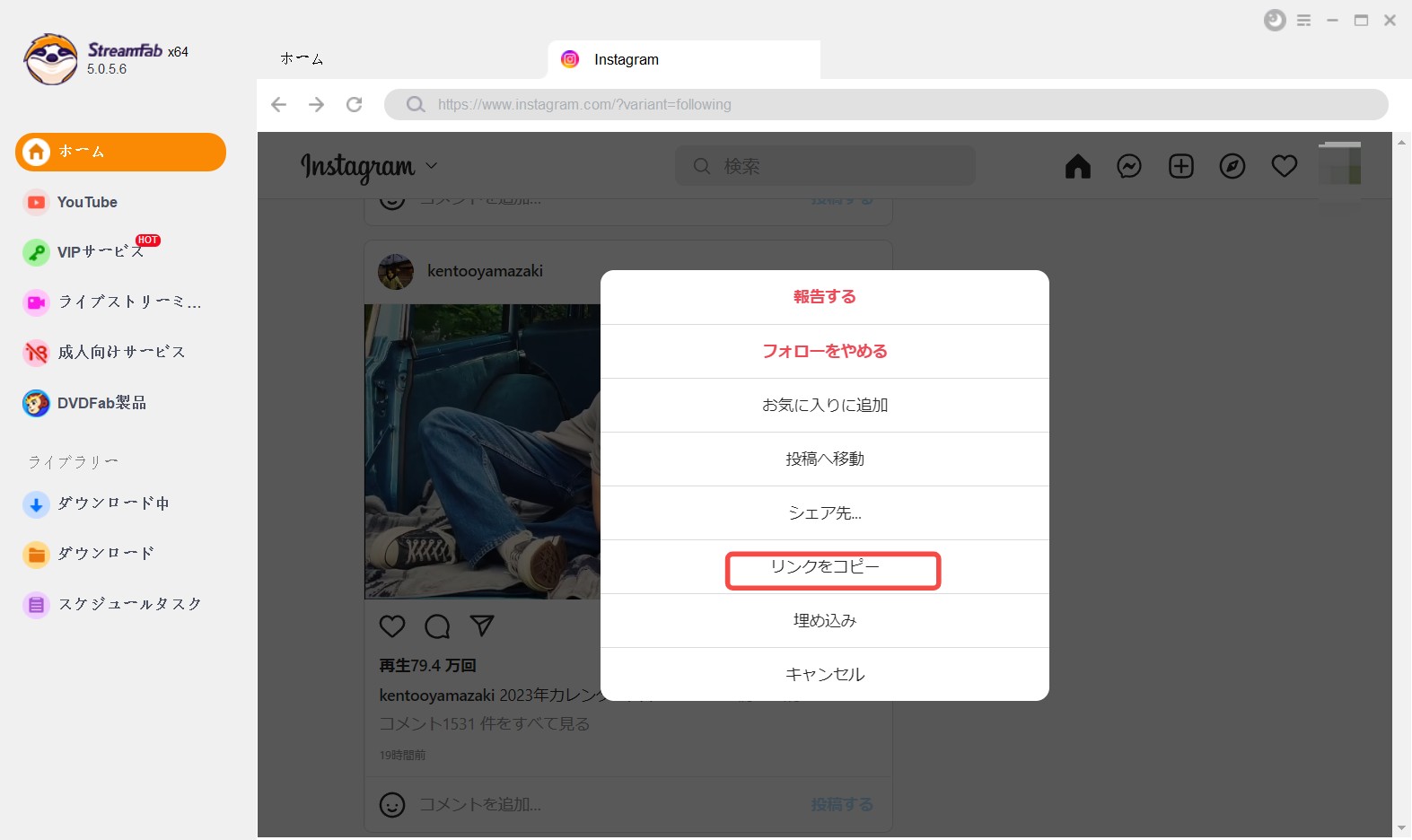
- VideoProcに戻り、リンクを貼り付けて、"Analyze "オプションを押してください。

- 最後に「今すぐダウンロード」をタップして、プライベートビデオをシステムに取り込んでください。
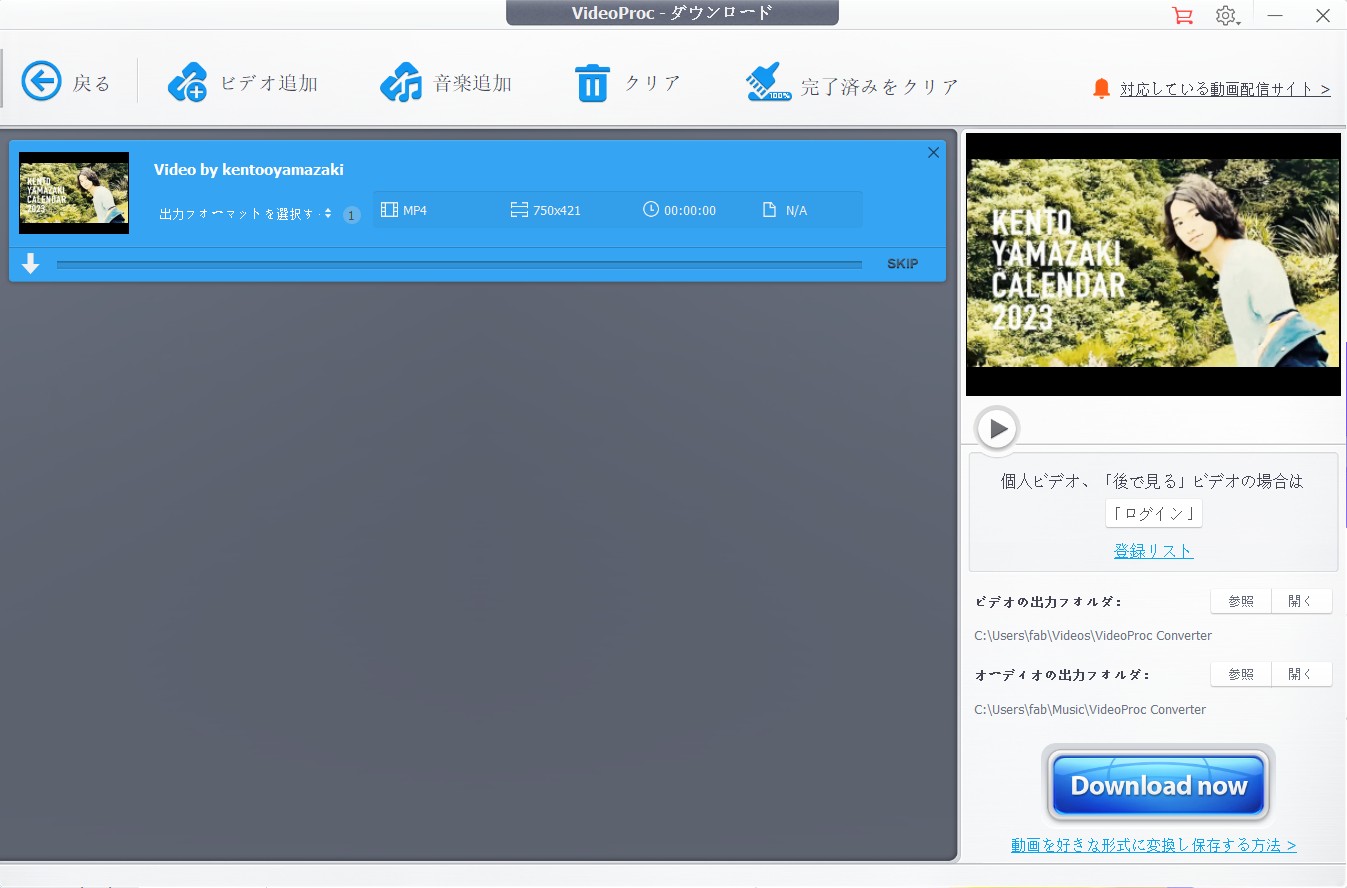
方法5:「HitPaw 動画変換」を使ってダウンロードする。
その名の通り、この動画変換ソフトはInstagramからプライベートな動画を取得するのにも最適です。YouTubeやFacebook、TikTokなどのソーシャルメディアアプリでも使用できます。あなたは、読み取りをクリックすることができます インスタグラムのURLを取得する方法をクリックして詳細をご覧ください。ここでは、InstagramのビデオをダウンロードするためのHitpawビデオコンバータの最も簡単な手順は次のとおりです。
- Hitpawを開いたら、ダウンロードの項目をクリックします。
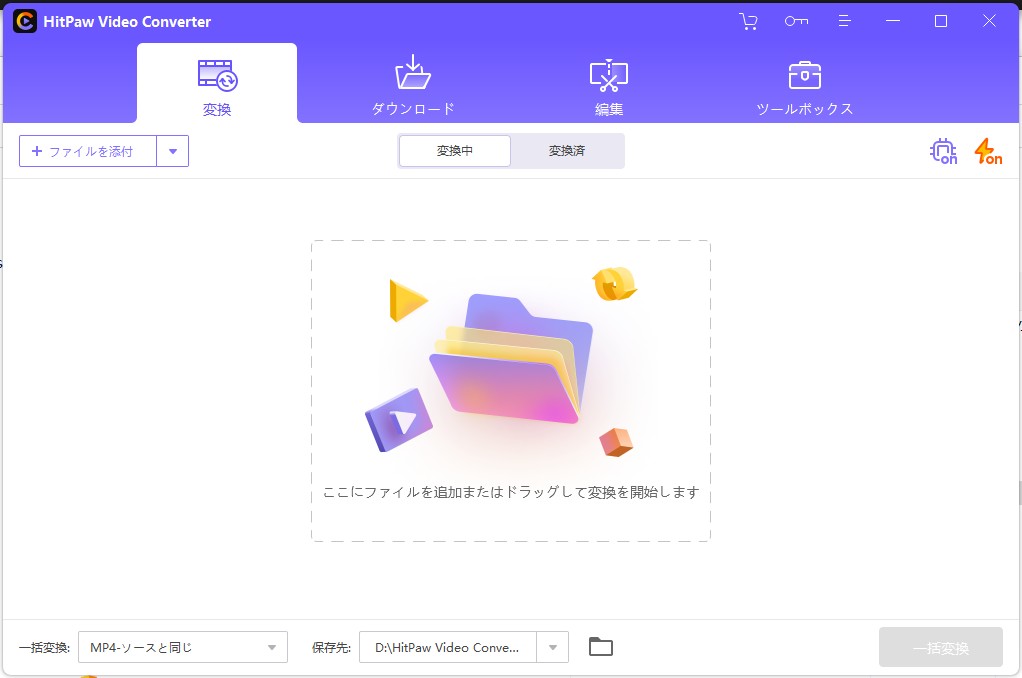
- Instagramのアカウントにアクセスし、必要な動画のURLをコピーしてください。
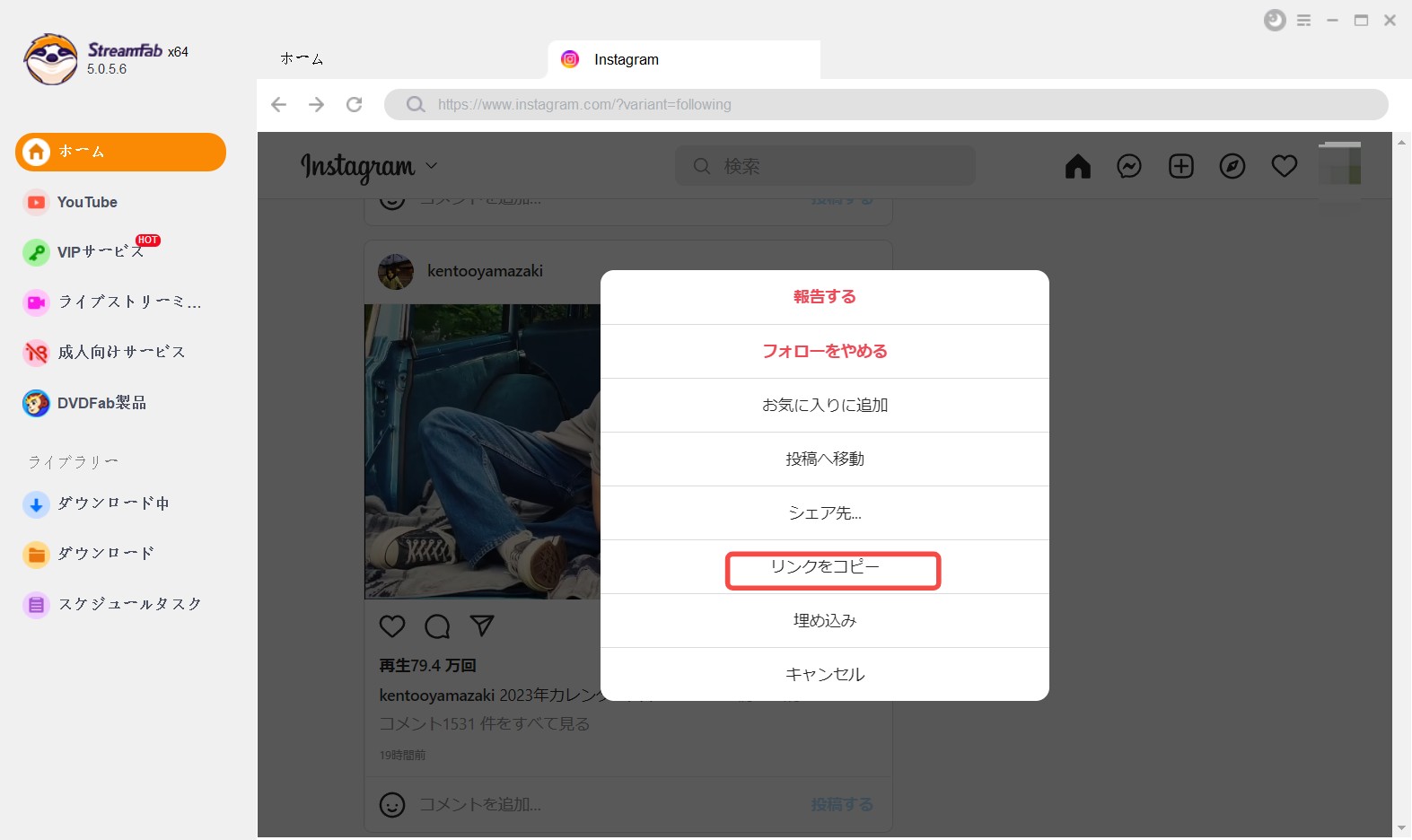
- そのコピーしたリンクをHitpaw貼り付けURLの部分に貼り付けてください。
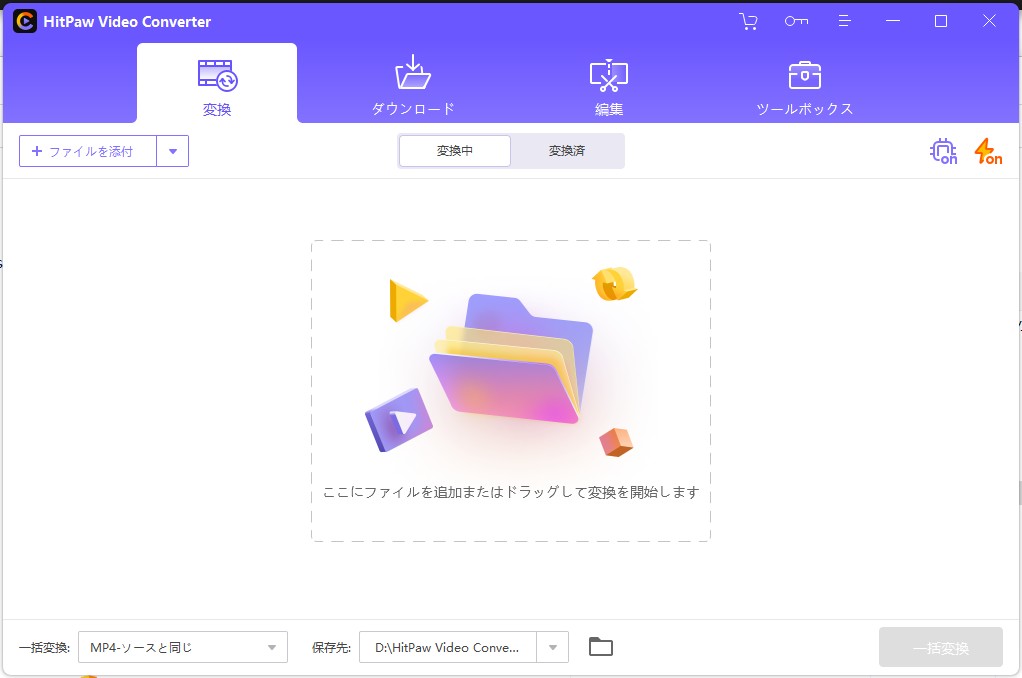
- mp4を選択し、ダウンロードオプションをクリックします。
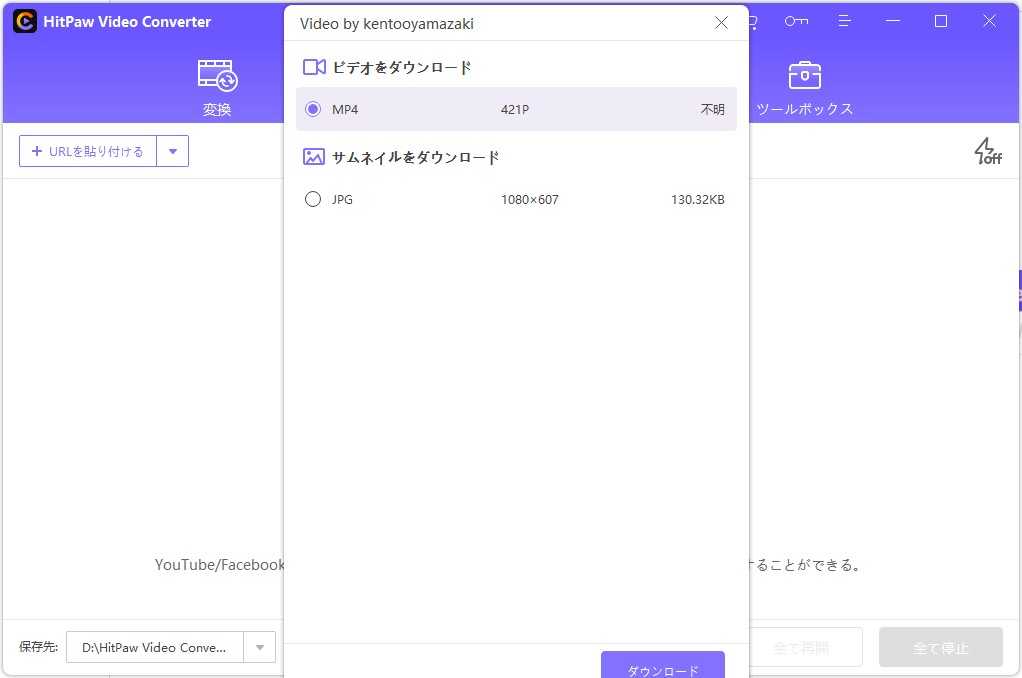
方法6:PCでプライベートアカウントからInstagramの動画をダウンロードする
誰かがInstagramのプライベートアカウントからビデオをダウンロードするためにオンラインツールやソフトウェアを使用することを好まない場合は、この部分は彼のために特にある。あなたは、Webブラウザ、Chrome、Firefox、またはエッジを持っている必要があるだけです。とにかく、この手順ではFirefoxをお勧めします。
Instagramの通常の投稿やストーリーからプライベート動画をダウンロードするために使用することができます。Instagramのビデオプライベートプロフィールをダウンロードする手順は、ここに示されています。
Instagramの動画ダウンロードを非公開にする方法は?
- パソコンを開いた後、ウェブブラウザでInstagramのアカウントにログインします。ダウンロードしたいこの動画にアクセスします。これはストーリー動画でも同じですが、次のストーリーに入る場合は動画の再生を停止する必要があります。
- 空白のスペースで右クリックする必要があります。デベロッパーツールを開くには、ドロップダウンメニューから「インスペクト」を選択します。または、WindowsではF12、MacではCommand + Option + Iを押してください。
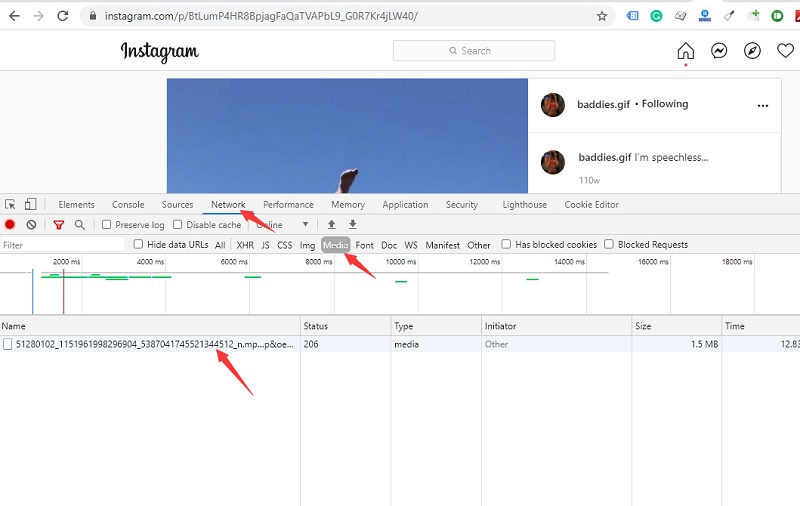
- デベロッパーツールから "ネットワーク "をタップし、"メディア "をクリックします。すると、ダウンロードする動画ファイルへのリンクが一覧で表示されます。ネットワークタブのプライベートアカウントから画像をダウンロードする場合は、メディアではなく "IMG "をクリックします。
- ビデオのリンクをクリックし、新しいタブで開いてください。ビデオをコンピューターに保存するには、右クリックする必要があります。ダウンロード用のリンクが表示されない場合は、ページを再読み込みする必要があります。
これまで述べてきたように、この手順にはFirefoxが最適です。Chromeを使用している場合、メディアをクリックしても何も起こりません。このような場合は、「メディア」ではなく「すべてのタブ」をクリックします。動画のサイズが他の項目より大きいため、動画へのリンクが上に表示されます。
パート2:AndroidでInstagramのプライベート動画をダウンロードする
Androidでは、動画を視聴すると自動的にダウンロードされます。しかし、それらが配置されている場所を特定する必要があります。一方、サードパーティのアプリにアクセスすれば、直接視聴しなくても、Instagramの動画を非公開でダウンロードすることもできます。ここでは、両方の方法を紹介します。
方法1:アプリキャッシュからInstagramのプライベート動画を抽出する
- この方法では、まずダウンロードが必要なビデオを見る必要があります。あなたが見たすべての部分がダウンロードされます。そのため、完全にダウンロードする必要がある場合は、ビデオ全体を視聴する必要があります。
- 今度は、アンドロイド端末の "ファイルマネージャー "から "データ "を選択します。
- com.Instagram.android」をタップし、「キャッシュ」をタップします。
- ここで「ビデオ」をクリックすると、あなたが見たすべてのビデオが表示されます。それらはすべて.cleanの拡張子で表示されます。それらをクリックして、ストリームするビデオオプションを選択します。
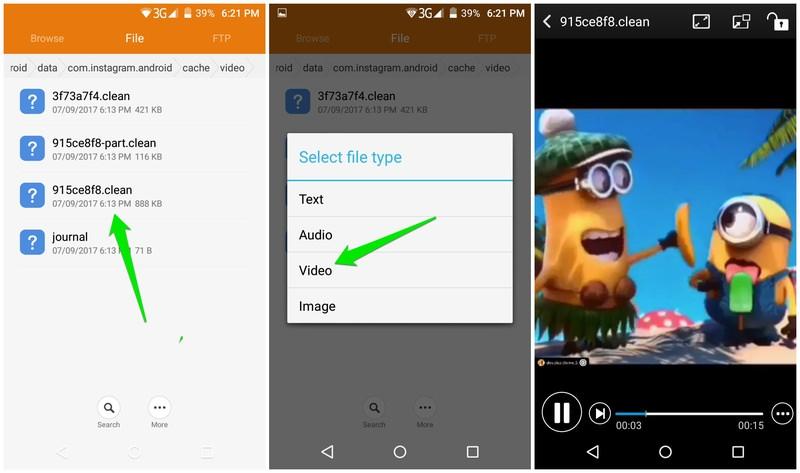
- オーディオファイルにシフトして名前を変更し、拡張子.cleanを.mp4に変換することができます。
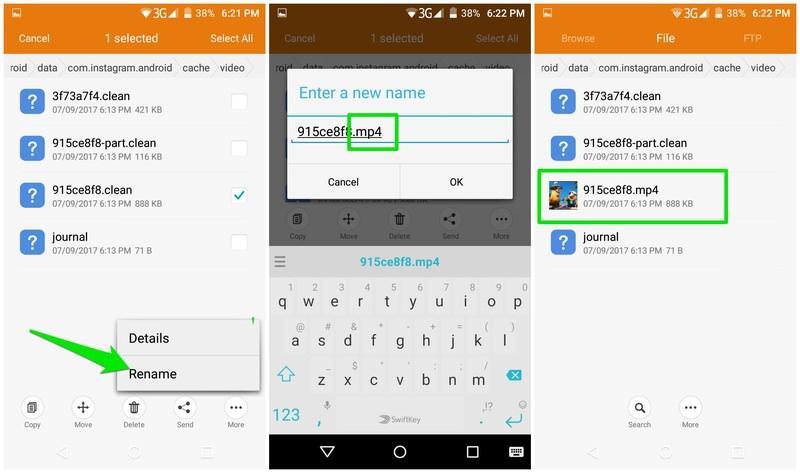
- これらの動画はキャッシュとして保存されます。スマホのキャッシュを削除すると、これらの動画は自動的に削除されます。そこで、永遠に保存するためには、別の場所に送る必要があります。に向けることができます。 instagram mp4変換を利用して、問題に対処してください。
方法2:サードパーティアプリにアクセスする
各動画を見たくないなら、サードパーティアプリに移行したほうがいいです。ここでは、広告のない「Video Downloader for Instagram」をお勧めします。それはあなたが自由に使用する任意の豊富な機能を使用して、Instagramからあなたのアンドロイドデバイスに写真やビデオを抽出することができます。ここでは、このInstagramのビデオダウンローダーの使い方をご紹介します。
- インスタグラムのプラットフォームに移動し、3つの縦長の点をクリックした後、必要なビデオのURLをコピーしてください。
- リンクをコピーした後、Instagram用動画ダウンローダーを開き、貼り付け機能をクリックします。
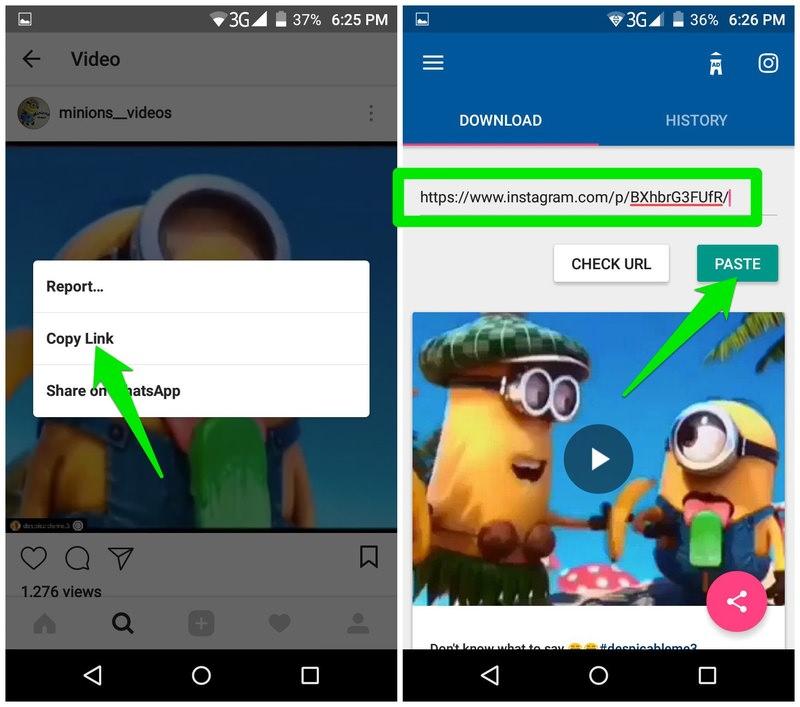
- ビデオは、直接あなたのアンドロイドシステムのギャラリーに移行されます。
パート3:iOSでプライベートInstagramの動画をダウンロードする
リグラマーアプリ
IOSデバイスでプライベートInstagramのビデオをダウンロードするとき、我々はいくつかのアクセス可能なオプションが表示されます。Regrammerは、IOSデバイスのためのこれらの特別なアプリの一つです。それは無料でアクセスでき、上記のInstagramのビデオダウンローダーと同じ手順で付属しています。
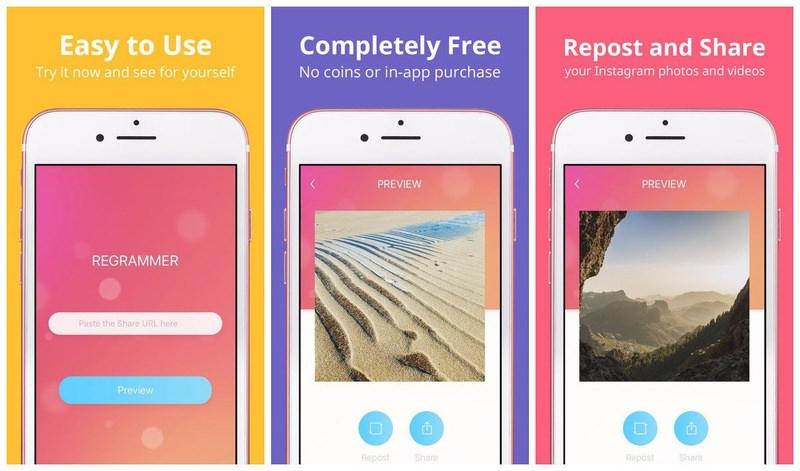
InstagramのプライベートビデオのURLをコピーして、Regrammerアプリの検索バーに貼り付けるだけです。その後、プレビューオプションをクリックして、ビデオを開き、ダウンロードします。貼り付けられたリンクビデオは直接IOSシステムに保存されます。
結論
インスタグラムのアカウントは、非公開と公開で使用することができます。非公開のインスタグラムアカウントには、フォローするだけでアクセスすることができます。しかし、これらのプライベートアカウントからビデオや画像をダウンロードするのは簡単ではありません。そこで、上記の解決策を利用すれば、簡単に フリーダウンロードインスタグラム動画.これらの方法とツールのうち、一番いいのはStreamFab YouTube Downloaderを使用することです。これはInstagramだけでなく、他の1000以上の動画配信プラットフォームから動画を簡単に抽出することができます。
WindowsとMacの両方のオペレーティングシステムで動作し、無制限のファイル形式を幅広くサポートします。あなたはそれをダウンロードし、インストールし、その便利な使用のために上記の手順に従って動作する必要があります。あなたはこの質問に遭遇した場合。 このビデオに有効なソースはありません.この問題に対処するために、StreamFabダウンローダーを使って再び動画をダウンロードすることができます。
関連記事:Instagram動画をMP4へ変換方法