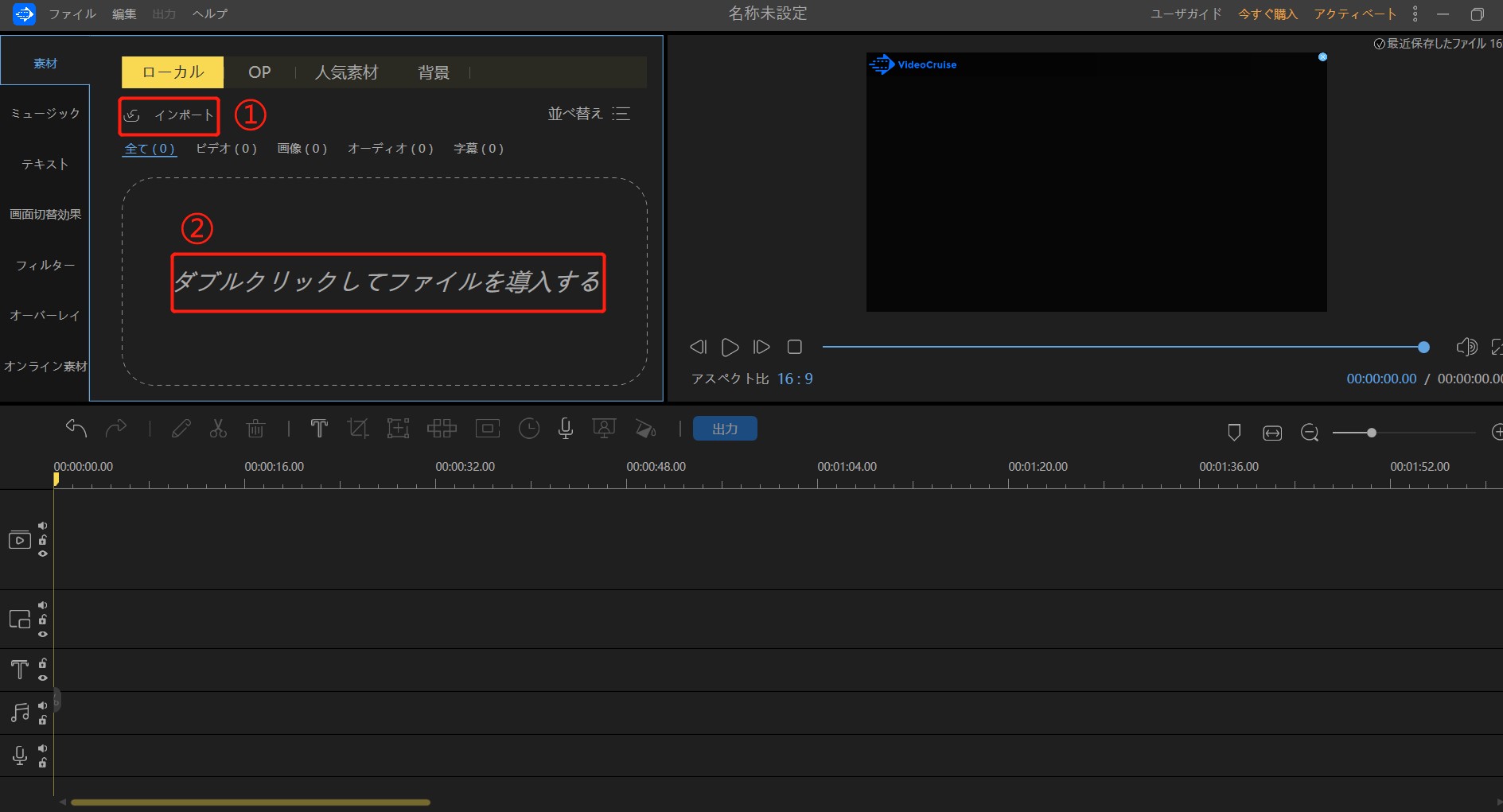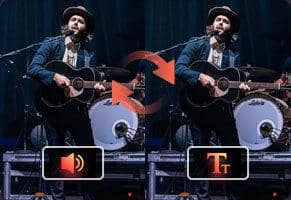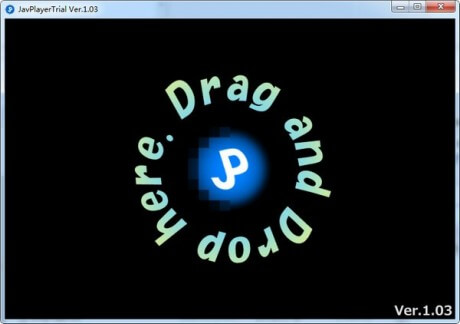『初心者向け』AviUtlのインストールから使い方まで超徹底解説!一緒に動画編集をやってみませんか!
要約: AviUtlに手を出したい人がいるのでしょうか。AviUtlは、無料の動画編集ソフトウェアです。無料ですが、機能は強力で日本では大人気です。今の日本YouTuber、TikTokerなど、AviUtlを動画編集ソフトとして使っている人が多いです。また、プロ編集者ではなくても、動画編集に興味を持っている人でもAviUtlは良い選択です。本記事でAviUtlのインストールから使い方まで超徹底解説します。一緒に素敵な動画を作りましょう!
今の時代では、スマホさえあれば動画編集などの「高難度作業」ができます。動画編集というと、プロ編集者でなければ、やはり無料の動画編集ソフトが一番いいですよね。無料の動画編集ソフトの中で、一番おすすめのは、AviUtlというソフトです。しかし、AviUtlのインストールは難しそうです…
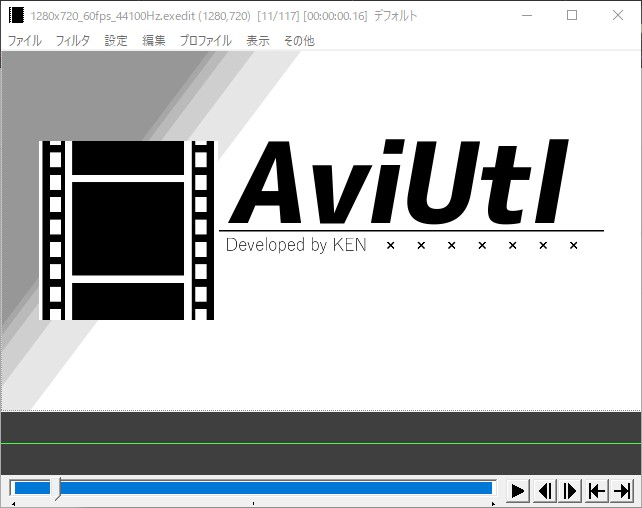
そのため、AviUtlに手を出す人はそんなに多くないです。では、今日の記事で、AviUtlに手を出したい人(初心者)に向けてAviUtlのインストールから使い方まで詳しく説明いたします。その他には、AviUtlの代わりに5個のソフトウェアを紹介します。ぜひご参考してください!
1. AviUtlについて
AviUtlという単語を聞いたことがない人がいるはずです。では、まずAviUtlってなんなのと思った人にAviUtlについてをご紹介します。
1.1 AviUtlとは
AviUtlとは、無料で使える動画編集ソフトです。ソフト自体の読み方は、「エーブイアイユーティーエル」、または「エーブイアイユーティル」です。開発者はKENくんです。AviUtlは会社開発ではなくて、個人開発です。
1.2 AviUtlの特徴
AviUtlの特徴といえば、たくさんありますけど、基本的には以下の通りです。
①動画のリサイズは可能
例えば、動画を1280*720から640*360に変更できます。ダウンコンバート、アップコンバート、アスペクト比率変更などができます。
②動画のトリミングは可能
③動画の回転は可能(左右回転も可能)
例えば、動画を何秒から何秒まで回転するのは可能です。動画を0~360度回転で再生することも可能です。
④色の反転は可能
⑤動画、音声、字幕、画像などの合成は可能
⑥エフェクトは可能
例えば、モザイク、ノイズ、アニメーション効果などは操作可能です。
⑦色調修正、輪郭調整、ノイズ除去は可能
⑧プラグインの追加で機能を拡張できる
ブラウザのプラグインと同じように、AviUtlもプラグインを追加可能です。例えば、モーショントラッキングというプラグインの追加で追跡機能ができます。
⑨音の加工
普通の動画編集ソフトは、ただ音声合成などができるかもしれませんが、AviUtlは音声加工ができます。音声のディレイ、エコー、リバーブなどができます。
⑩他のソフトと連携可能
例えば、nicotalk、ゆっくりムービーメーカーと連携できます。

しかし、AviUtlには、できないこともあります。基本的には、以下の通りです。
- ①高解像度の動画に対応不可
AviUtlはフルHD(1920*1080)くらいまで対応できます。
- ②音声加工は可能ですが、高度な加工は対応不可
- ③DVD·BDへのオーサリングは不可
- ④ストーリーボードでの動画全体の管理は不可
1.3 AviUtlと他の有料動画編集ソフトの相違点
AviUtlは他の有料動画編集ソフトと比べると、一番著しい相違点は、無料ソフトです。無料という点の以外には、さまざまな相違点があります。基本的には以下の通りです。
- ①インターフェイスがシンプル。直感でも操作可能。
- ②開発時期(1997年)は早いのでトラブルに遭う時ネットで検索したら情報は多い。
- ③先述べたように、AviUtlは数多くのソフトと連携可能。例えば、NIVE、AviSynth、MikuMikuDance、ゆっくりMovieMakerなど。
- ④他の有料ソフトと比較と、AviUtlをインストールのはめんどくさい。かなり難易度高いと言える。
AviUtlのインストールはどれほど難しいでしょうか。では、AviUtlのインストール方法を詳しく説明します。
2. AviUtlのインストール方法
まずはAviUtlのお部屋(http://spring-fragrance.mints.ne.jp/aviutl/?_360safeparam=1914923250)というウェブサイトへアクセスしてください。
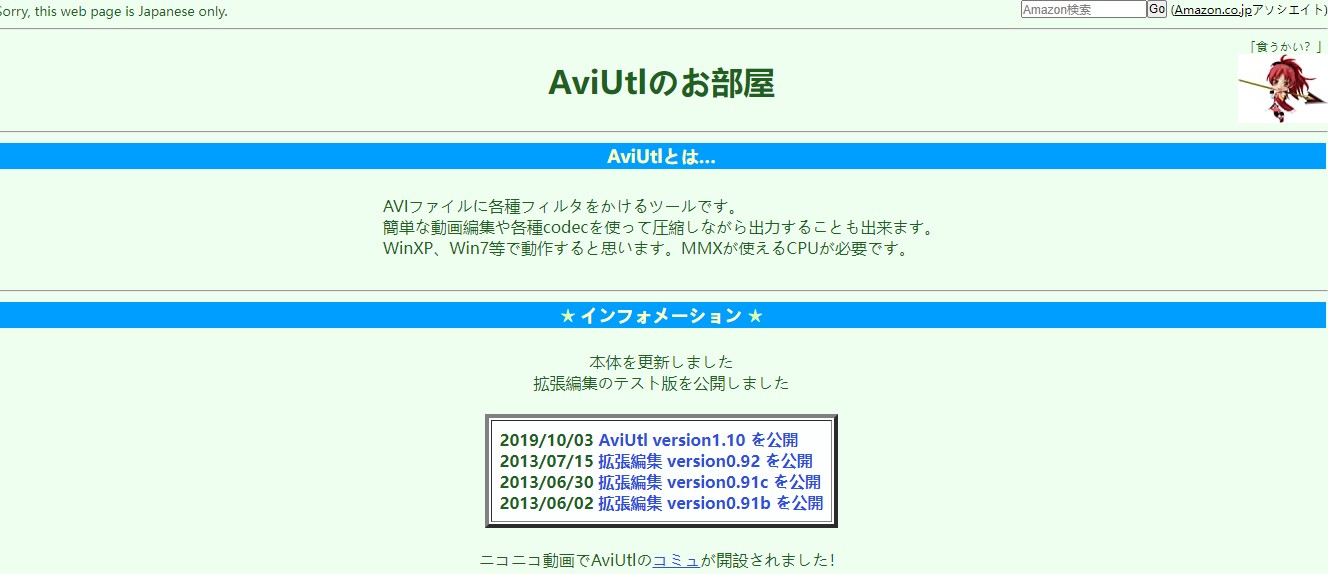
このページからAviUtlのパッケージをダウンロードしてください。最新の「aviutl110.zip」を選択しましょう。プラグインの「exedit93rc1.zip」も一緒にダウンロードしてください。
次に、先ダウンロードした二つのzipファイルを展開してください。展開した「exedit93rc1.zip」中の全てのファイルを展開した「aviutl110」フォルダに移動してください。移動した後、インストールしましょう。
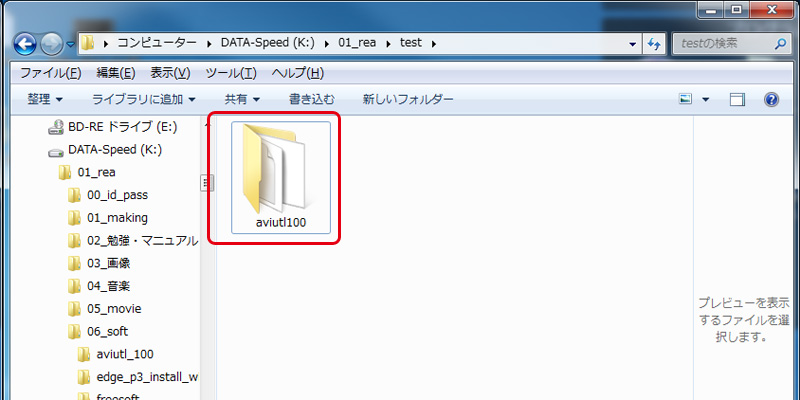
ここまで、AviUtlの基本インストールは完了しました。しかし、ここまでのAviUtlは「簡単な動画編集」しか使えないです。他の機能を利用したいと、プラグインの導入はしなければならないです。では、次は、拡張機能としてプラグインを追加します。
まずは、入力プラグインの導入から始めましょう。
2.1 入力プラグインの導入
AviUtlの入力プラグインは、「L-SMASH Works」です。「L-SMASH Works」を導入する前に、まずは先展開した「aviutl」フォルダの中で「Plugins」というフォルダを作ってください。続きは、「POP@4bit」(https://pop.4-bit.jp/?page_id=7929)というウェブサイトへアクセスして、「L-SMASH Works r940 release1」をダウンロードしてくたさい。ダウンロード完了したら、展開しましょう。
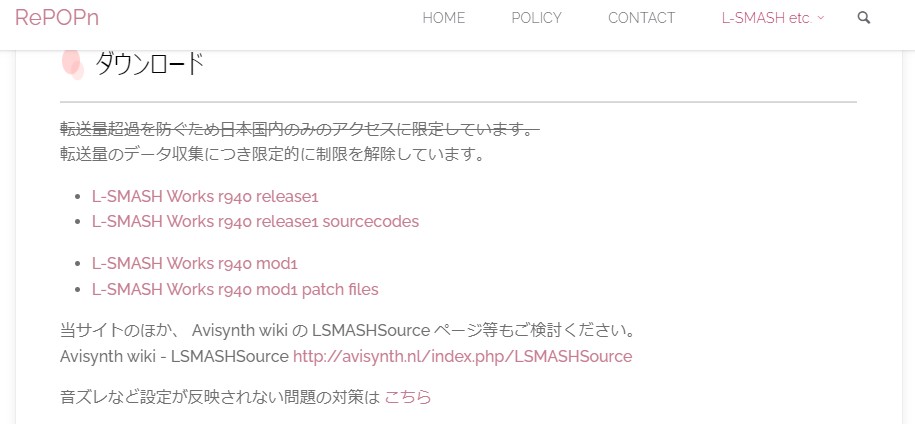
展開したフォルダ中の「lwcolor.auc」、「lwdumper.auf」、「lwinput.aui」、「lwmuxer.auf」の四つのファイルを先作った「Plugins」フォルダに移動してください。
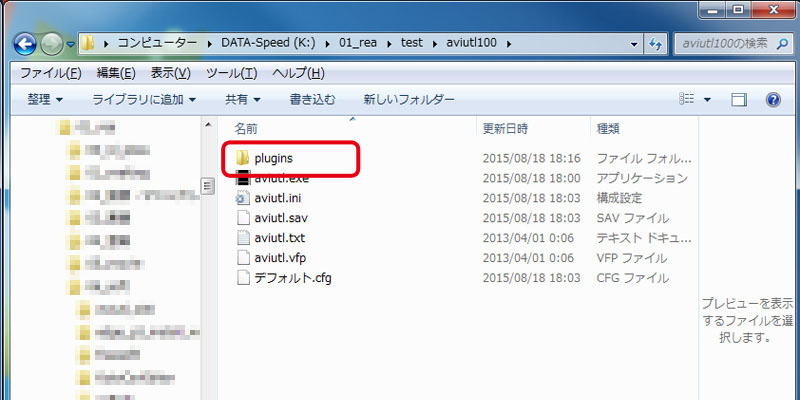
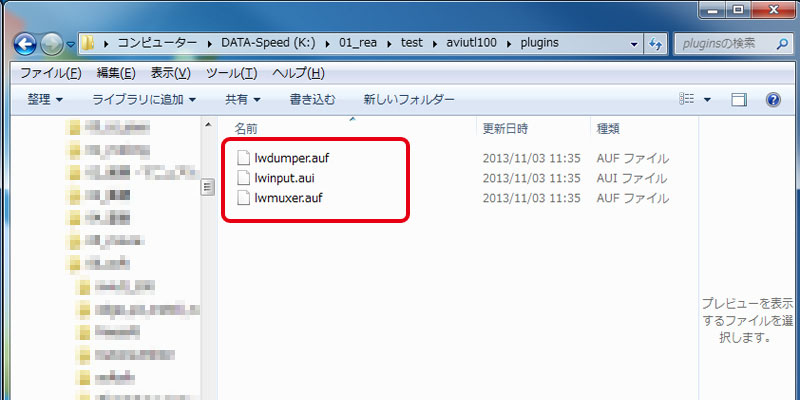
2.2 入力プラグインの使い方
AviUtlを起動して、「入力プラグインの優先度」のところで、「L- SMASH Works File Reader」が表示されているはずです。(表示されていなかったら、導入は失敗です。)
「入力プラグインの優先度」のところで、「L- SMASH Works File Reader」を見つけて、一番下に移動してください。

これで入力プラグインの導入は完了です。
次は出力プラグインの導入を紹介いたします。
2.3 出力プラグインの導入
まずはhttps://aoytsk.blog.jp/aviutl/34586383.htmlへアクセスしてください。
一番上の「easymp4.zip」をダウンロードしてください。ダウンロードしたファイルを展開した後、「easymp4.auo」というファイルを先作った「Plugins」フォルダに移動してください。
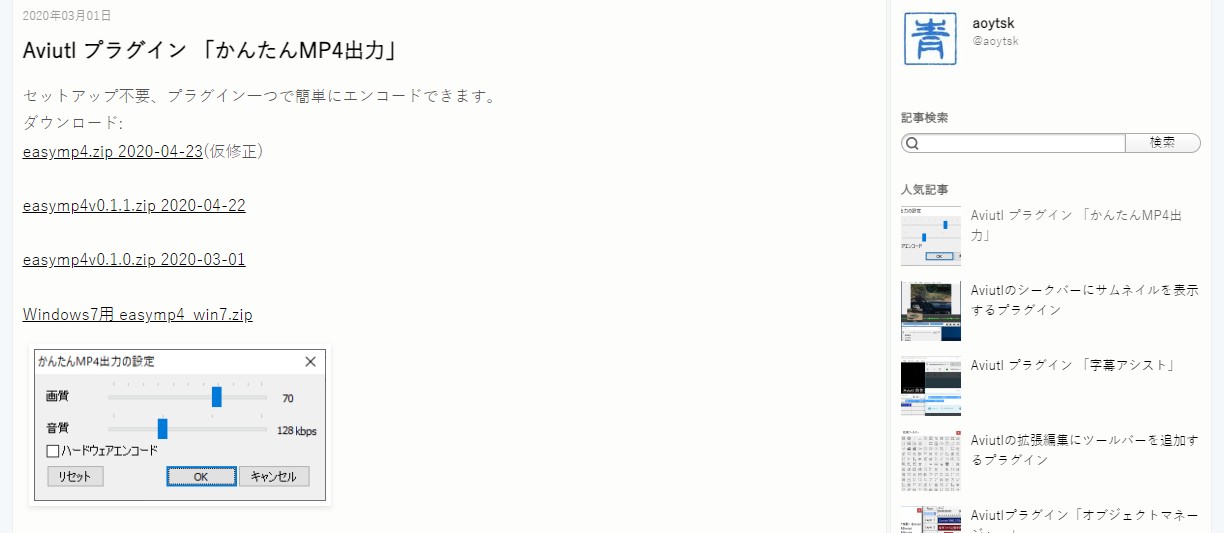
ここまで、入力プラグインと出力プラグインの導入は完了しました。
出力プラグインの使い方はどうだろうか。では、次に出力プラグインの使い方を説明します。
2.4 出力プラグインの使い方
AviUtlを起動して、「ファイル」→「プラグイン出力」→「かんたんMp4出力」の順でクリックしてください。「ビデオ圧縮」ボタンを押すと、以下の操作画面が出てきます。自分の好みによって画質と音質を設定しましょう。
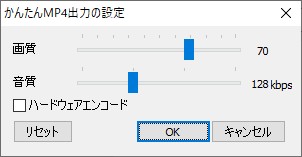
2.5 AviUtlの初期設定
以前のAviUtlは初期設定がしないと使えないです。今のAviUtlは初期設定を自動で行います。利用者はわざわざ初期設定を行う必要がなくなります。
2.6 AviUtlのフィルタ設定
フィルタ設定と言ったら、具体的に何の役を立つのは複雑だけど、設定しないと、動画編集は失敗になるかもしれません。また、他のプラグインを導入した後反映されていない場合もあります。AviUtlを使っている人は、基本的にフィルタ設定をします。では、フィルタ設定の内容を説明します。
まずはAviUtlを起動してください。
次はメニューから、「設定」→「フィルタ順序の設定」→「ビデオフィルタの順序」をクリックしてください。
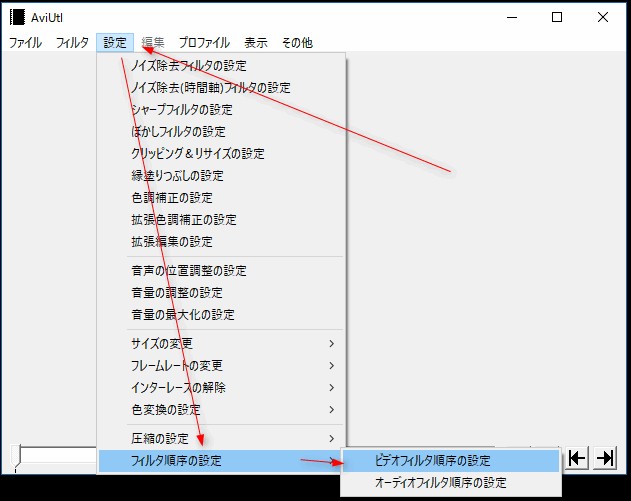
そして、「フィルタの順序」の画面で、一番上のやつを「ノイズ除去(時間軸)フィルタ」から「サイズの変更」に変更してください。
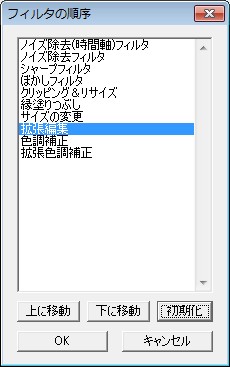
ここまで、AviUtlを使えるまで全ての設定は完了です。次は、AviUtlの使い方をご紹介致します。
3. AviUtlの使い方
AviUtlの操作画面はシンプルから、直感でも動画編集できます。ここでは、詳しい使い方を解説します。
3.1 動画の導入
まずはAviUtlを起動して、画面は以下の通りです。これはAviUtlの基本操作画面です。
次は「設定」→「拡張編集の設定」の順でクリックしてください。そうしたら、タイムラインが出てきます。
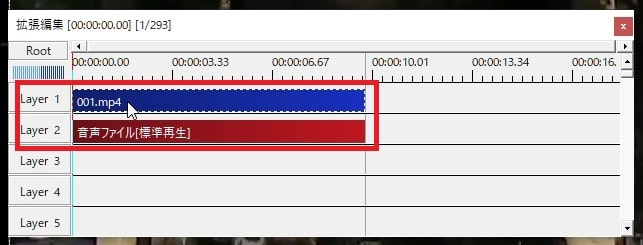
続いては、上部のメニューから「表示」→「再生ウィンドウの表示」の順でクリックしてください。そうすると、再生ウィンドウが出てきます。
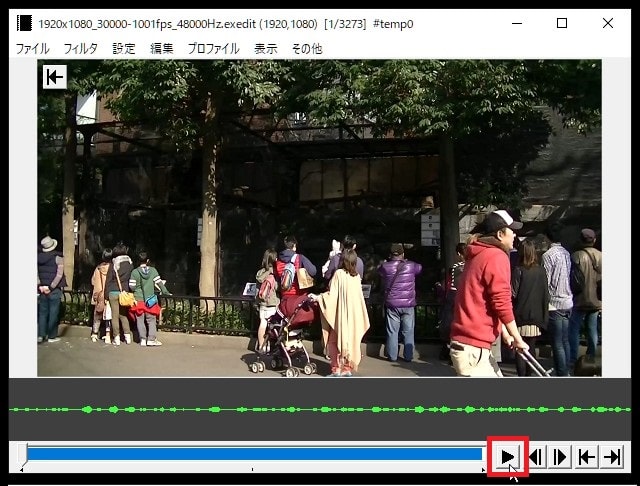
そして、編集したい動画を下部のタイムラインにドラッグ&ドロップしてください。こうすると、上部の左側は編集している動画が見えます。右側は動画を再生できます。
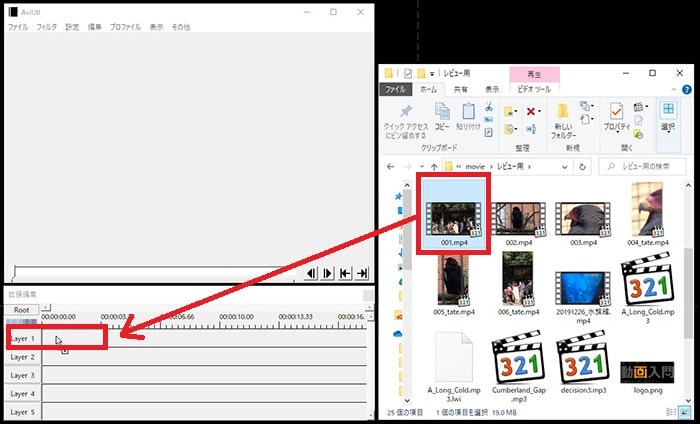
下部のタイムラインで動画のカットができます。右クリックと、いろんな選択肢が出てきます。「分割」、「削除」、「コピー」など。
3.2 BGMの挿入
BGMの挿入も簡単です。まずは添付したい音楽ファイルをタイムラインのところにドラッグ&ドロップして、シーンに合わせてカットしたり、調整したりしてください。
3.3 動画効果の添加
シーンとシーンの間に効果を添加してみたい人がいるはずです。AviUtlの効果添加は色々なので、ぜひ一つずつ検証してみてください。使い方も簡単で、タイムラインのあるところでクリックしてください。次に上部の左側の画面で右クリックして効果を選択してください。最後に動画を再生して効果を確認しましょう。
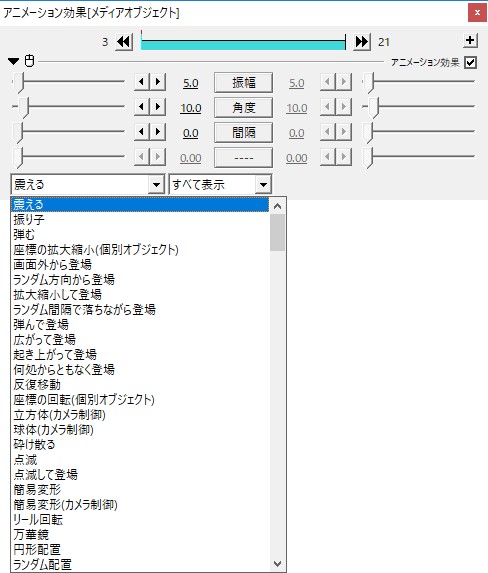
AviUtlのインストール方法と使い方をちゃんと把握しましたか。もしAviUtlの利用方法は面倒臭いと思ったら、AviUtlの代わりに5つの動画編集ソフトをご紹介致します。
4. AviUtlを代替できる他の動画編集ソフトオススメ
4.1 AviUtl 代替案1:DVDFab Video Editor
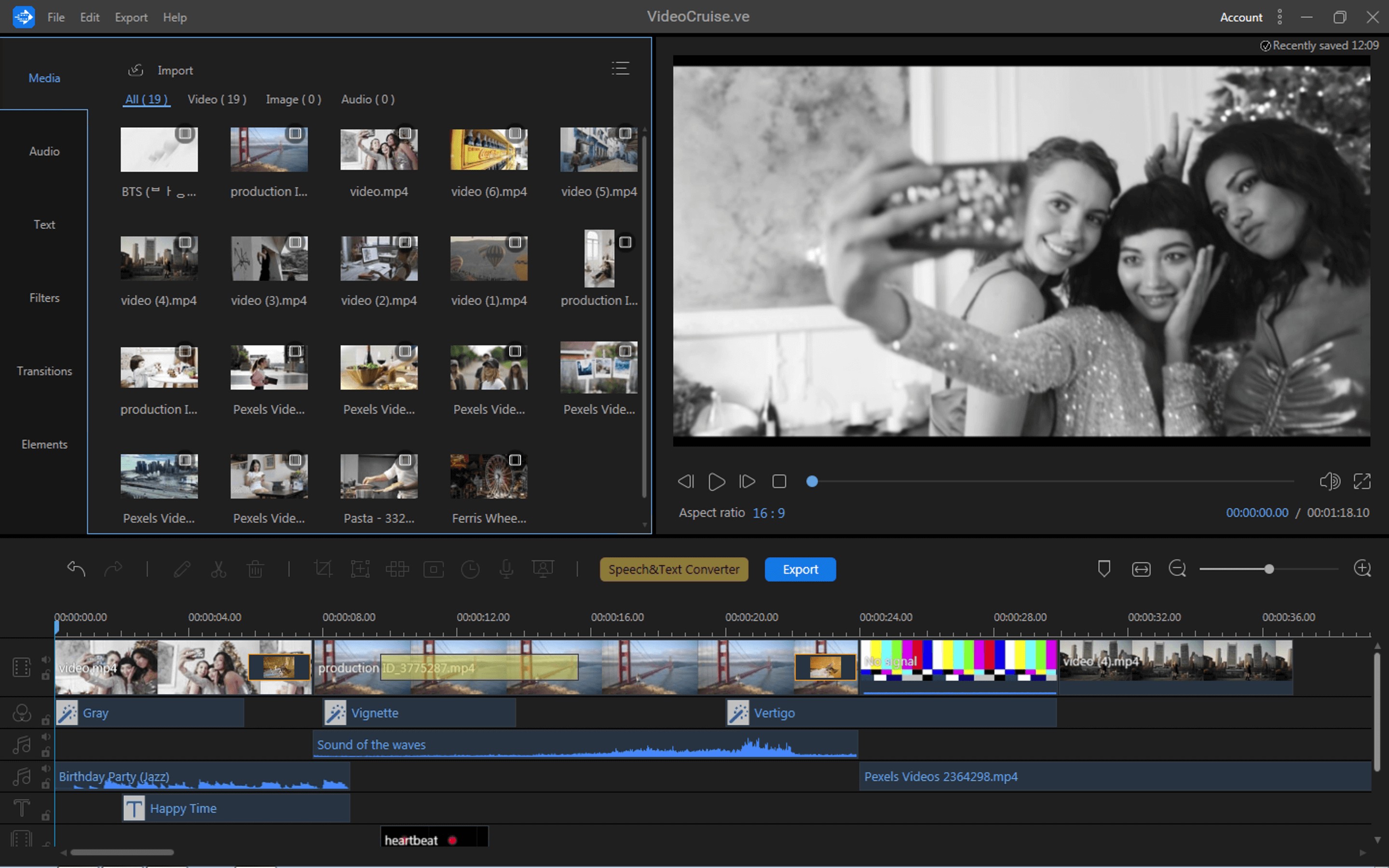
DVDFab Video Editorは業界最強の動画編集ソフトの一つで、魔法な動画編集ソフトと言えます。
 |
Video Editorはホームビデオの作成、字幕制作、GIFから動画への変換、動画からGIFへの変換、ビデオから静止画の抽出、トランジション追加、フィルター追加などの機能を含み、結婚式·同窓会·忘年会のビデオ制作など、すごく役に立ちます。 |
分割、クロップ、フリップとミラー、回転、カット、速度調整、モザイク、フリーズフレーム、グリーンスクリーンカットアウト、音声&テキスト変換など、色々な機能を搭載しています。
更に、初心者でも操作できるような洗練なインターフェイスと簡単の操作も、この動画編集ソフトの特徴の一つです。動画編集経験がなくとも、Video Editorさえあれば、どんな動画の創作にも簡単にできます。




下記のボタンで、動画変換Proを無料体験&35%OFFで購入👇
4.2 AviUtl 代替案2:Openshot

Openshotはシンプルな無料動画編集ソフトです。無制限のレイヤーとオープンソースはOpenshotのメリットです。残念ですが、Openshotには、ビデオチュートリアルが少ないです。Openshotの主な機能は以下の通りです。
- リアルタイムプレビュー
- 高度なタイムライン
- 多彩なタイトルエフェクト
詳しくは以下のリンクをクリックしてください。
https://www.openshot.org/ja/download/
4.3 AviUtl 代替案3:VSDC
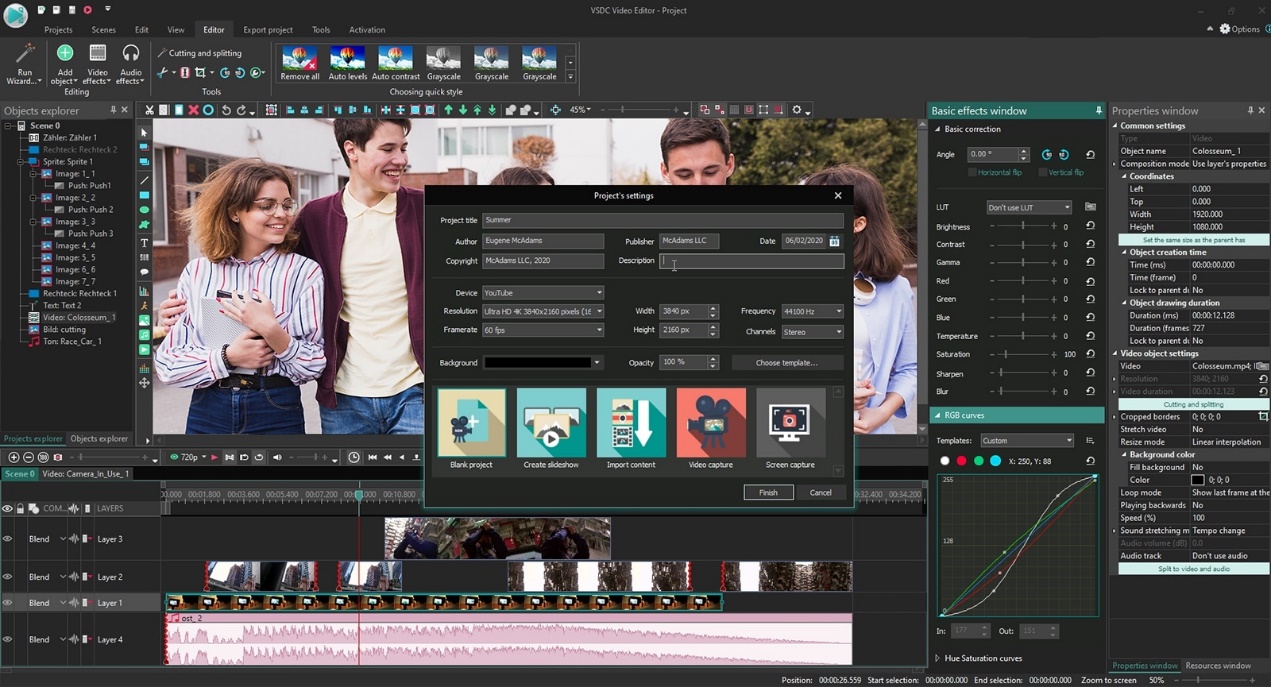
プレゼンのために動画を編集したいと、VSDCは一番ピッタリするソフトです。VSDCの最大の特徴としては、オプションはカスタマイズ可能です。他には、高度な機能を簡単に勉強できるという点です。無料版と有料版があります。無料版でも高度な機能を提供しているから、十分です。
詳しくは以下のリンクをクリックしてください👇
https://www.videosoftdev.com/jp
4.4 AviUtl 代替案4:DaVinci Reslove
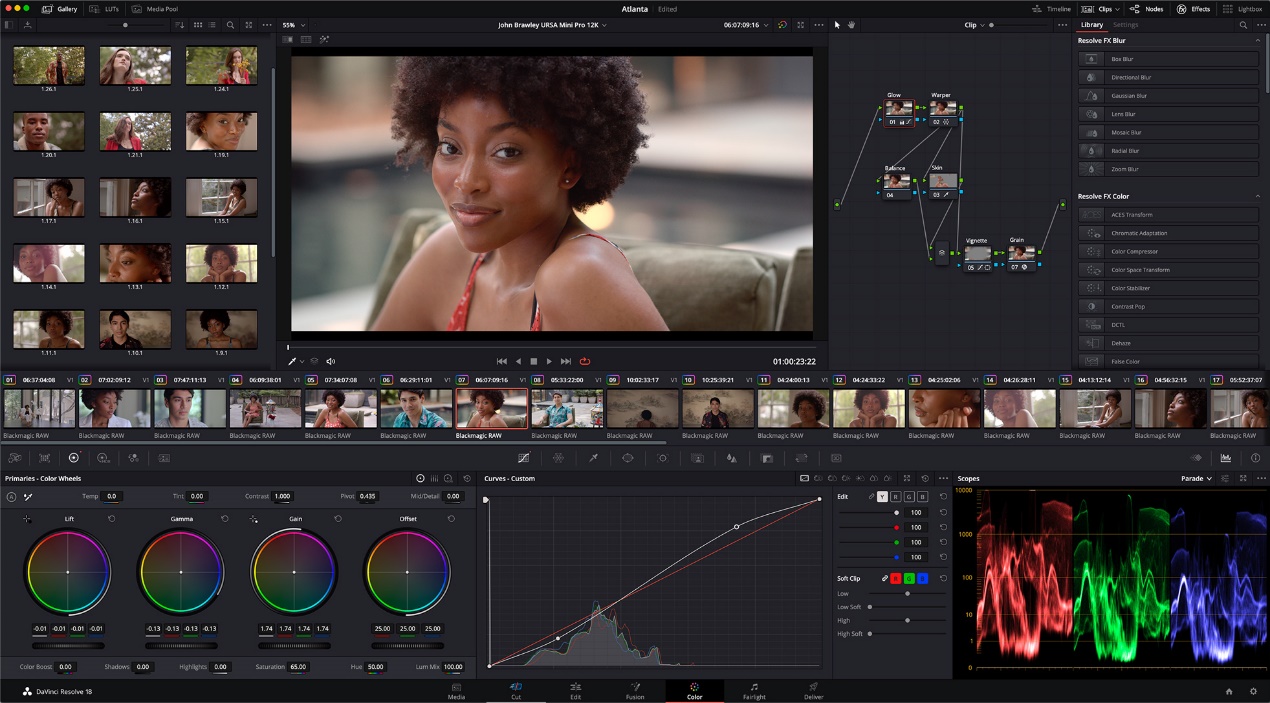
DaVinci Resloveは無料動画編集ソフトです。無料だけど、提供している機能はかなり「有料」です。一番著しい特徴は、色補正です。しかし、利用者にとっては、全ての機能を習得できるまでかなり時間かかりそうです。プロ動画編集者になりたいと、DaVinci Reslove
はおすすめです。
詳しくは以下のリンクをクリックしてください。
https://www.blackmagicdesign.com/products/davinciresolve
4.5 AviUtl 代替案5:Power Director Essential
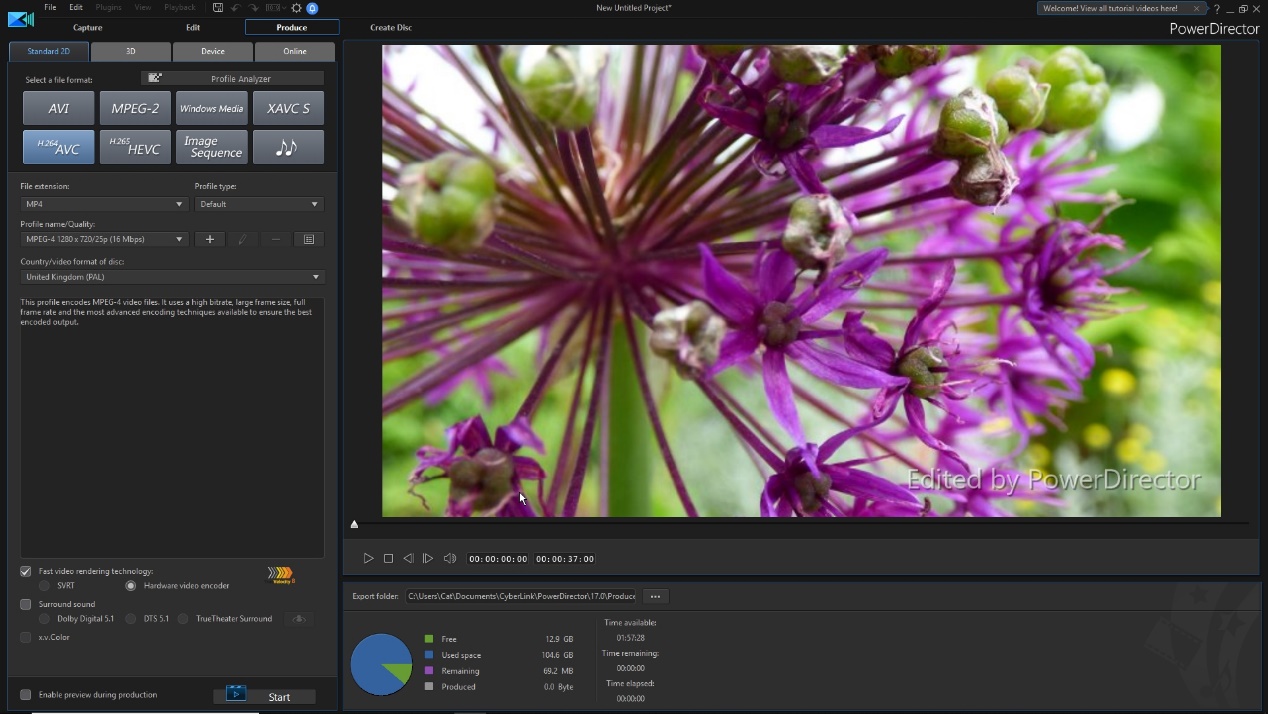 Power Director Essentialは日本では、Youtuberやゲーム実況者などによく使われています。初心者でもすぐに使い方を把握できます。主な機能は以下の通りです。
Power Director Essentialは日本では、Youtuberやゲーム実況者などによく使われています。初心者でもすぐに使い方を把握できます。主な機能は以下の通りです。
- 特殊効果
- クロマキー合成
- マスクとブレンドモード
- タイトル
- トランジション
- 速度コントロール
詳しくは以下のリンクをクリックしましょう。
https://forest.watch.impress.co.jp/library/software/pwrdirector/
5. まとめ
今の生活の中で、動画は欠かせないものになりました。もし今この記事を読んでいるあなたも動画編集を一度やってみたければ、まずAviUtlを体験してみましょう。インストールから使うまで、この記事はご参考になれば幸いです。