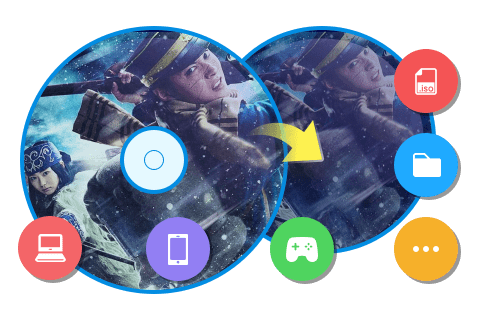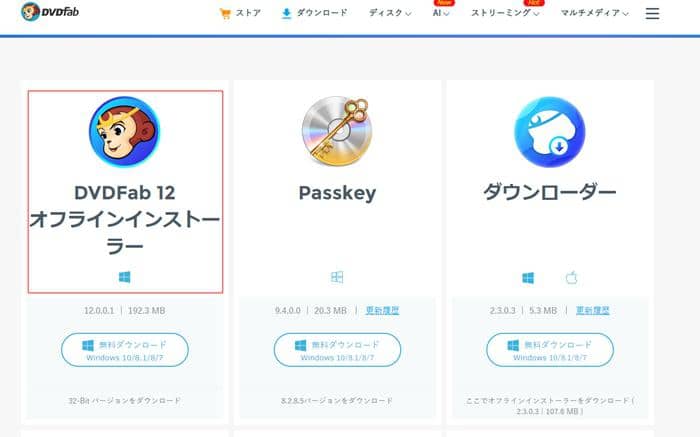《iPadの選び方》仕事・勉強など用途別に紹介!Pro・Air・mini・無印を徹底比較
要約: そこでこの記事では、スペックやサイズ・価格などを中心に、あなたにぴったりのおすすめiPadを選び方と共に紹介していきます。
目次
- iPad欲しいけど違いがわからない
- コスパがいいのはどれ?
- 仕事にも使いたいんだけど
最近はiPadの種類も増えてきて、こういったことで悩んでしまいますよね。
そこでこの記事では、スペックやサイズ・価格などを中心に、あなたにぴったりのおすすめiPadを選び方と共に紹介していきます。
iPadシリーズはそれぞれ魅力的なスペックを持っていて、使い方によって最高の1台が変わってくるタブレットです。
そこであなたの使い方によって、このような選び方をするのがおすすめですよ。
自宅での遊びや勉強のため ➡ 無印iPad
通勤通学での遊びや勉強のため ➡ iPad mini
仕事目的で使うため ➡ iPad Pro11
イラストや写真加工のため ➡ iPad Pro12.9
詳しく説明しますね。
自宅での遊びや勉強のためなら無印iPadがおすすめ
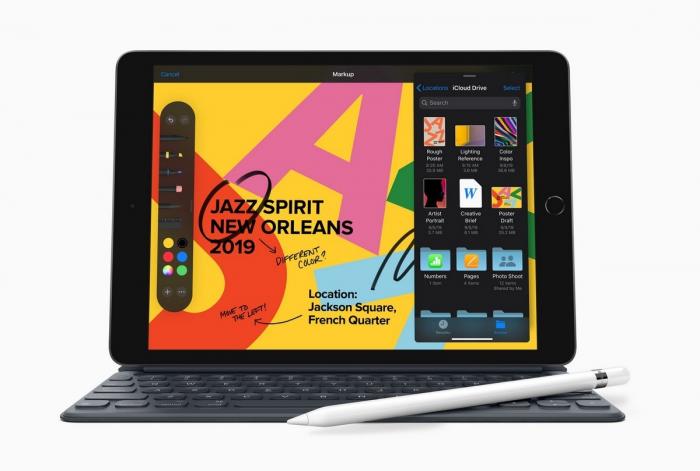
| 無印iPadの基本情報 | |
| CPU | A12 Bionicチップ |
| RAM | 3GB |
| ディスプレイ | 解像度:2048✖1536 フルラミレーション:✖ |
| 対応グッズ | Apple Pencil:第1世代 Magic Keyboad:✖ (Smart Kyboardは〇) USB Type-C端子:✖ |
| サイズ | 10.2インチ |
| 価格 |
|
ビジネスの場合と違い、プライベート、しかも自宅で使う場合に重視するのは、やはりコスパ。
多くの機能は必要ではなく、ネットサーフィン、遊び、勉強の3つが十分に行える程度のスペックがあれば十分。
その上で、最も安いものをゲット出来れば最高ですよね。
そこで、自宅用に選びたいのは無印iPadです。
まず、無印iPadは、ネットサーフィンはもちろん問題ありません。
また、快適に読書できるので、漫画や小説を読むのにも、学習教材を読み込むのにも使えるんです。
そして、動画視聴に関しても、安定して動画を楽しめるスペックを持っています。なので、映画やアニメを観たり、オンライン講義で勉強するのもOKです!
ただディスプレイに関して、他のiPadシリーズに比べると劣っているのが気になるかもしれません。
でも、他社の人気タブレットに匹敵する解像度を誇るなど、スペックそのものが悪いわけじゃないのでご安心を。(例えば人気のKindle Fire HD 8は1280✖800)
- 《徹底比較》Fireタブレットおすすめランキング|Fire HD7、8、10
ですので、無印iPadは、ネットサーフィンの他、遊びや勉強にも対応できるだけの高いスペックをもったタブレットなといえるんです。
しかも、無印iPadは、iPadシリーズで最安。
iPad Proと比べると半額以下に購入できるほどです。
コスパが非常に高いですね。
プライベート用(通勤通学利用ならiPad miniがおすすめ)
| iPad miniの基本情報 | |
| CPU | A12 Busionチップ |
| RAM | 3GB |
| ディスプレイ | 解像度:2048✖1536 フルラミレーション:〇 |
| 対応グッズ | Apple Pencil:第1世代 Magic Keyboad:✖ (Smart Kyboardも✖) USB Type-C端子:✖ |
| サイズ | 7.9インチ |
| 価格 |
|
プライベート用でも、通勤通学利用の場合、少し事情が異なります。
軽さというのが重要になってきますから。
混んでる電車やバスに乗るとき、あるいは目的地までの時間が長い時、ずっとタブレットを片手で持ち続けるのって大変。
通勤通学の時間を楽しむつもりで利用するのに疲��てしまうというのは本末転倒で、正直購入するのがもったいないです。
ですから、腕への負担を考えて極力軽いものを選びたいんです。
そこで、通学通勤利用に選びたいのはiPad miniです。
7.9インチサイズとコンパクトな作りになっているので、重さもなんと300g!
iPad Pro12.9(631g)と比べると半分以下。
だいたい漫画1冊分ぐらいの重さですから、持っていても負担は非常に少ないです。
iPadシリーズの中で、唯一純正キーボード(Smart Kyboard)は利用できないというデメリットはありますが、キーボードを使って長い文章を書くことを想定していないでしょうから、そこまでデメリットは大きくありませんよね。
むしろ、処理速度や、ディスプレイの美しさ、Apple Pencilの書き心地など、多くのものがiPad Airに匹敵するのに、iPad Airよりも1万円ほど安いというメリットの方が目立ちます。
仕事用ならiPad Pro 11がおすすめ
| iPad Pro11の基本情報 | |
| CPU | A12z Bionicチップ |
| RAM | 6GB |
| ディスプレイ | 解像度:2388✖1668 フルラミレーション:〇 |
| 対応グッズ | Apple Pencil:第2世代 Smart Kyboard:〇 USB Type-C端子:〇 |
| サイズ | 11インチ |
| 価格 |
|
仕事での利用が目的の場合は、スペックが高いことが重要ですよね。
自分で使っている場合も、お客様に画面を見せる場合も、処理速度が速く、同時にできることが多い方が絶対にいいですから。
逆に動きが遅いと、自分もお客様もイライラさせてしまいかねません。
そこで、仕事用に選びたいのはiPad Proになります。
iPad Proは、ノートパソコン的な使い方にも十分対応できるハイスペックタブレットですからね。
CPUもRAMもディスプレイの美しさだって、無印、mini、Airよりも大幅にパワーアップしているほどの。
後、個人的にUSB Type-C端子、Magic Keyboadが備わっているのが、大きなオススメポイントです。
USB Type-C端子が備わったことで「急速充電に対応」、「データ転送速度も大幅にアップ」できるようになりましたからね。
単に動作が速いというだけでなく、充電時間やデータ転送がすぐに終わるといったところも、ビジネス利用の場合とても重宝します。
その上、Magic Keyboadのおかげで、キーボードでの作業効率も大幅にアップし、サブPCを超えた存在になりつつあります。
Smart Keyboadに比べると多少値は張ります(11用は3.5万、12.9用は4.2万)が、仕事目的なら絶対に購入べきグッズですよ。
ただ、「iPad Proがいいとして、iPad Pro11とiPad Pro12.9のどっちを選んだらい��のか」、この点気になると思います。
機能面のスペック的に言えば、iPad Pro11もiPad Pro12.9も変わりません。
でも、2つの理由から仕事目的ならiPad Pro11をオススメします。
1つ目は軽さ。
仕事目的の場合、持ち運びすることも多いですから、毎日のことだけに軽さは無視できません。
そして、iPad Pro11が471gなのに対して、iPad Pro12.9は614gと、iPad Pro11の方がiPad Pro12.9に比べて約25%も軽いんです。
もう1つはコスパ。
機能に大きな差があるならビジネス利用目的ですし、多少コスパが悪くてもよりよりものをオススメします。
でも、同じならやはり安くコスパがいい方がよいですよね。
11と12.9では、2万円から3万円ほど安くなるというのは、かなり大きなものになっています。
この差額があるなら、Magic Keyboadを購入したり、ストレージを広げたりしたいところです。
イラスト・写真加工用ならiPad Pro 12.9がおすすめ

| iPad Pro12.9の基本情報 | |
| CPU | A12z Bionicチップ |
| RAM | 6GB |
| ディスプレイ | 解像度:2732✖2048 フルラミレーション:〇 |
| 対応グッズ | Apple Pencil:第2世代 Smart Kyboard:〇 USB Type-C端子:〇 |
| サイズ | 12.9インチ |
| 価格 |
|
一方で、イラスト作成や写真加工を目的とする場合、少し事情が変わってきます。
ぜひとも、iPad Pro12.9を選びたいんです。
iPad Pro12.9は、無印、mini、Airと比較すると、解像度の高さや、明暗差を際立たせるHDR対応など、ディスプレイの美しさが勝っています。
イラストなどの作成・加工をする際、発色などがリアルに見えるというのはやはり大きいですからね。
また、iPad Pro11と比較すると、大画面でイラスト作成などができるという点で優っています。
大画面だと細かいところにも気を配れるので、より良いものができるので、重要なポイントです。
その上、12.9インチは、ほぼA4サイズなので、作成・加工しているものの実際の姿がイメージしやすいという点も素晴らしいですね。
iPad Airをおすすめしない理由

| iPad Airの基本情報 | |
| CPU | A12 Bionicチップ |
| RAM | 4GB |
| ディスプレイ | 解像度:2360✖1640 フルラミレーション:〇 |
| 対応グッズ | Apple Pencil:第二世代 Smart Kyboard:〇 USB Type-C端子:✖ |
| サイズ | 10.5インチ |
| 価格 |
|
正直なところ、iPad Airはオススメしていません。
iPad Airは、第二世代のApple PencilやSmart Kyboardが対応になったり、なによりベゼルレスな画面やパフォーマンスの大幅アップによってiPad Proにかなり近づいた万能モデルとも言えます。
でも一方で、他のシリーズが、性能、サイズ、コスパで特徴があるのに対して、iPad Airはすべてがそろう万能機種であるために、そういったところがありません。
iPad Proに比べると反応速度やスピーカーの数なで様々なところで差を感じますし、iPadほど安くなく、iPad miniほど持ち運びがしやすくありませんから。
iPadのように決して安くない商品を買うなら、自分にあったものを選んで買う方が長く使う上で絶対おすすめですよ。
また、自分にあったものが思いつかず、どれにしようか迷った場合も、どうせならiPad Pro11を購入するのをオススメしていますからね。
詳しい理由は、次の項目で紹介します。
これまで目的別にiPadの選び方を紹介していきましたが、中には
- 目的が決まらない
- いろんな目的があって、コレというものがない
そういった方もいると思います。
そういった方にオススメなのはiPad Pro、特に11インチモデル です!
性能に大きな違いがないなら、安いモデルや中間スペックのモデルを購入するというのも1つの手です。
わざわざ高いものを買う必要はありません。
でも、性能に大きな違いがあるなら別。絶対ハイスペックモデルを購入する方がいいです。
というのも、ハイスペックモデルスペックの方が、何かしたくなった時にスペック不足で新しく買いなおすという心配がありませんし。
もともとの性能がいいのでバージョン変更のあおりを受けにくく、長い時間使い続けられるというメリットもありますから。
そして、iPad全シリーズを比べてみたら、性能には大きな違いがありますからね。
12.9インチにするか、11インチにするかだけ迷いますが、持ち運びの楽さ、値段が数万円安くなってその分グッズ購入をそろえやすいという点から、11インチがイチ押しです。
今回比較したiPadシリーズを一覧で紹介をしていこうと思います。
そしてその際、タブレットの購入の決め手となる「動作のよさ」、「画面の見やすさ」、「対応グッズ」、「値段」という点から、以下の5つのポイントを比較していきますね。
iPad Pro12.9(第3世代)
全タブレットの中でもハイスペックを誇るiPad Pro。その中でも、大画面モデルなのがiPad Pro 12.9モデル。
この大きさにもかかわらず、動作の滑らかで、ディスプレイも美しいのが特徴。
エンタメ目的から、ノートPCの代わりやイラストなどの創作活動など、なんにでも対応できます。
また、Magic Keyboadの登場で、サブPCとして使うの使い心地が数段上がったのも魅力。
iPad Pro11
iPad Pro 12.9と同じ性能を持つハイス��ックタブレットiPad Pro 11。
サイズが小さく、また軽くなったため、使いやすさだけでなく持ち運びもしやすいのが特徴です。
Proの性能を持ちつつ、携帯性も重視したい方向け。
iPad Air(第4世代)
iPad Airは全てのスペックが、iPadシリーズの平均値を超えるタブレット。
以前はミドルクラスのiPadという立ち位置でしたが、現在はiPad Proともにトップクラスの性能をもつiPadという立ち位置になってきました。性能はもちろん、対応グッズも含めて。
iPad Proは高いから無理だけど、そこそこ高スペック&画面(10.5インチ)のタブレットが欲しい時に候補になります。
iPad mini(第5世代)
iPadシリーズで最小(7.9インチ)&最軽量(約300g)なのがiPad mini。
しかし、スマートキーボードに対応しないといったことを除けば、Airとほぼ同じスペックをもち、無印iPad比べて動作やディスプレイなどで優れています。
手で持つ時間が長い場合に、魅力を最も発揮してくれるモデルです。
無印iPad(第8世代・新型)
iPadで最も本体価格が安いのが、この無印iPad。
性能は他のモデルほど高くはないですが、ネットはもちろん動画を楽しんだりするのに必要なスペックは十分備わっています。
また、他のApple製品との連携、専用グッズも豊富で、非常にコスパの高いタブレットです。
Wi-Fi版とWi-fi+セルラー版はどちらを選ぶべき?
カフェなどで仕事や作業するかどうかによります。
Wi-Fi版とWi-fi+セルラー版の違いは、Wi-Fi環境下以外でもネットが利用できるかどうかの違いだけ。
ですので、漫画や動画を見るだけなら、ダウンロード機能などを利用することでオフラインでも楽しめますから、Wi-fi+セルラー版にする必要性はあまりありません。
逆に、カフェなどで仕事や作業するならあると便利です。
ストレージ容量は大きい方がいいですか?
余裕があるなら、ストレージ容量は絶対大きい方がいいです。
というのも、iPadは後から増やすことができないので。
さらにiPad Proを選ぶ方は、1TBモデルにすると、RAMが4GBから6GBに増えるというメリットまであるので、大きい方がいいですね。
iPadに保証ってつけるべき?
よく物をおとす方は、検討の余地ありです。
というのも、画面が割れた場合、保証なしだと修理に2万7800円かかるのに対して、AppleCare+に加入していると4400円で大丈夫になります。
2年8400円の会費はかかりますが、それを考えてもお得です。
Apple Pencilの第1世代と第2世代の違いは?
Apple Pencil第1世代の最大の弱点が第2世代では解消されていることが、一番の違いです。
その最大の弱点ですが、それは第1世代はiPad本体にさして充電する必要があるということ。
Apple Pencil、描き心地はアナログと間違うぐらい素晴らしくて文句ないんだけど充電する姿が完全にカブトガニなのだけほんとどうにかしてほしい pic.twitter.com/SF3DwScsM1
— シラス. (@Sirasu16) August 29, 2018
これが場所をとるし、デザインがダサくなるしで、iPadファンから嫌われていました。
でも第2世代は、磁力で本体に張り付けることができ、刺すことなく充電が可能になり、そういった問題はなくなりましたね。
指紋認証(Face ID)と顔認証(Touch ID)をどちらが便利?
だんぜん顔認証(Touch ID)です。
アップル製品の指紋認証は、上手く読み込んでくれないことも多いので、地味にストレスが溜まってしまいます。
でも、顔認証(Touch ID)だとその問題が解消されますよ。
iPad Proでホームボタンを廃止した意味は?
これまでホームボタンを設置したことでディスプレイが狭くなっていましたが、ホームボタンがなくなったことで広くディスプレイを利用できるようになりました。
ノートパソコンとして使う場合でも、イラストを描く場合でも、より使いやすくなりましたね。
純正キーボードに対応するのはどのモデル?
純正キーボード(Smart Kyboard)に対応していないのはiPadr miniだけで、それ以外のシリーズは全て対応しています。
(iPadも新型になって対応することになりました。)
iPad miniは遅くない?
iPad miniの第4世代以前��利用したことのある方は、動作が遅いイメージがあると思います。
私もそのイメージがあって、長い間iPad miniは避けてきました。
でも、第5世代に入ってから、動作が大幅に解消され、プライベートで使う分には、動作の遅さを感じられなくなりました。
ただ、ビジネスのためにかなり重い作業をするといった場合には不安がありますので、そういった場合にはiPad Proをおすすめします。
というわけで、iPadの選び方について書いてきました。
もう1度結論をまとめますと、目的が決まっているなら、このようにするのがオススメです。