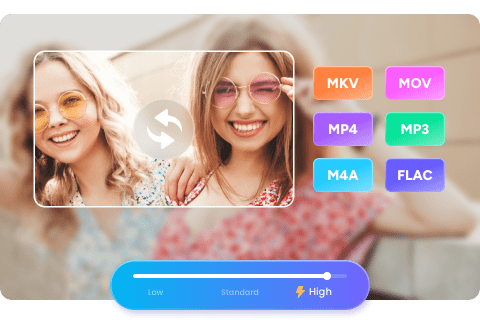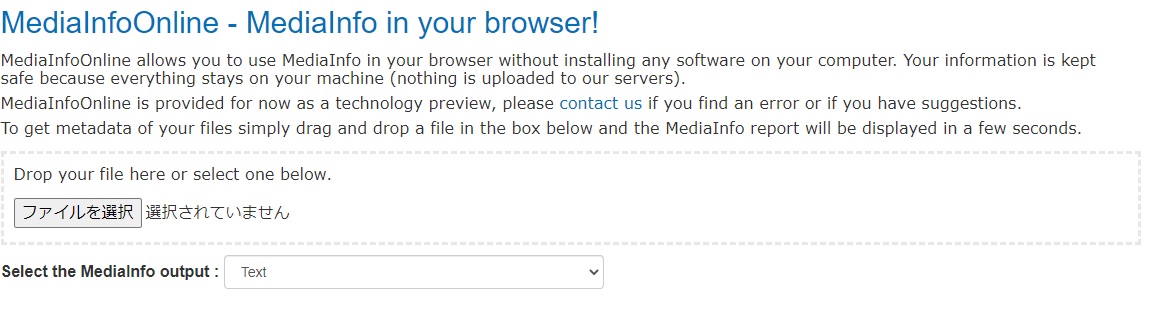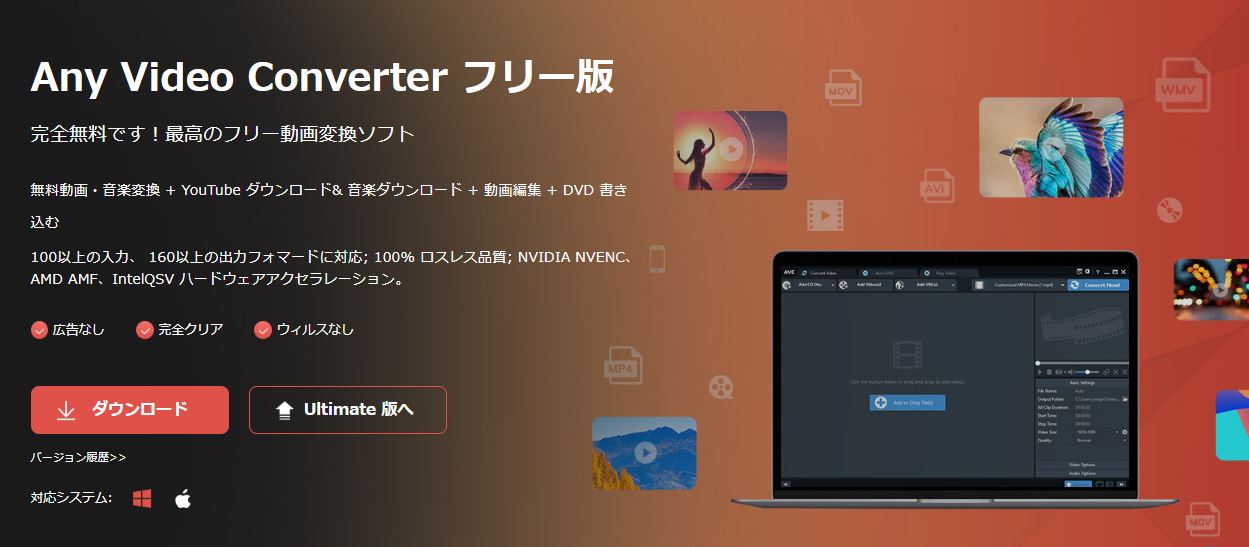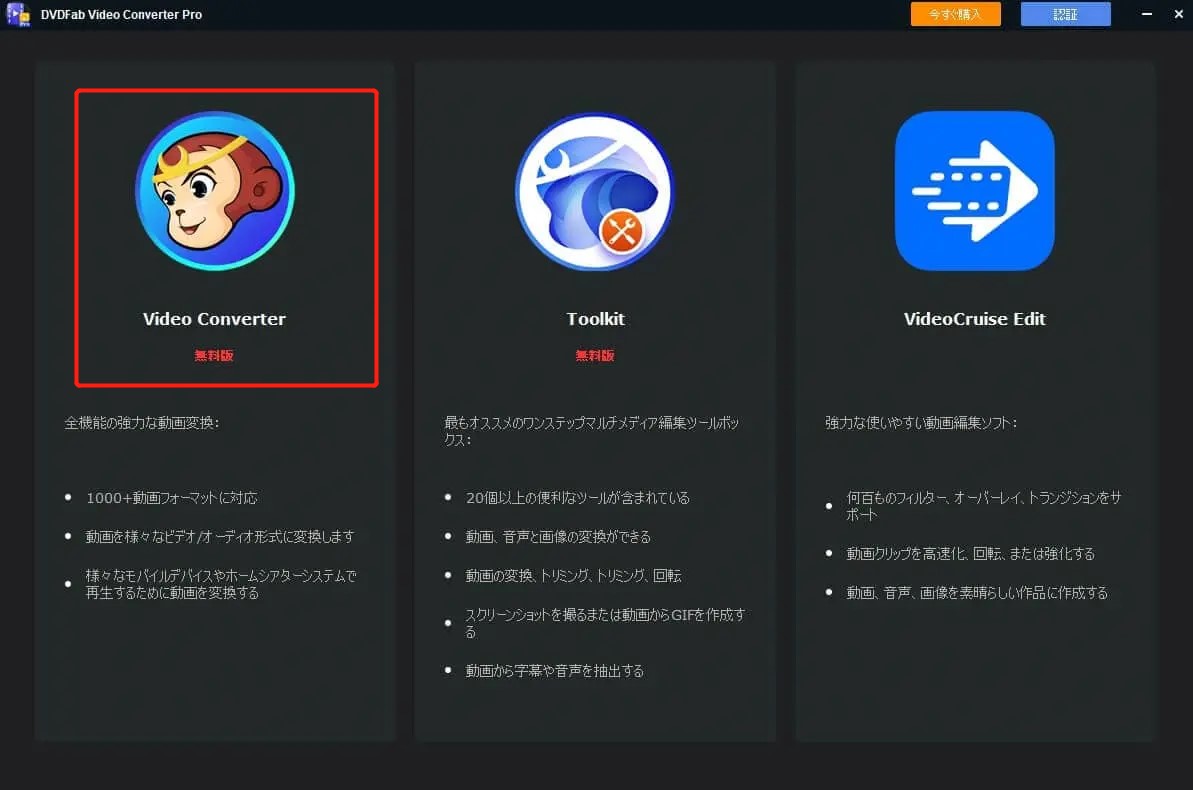【2025年最新】MKVをMP4に変換できるソフト・オンラインサイトを紹介!
要約: MKVは動画だけでなく、音声や字幕なども格納できるコンテナフォーマットであり、映画の保存には最適とも言われています。ただMKVはMP4と比較すると互換性がそれほど高くないため、MKV形式の動画は利用されにくいという一面もあります。そのため、場合によってはMKVをMP4に変換する処理が必要になる可能性もあるでしょう。そこで今回は、MKVからMP4への変換ができるソフトやオンラインサイトを紹介していきます。
目次
MKVをMP4に変換できるソフト①~DVDFab 動画変換
DVDFab 動画変換
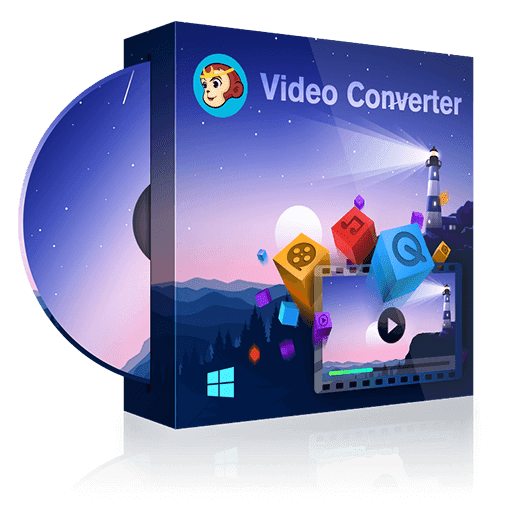
DVDFab 動画変換は、あらゆる動画をご希望の動画や音声フォーマットに変換できるソフトです。MP3やMP4、WMAなど1000以上の動画とオーディオ形式への変換に対応します。MKVをMP4に変換するのも当然なことです。MP4、AVI、MKV、M2TS、FLV、3D動画、4K動画、MP3、AACなどの使われているほぼ全てのフォーマットに対応しているため、スマホやタブレット、ゲーム機などさまざまなデバイスで快適にアクセスできます。変換プロセスを高速に完成でき、お好みに合わせて出力ビデオを編集や設定することができます。
主な機能:
- MKVからMP4 など1000以上の形式へ変換に対応。
- 品質を落とせず変換。
- 画質を保ったままファイル圧縮。
- 複数同時変換でき、処理速度を50倍にアップ!
- 動画変換だけじゃない!動画編集も思いのまま。
- WindowsとMacの両方で利用可能
DVDFab動画変換は、全機能30日間無料を体験できます。ぜひ、お試してみましょう。
DVDFab 動画変換のMKV MP4 変換手順
ステップ1.最新版のDVDFab 動画変換をダウンロード・インストールして、また、アップグレードしてください。

ステップ2.プログラムを起動し、オプションバーから「変換」を選択してください。入力したいムービーを画面上にドラッグ&ドロップします後、「+」ボタンをクリックしてください。
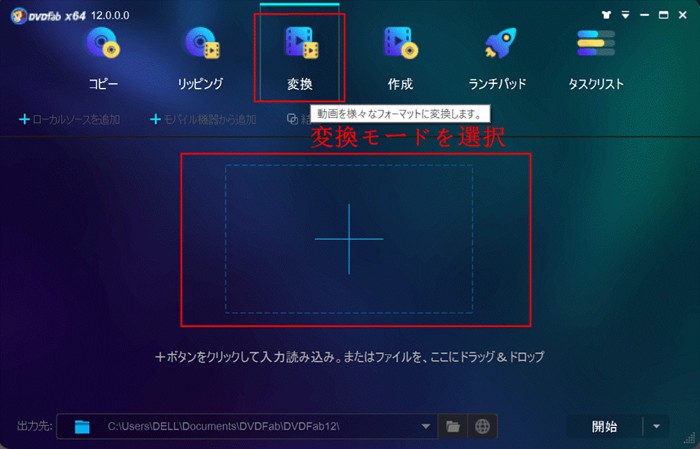
ステップ3.ISOファイルが読み込んだ後、「映画/テレビ番組を検索」の右側にあるアイコンをクリックします。その後、ポップアップした画面の左側で「ビデオ」を押して、出力フォーマットでmp4を選びます。出力フォーマットの品質も選択できます。

ステップ4.出力先などの準備が終了したら、右下の「開始」をクリックして、変換を始めます。変換中にも随時調整できる思いやりのデザインがありますので、安心に利用してください。
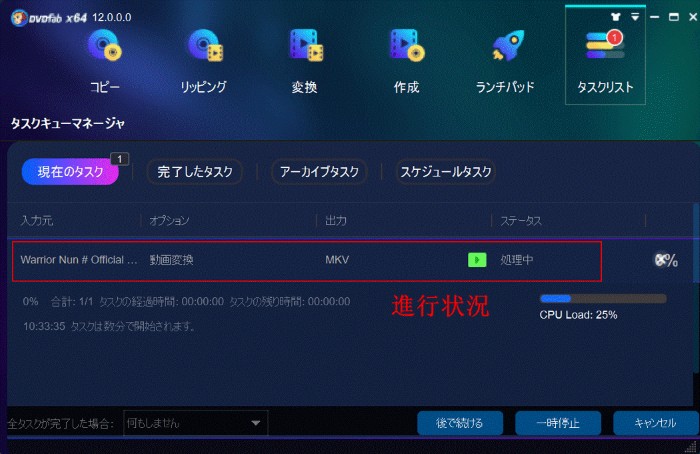
以上はDVDFab動画変換でMKVをMP4に変換する方法です。簡単で高速な操作は初心者も使いやすいです。興味があれば、一度ダウンロードして、試してみてください。
MKVをMP4に変換できるソフト②~VLC Media Player

「VLC」は人気が高いと言われている動画再生フリーソフトです。WindowsやMACなどパソコン向けOSをはじめ、iOS、Androidといったスマートフォン向けOSにも対応しています。動画再生に必要とされる基本的な機能が完備されている他、動画のエンコードも可能です。そんなVLCを単なる無料のメディアプレーヤーと思っている方も少なくないようですが、実はこのソフトを使用してMKVをMP4に変換する事ができるのです。 VLC Media Playerを利用してMKVをMP4に変換する方法は以下の通りです。
VLC Media PlayerのMKV MP4 変換手順
- 手順1:VLCを立ち上げて、画面左上にある「メディア」内にある「変換/保存」を選択します。
- 手順2:「追加」ボタンをクリックし、変換させたいMKVファイルを追加し、ファイルが読み取られたら「変換/保存」ボタンをクリックします。
- 手順3:出力先のフォルダを設定し、MP4プロファイルを選択するとMKVからMP4への変換作業が開始されます。
MKVをMP4に変換できるソフト③~Freemake Video Converter
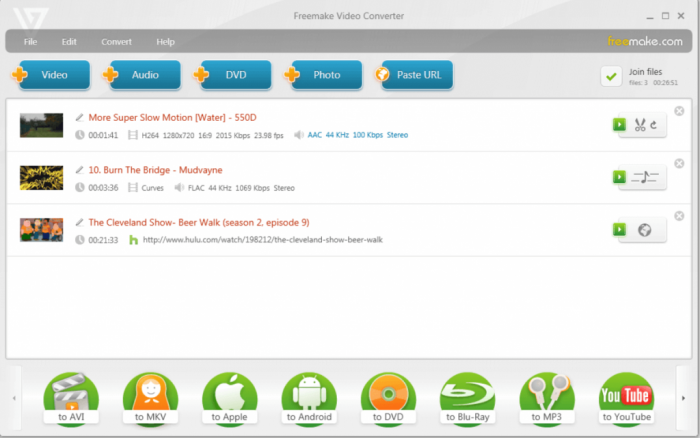
「Freemake Video Converter」は動画編集に必要な機能が数多く搭載されているシンプルな動画変換フリーソフトです。MKVをMP4に無劣化で高速変換する事が可能な他、複数のファイルをまとめて変換する事もできます。また日本語によるテクニカルサポートがあるなど、日本語対応になっているソフトであるので、動画編集に慣れていない方でもすぐに使用できるソフトと言えるでしょう。 「Freemake」を使ってMKVからMP4に変換する方法を以下に紹介します。
Freemake Video ConverterのMKV MP4 変換手順
- 手順1:ソフトをダウンロード・インストールして、起動します。
- 手順2:「+ビデオボタン」を使って変換したいMKVファイルを追加します。尚、ドラッグ&ドロップする事でMKVを追加する事も可能です。
- 手順3:画面下にある「MP4」ボタンをクリックすると、「MP4出力パラメータ」というウィンドウが表示されます。プリセットのドロップダウンリストから動画の画質を選択します。この際、無劣化でMKVからMP4に変換するには、「ソースと同じ」を選択するのが良いでしょう。
- 手順4:「MP4出力パラメータ」のウィンドウ内にある「出力フォルダ」でファイルの保存先を指定します。その後、「変換する」ボタンをクリックすると、MKVからMP4への変換が開始されます。
MKVをMP4に変換できるソフト④~XMedia Recode
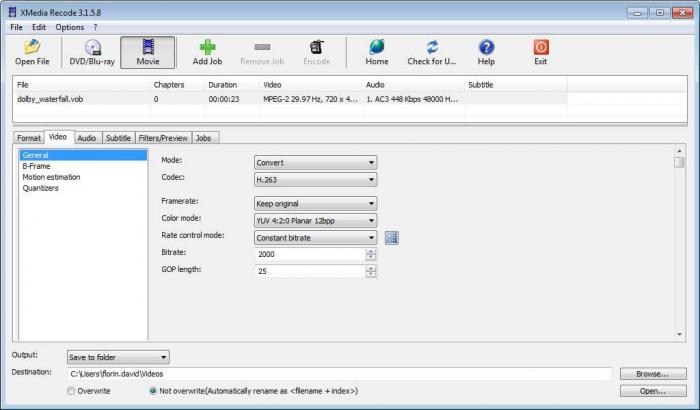
「XMedia Recode」はMP4やMP3、wmvなど様々なフォーマットに対応している動画変換フリーソフトです。MKVをMP4に無料で変換できる機能がある他、特定場面の切り出しやチャプター編集、ノイズ軽減など数多くの機能が搭載されています。また画像サイズやフレームレートなどを設定する事で、画質・音質の調整が自由に行えます。 「XMedia Recode」によるMKVからMP4への変換方法は以下の通りです。
XMedia RecodeのMKV MP4 変換手順
- 手順1:ソフトを起動して、「ファイル」クリックしたら「ファイルに開く」に移動し、変換したいMKVファイルを追加します。
- 手順2:「フォーマット」タブから出力フォーマット又はプロファイルを選択し、画面下にある「出力方法」から「フォルダに保存」を設定します。
- 手順3:画面上にある「リストに追加」ボタンをクリックすると、「エンコード」ボタンがアクティブになるので、それをクリックすると変換が開始されます。
MKVをMP4に変換できるソフト⑤~AnyMP4 動画変換 究極
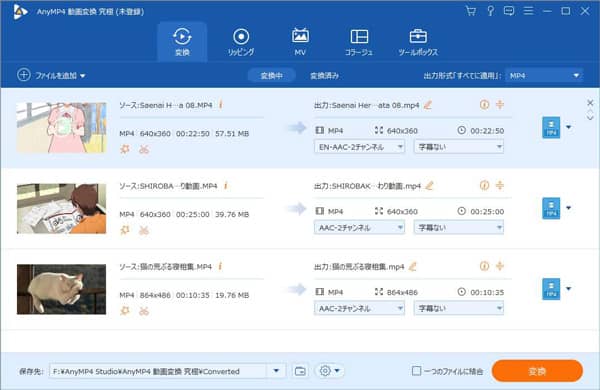
「AnyMP4 動画変換 究極」は4K/1080p HD動画をMOVやMP3、AACなど数多くの動画・音声フォーマットに高速変換する事ができる動画変換ソフトです。MKVからMP4への変換ができるのはもちろん、DVDディスクやISOイメージなども動画・音声フォーマットに変換する事も可能です。MKVをMP4に変換する前に、カットやエフェクト、ウォーターマークなどの編集機能を使用する事でMKVの最適化もできます。 そんな「AnyMP4 動画変換 究極」を使ってMKVをMP4に変換する方法は以下の通りです。
AnyMP4 動画変換 究極のMKV MP4 変換手順
- 手順1:ソフトを起動し、画面上にある「変換」タブを選択します。次に画面左側にある「ファイルを追加」をクリック、あるいはMKVファイルをドラッグ&ドロップしてMP4に変換したいMKVファイルを追加します。
- 手順2:MKVファイルをカスタマイズする場合は、MKVファイルのサムネイルの右側にある編集アイコンをクリックします。その後、編集ウィンドウに移行するので、そこでMKVファイルを回転・反転したり、オーディオトラックや字幕の追加などの編集ができます。
- 手順3:インターフェイス画面に戻り、画面右側にある「出力形式」のドロップダウンメニューを開いて、MP4を選択します。尚、歯車アイコンをクリックすると、フレームレートや出力解像度といった細かい設定ができるようになっています。
- 手順4:インターフェイス画面の右下にある「すべて変換」をクリックすると、MKVからMP4への変換が開始されます。
MKVをMP4に変換できるソフト⑥~HandBrake
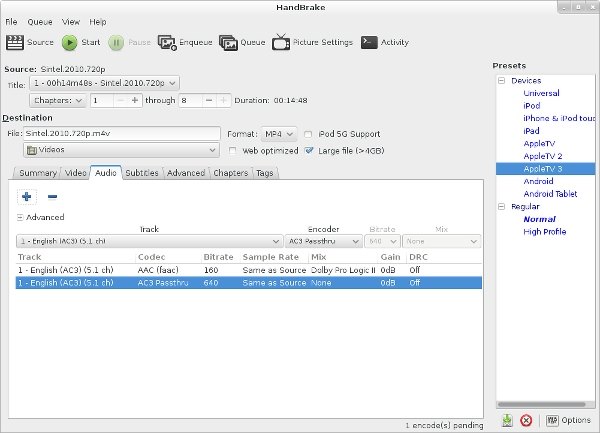
「HandBrake」はプロも使用するようなハイスペックな機能が多く搭載されており、ほぼ全ての動画フォーマットを変換する事ができるソフトです。出力ファイルのパラメーター設定ができる他、設定したパラメーターを新たなプリセットとして保存した上で、動画ごとに選択する事も可能です。不要なオーディオトラックの削除や字幕のインポート・削除もでき、フレームをリサイズ・クロッピングする機能が搭載されています。 尚、出力可能なフォーマットはMKVとMP4、WebMのみとなっているので、その点は注意しておきましょう。
HandBrakeのMKV MP4 変換手順
- 手順1:はじめにソフトを起動し、MKVファイルをドラッグ&ドロップします。
- 手順2:次に画面下の「保存先」の右側にある「参照」ボタンをクリックして、保存先を決めておきます。
- 手順3:デフォルトの出力形式はMP4となっているので、後はツールバーにある「エンコード開始」をクリックすれば、MKVからMP4への変換が始まります。
MKVをMP4に変換できるソフト⑦~Convertio
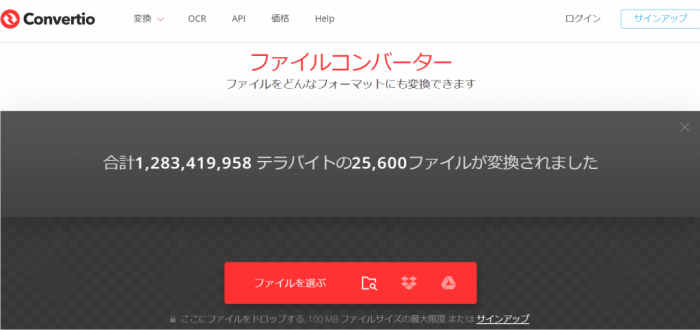
「Convertio」はビデオやオーディオ、ドキュメントなど様々なフォーマットの変換に対応可能なオンライン変換サイトです。MKVをMP4やwmv、movなど数多くのフォーマットに変換できる他、MP4をMKVやwmvなどに変換する事もできます。またMP3やOGG、WAVなどの音声フォーマットの変換やJPEGやPNGといった画像フォーマットの変換も可能です。ただ、完全無料なオンラインサイトではなく、無料版では100MBを超えるファイルサイズの変換はできません。無制限でMKVをMP4に変換する場合は、有料プランに加入する必要があるので、その点は注意が必要です。 「Convertio」を使用してMKVをMP4に変換する方法は以下の通りです。
ConvertioのMKV MP4 変換手順
- 手順1:MP4に変換したいMKVファイルをiPhone、Android、コンピューターから選ぶかドラッグ&ドロップしてアップロードします。
- 手順2:MKVファイルがアップロードされるとMKVからMP4への変換作業が開始されます。
- 手順3:MP4に変換したファイルのカスタマイズを希望する場合、歯車アイコンをクリックすれば、解像度やアスペクト比などの変更ができます。
- 手順4:変換と編集の処理が終了すると、パソコンなどのデバイスにダウンロードできるようになります。また必要に応じて変換したMP4ファイルをGoogleドライブのアカウントなどの保存する事も可能です。
MKVをMP4に変換できるソフト⑧~Aiseesoft フリーオンラインビデオ変換
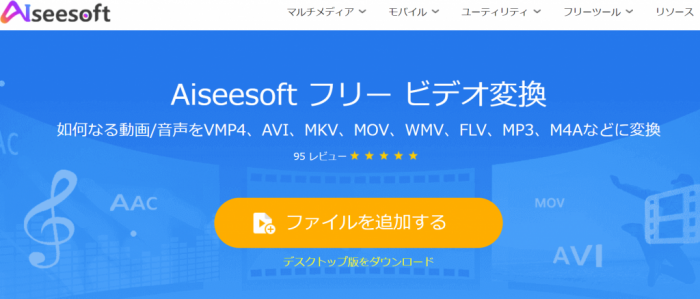
「Aiseesoft フリーオンラインビデオ変換」はMP4やMOV、FLVなど様々な動画・音声フォーマットを高速変換できるフリーオンライン変換サイトです。MKVからMP4への変換も無料かつ無劣化でできる他、MKVなどの動画ファイルからMP3やAAC、WAVなどのオーディオを抽出する事も可能です。MKVをMP4に変換する方法も簡単で、サイトにアクセスしてMKVファイルを追加し、後は出力形式を選択するだけです。 ただ初めて利用する場合は、「Aiseesoft Launcher」をダウンロードする必要があるので、その点は注意しておきましょう。
まとめ
自分にとって扱いやすいツールを選んだ上で、MKVからMP4への変換を実践してみましょう!
MKVからMP4に変換できるソフトやオンラインサイトをいくつか紹介しましたが、どのツールも簡単な手順で変換する事ができます。DVDFab 動画変換は、動画ファイルの変換や編集の経験が少ない初心者にも操作しやすいソフトやオンラインソフトがそろっていると言えます。ツールごとに特徴や魅力などは異なっているので、自分が操作しやすいと感じるものを選択する事が大切であるという事は留意しておきましょう。