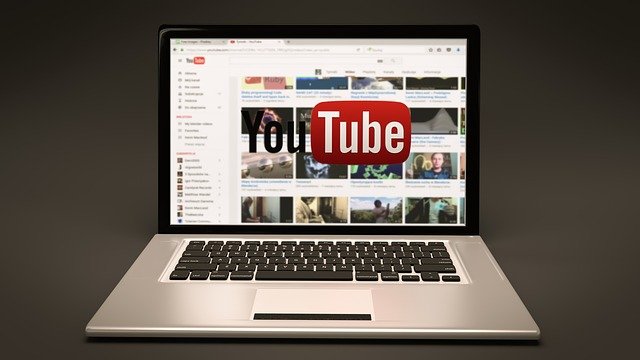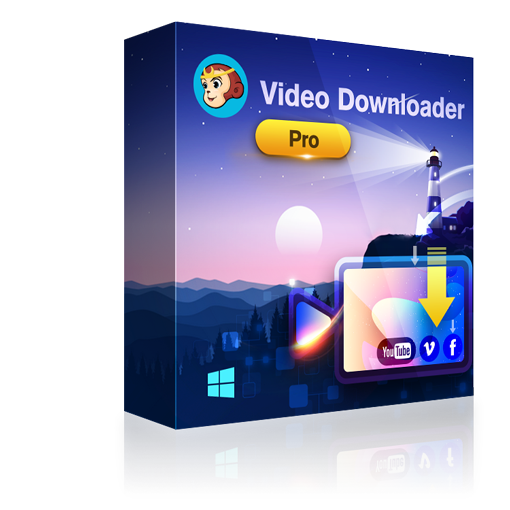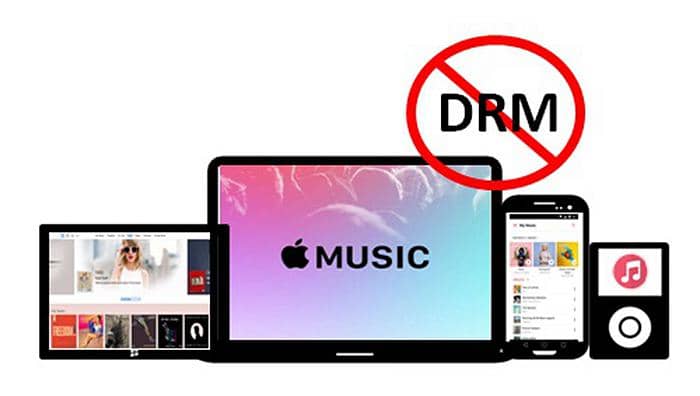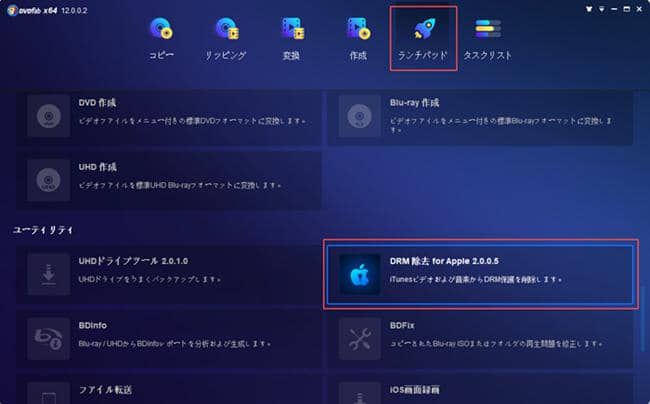【実体験レポ】ストリーミング録画は違法だしバレる?WindowsとMac対応のコスパの良いPCソフトは?
要約: 「動画を再生したいのにネットが遅い…」「外出先でドラマの見逃し視聴がしたいのに今月あと0.5ギガしかない…」こんなとき、ストリーミング動画を録画できたらな〜と思いますよね。本記事では、ストリーミング動画は違法?バレる?といった疑問から、WindowsやMacなどデバイス別にストリーミング動画を録画できるソフトを筆者自ら試して検証しました。
【結論】ストリーミング録画はバレません。
気になっている方も多いと思うので、結論からお伝えします。ストリーミング動画を録画しても運営側にバレることはありません。運営側はユーザーのパソコンで実行されたプログラムまで把握することができないからです。
ただし、運営側がユーザーの録画を検知してブロックすることは可能です。運営側が録画検知機能を実装していると、AndroidやiPhoneの画面録画でストリーミング動画を撮ろうとした際に、ブロックがかかり画面が真っ黒になります。(経験したことのある方も多いですよね?)
言い換えれば、ブロックさえされなければ、録画しても相手に通知が行くようなことはないということです。
パソコンやスマホでストリーミング動画を録画する方法

Windowsでストリーミングビデオを録画する方法
RecordFab
Windowsユーザーの方におすすめなのが、RecordFabというソフト。RecordFabはNetflixやAmazonプライムビデオ、Hulu、U-NEXTなどストリーミング動画の録画に特化したソフトです。無料版の場合は動画3本を録画することができます。アマプラやFanza、Netflix、U-NEXT、TVer、Abema、NHK+、myfans、DMMなど500以上のストリーミング動画サイトに対応しています。
個人的にその2倍速録画機能が好きです。従来の録画ソフトウェアだと録画に相当の時間がかかってストリーミングコンテンツを保存できますが、RecordFabを使えばその時間を半分に短縮させます。バックグラウンド録画もできるので、とても便利です。
HDやフルHD画質で動画を録画し、高画質でストリーミング動画をオフラインで楽しめます。それに加えて、MP4形式で保存するから、転送すれば移動中でスマホでも快適に観れます。
<RecordFabでストリーミング動画を録画する方法>
1.RecordFabをダウンロードして開く
2.トップに録画したいドグアサイトを入力して開き、動画を再生する
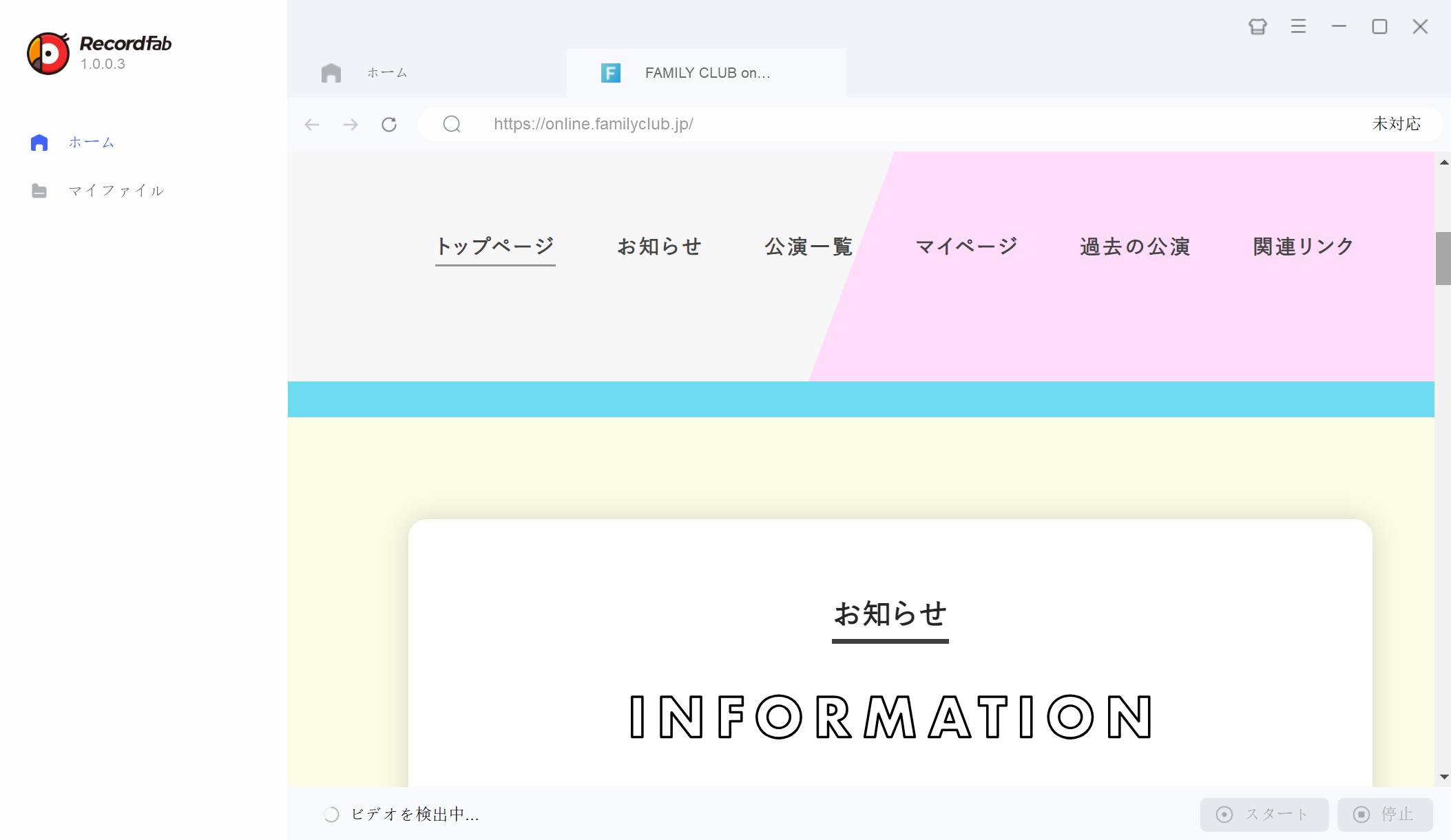
3.右下の「スタート」ボタンをクリックして画質と速度を選ぶ(動画は自動的検出される)
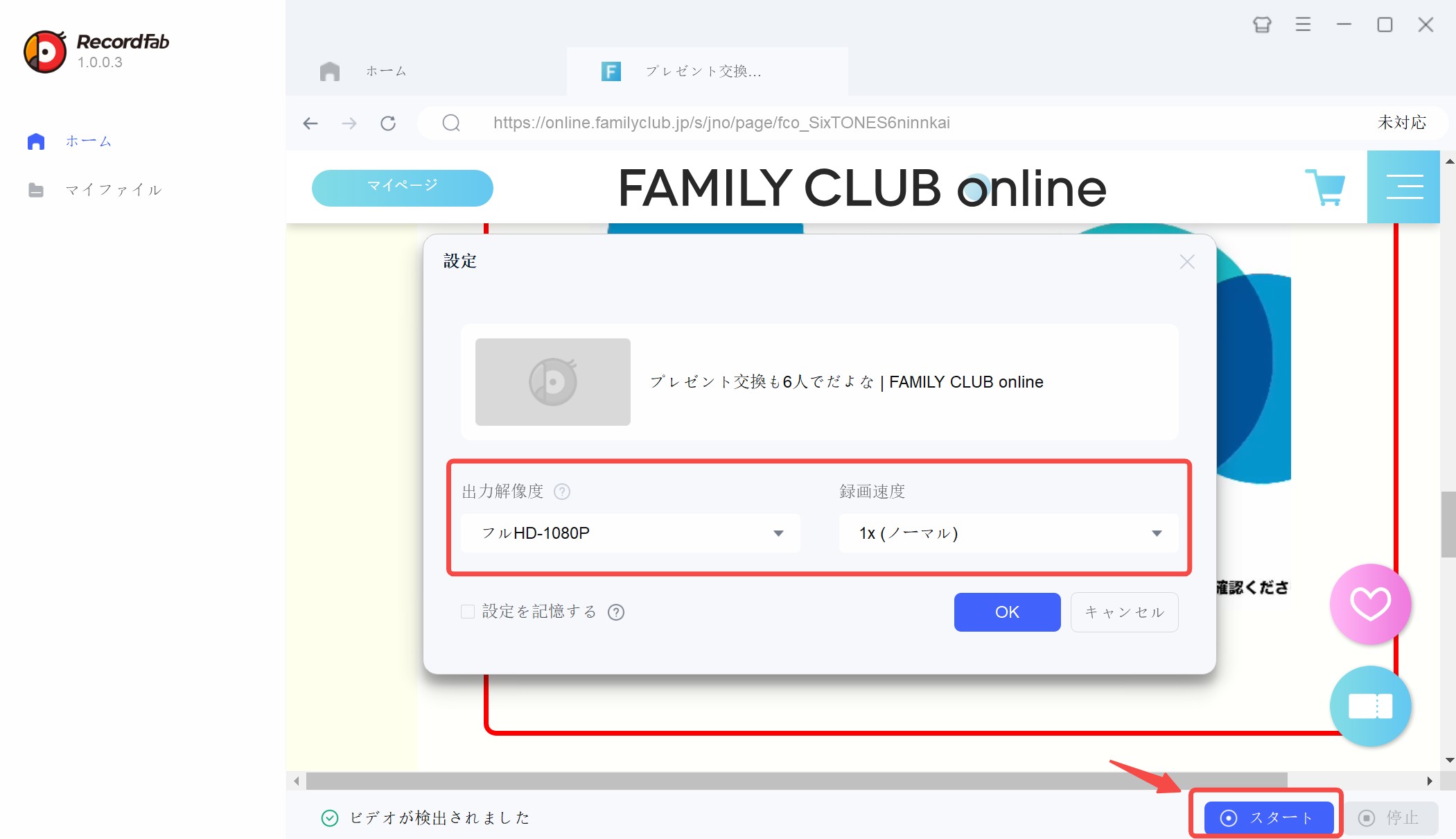
4.再生画面に録画時間を表示、終了する場合は右下の「停止」を押す

5.「マイファイル」で動画を確認する
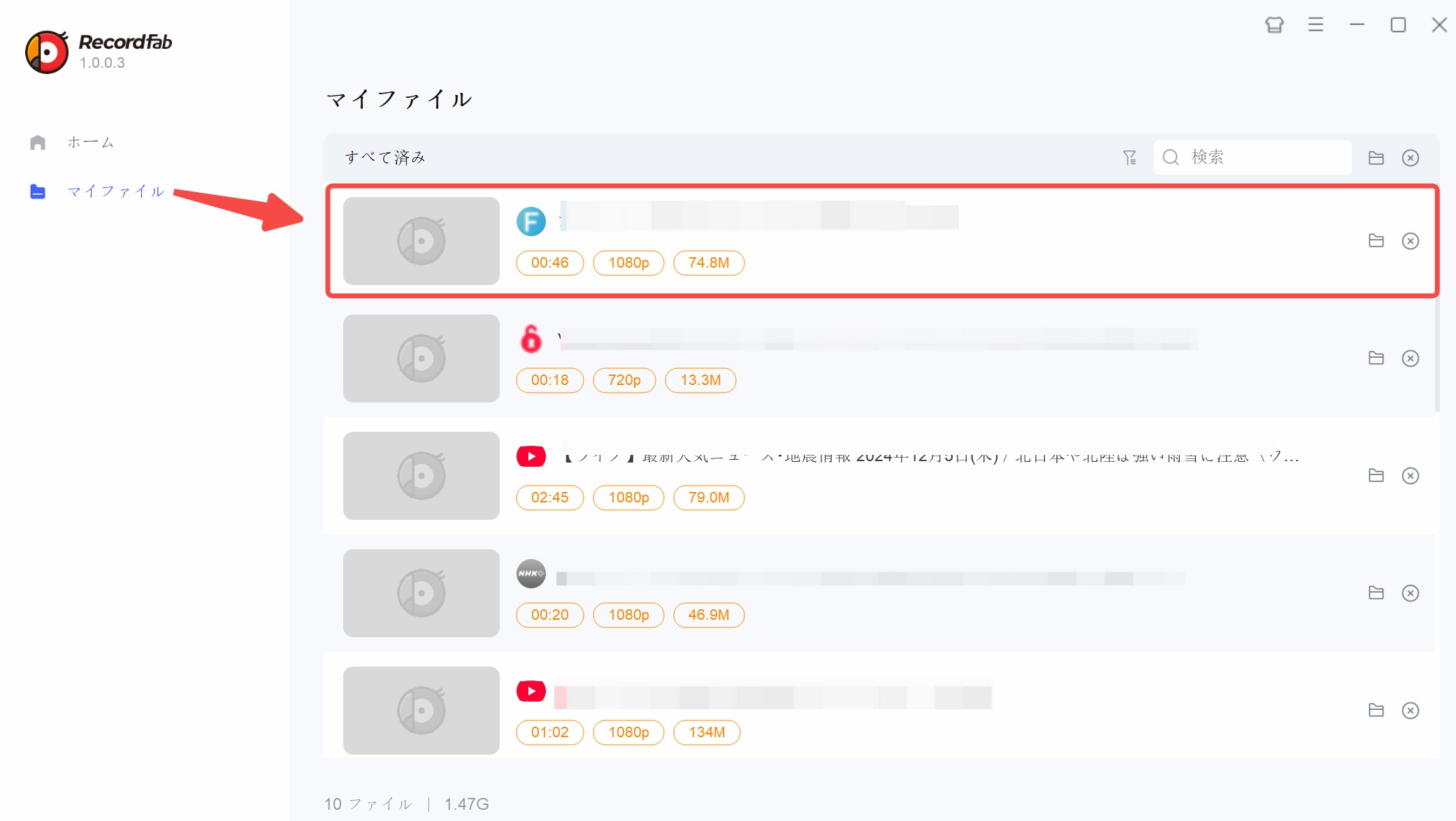
Windows標準録画ツール・Clipchamp
ClipchampはMicrosoftが開発のオンライン動画編集兼録画ツール、ソフトウェアインストール不要ですがログインが必要です。音声変換やサイズ変更など編集機能を中心にしたツールですが、録画機能も優れています。ただし、無料で最長動画30分しか録画できないのは残念です。ドラマ1本でも保存できないなんて不便でしょう。また、保存形式はWebmですから、必要に応じてMP4に変換する必要があるかもしれません。
<Clipchampでライブ動画を録画する方法>
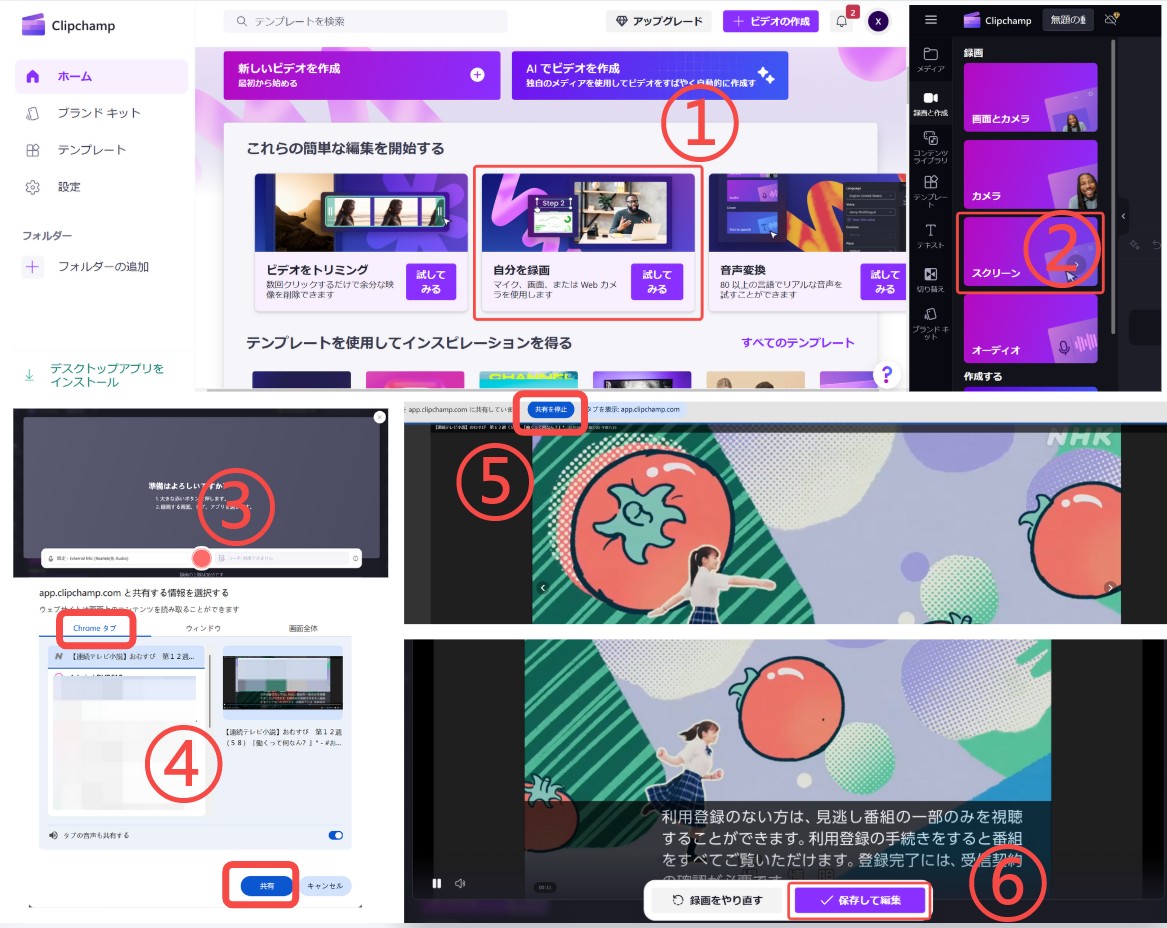
- Clipchampウェブサイトを開き、「自分を録画」を選ぶ
- 更に「スクリーン」を選び、録画ボタンを押す
- 再生中のライブやストリーミング動画サイトを選んで「共有」ボタンを押す
- ライブ動画の録画を開始する
- 「共有を停止」をクリックすると停止する
- 「保存して編集」を更にクリックすれば動画は録画される
Macでストリーミングビデオを録画する方法・Quick Time Player
Macの場合、NetflixやAmazonプライムビデオ、Hulu、U-NEXT、YouTube、ディズニープラスなど定額制動画配信がすべて録画できる万能フリーソフトはありません。
YouTube動画を録画する場合、標準搭載されているQuick Time Playerでできますが、音声が入らない仕様となっているためSoundflowerという仮想オーディオデバイスアプリを入れる必要があります。これは簡単に言えばパソコン内に仮想のスピーカーとマイクを設置できるアプリです。
<Quick Time PlayerでYouTube動画を録画する方法>
- あらかじめSoundflowerをインストールする
- YouTubeを開いてQuick Time Playerを起動する(command+shift+F5)
- 範囲を指定して収録で録画を開始する
- 録画を停止してファイルを確認する
あらかじめSoundflowerをインストールする
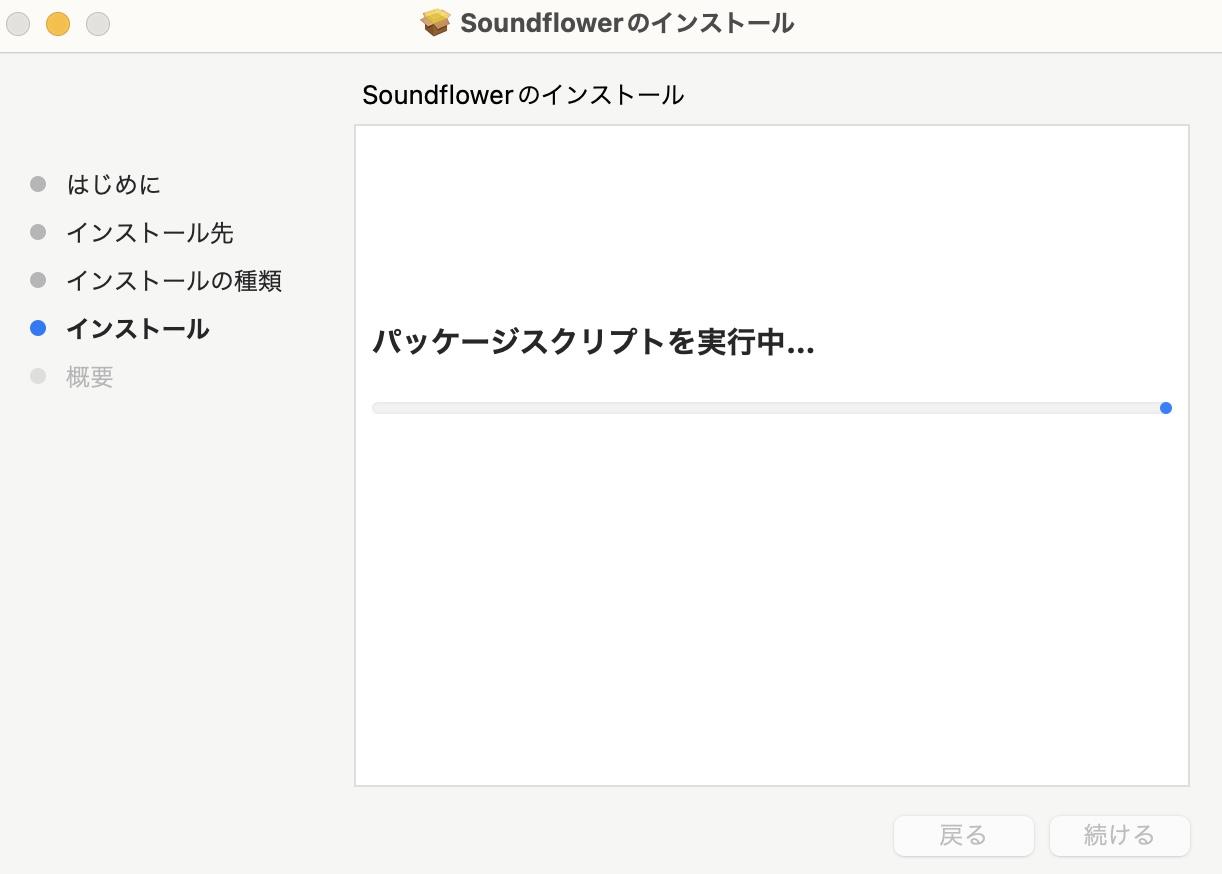
YouTubeを開いてQuick Time Playerを起動する(command+shift+F5)
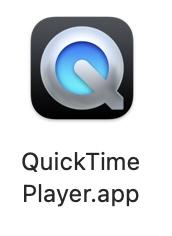
録画を停止してファイルを確認する
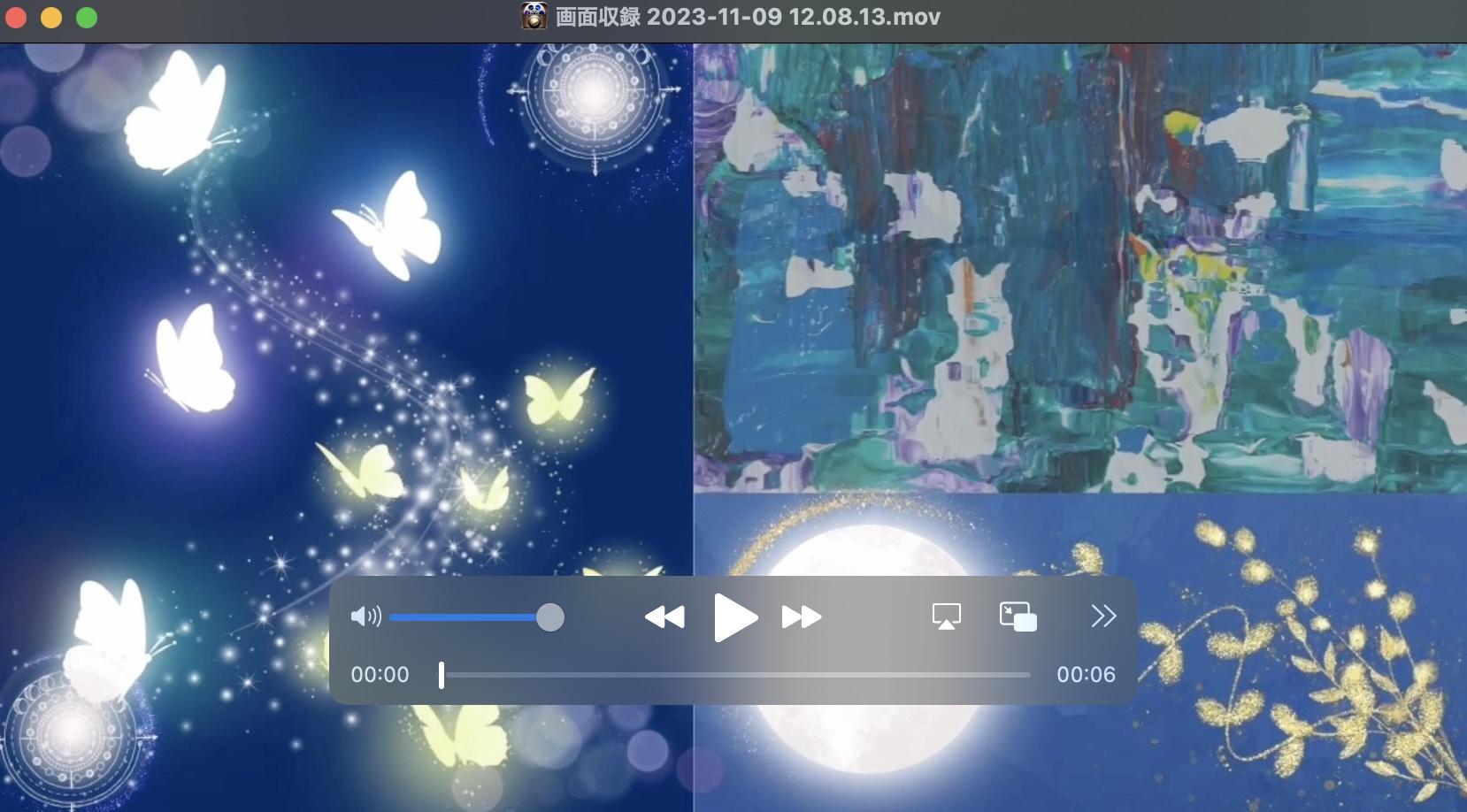
録画ファイルはMOV形式で保存されます。必要であればMP4やMKV形式に変換してください。
続いてMacでNetflixやHuluなどを録画する方法について。筆者が試したところ、サードパーティー製のソフトでNetflixやAmazonプライムビデオ、Huluなどを録画することはできませんでした。
OBS Studioは画面が真っ黒になり、
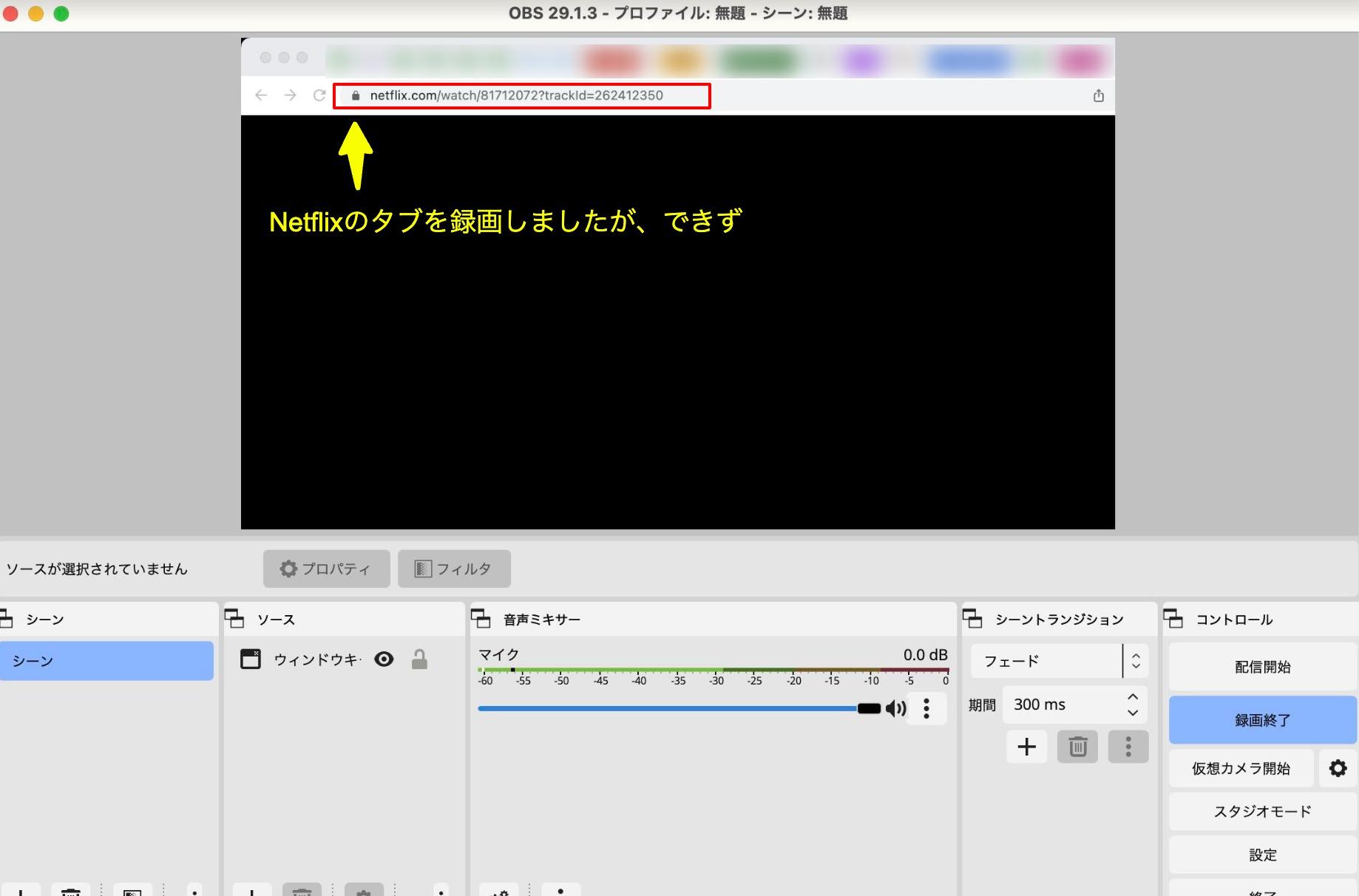
EaseUS RecExpertsでも真っ黒になりました。
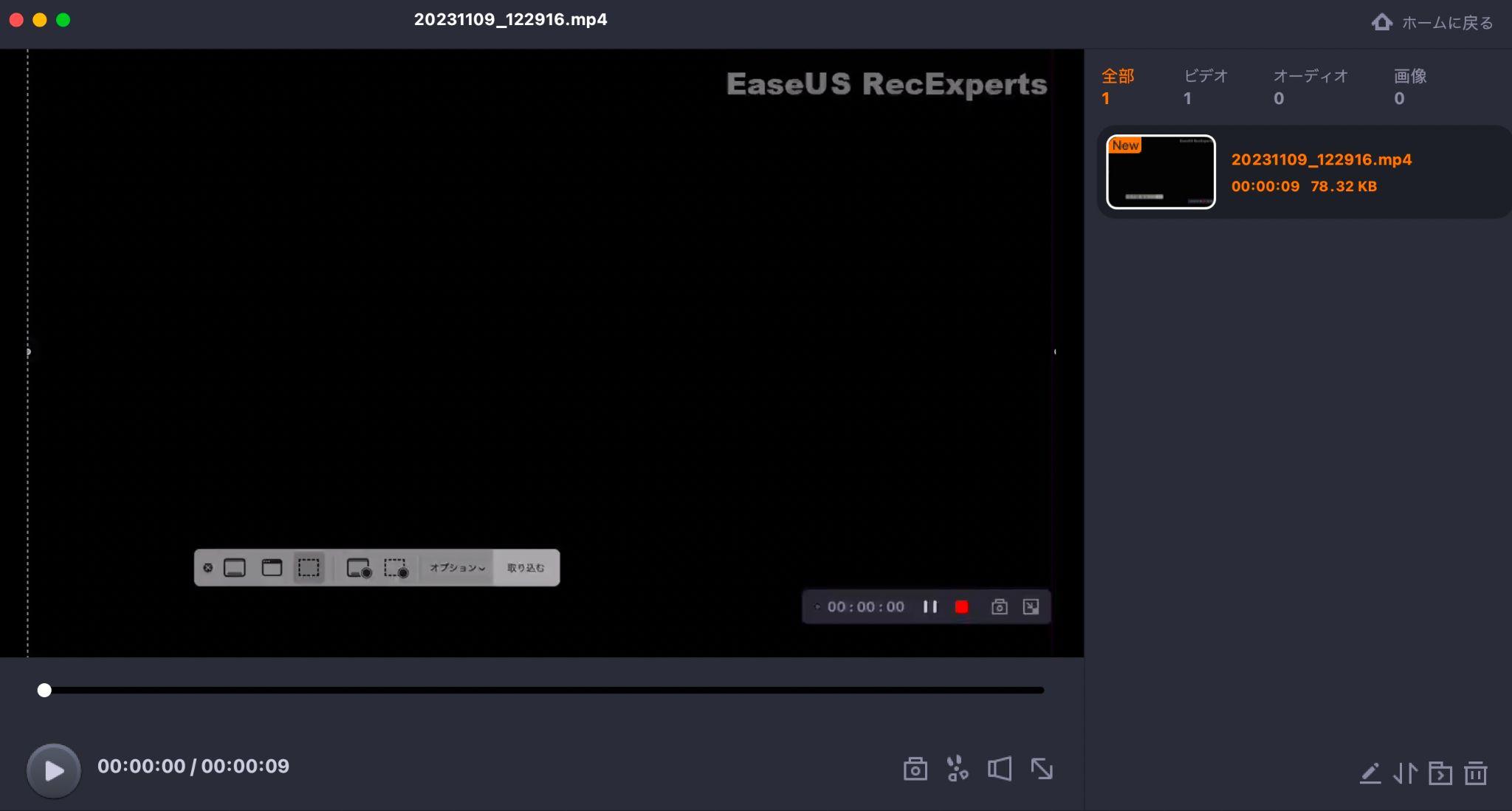
Macユーザーの���合は、DRMで保護されているサイトの動画録画は、ほぼ不可能だと考えてよいでしょう。
【無料】Chrome拡張機能でストリーミング動画を録画する方法
MacでAmazonプライムビデオやFanzaなどのストリーミング動画を録画したい場合は無料の拡張機能を使ってください。本当にDRMがかかったストリーミング動画でも録画できるものがいくつあるが、一番オススメなのは、成功率が比較的高いStream Recorder For Google Chromeです。
Stream Recorder For Google Chromeは使いやすくて制限が少ない。ログイン不要で誰でも簡単に様々なストリーミング動画サイトから動画を保存できます。Dmmやライブなどほとんどの動画を録画できます。強いてデメリットといえば、保存形式はMKV形式であることです。
<Stream Recorder For Google ChromeでFanza動画を録画する方法>
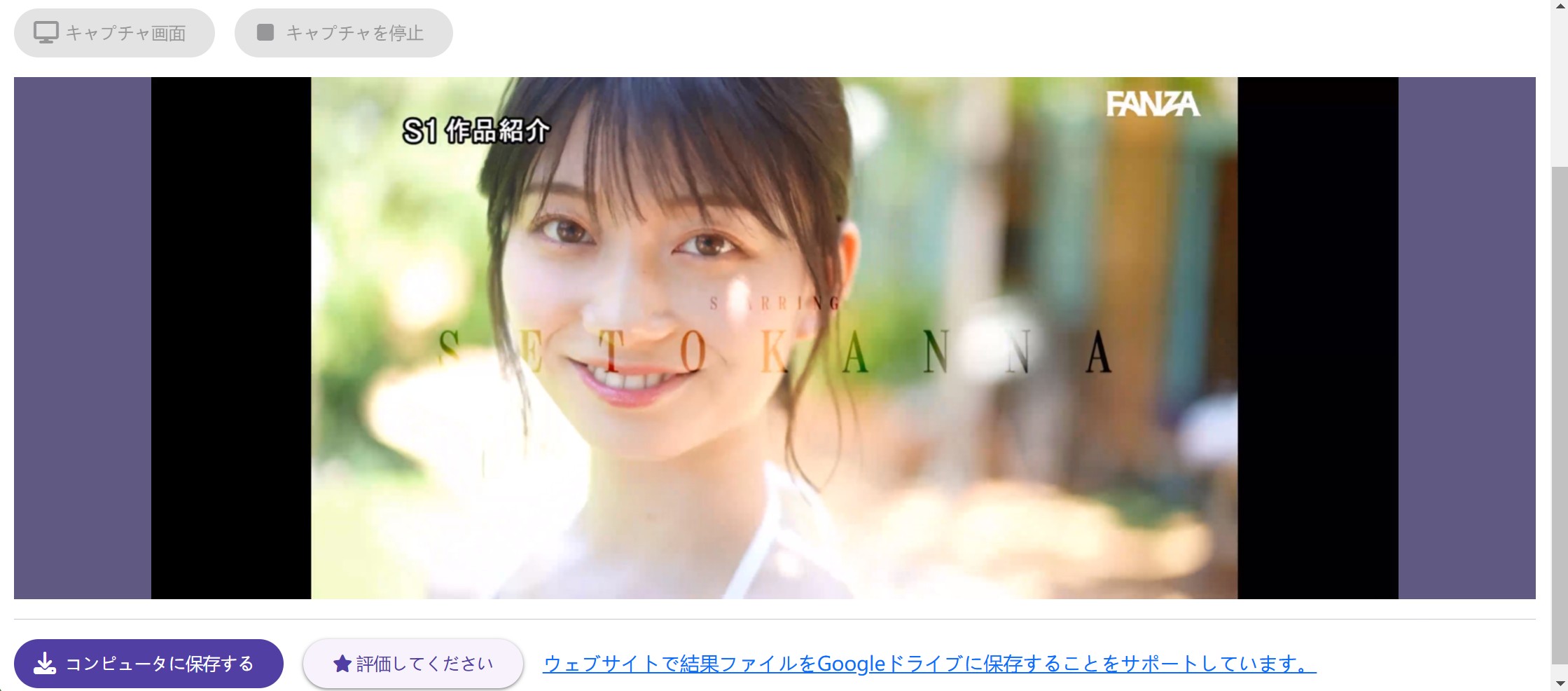
- Apple StoreからStream Recorder For Google Chromeをブラウザに追加する
- Fanzaを開いて動画を再生する
- 拡張機能マークからStream Recorder For Google Chromeを選ぶ
- 再生中のFanza動画タブを選んでFanzaストリーミング録画が開始する
- 終わりたい場合は再生画面のトップに有る「共有を停止」ボタンを押す
- 「コンピュータに保存する」をクリックしてFanza動画をゲットする
iPhone/iPadでストリーミングビデオを録画する方法
結論からお伝えすると、iPhoneの画面収録で録画できる主要動画ストリーミングサイトは、YouTubeのみでした。
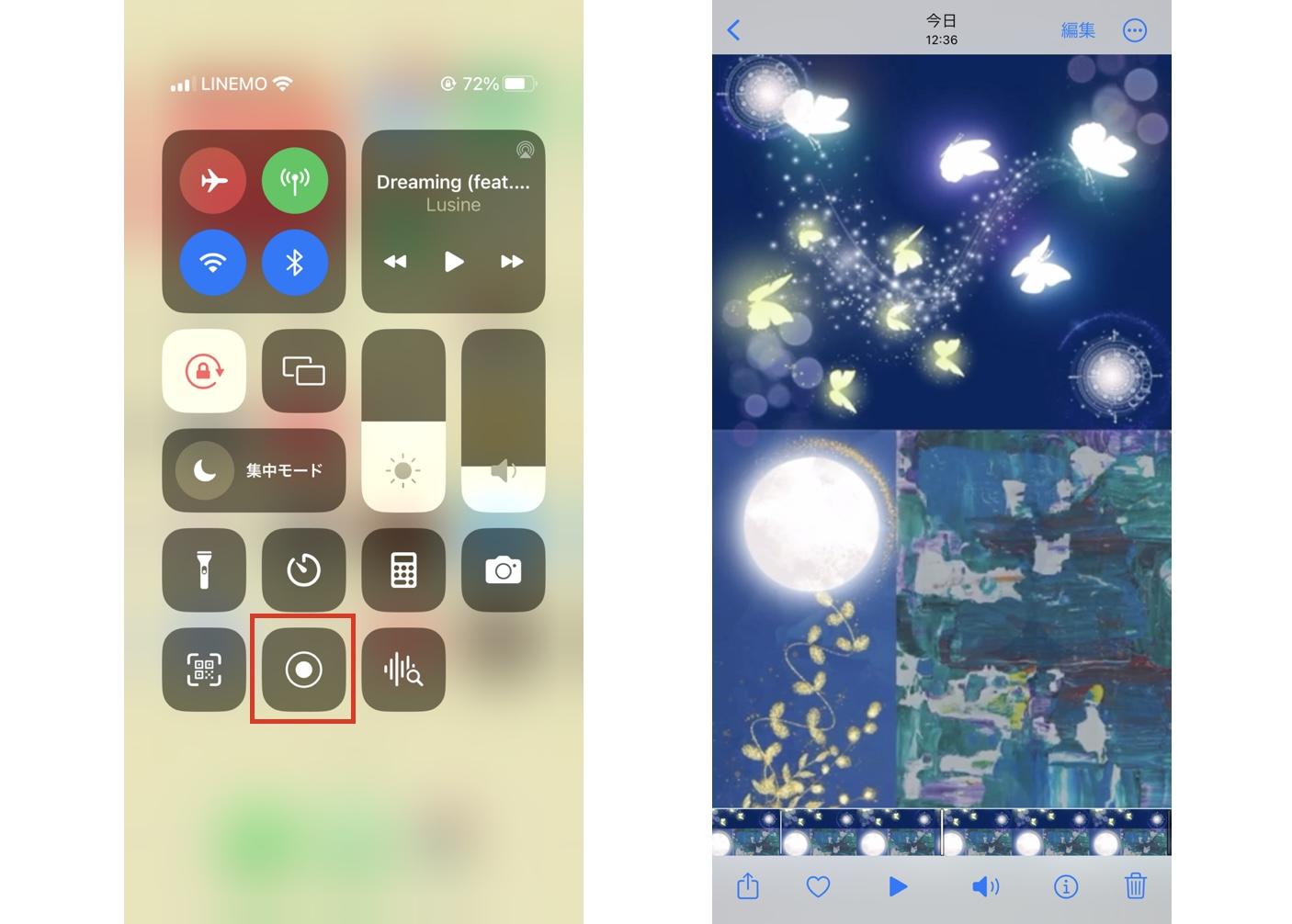
YouTubeであれば画面が真っ黒になることもありませんし、音もきちんと入ります。
一方、TverやABEMAのようなコピーガードが掛けられているサイトでは、録画が検知されブロックされてしまいました。
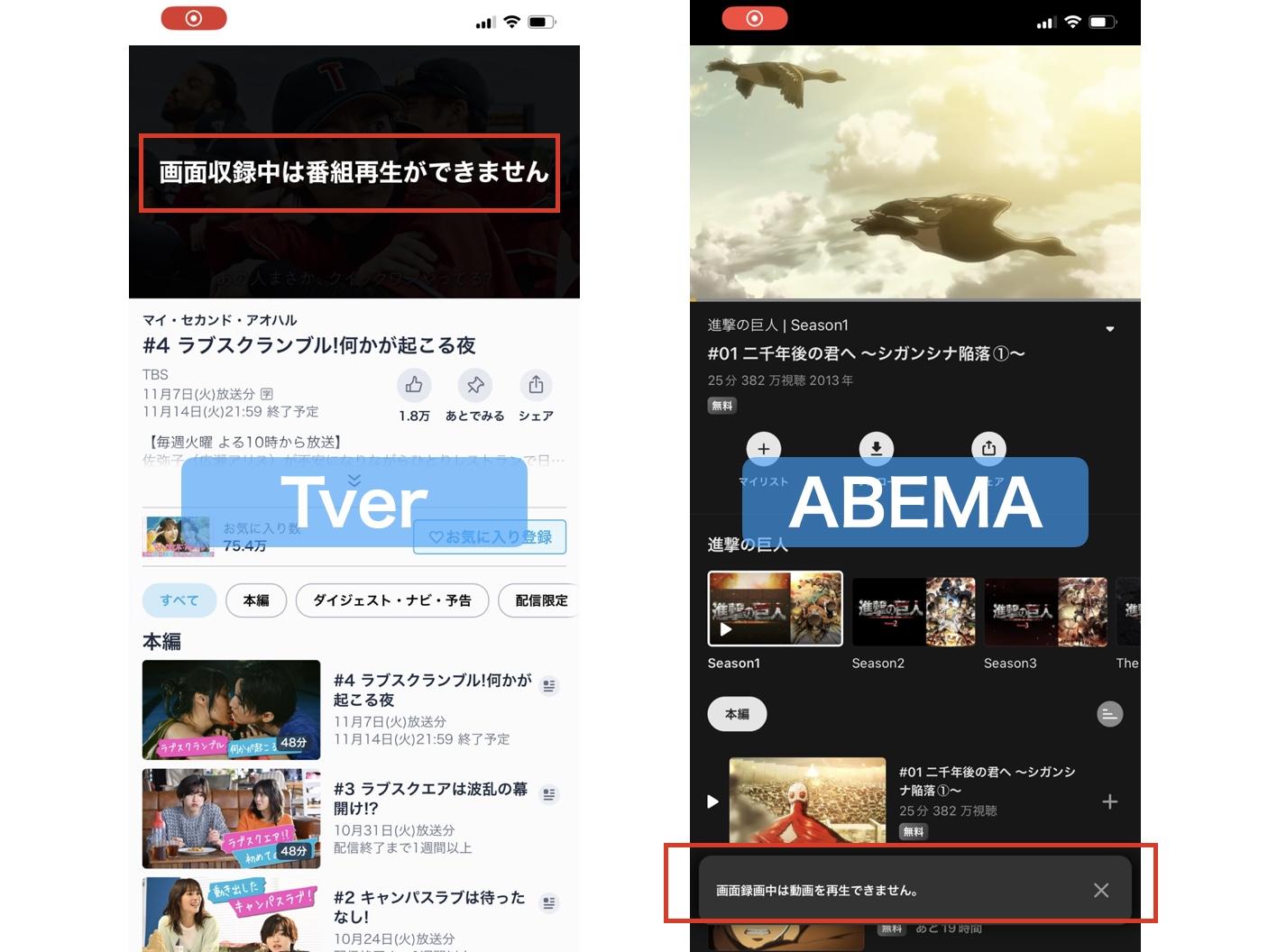
iPhoneでストリーミング動画を録画するのは、かなり厳しいといえそうです。
Androidでストリーミング動画を録画する方法
Androidにはスクリーンレコーダーという録画アプリが標準で搭載されています。こちらのアプリを使えば、YouTube動画を録画できます。
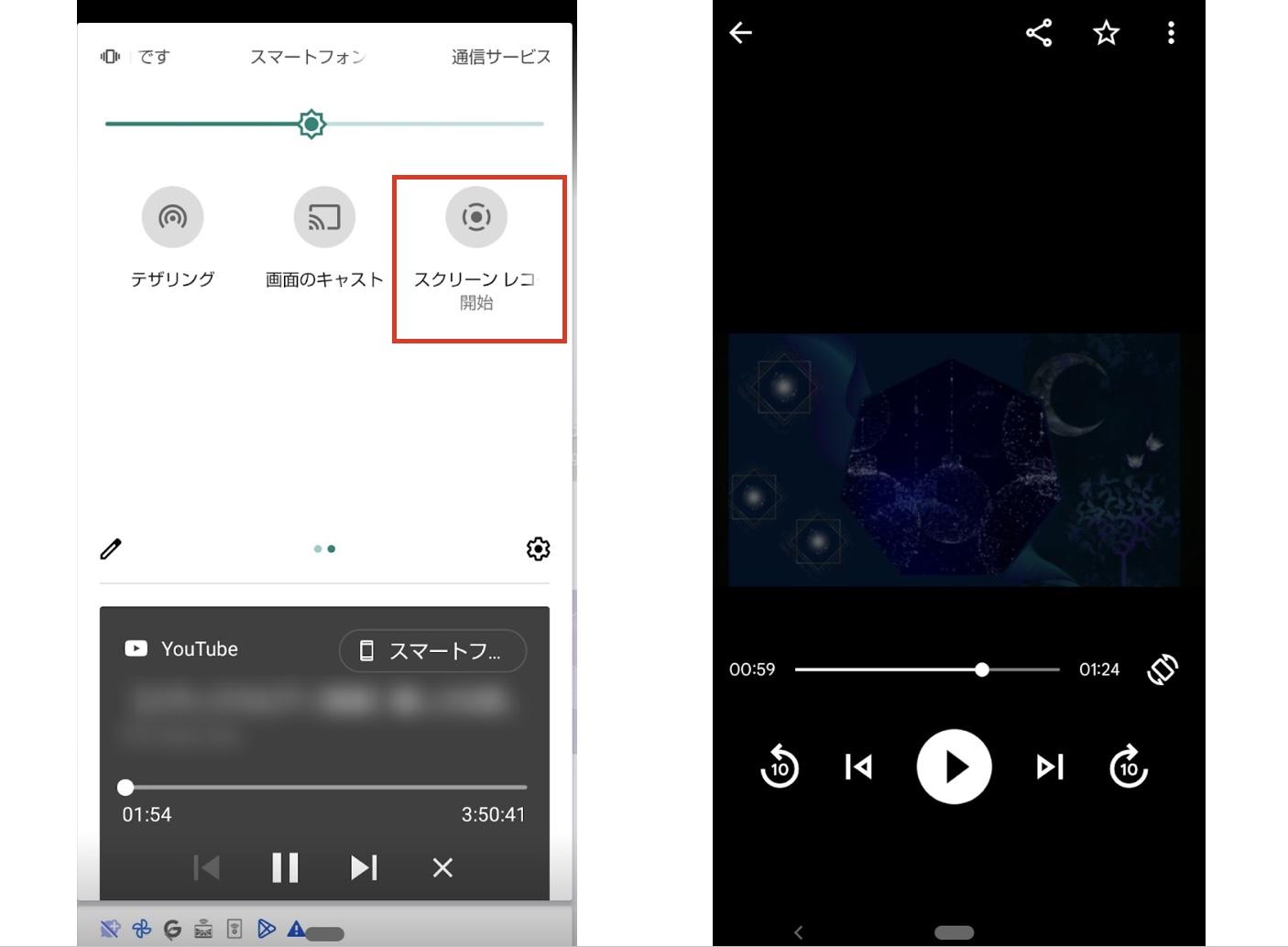
また、iPhoneと同じようにTverとABEMAでも試してみました。結果は、Tverは真っ黒になるが、ABEMAはできる、です。
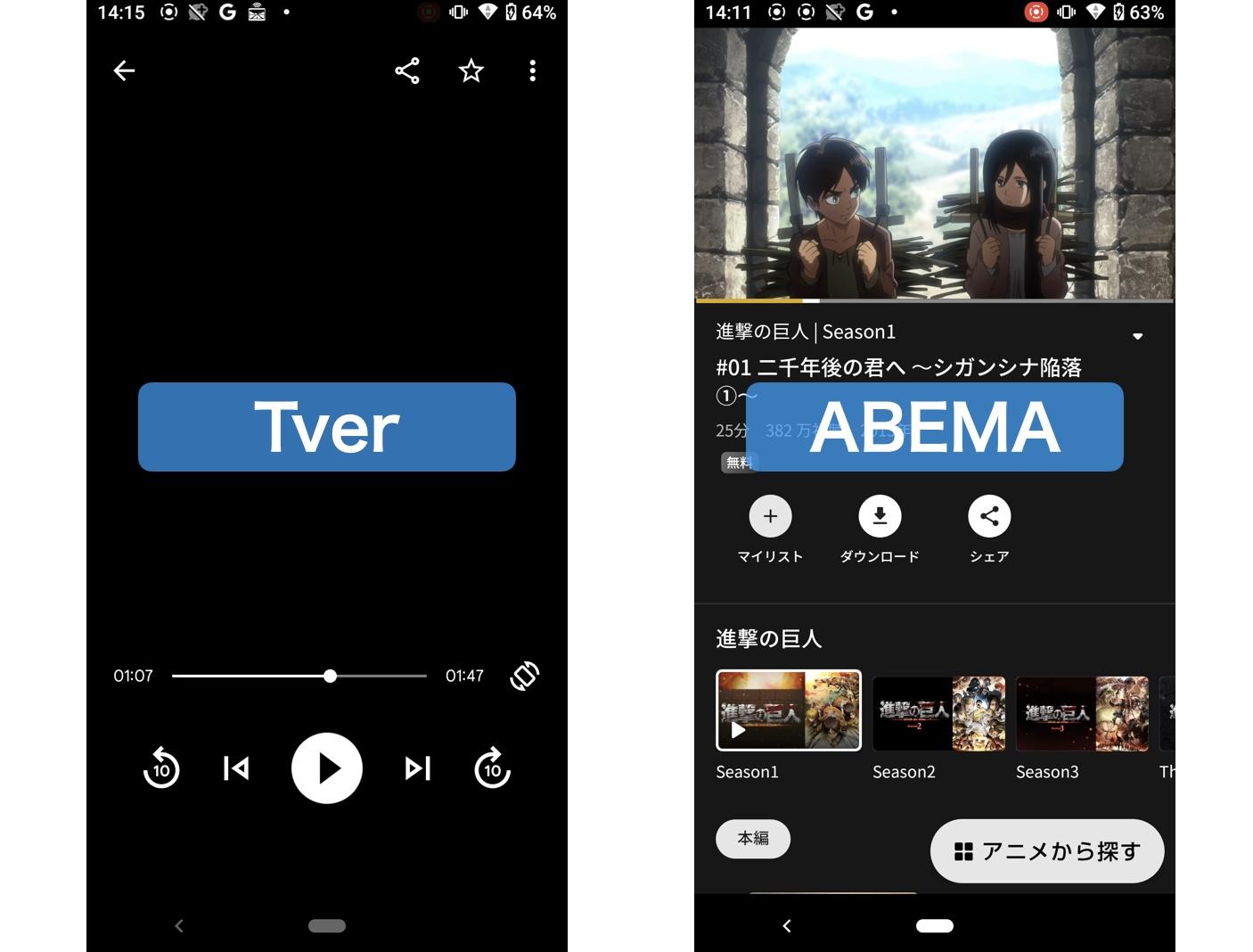
ちなみにNetflix、Amazonプライムビデオ、U-NEXT、ディズニープラスなどはiPhoneでもAndroidでもできません。
【黒くならない】ストリーミング動画を録画できない場合はどうする?
これまで、録画ソフトやアプリを使った場合、YouTubeは録画できるが他の動画ストリーミングサイトは大体録画できないという内容をお伝えしてきました。(RecordFabを除く)しかし、ストリーミング動画を録画したい方の中には、Netflix、Amazonプライムビデオ、U-NEXT、ディズニープラスなどを録画したい方も多いでしょう。
そこでおすすめなのが、1000以上の動画をダウンロードできるStreamFabです。
 |
StreamFabは、主要ストリーミング動画サービスの映画やドラマを99%の成功率でMP4としてダウンロードできるソフト。1080pの高画質でダウンロードできるため、ダウンロードファイルのクオリティも高いです。 何よりダウンロード力が最強なので、録画ソフトでは真っ黒になってしまう楽天TVやLeminoなどもダウンロードできます。 |
今すぐStreamFabをダウンロードして、30日間無料体験を始めましょう!
<StreamFab オールインワンの使い方>
- ソフトを起動してダウンロードしたいサイトのアイコンをタップする(今回はNetflix)
- アカウントでサービスにログインする
- ダウンロードしたい作品を再生するとダウンロードポップアップが表示されるので、エピソードや品質などを選択する
- 「今ダウンロード」をクリックしてダウンロードを開始する
ソフトを起動してダウンロードしたいサイトのアイコンをタップする(今回はNetflix)
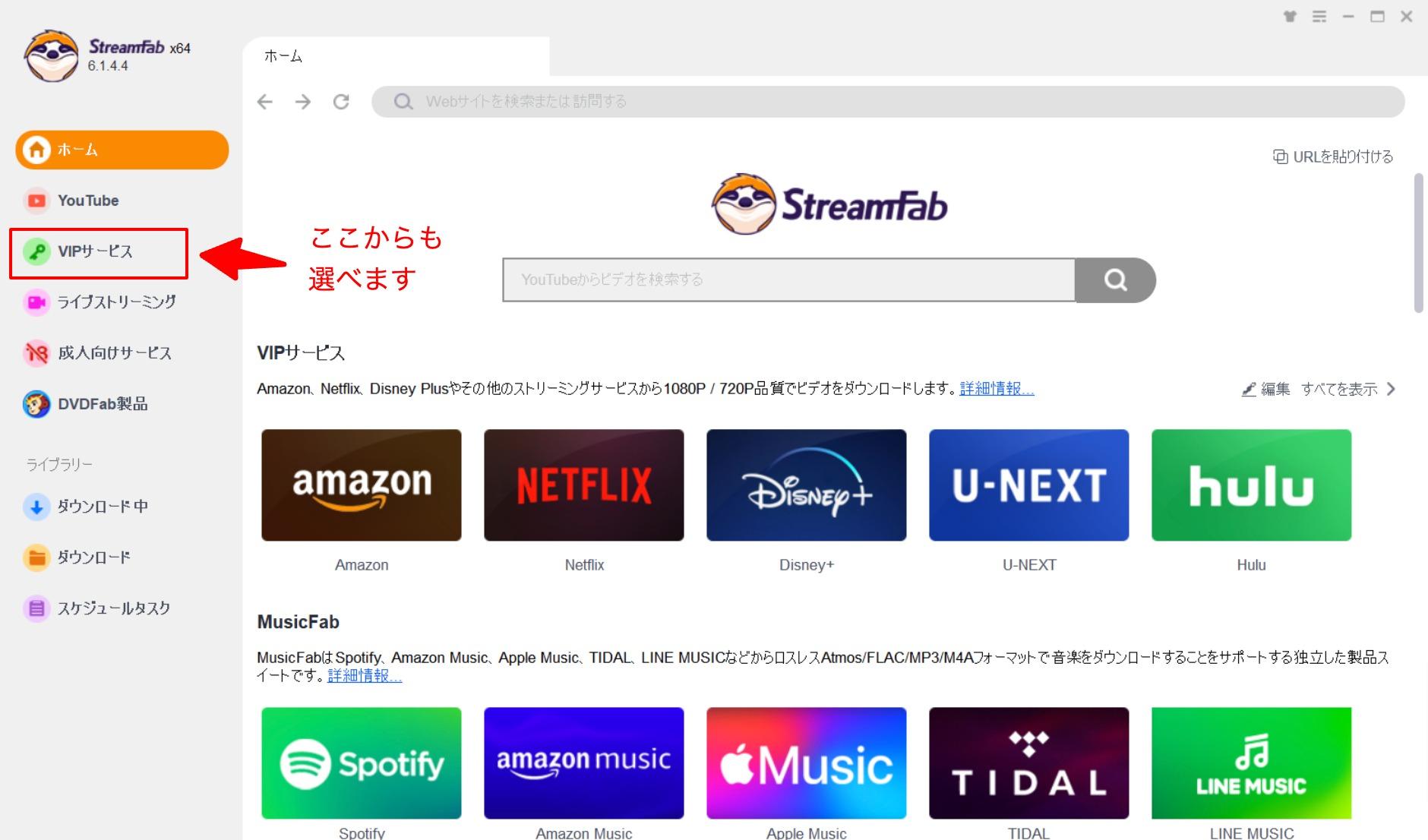
アカウントでサービスにログインする

ダウンロードしたい作品を再生するとダウンロードポップアップが表示されるので、エピソードや品質などを選択する
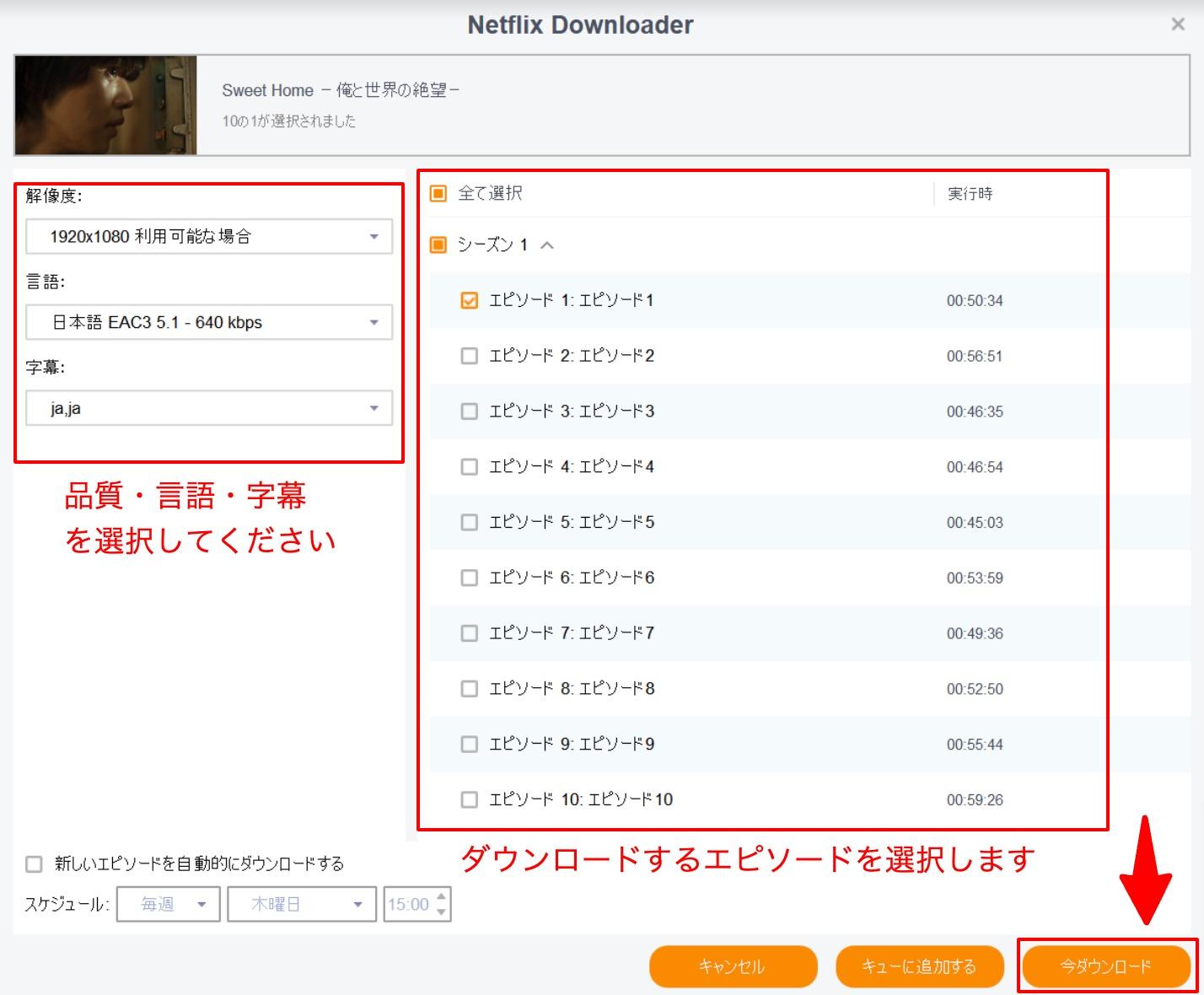
「今ダウンロード」をクリックしてダウンロードを開始する

ちなみにYouTubeとTverの場合は、ログインしなくてもダウンロードができます。
ストリーミング 録画に関するよくある質問
違法ではありません。著作権法の第30条により私的なコンテンツの複製は許可されています。ただし、録画したファイルを販売したり、無断で配布したりすると罪に問われる可能性があります。
動画を録画しておけば、ストリーミング動画サイトから動画が削除されても、永久的に動画を保存できます。また、DVDやブルーレイ、USBなどの記憶メディアに移して楽しむことも可能です。
また、その動画配信サービスのプレーヤー機能が使いづらい…なんてときも、録画して別のプレーヤーソフトで再生すれば、早送りや巻き戻し、ピクチャインピクチャなど機能を充実させることができるでしょう。
まず大前提として、コピーガードを回避できるソフトを選ばないと、動画を録画できません。ほとんどの動画ストリーミングサイトでは録画を検知するプログラムが実装されており、普通の録画ソフトで録画をしても画面が真っ黒になってしまうからです。
また、録画ソフトの中には録画範囲を指定できないものも存在します。無料版だと3分までしか録画できない…なんてものもありますので、使う前に確認するようにしましょう。
Screen Recorder for GoogleChromeは、無制限かつ無料でストリーミング動画を録画できる拡張機能です。AmazonプライムビデオやNetflixなど、一般的なソフトでは画面が真っ黒になってしまうようなサイトも録画できるので、知る人ぞ知る優良ソフトだといえるでしょう。
まとめ
今回はストリーミング動画の録画について解説しました。Windowsユーザーの方は、RecordFabを使うのが最適解だと思いますが、Macで使えないのでその点には注意しましょう。
もしストリーミング動画を録画する術がない!という方がいたら、ぜひStreamFabをお試しください。無料版でも3本までフルで動画をダウンロードできますし、ダウンロードしたファイルはImgburnやDVDStyler、有料のものではDVDFab DVD 作成などを使ってDVDに書き込むことも可能です。