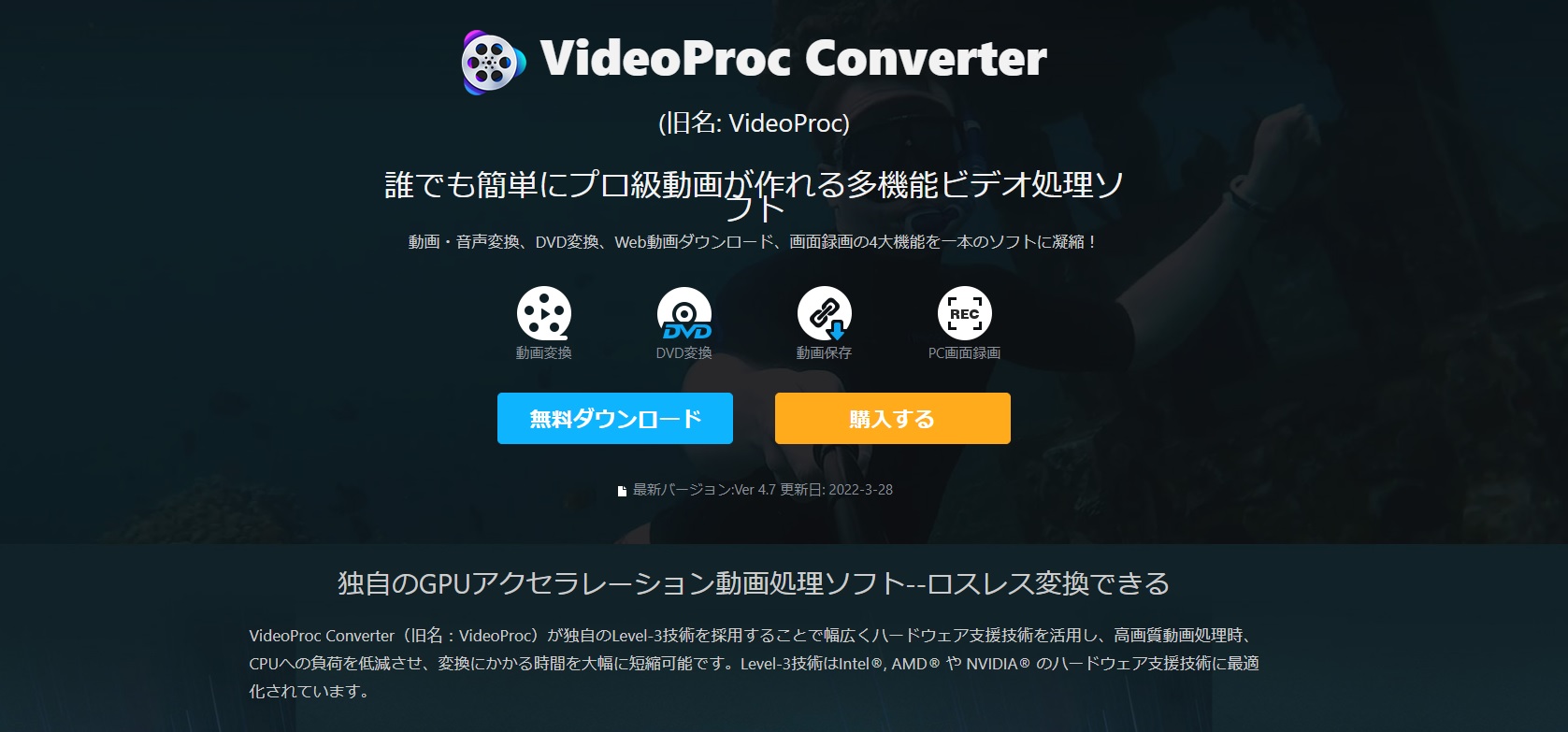【無料】動画を高画質化できるソフト・アプリを一挙紹介!【2025年版】
要約: 動画の画質が荒い!解像度が低い!動画を高画質化したい!このような問題がよく発生しますよね。そこで、フル動画の高画質化やDVDの画質向上に関する情報や、動画の解像度を上げる方法をまとめます。AIアップスケーリングソフトや無料な動画高画質化ソフトも!本記事を読んで、低解像度から高解像度へ変換できるソフト、アプリをすべて了解できます。



趣味や仕事で古い映像やDVDを見る機会が多いと、こういった悩みを抱えることもあるでしょう。
本記事では、動画の高画質化に役立つおすすめの有料ソフト・フリーソフト・アプリをまとめて紹介します! 動画の画質を上げたい方々は、ぜひ、ご参考にしてみてください。
動画高画質化の専門ソフト【AI活用】
AIを利用した画像の高品質化は、以前と比べて一般的になり、現在ではスマートフォンアプリでも可能になりました。そのため、「動画でも同様のことができるのではないか?」と考える人も多いのではないでしょうか?
結論として、AIによる古い動画や低解像度の動画でも高解像度化可能です!
AI活用の動画高画質化ソフトは動画画質向上ツールの中で、最もオススメな一つです。AIは瞬時に動画を高画質化し、より効果的で、操作も簡単です。
ここでは、まず、AIを利用して動画の高解像度化ができるソフトを紹介します!
動画 高画質化ソフト1:UniFab 動画高画質化 AI
UniFab 動画高画質化 AIは、DVDFab会社開発の動画画質・解像度上げるソフトです。深層学習能力のあるAI画像処理技術を採用する動画向けの高画質化で、解像度の低い動画の画面を細かなデティールまで修復します。720P、1080P、さらに4Kや8K画質に変換し、より鮮明な高解像度の映像を表示させ、プロのクオリティで仕上がることができます。
また、UniFab 動画高画質化 AIはWindowsOSとMacOSで両方利用できて、無料で利用可能です。下記のボタンを押して、 30日間全機能無料で体験してみましょう!
UniFab 動画高画質化 AIの主要機能:
古い映画や低い解像度のビデオを復元します。
細かいところやぼやけた部分を修復し、解像度を完璧に4K・8Kに上げます。
ディテールの再現や低ノイズ化を実現でき、リアルな鮮明化効果を提供します。
FASTモデルを使用して、最大50倍速い速度で処理できます。
動画編集モジュールでクロップとトリム機能も搭載します。
低解像度のテレビ番組、白黒映画、自家製ビデオ、アニメーションを含むあらゆる種類の動画に対応し、最高な高画質化結果を提供します。DVDFab会社のDVD リッピング、Blu-ray リッピングと連携で、古いDVDの解像度を上げることも実現できます。
UniFab 動画高画質化 AIを使って、動画の画質を上げる方法を説明します。
ステップ1:UniFab 動画高画質化 AIをダウンロードしてインストールします。
公式ページにアクセスや上記の「無料ダウンロード」をクリックします。
インストーラーのダウンロードが完了したら、インストーラーを起動してインストールを開始します。
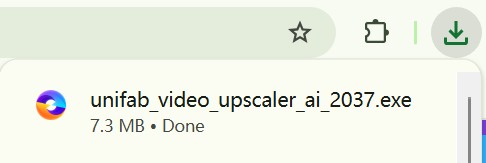
インストール設定をカスタマイズし、「クイックインストール」をクリックし、 インストールします。
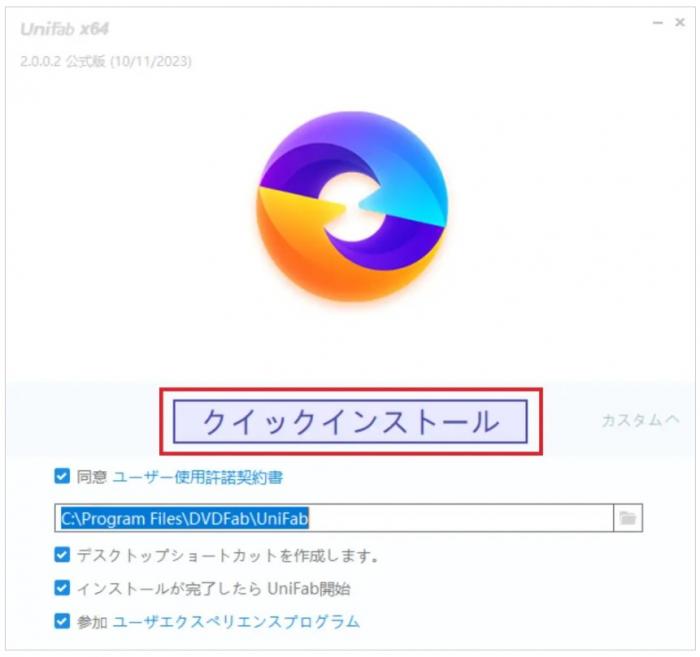
UniFabプログラムがダウンロードされ、インストール中...

UniFabのインストールが完了すると、Welcome画面が表示されます。UniFabを「無料お試し」するか「今すぐ購入」の選択画面が表示されます。
まずは「無料お試し」を選択します。試用期間の状態を確認できます。フル機能を利用できるため、試すには便利ですね。

以上でUniFabのインストールは完了です。
今すぐUniFabを起動して、30日間無料お試しを始めましょう!
ステップ2:UniFab を起動して、「高画質化」オプションを選択します。
左側のメニューで高画質化を選択します。
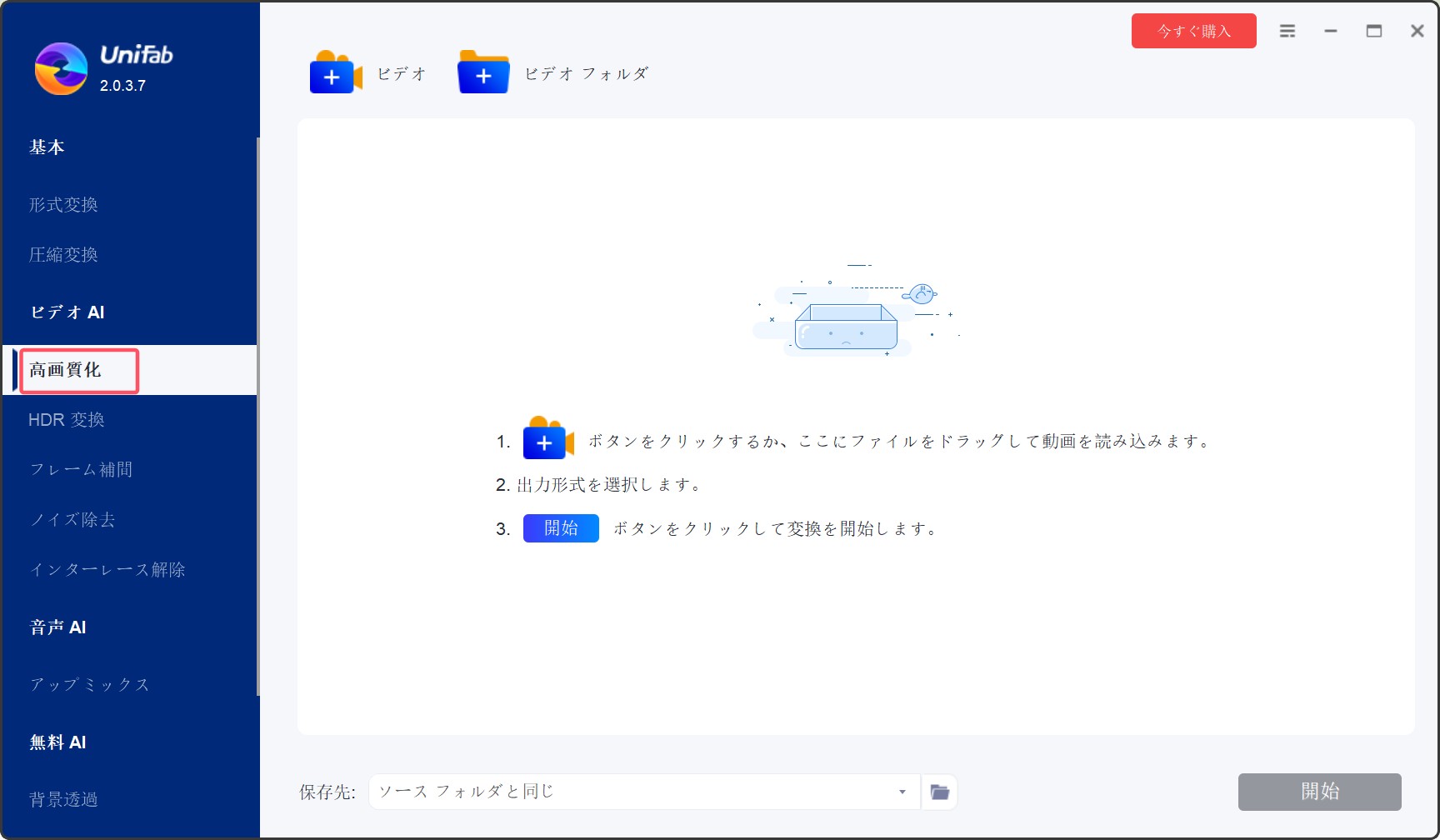
ステップ3:高画質化したいビデオを追加します。
動画を読み込むために、+ボタンをタップするか、ファイルをここにドラッグしてください。
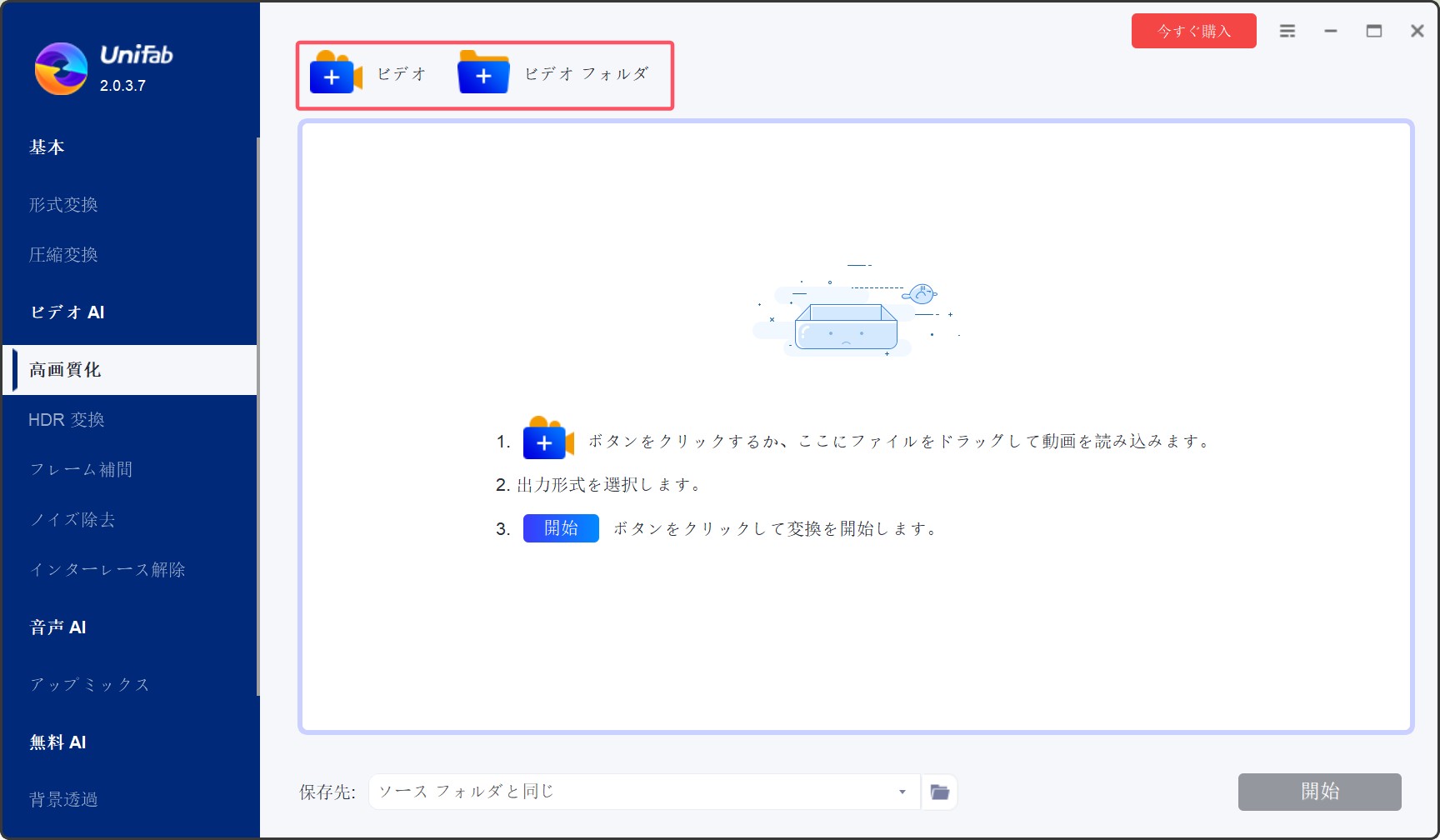
ステップ4: 高画質化設定を選択します。
動画が変換したい画質を選択します。

UniFab 動画高画質化 AIは、動画画質を720P(標準解像度)、1080P(フルHD)、さらには驚異の4K(ウルトラHD)や8K「スーパーハイビジョン」まで向上することができます。また、オリジナルの解像度を2倍に上げて、超クリアな画像を提供できます。
さらに、「設定」でビデオ拡大の効果などが調整できます。調整完了で「はい」で保存します。

ステップ5: 保存先を設定してから、動画の高画質化プロセスを始めます。
出力ファイルを選択して、開始ボタンをタップしてください。

以上の方法で、AI活用して簡単に動画の高画質化を行うことができます。

究極の動画画質を追求する方に、UniFabはAI技術を搭載した画期的な高画質化ソフト、UniFab オールインワンを用意しております。
UniFab オールインワンで全面的に画質向上!
究極な動画画質向上ソフトUniFab オールインワンは、UniFab 動��高画質化 AIを含めて共に7つの製品があります。最も包括的な動画編集およびAIアップスケーリングソリューションを提供しています。
UniFab オールインワンなら、以下のような機能によって、古い動画を高画質化できます。
| 製品 | 機能 | 効果 | 効果図 |
| 動画高画質化 AI | 動画の解像度を最大4K・8Kまで拡大 | 細かな部分を復元し、よりクリアな視覚効果を提供します。 | 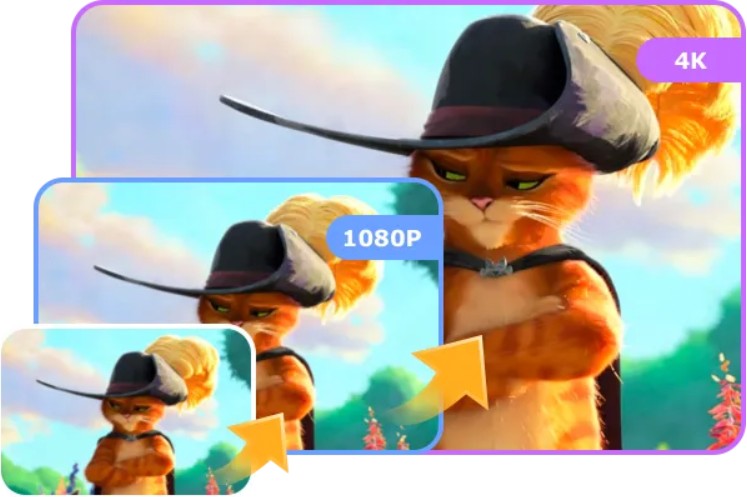 |
| HDR変換 Al | 動画をHDR10またはDolby Visionビデオにアップスケール | 映像の明るさ範囲を拡大し、広範な色域と深いビット深度を表現するため、鮮明で豊かな色彩の画像を提供します。 | 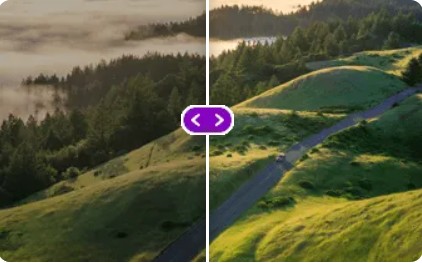 |
| フレーム補間 Al | ビデオのフレームレートを120fpsに向上 | 動きの速いビデオをよりスムーズで自然なものへと生まれ変わらせます。 | / |
| インターレース解除 AI | 技術的な制約により古い動画やDVD動画にあるインターレースを解除 | インターレースを解除して動画の滑らかさを高め、シームレスを実現します。 |  |
| ノイズ AI | 低照明条件、カメラの不具合、伝送中の信号干渉、圧縮アルゴリズムなどによって引き起こされる映像ノイズを除去 | 動画のノイズを除去し、鮮明な画面効果を保証します。 | 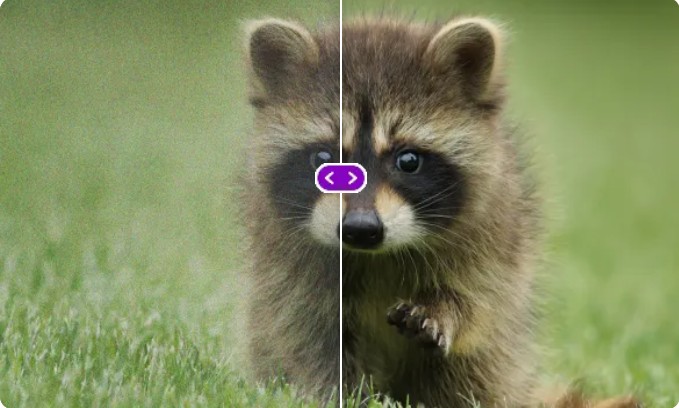 |
| 音声アップミックス | 動画の音声トラックをEAC3 5.1またはDTS 7.1サラウンドサウンドにアップミックス | 没入型オーディオは、視聴体験を大幅に向上します。 | / |
UniFab オールインワンの高画質化効果を確認 ↓
さらに、UniFab オールインワンは包括的な動画編集として、動画の解像度を上げるだけでなく、動画変換、編集の機能もあります!
シンプルで効率的な動画制作ツール - Video Editor
20 以上の独立した動画/音声ツールセット-Toolkit
このように、動画の高画質化ソフトは画質を上げるため、さまざまな補正処理が行われています。

UniFabは今までの動画高画質化ツールとは異なり、AI技術を活用した動画加工ソフトです。機械学習による高度な加工で、古い動画を鮮明に再生し、従来のソフトより古い動画の品質を向上させられるようになったのです。
また、全自動で動画処理を行ってくれるのもうれしいポイントといえます。ほかのソフトような複雑なパラメータ設定作業を行う必要がないので、初心者でも簡単に動画 高画質化を行えるのです。
動画 高画質化ソフト2:Topaz Video AI
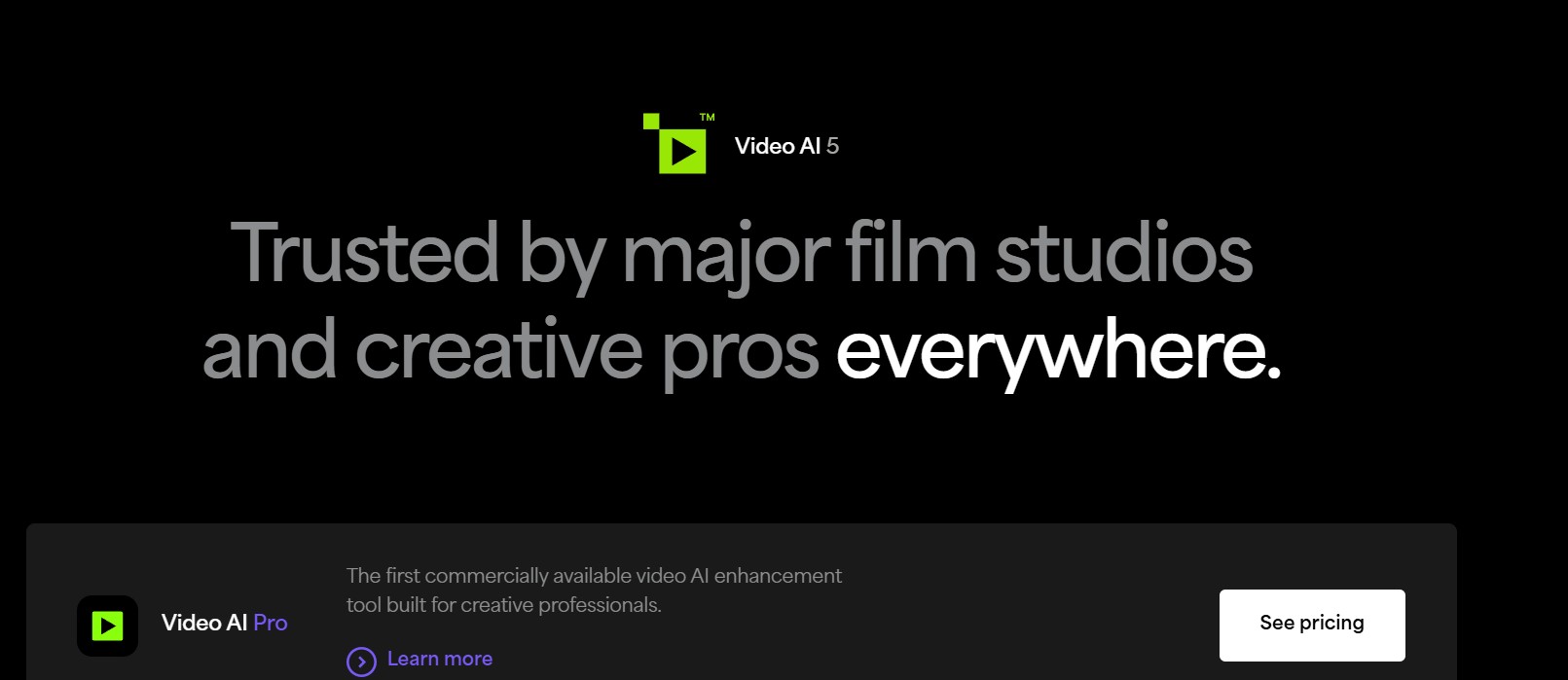
「Topaz Video AI」は、Topaz Labsが提供する動画高画質化ソフトです。この動画のAI高解像度化ソフトは、動画の高画質化ソフトの中でも代表的なものの一つ。高水準のパフォーマンスを持っており、Windows版、Mac版いずれも開発済みのため、どちらをメインで使っているユーザーも利用可能です。
Topaz Video AIの特徴:
独自のAIアルゴリズムを使用し、映像のディテールや解像度を自動的に補完します。
低解像度の1080pの映像を8Kなどの超高解像度にも変換することが可能です。
処理能力が高く、素早く処理を行うことができ、大容量の動画ファイルを効率的に処理することができます。
Topaz Video AIの欠点として挙げられるのは:
日本語版が対応しないです。
動画編集ソフトではないため、高画質化や動画品質向上にかかわる機能以外はあまり充実していません。
独自のAIアルゴリズムにより、ソフトファイルが大きすぎ、ダウンロードとインストールするのが時間かかります。
Topaz Video AIには「Simple」「Advanced」という2つのモードが用意されていて、それぞれ可能な処理が異なります。2つのモードの違いを簡単に説明すると以下の通り。
- 「Simple」モード:主に解像度を高める機能により、動画の高画質化を行う。高度な処理が不要な人向けのモード。
- 「Advanced」モード:高解像度処理機能のほかに、「VD Filter」と呼ばれる機能が使える。解像度以外の動画品質も同時に改善したい��合に効果的なモード。
このように、2つのモードでは可能な動画処理の範囲が違います。「Advanced」モードではブロックノイズ・ノイズの除去、色調補正、手ぶれ補正、鮮鋭化機能を備えた「VD Filter」が利用できるため、こちらを活用すればより高品質な動画を楽しめるでしょう。
ですが、とくに高解像度処理機能はユーザーからも好評です。とにかく動画高画質化機能が良いソフトを探している人は試してみる価値があるでしょう。
動画 高画質化ソフト3:winxvideo AI
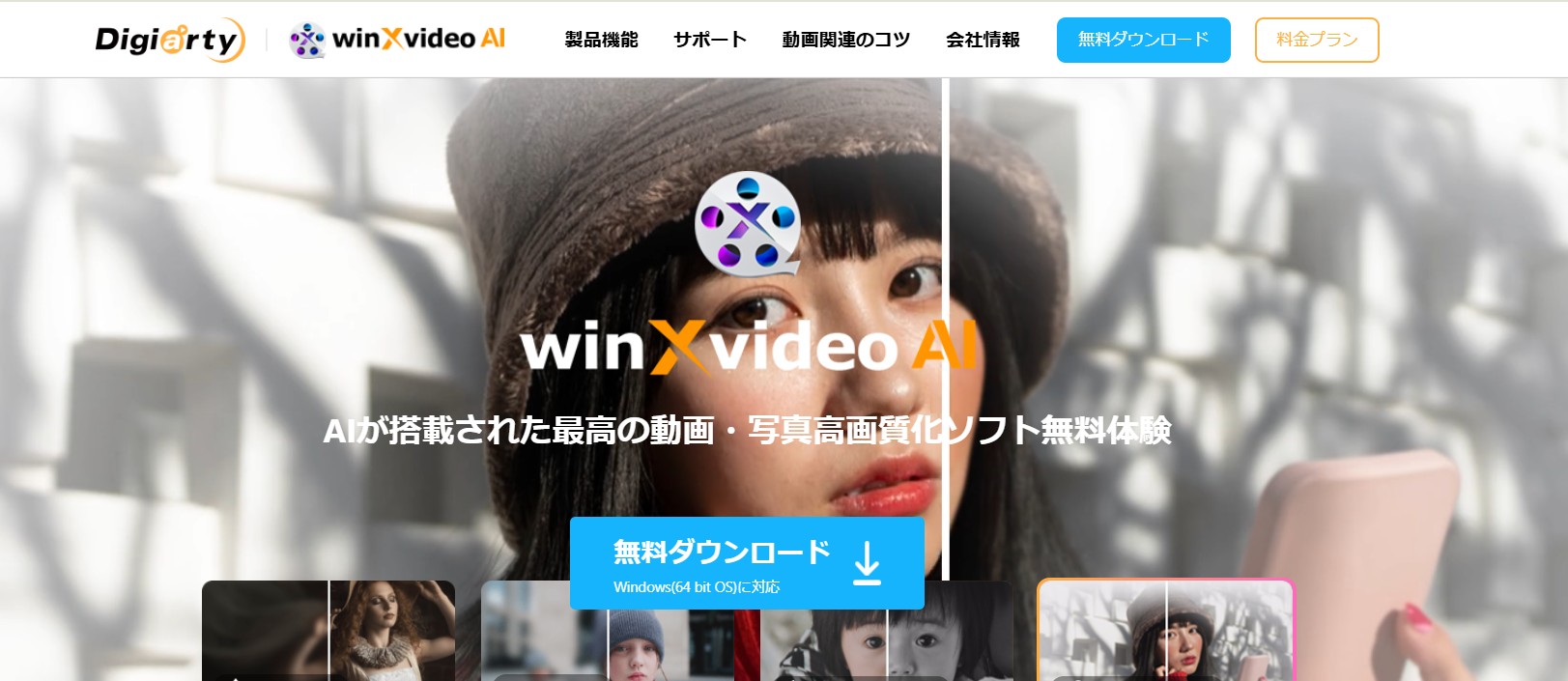
Winxvideo AIは、Digiarty社が開発・販売している、動画を高画質化するために特化したソフトです。最新のAI技術を採用し、240pの古い画質の動画を最大960p、1080pの動画を最大8Kまでアップスケーリングすることができます。
動画の高画質化だけでなく、写真にも品質を損なうことなくて写真を 200%、300%、400%に拡大できます。
「AI動画高画質化」「AIフレーム補間」「AI手ぶれ補正」という3つのAIモデルが搭載されており、これらの複数のAI機能を効果的に組み合わせることで、古い動画を自動的に高画質化したり、手ブレのある動画を安定化したり、新たなフレームを挿入して滑らかな動画を作成することが可能です。
さらに、このソフトウェアは非常にシンプルなインターフェースを備えており、日本語にも対応しているため、英語やコンピュータに不慣れな方でも直感的に操作することができます。
しかし、変換スピードが上記の二つよりかなり遅くなります。素早く処理したいや大容量の動画ファイルを処理するしたい方はオススメしません。
動画を高画質化するおすすめのフリーソフト
動画、特に古い動画を高画質化できる高機能なソフトは高額なものが多そうですが、意外にもフリーソフトがリリースされています。そのため、初めて高画質化ソフトを導入する場合、逆にどのフリーソフトを使えばいいのか分からないという人も多いでしょう。
そこで本記事では、動画の高画質化に有効なフリーソフト・アプリのうち、とくにおすすめのものをまとめました。自分でどのフリーソフトが良いか分からなくて困っている人は必見です。
動画 高画質化ソフト4:AviUtl
AviUtlは、動画編集ソフトとして絶大な人気を誇るフリーソフトです。残念ながら対応OSはWindows限定ですが、プラグインを導入することで機能が拡張できるという優れた性質を持って、動画の高画質化できる無料ツールとしてもよく使われます。
AviUtlは、動画編集で使われることが多いですが、動画品質の向上も可能です。たとえば、以下のような処理を行えるプラグインを導入すると、高画質化ソフトとして活用し、動画の画質を上げることもできます。
- インターレース解除
- 色調補正
- ノイズ除去
- 鮮鋭化
『AviUtl』は動画編集ソフトとして使われているため、高画質化のほかに以下のような加工処理・動画編集を行うことも可能です。
- 字幕の編集
- モザイク処��
- トランジションの追加
- リサイズ・アスペクト比の調整
- 動画のトリミング
- 回転・反転
- 動画のカット編集
- 動画の出力
このように、『AviUtl』はDVDオーサリング等一部の特殊なものを除いて、主要な動画編集作業を一通り行えます。本格的な動画編集を行う予定がある人は、『AviUtl』を高画質化ソフトに採用するのも良いでしょう。
ただし、『AviUtl』はその拡張性の高さゆえに、本体のインストールやプラグインの導入などにおいて複雑な作業が必要になります。初期設定で挫折する人も一定数いるため、このデメリットについて十分理解したうえで使い始めるのがおすすめです。
各動画高画質化ソフトを比較
| 動画高画質化ソフト | 機能 | 対応OS | 料金 | 評判 |
| UniFab 動画高画質化 AI | AI技術を利用して復元や拡大、歪み補正などを通して低解像度のDVD/BD/動画の画質を上げる | Windows、Mac | 有料、無料体験可 |
|
| Topaz Video AI | AI技術を利用して古い映像の品質や解像度を向上させる | Windows、Mac | 有料、無料体験可 |
|
| winxvideo AI | AI搭載、ビデオのアップスケーリング、インターレース解除、モーション補間、手ぶれ安定化 | Windowsのみ | 有料、無料体験可 |
|
| AviUtl | AIが搭載されないが、ノイズ除去や色調補正など強い編集機能で動画を高画質化する | Windowsのみ | 無料 |
|
古い動画を高画質化するおすすめのフリーアプリ
続いては、スマホで動画を高画質化したいときにおすすめのフリーアプリを紹介します。
なお、本記事で取り上げたのは、iOSおよびAndroidいずれも対応しているソフトだけです。iPhoneユーザーもAndroidユーザーも安心して読み進めてみてください。
動画 高画質化フリーソフト1:Remini
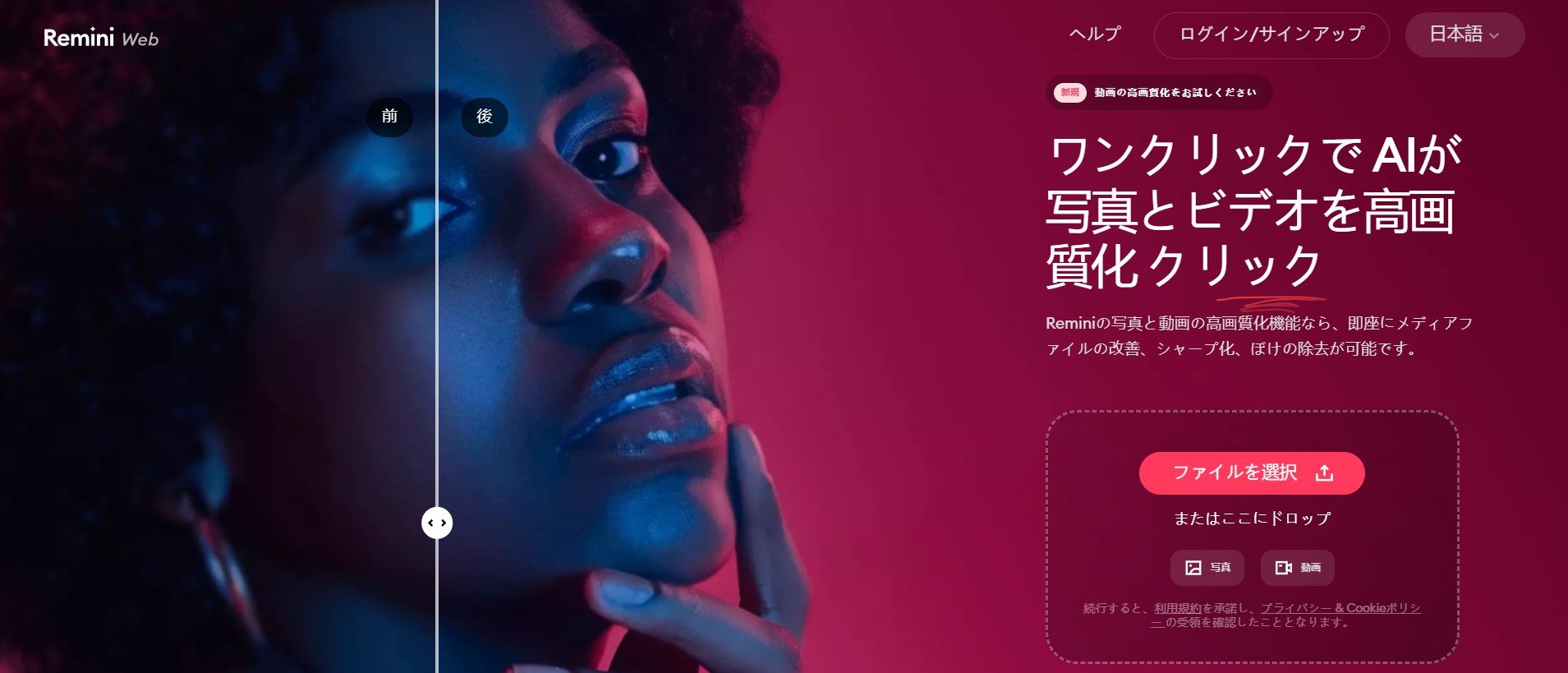
Reminiは、スマホ用の高画質化アプリとして代表的なものの一つです。iOSデバイスおよびAndroidデバイスに対応しているので、さまざまな機器で利用可能です。Reminiは、写真の高解像度化ができるアプリとして知られていますが、「Video enhance」機能を使えば動画にも対応できます。動画を高画質化できる無料利用可能です
Reminiの特徴として挙げられるのは、アプリの高画質化にAIを活用している点です。AI技術によって人物や風景、建物を鮮明に描写できるようになるので、たとえばぼやけているような低画質の動画が見やすく仕上がるでしょう。
以下のシンプルな手順で高画質化や動画編集が行えるので、使い勝手も抜群です。
- Reminiアプリを起動して、トップページを開く
- 行いたい動画編集の処理を選ぶ
- 処理したい動画をアップロードすると画質を補正できる
一方、Reminiのデメリットとして挙げられるのは以下の点です。
- 無料版には1日5回までしか使用できない
- サイズの大きい動画は高画質化処理に時間がかかる
無料版には1日の使用回数に上限が設けられているので、高頻度で使う人はストレスを感じることもあるでしょう。ただし、有料プランに加入すれば上限を解除できるので、どうしても不満があれば課金によりデメリットを減らすことも可能です。
AIによる処理が行える高機能なフリーアプリであることを考えると、デメリットよりもメリットのほうが大きいといえます。無料で使える高画質化アプリを探している人は、ぜひ試してみてください。
動画 高画質化フリーソフト2:CapCut
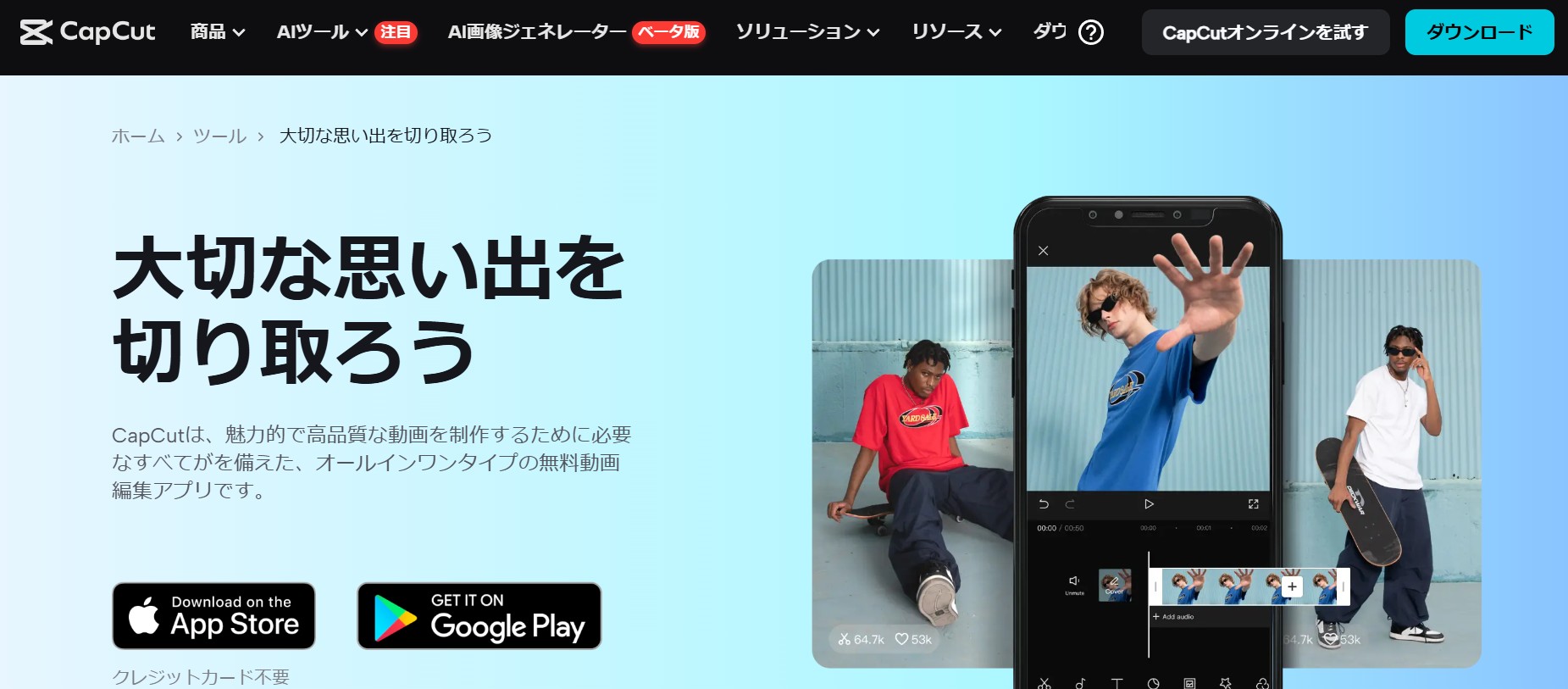
CapCutは、動画編集機能が充実したフリーアプリです。『Remini』と同じくAndroidおよびiOSともに対応していますが、Androidは5.0以降、iOSは12以降でないとうまく動作しない可能性があるので注意してください。
CapCutは、出力機能が優秀で、高画質の動画を出力できるのが特徴的です。スマホアプリながら2Kや4Kレベルの解像度に対応しているので、ほかのアプリで出力するより、相対的に動画を高解像度化できるでしょう。動画を高画質化できる無料利用可能です
また、CapCutは動画編集アプリですので、以下のように多彩な動画編集機能が実装されています。
- 動画のカット編集
- 逆再生・速度変更
- フィルター処理(美顔フィルター)
- トランジション
- テンプレートを用いたデザインの編集
このように『CapCut』ではPCソフトに負けない高度な動画編集を行えるため、フリー版の動画編集アプリの中でも機能性が非常に高いといえます。
ただし、動画編集機能がメインとなっており、出力機能を除いて画質にかかわる機能はそれほど充実していません。そのため、動画編集をよく行う人には適していますが、高画質化機能をメインで使う人は使用目的に合っているか事前に確認しておくのがおすすめです。
動画 高画質化フリーソフト3:Adobe Spark Video
Adobe Spark Videoは、主に動画の編集・作成を行うのに適している高機能フリーアプリです。iOSやAndroidはもちろん、OS XやWindowsにも対応しているため、スマホで使っていて気に入った場合はPCにも導入できます。
Adobe Spark Videoは、動画編集・作成向けのアプリですので、フィルターやエフェクトなど直接高画質化を行う機能は充実していません。そのため、画質向上に徹底的にこだわりたい人には向いていないケースもあるでしょう。
ですが、Adobe Spark Videoのテンプレートやテーマを動画に使うと、解像感を強められるという利点があります。すなわち、テンプレートやテーマを活用することで動画が高画質に見えるようになり、実質的に高画質化を実現しているのと同じ状態になるのです。
この特徴を利用すれば、Adobe Spark Videoを動画の高画質化アプリとして使えるでしょう。
また、Adobe Spark Videoのテンプレートやテーマを使えば誰でもデザイン性の高い動画が作れるようになります。編集後の動画はカメラロールに保存したり、各種動画投稿サイト・SNSなどにアップしたりできるので、共有や公開も簡単です。日本語にも対応しているので、操作性は非常に良好だといえます。
Adobe Spark Videoでは一部有料コンテンツもありますが、基本的に無料で利用可能です。コストをかけずに使い勝手を試せるので、迷ったら一度ダウンロードしてみるのが良いでしょう。
動画やDVDの高画質化に関する豆知識
フレームレート、ビットレート、解像度、明るさ、コントラストなどは画質を影響する要素と言われています。
フレームレート:動画で1秒間に使われている静止画のコマ数(フレーム数)です。fps(フレーム毎秒)という単位で表します。フレームレートの数値が大きいほど、動画の動きがなめらかになるのです。
ビットレート:1秒間に転送するビット数です。bpsと表記します。ビットレートが高い動画は、一秒で転送する情報の量が多いので、画質と音質がより良いです。
解像度:画像が1つの単位サイズ範囲内の細かさです。1インチあたりのドットの数で表し、dpiという単位を使用します。同じ大きさの動画は解像度が高ければ高いほど、画像を構成するピクセルの数も多くなって、動画の画面もきめ細かく、綺麗になります。
明るさ:動画画面の輝度です。動画の画面が暗すぎると、動画の細かい部分が見えにくいです。
コントラスト:画面の最も暗い部分と最も明るい部分の輝度の差や明暗比のことです。コントラストが高くなると、明暗の差が大きくなり、くっきりとした映像になります。
まとめ
本記事では、古い動画の画質向上に効果的なおすすめの動画高画質化フリーソフト・アプリを紹介しました。ホームビデオやネットで入手した動画が低画質だったというケースは珍しくありません。ですが、本記事で紹介したツールを使えば、お金をかけずに動画の高画質化を可能にします。
どれを使おうか迷っている人は、ソフト・アプリごとの特徴に目を通し、どれが自分に合っているか判断してから使ってみてください。使いやすさから見ればまずUniFab 動画高画質化 AIから試すのがおすすめです。
それに、動画 高画質化 サイトもいっぱいあるので、次の記事【動画 高画質化 サイト】にてご確認しましょう!