【YouTube/TVerを検証!】ストリームレコーダーレビュー:機能や使い方、使えない場合の対処方法を公開
要約: 動画をダウンロードする際には、ストリームレコーダーを活用してみましょう。一般のオンライン動画に加え、HLS使用のストリーミング動画も手軽に保存可能です。今回はGoogle Chromeのアドオンである「ストリームレコーダー」のインストールと使い方を解説します。また使えない場合の対処法や、代替ツールなどもご紹介します。
目次
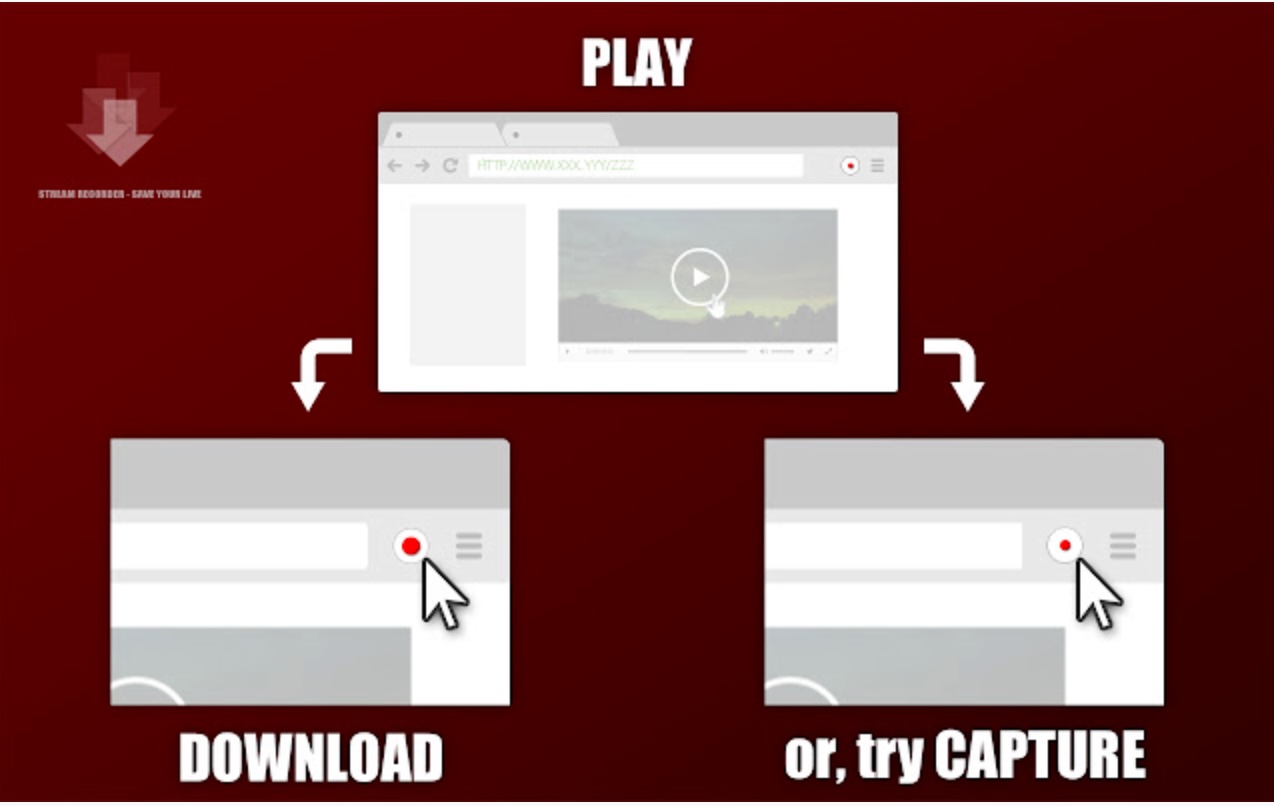
TVerなどの動画共有ソフトから動画をダウンロードする場合、通常はダウンローダーソフトやダウンロードサイトなどを利用します。しかし今回ご紹介する「ストリームレコーダー」は、ブラウザのアドオンとして利用できます。不要なソフトをインストールせずに、動画をダウンロード可能です。今回の記事では、ストリームレコーダーの使い方と使えない場合の対処法、代替えソフトなどについて解説していきましょう。
ストリームレコーダーとは
ストリームレコーダーは Google Chrome専用の、ストリーミング動画ダウンローダーです。ネット上に配信されているストリーミング動画(TS+m3u8ファイル)を、MP4形式で保存することが可能になるアドオンです。Google Chromeのアドオンとして動作するため、別途ダウンローダーやダウンロードサイトを利用する必要ないという点で、非常に優れています。
ここをクリックして「ストリームレコーダー」の拡張機能をブラウザにインストール
ストリームレコーダーはHLSに対応しているため、Twitchなどの動画共有サイトから動画をダウンロードできます。ただしDRM(デジタルコンテンツ著作権保護技術)には対応していません。
ストリームレコーダーが利用できるブラウザ
ストリームレコーダーは「Google Chrome専用アドオン」であるため、 Google Chrome以外のブラウザで使用はできません。以下のブラウザでは使用できないので、注意してください。
- FireFox
- Opera
- Safari
- Microsoft Edge
●ポイント
Google ChromeであればOSに関係なく利用できます。Windows/Macのどちらでも利用可能です。
ストリームレコーダーの使い方
インストールと使い方
さっそくストリームレコーダーを、Google Chromeにインストールしてみましょう。
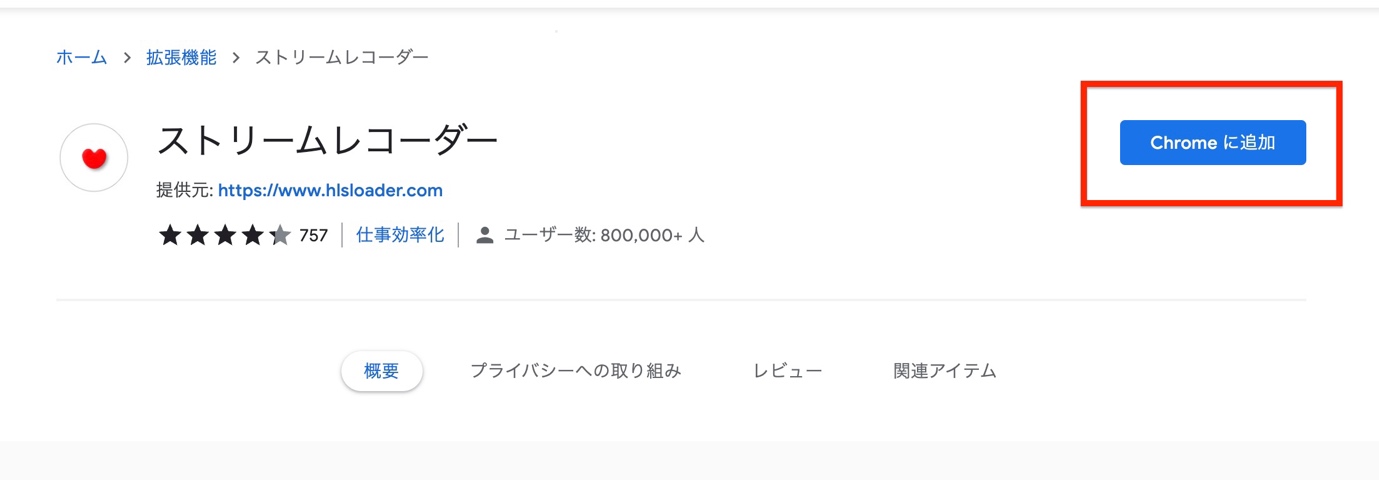
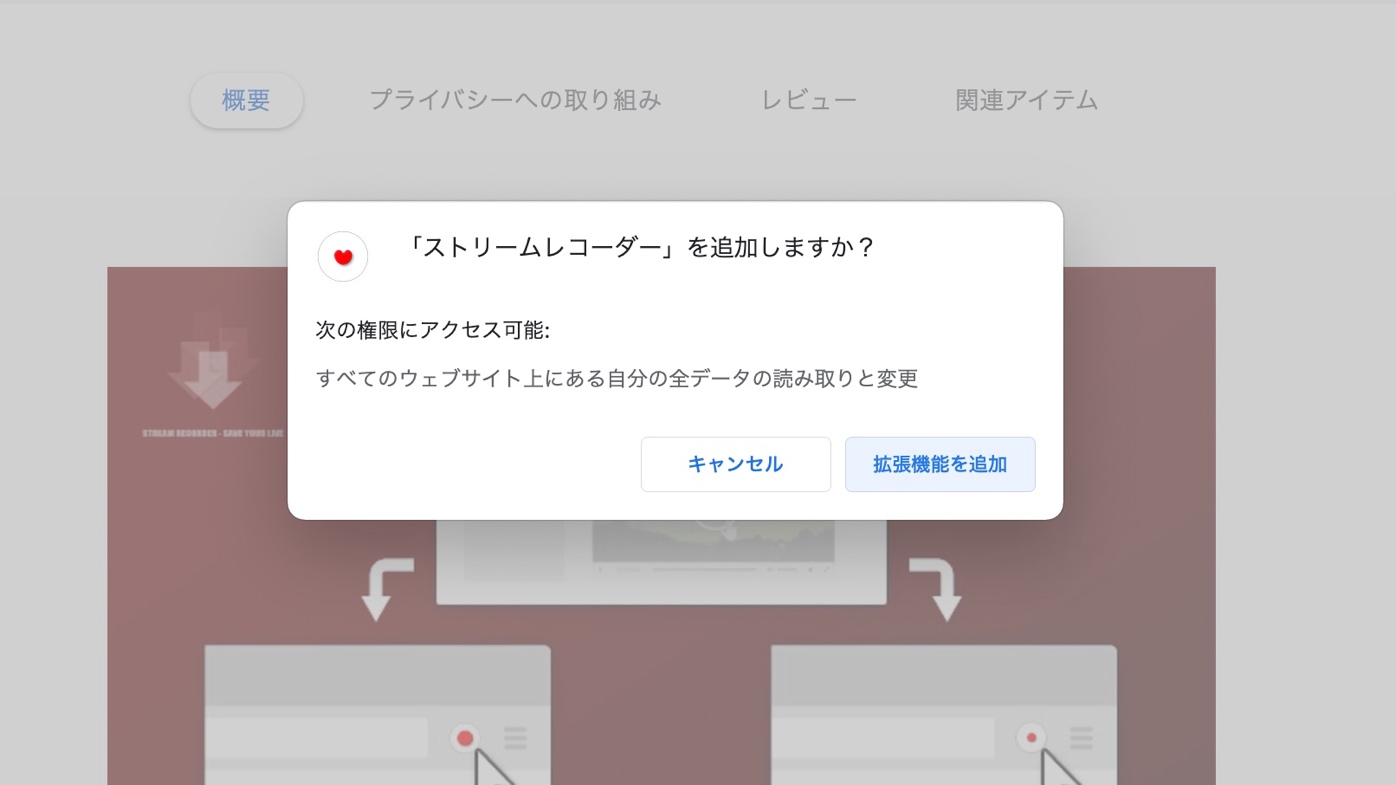

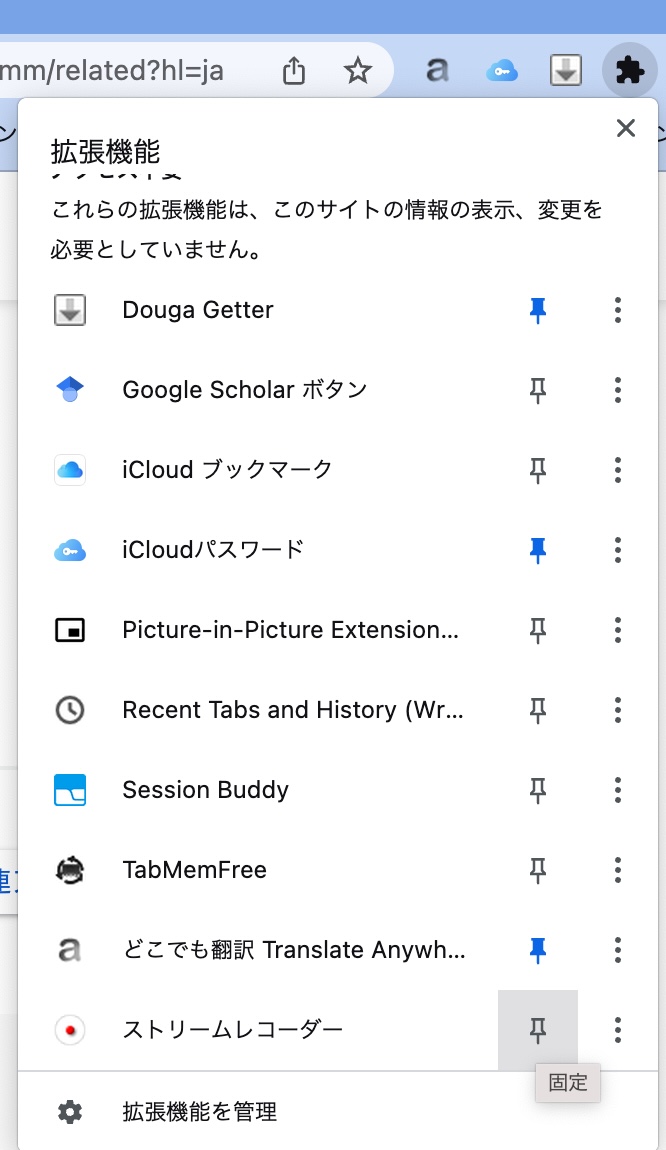
すると、URL検索バーの隣にストリームレコーダーのアイコンが表示されるようになります。
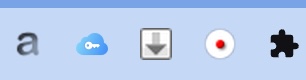

ストリームレコーダーの保存先
ストリームレコーダーでダウンロードした動画は通常「C:\Users\fab\Downloads」に保存されます。Googleブラウザの右上の「︙」>「ダウンロード」で確認されます。

ストリームレコーダーのモードの使い分け(通常モード・キャプチャーモード)
ストリームレコーダーには「通常モード」と「キャプチャーモード」の、ふたつのモードが搭載されております。状況によって使い分ける必要があるのです。ここではふたつの使い方を解説していきます。
●通常モード
1.YouTubeなどの動画サイトから、ダウンロードしたい動画ページを開きます。ストリームレコーダーが「ストリームを検出しました」と表示したら、ストリームレコーダーのアイコンをクリックしましょう。
2.別タブにダウンロードベージが表示されるので、「保存」をクリックしてダウンロードを開始します。
●ポイント
通常モードは動画を検知してそのままダウンロードする方法です。基本はこのモードでダウンロードを行います。通常モードでダウンロードできない、検知しないなどの場合はキャプチャモードに変更してみましょう。

●キャプチャモード
1.ストリームレコーダーアイコンをクリックしてタブを開き、モード設定のスイッチを「通常モード」から「キャプチャ」に変更します。
2.「キャプチャモードに移行しますか?」という表記が出るので、「はい」をクリックします。
●ポイント
キャプチャモードは、その名の通りそのまま録画する機能です。「はい」をクリックした時点から録画が開始されるため、最初に動画サイトを開いておきましょう。再生した後にキャプチャモードを開始するか、再生寸前に起動してください。元動画サイトのタブを閉じることでキャプチャモードが自動的に終了します。
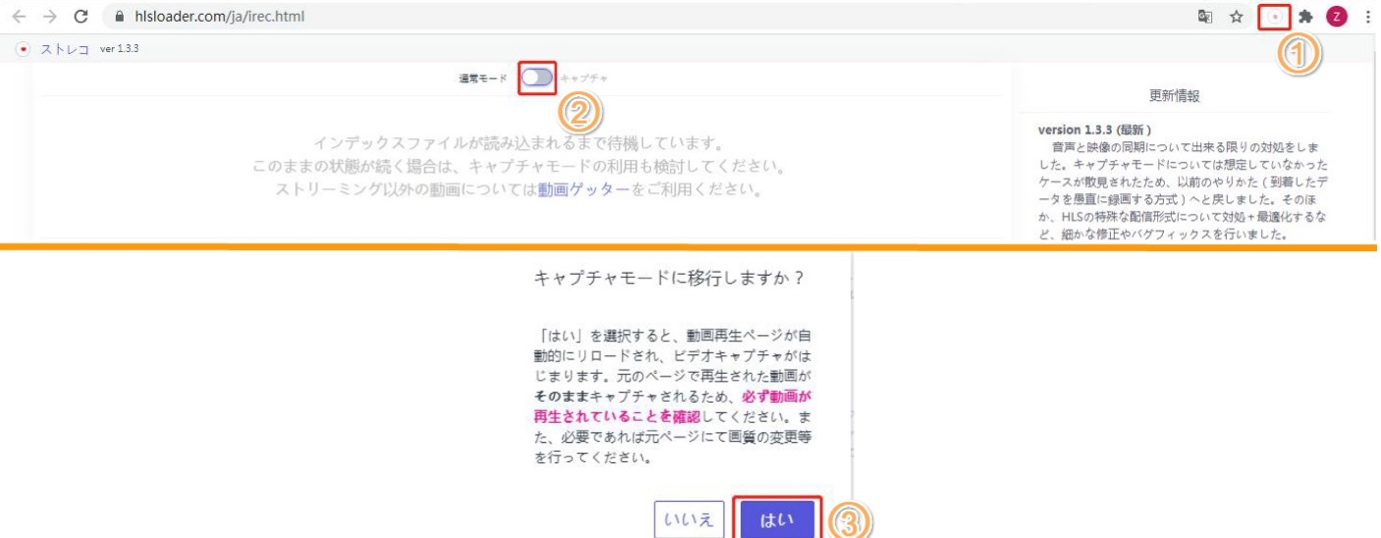
※保存先は、「保存」ボタンをクリックした後に指定できるため、事前に準備しておく必要はありません。
FireFoxでストリームレコーダーに似た機能を使う
FireFoxではストリームレコーダーが利用できないため、別のアドオンを使って同じような機能を利用します。

Video DownloadHelperはYouTube、ニコニコ動画などの動画をダウンロードが可能なGoogle Chrome、FireFox用のアドオンです。FireFoxで利用されることを想定して作成されているので、相性は抜群です。FireFoxをお使いの方は上記のダウンロードサイトから、アドオンをインストールして動画をダウンロードしてみましょう。
ストリームレコーダーが使えない場合の対処法

ストリームレコーダーは優秀なダウンローダーアドオンです。しかしDRM(デジタルコンテンツ保護)や生配信に対応していないなどの問題により、ダウンロードできる動画が少なくなってきています。今後も動画コンテンツに対する規制は厳しくなるでしょう。ストリームレコーダーで動画をダウンロードできない、若しくはさまざまな動画をダウンロードしたいと考えている場合は、「有料ツール」を検討する必要もあるかもしれません。まずは以下の場合の対処法をご紹介します。
YouTube、Netflix、Amazonプライムビデオ、TVerなどのVODサービスがダウンロードできない
Netflixなどの有料ストリーミングサービスにはDRMが利用されているため、通常のダウンローダーでは動画をダウンロードできません。これらの動画をダウンロードするためには、別途「DRM解除ダウンローダー」が必要になります。
YouTubeはGoogle Chrome傘下の会社で、動画ダウンロードはその利用規約に違反するため、YouTube動画にDRMがかかっていなくても拡張機能としてのストリームレコーダーはYouTubeから動画をダウンロードする事ができません。
また、以前ストリームレコーダーでTVer動画をダウンロードできたが、2024年以降ダウンロードできなくなっています。途中まで保存できなかったり、動画データを取得できなかったりするようになっています。

●注意ポイント
DRMを解除して動画をダウンロードするのは「違法行為」なので、かならず利用しないようにしてください。なおDRM解除ツールの購入、保持に関しては問題ありません。
ストリームレコーダーが使えない場合の代替ソフト
ここではストリームレコーダーが利用できない場合の、優秀な代替ソフトをご紹介します。
StreamFab オールインワンが一番オススメ!
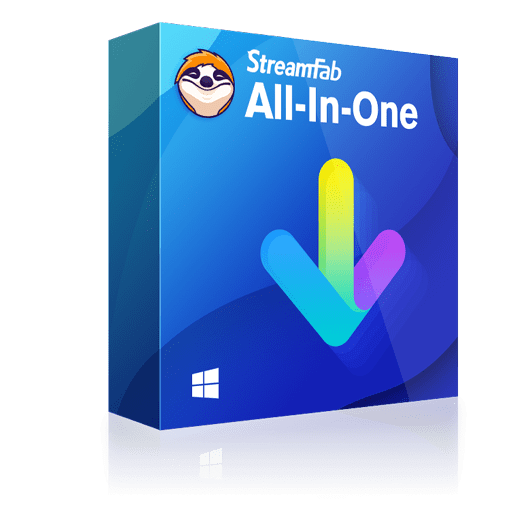 |
StreamFab オールインワンはDVDFab社が販売している動画共有サイト専用ダウンローダーです。YouTube(生配信)を含む、アマプラやU-NEXT、Netflix、Hulu、Tverなど1,000以上の動画サイトから一般の動画とHLS、MPD様式の動画のダウンロードに対応しています。 |
|
StreamFabには、NetflixやAmazonプライムビデオ、TVerなど、VODサービス専用ダウンローダーがあるのです。StreamFab オールインワンをクリックして詳しくご了解ください。DRMを解除して動画をダウンロードすることが可能となっています。Windows/MacOSに対応しており、日本語をサポートしています。
有料ツールですが、全ての機能は無料で体験可能、50ぐらいの製品で合計150本ほどの動画を無料でダウンロードする事ができます。快適でできるだけ多くのサイトから動画をダウンロードしたいという人に、おすすめのダウンロードツールです。機能が制限されているが、YouTube動画ダウンロードは永久無料で対応します。
- YouTube、TVer、U-NEXTなどほとんどの動画サイトから動画を永久にダウンロードする
- 動画をMP4・MKV形式で保存、音声抽出も可能
- YouTubeは最大8K、OTTは最大1080pの画質でダウンロードする
- 複数の動画やプレイリスト、シーズン丸ごとを一括にダウンロードする
- 言語選択や字幕保存ができる
- 公開予定の動画を自動的ダウンロードする
- 360動画、VR動画、HDR、Dolby、ビデオコーデック選択などをサポートする
- 広告消す
下記のボタンを押せば、30日間で無料でダンロードし体験しましょう👇
以下、TVerを例にしてStreamFabで動画をダウンロードする手順をご紹介します。
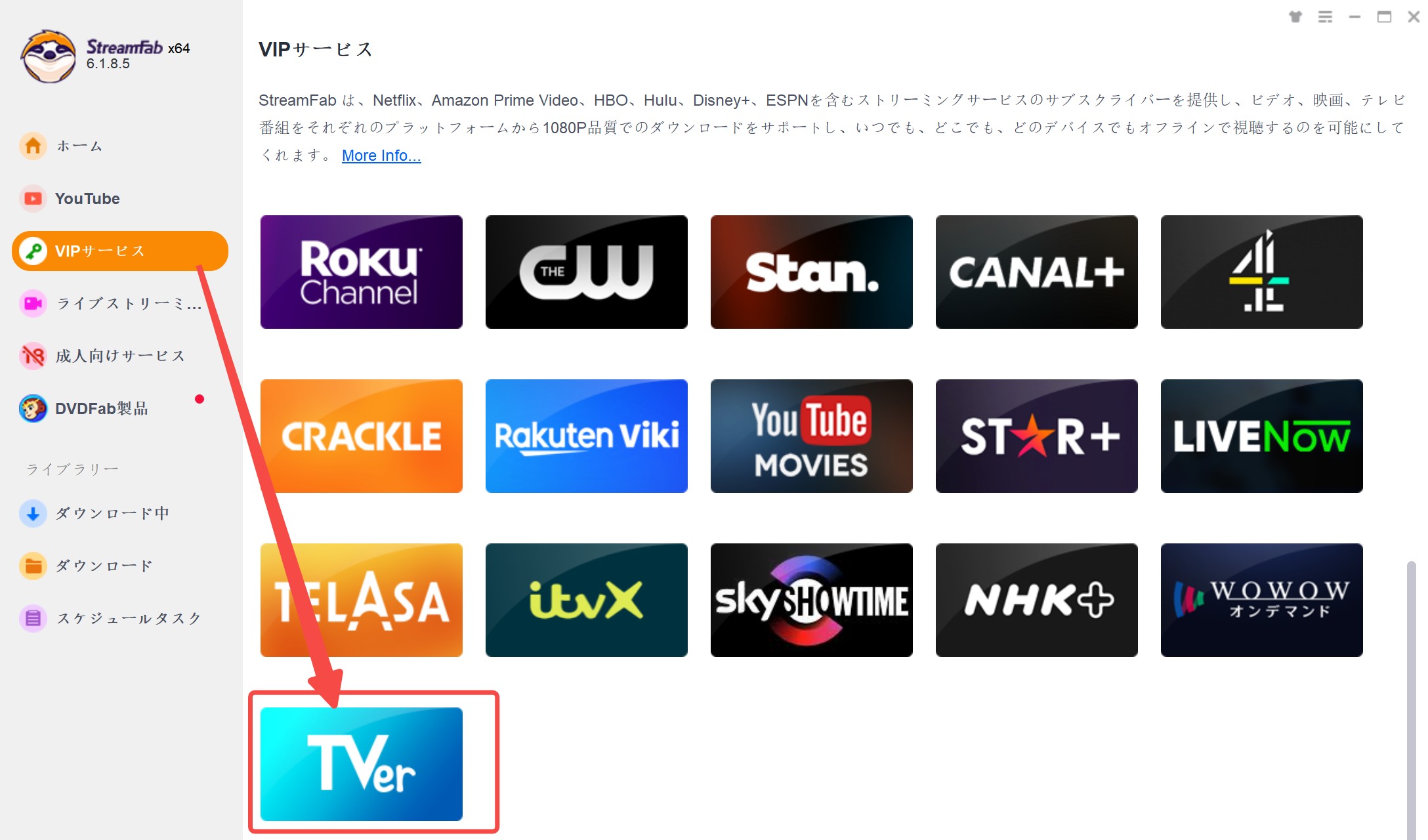
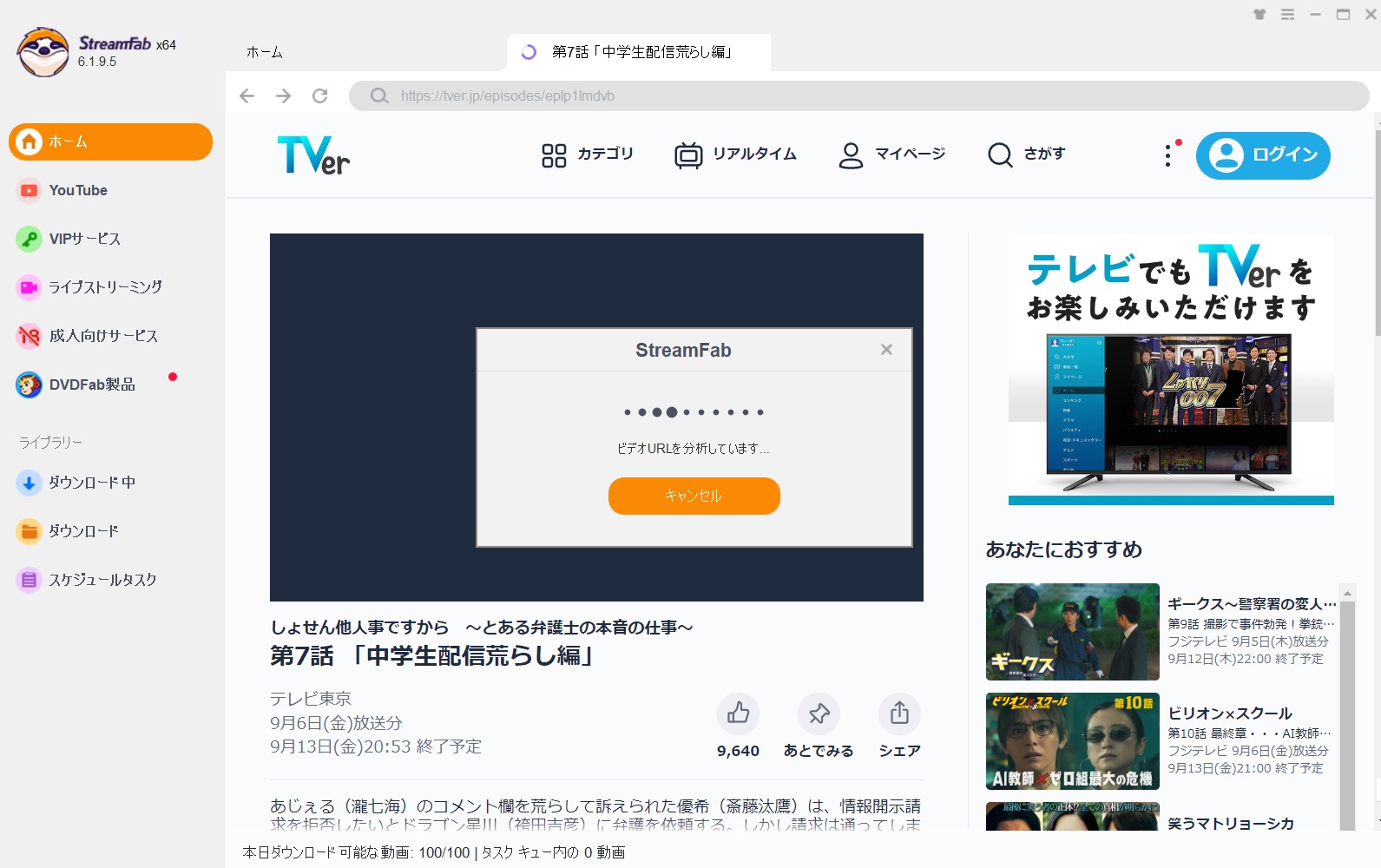
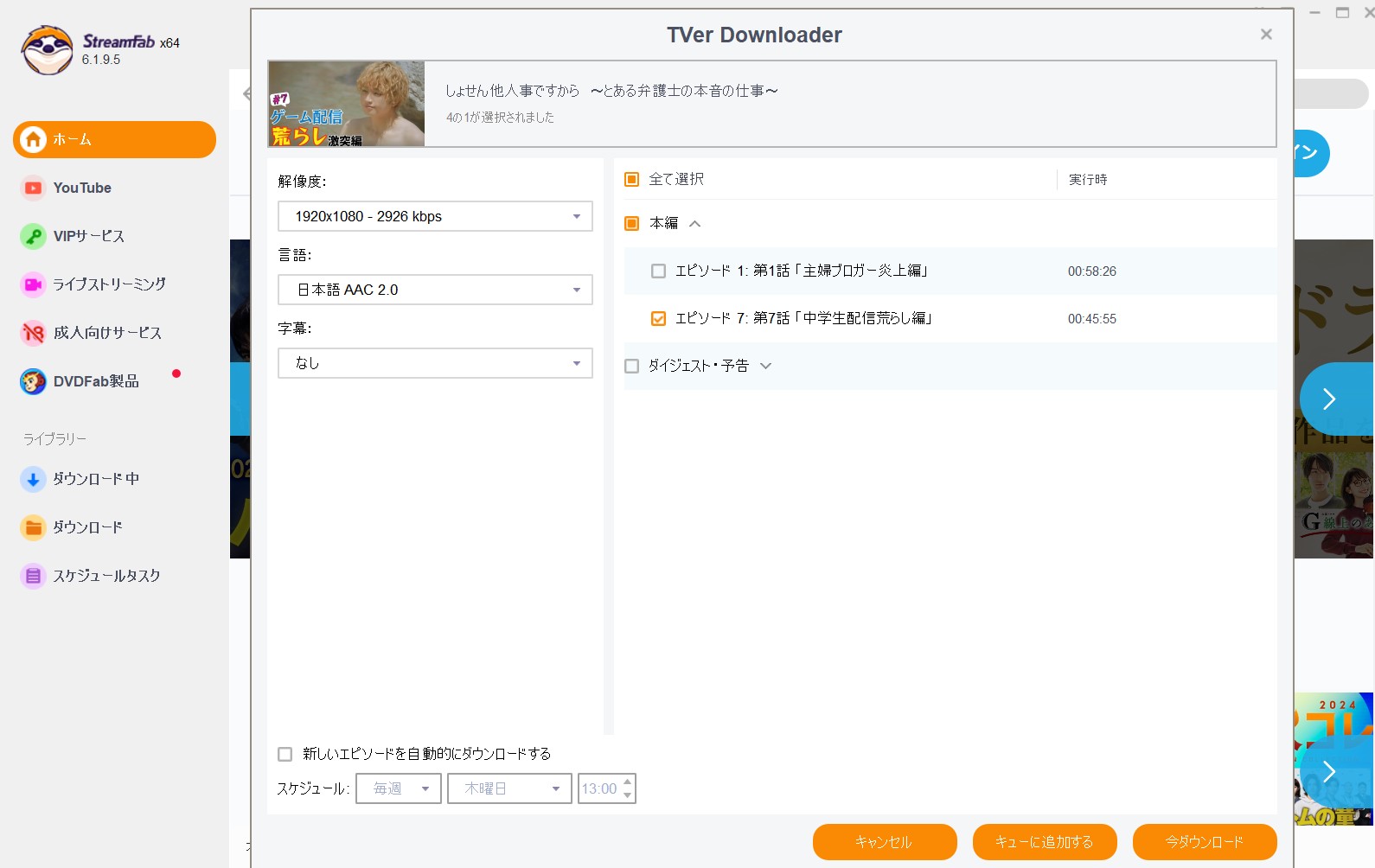
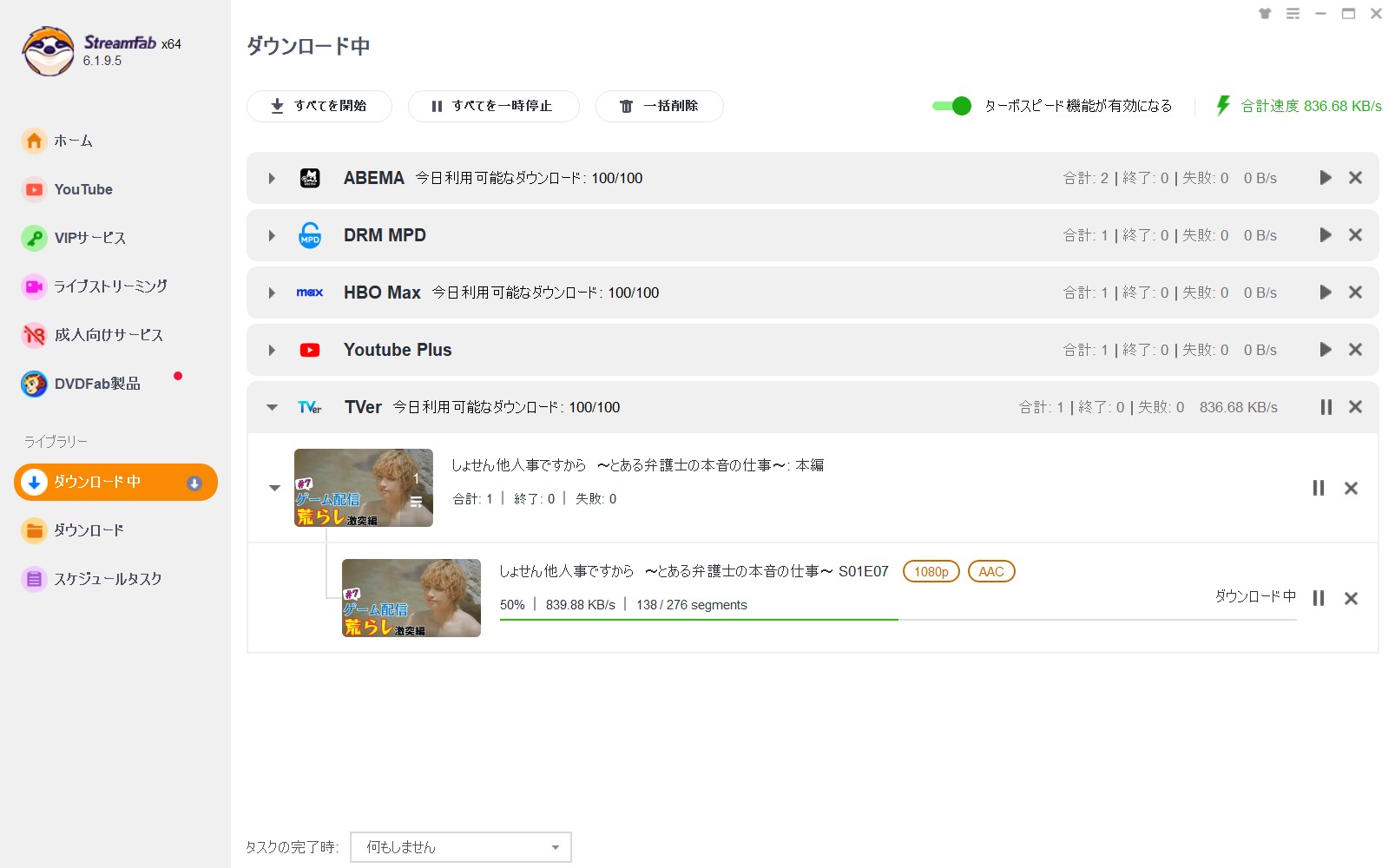
ダウンロードが完了すると、左側の「ダウンロード」をクリックして、右側のフォルダマークをクリックしてダウンロードした動画を確認できます。
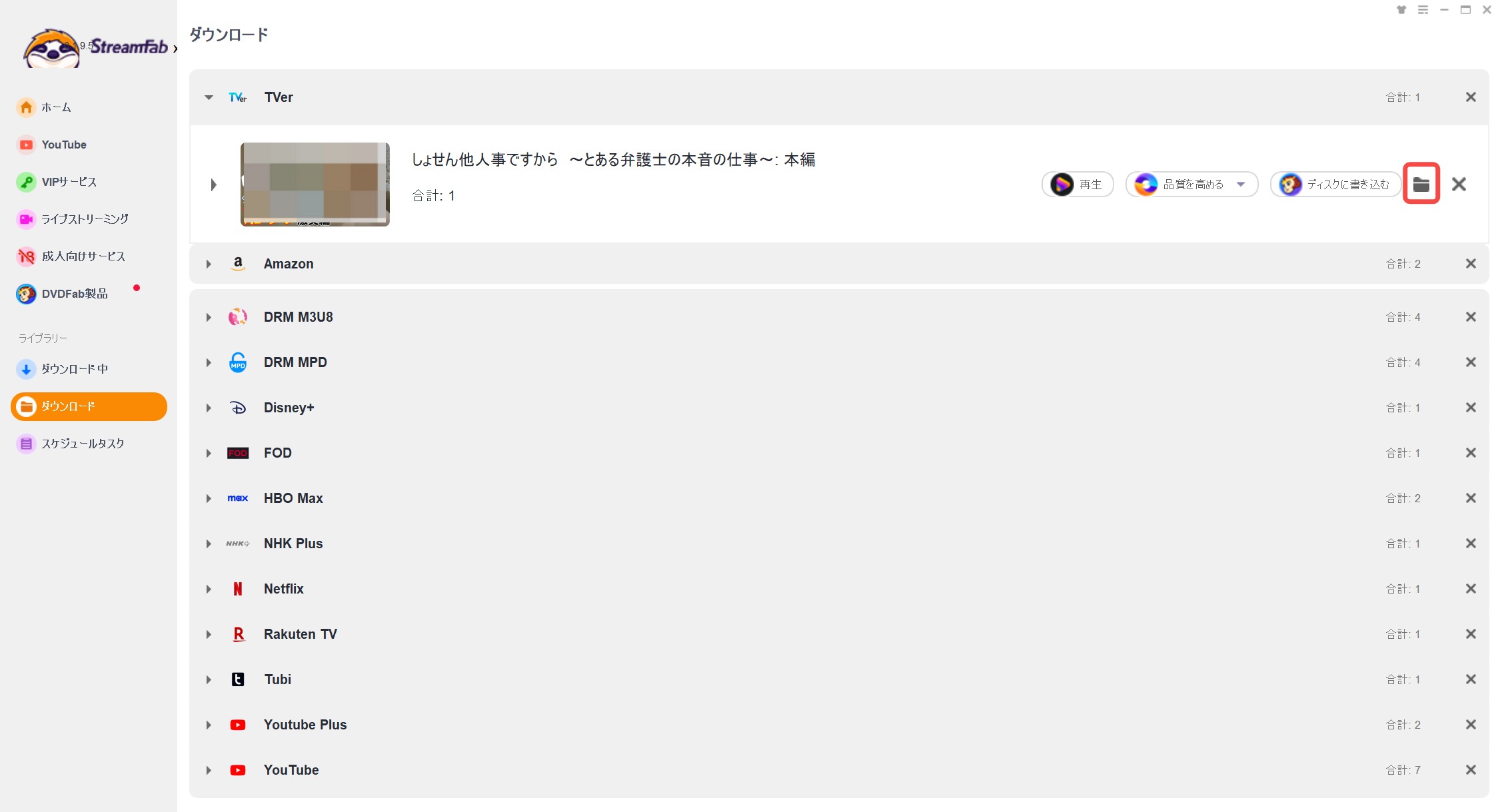
ストリームレコーダーの使い方まとめ
今回の記事ではストリームレコーダーのインストール方法と使い方、使えない場合の対処法について解説いたしました。今回の記事をまとめると、以下の通りとなります。
- ストリームレコーダーでダウンロードできない動画が増えている
- 無料で利用するならストリームレコーダーを含めた複数のダウンローダーを利用する方がよい
- ひとつのダウンローダーでほとんどの動画をダウンロードするなら「有料ツール」を検討する
ストリームレコーダーは非常に優秀なアドオンの一つですが、著作権の問題で利用が厳しくなってきているのも事実です。まずはストリームレコーダーでダウンロードを行って、使えない場合はStreamFabを併用するといった方法で利用するのが、最も効果的でしょう。ただしDRM解除は違法行為になる可能性があるため、十分に理解したうえで合法のもののみ利用しましょう。




