【初心者向け】DVD-Video形式とは?MP4をDVD-Video形式に変換する方法を完全解説!
要約: 撮影した映像や編集した動画を家庭用DVDプレーヤーで再生できるようにするには、単にファイルをディスクに書き込むだけではなく、「DVD-Video形式」に変換してから書き込む必要があります。そしてこの記事では、「DVD-Video」とは何かをわかりやすく解説するとともに、初心者でも簡単にDVD-Video形式を作成できるおすすめのツールとその手順について詳しくご紹介します。

目次
DVD-Video形式とは

DVD-Video形式とは、映像・音声・字幕・メニューなどをDVDディスクに収録し、家庭用DVDプレーヤーやPCで再生できるようにするための標準的なフォーマットのことです。市販の映画DVDやレンタルDVD、さらに自作映像をDVDプレーヤーで再生したい場合も、この形式で作成する必要があります。
DVD-Video形式では、動画や音声を一定のルール(MPEG2映像・AC3音声など)に従って格納し、「VIDEO_TS」フォルダ内にVOB(映像・音声・字幕データ)、IFO(再生情報)、BUP(バックアップ)といったファイルを生成します。これにより、チャプターやメニュー操作、字幕の切り替えなどが可能になります。
なお、DVDレコーダーでテレビ番組を録画した際に使われる「DVD-VR形式」とは異なり、DVD-Videoは再生専用の規格として最も広く利用されている形式です。動画をプレーヤーで確実に再生したい場合は、DVD-Video形式で作成するのが一般的です。
DVD-VideoとDVD VRの違い
①DVD-Video
DVD-Videoとは: 市販やレンタルの映画ディスクと互換性を持つDVD記録方式です。またはDVDのVideo記録モードと言います。
このビデオモードで記録したDVDは普通に普及したDVDプレーヤーで市販DVD映像と同じように再生することができます。DVDレコーダーの全部の機種での再生することも可能です。再生互換性が高い一方、テレビ番組の録画には対応できないということです。
原因というと、著作権保護技術のCPRMに対応してないから、コピーや複製が制限されているデジタル放送の録画ができません。例えば、地上デジタル、BSデジタル、110°CSです。 また、DVDに記録した後、一部分削除などの編集もできません。
②DVD-VR
DVD‐VRとは: VRモードは、DVDレコーダーでテレビをDVDに録画するための専用形式です。DVD-VRモードともいいます。
テレビ番組をDVDに録画するために、CPRM対応の専用ディスクを買う他、DVDレコーダーでDVDディスクの初期化をするとき、DVD-VRモードに設定する必要もあります。DVD-VRモードの利点はファイナライズの操作しない限り、テレビ番組をいつでもDVD-VRディスクに追記することができます。デメリットは録画済みのDVD-VRディスクはCPRM機材、例えばDVDレコーダーでしか再生することができません。
CPRM対応メディアへのデジタル放送の録画、2カ国語放送の両音声の記録、部分削除のような編集、プレイリストの作成、フレーム単位の編集、普通にはファイナライズ不要というような利点がありますので、使いやすくなっています。
【完全無料】MP4をDVD-Video形式に変換・作成できるおすすめソフト紹介
MP4は、スマートフォンやパソコンで広く利用されている汎用的な動画形式ですが、そのままでは家庭用DVDプレーヤーで再生できないことがほとんどです。これは、DVDプレーヤーが再生できる映像データがDVD-Video形式に限定されているためです。
DVD-Video形式は、映像・音声・字幕・メニュー情報などを「VIDEO_TS」フォルダ内に整理し、プレーヤーが正しく認識できるように設計された再生専用のディスク規格です。そのため、MP4ファイルを直接ディスクに書き込むだけでは、再生できるDVDにはなりません。
MP4をDVD-Video形式に変換することで、以下のような利点が得られます:
- 家庭用DVDプレーヤーやテレビで再生可能になる
- メニュー画面・チャプター分割などを追加できる
- 物理ディスクとして長期保存・配布がしやすい
つまり、MP4をDVD-Video形式に変換することは、「動画をより多くの環境で安定して再生するための最適な方法」と言えます。
次では、MP4をDVD-Video形式に変換できるおすすめの無料ソフトをご紹介します。
MP4をDVD-Video形式に変換・作成できるソフトその1:DVD Flick
| 基本情報 | |
|---|---|
| 対応OS | Windows XP/Vista/7/8/8.1/10 |
| 製作者 | Dennis Meuwissen |
| 入力形式 | AVI、MPEG、MP2、MP3、MPEG-4、MP4、MKV、MKA、OGM、Oggなど |
| 出力形式 | DVDディスク |
| 料金 | 無料 |

DVD Flickは複数の動画ファイルをDVDに保存する無料ソフトです。その上に、さまざまな動画を簡単に編集してDVDに保存することができます。英語版ですが、日本語化にして利用することができます。編集と言ったら、DVDメニュー画面の作り方は簡単で、字幕や音声ファイルの多重化、チャプターの設定などの効果が付けられます。昇進者にも便利に使い安いソフトです。
MP4をDVD-Video形式に変換・作成できるソフトその2:DVDStyler
| 基本情報 | |
|---|---|
| 対応OS | Windows 10 / 8 / 8.1 / 7 / Vista |
| 製作者 | Alex Thuring |
| 入力形式 | AVI, ASF, WMV, FLV, MP4, MPEG(MPEG-1 / MPEG-2, DV, VOB, M2TS, MKV, WebM, OGG, OGM, RM, MOV |
| 出力形式 | DVD、ISO |
| 料金 | 無料 |
| 公式サイト | https://www.DVDstyler.org/ja/ |

DVDStylerは、Windows・Mac OS XとLinuxに応じて、多くなニーズに対応できるソフトです。最も特別なのはメニュー画面付きを複数個作成して、DVD データに変換することができる機能です。そのほかに、作成したDVD データをライティングしたり、音声や字幕を多重化したり、ISOイメージファイルを作成することができます。
日本語に対応するのはもちろん、英語や韓国語、中国語、フランス語など三十種類以上の言葉をサポートすることができます。一番便利なのは、DVDのテーマによって、誕生日や結婚式、自然などDVDメニュー用テンプレートを選ぶことができます。
今回初心者向けのために、一般的な使い方を説明しましたが、実際は本格的なDVDを仕上げるように多くの設定があります。
MP4をDVD-Video形式に変換・作成できるソフトその3:WinX DVD Author
| 基本情報 | |
|---|---|
| 対応OS | Windows10 / 8.1 / 8 / 7 (32 & 64 bit) |
| 入力形式 | MKV、AVI、MP4、MPEG、MOD、MOV、WMV、FLV、RM、RMVB、Xivd、DviX、H264など |
| 出力形式 | DVDディスク、ISOイメージ、DVDフォルダ、VOBファイル |
| 料金 | 無料 |
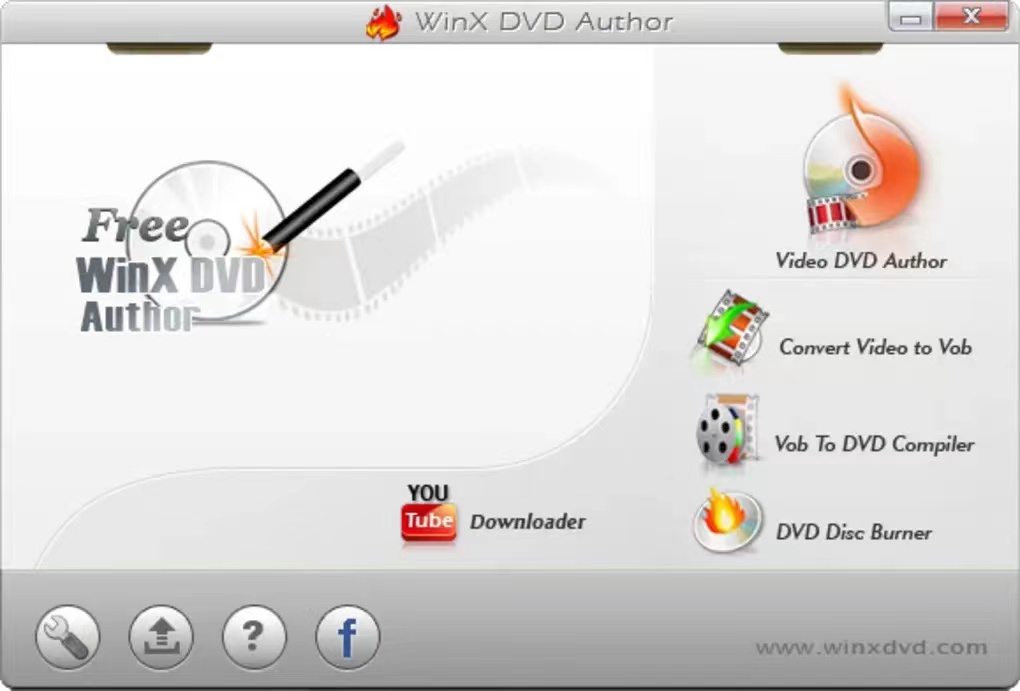
WinX DVD Authorは無料なのに、機能が豊かなソフトです。動画から画像の抽出とか、動画の字幕を加えるとか、チャプターを追加とか、さまざまな動画を編集することできます。そのほかに、YouTubeから動画をダウンロードできることがあります。使いやすさが抜群で、作成したDVDはPCだけでなく、家庭用DVDデッキ、DVDプレーヤー、レコーダーなどでも再生することができます。
MP4をDVD-Video形式に変換した後でDVDに書き込む方法
DVD-Video形式のファイルを作成した時点では、まだ「DVDのデータ構造」が完成した段階であり、実際のDVDディスクにはまだ書き込まれていません。この工程を「DVDオーサリング」と呼び、ここまでで再生可能なフォルダ(VIDEO_TSなど)が生成されます。次のステップとして、オーサリング済みのデータを物理的なDVDメディアに書き込む必要があります。この作業を行うには、書き込み専用ソフトを使用します。
中でも代表的で人気の高いのが、無料で利用できるオープンソースソフト ImageBurn(イメージバーン) です。ImgBurnを使えば、オーサリングで作成した「VIDEO_TS」フォルダやISOファイルを、簡単な操作でDVD-RやDVD+Rなどのメディアに書き込むことができます。

ImgBurnを起動したら、トップメニューから「ディスクにファイルやフォルダーを書き込む」を選択します。その後、オーサリング済みの「VIDEO_TS」フォルダーを追加し、案内に従ってDVDディスクに書き込みを開始します。
書き込みが完了すると、家庭用DVDプレーヤーやパソコンで再生できるDVD-Videoディスクが完成します。
効率よくDVD-Videoを作成するならDVDFab DVD 作成がおすすめ
無料のオーサリングソフトや書き込みツールを使えば、MP4動画をDVD-Video形式に変換して再生できるDVDを作ることは可能です。しかし、これらの無料ツールはオーサリングと書き込みを別々に行う必要があり、手順が複雑になりがちです。さらに、出力エラーや形式不一致によって再生できないディスクになるケースも少なくありません。
ここでおすすめしたいのが、「DVDFab DVD 作成」です。

- MP4を含む200以上の動画ファイル形式からDVDを作成
- 多彩なメニューテンプレートでDVDメニューを簡単に作成
- 元動画の高画質を無劣化でDVDディスク/フォルダ/ISOに変換
- GPUアクセラレーションにより50倍速のDVD書き込み速度を実現
DVDFab DVD 作成は、こうした煩雑な工程をすべて一括で行える、オールインワンのDVD作成ソフトです。動画の読み込みからメニュー設定、変換、書き込みまでをワンクリックで処理できるため、初心者でも簡単に家庭用DVDプレーヤーで再生できる高品質なDVD-Videoを作成できます。無料ソフトでは複数工程が必���な作業を、DVDFab DVD 作成なら一つのソフトで完結できます。これから初めてDVD-Videoを作りたい方にとって、もっとも実用的で失敗の少ない選択肢です。
それでは次に、実際にDVDFab DVD 作成を使ってMP4からDVD-Videoを作成する手順を詳しく見ていきましょう。
STEP1: DVDFab DVDの作成を開始して、ビデオを入力

DVDFabのボタンをダブルクリックして、表示された画面で「作成」を選んで、左側の作成モードスイッチャーをクリックして、作成モードをDVD作成にしてください。メインインタフェースにおける「+」ボタンをクリックしてから、または動画ファイルをメインインタフェースにドラッグ・アンド・ドロップして、ソースをダウンロードします。
STEP2: 出力DVDをカスタマイズ
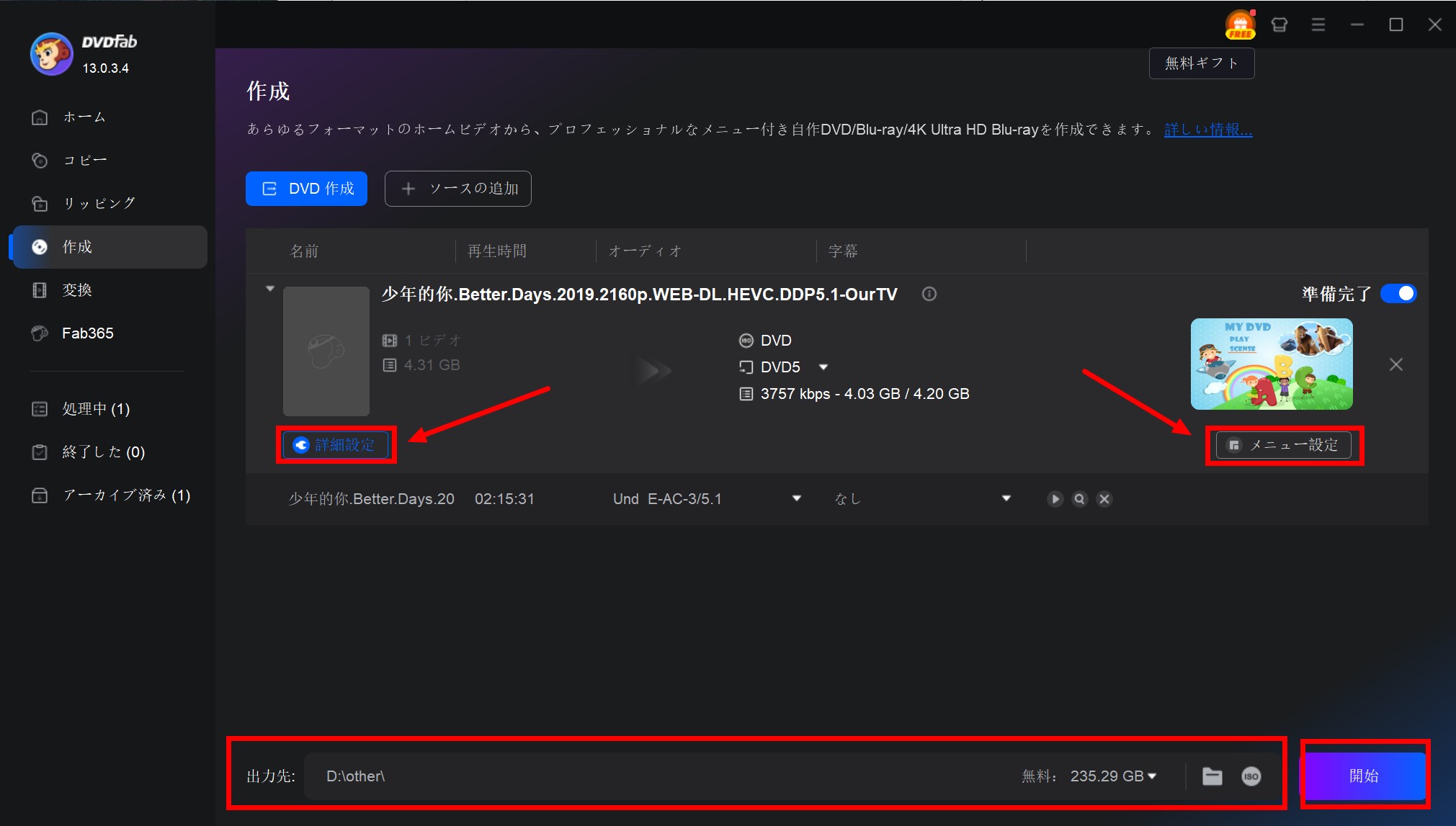
ソースのダウンロードが完了の後、レンチアイコンをクリックして、出力サイズと品質などの詳しい設定を調整することができます。
STEP3:動画からDVDを作成し始める
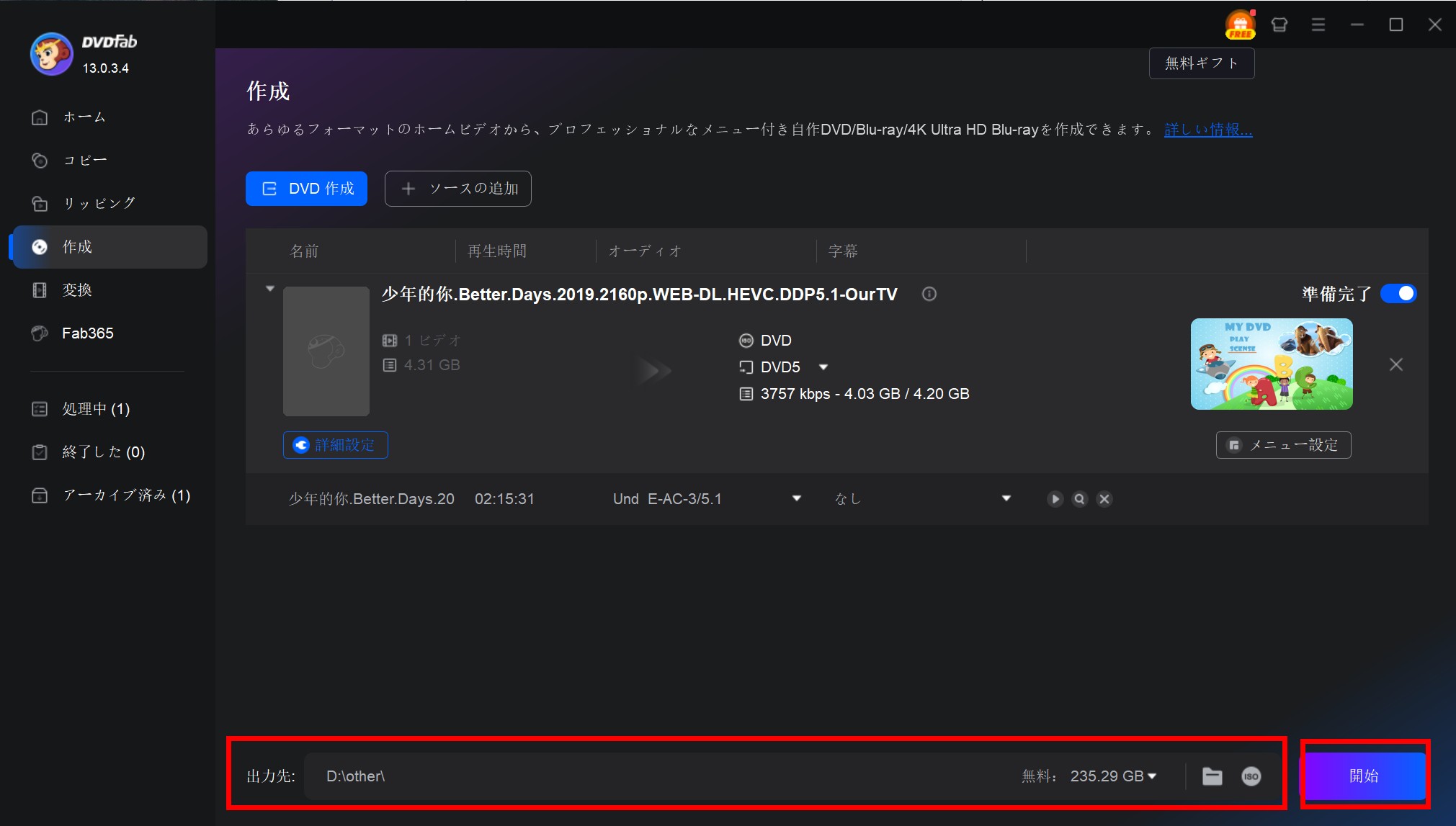
出力先を設定してから、「開始」のボタンをクリックすると、動画からDVDへの作成プロセスが始めます。物理ディスクの作成が必要であれば、提示通り、DVDディスクをPCに挿入すればいいです。
MP4をDVD-Video形式に変換する際によくある質問
MP4をDVD-Video形式に変換する理由は何ですか?
MP4は汎用的な動画形式ですが、家庭用DVDプレーヤーではそのまま再生できません。DVDプレーヤーで再生可能にするためには、MP4をDVD-Video形式に変換し、DVDの構造(VIDEO_TSフォルダなど)を作成する必要があります。
MP4をDVD-Video形式に変換する無料ソフトと有料ソフトの違いは何ですか?
無料ソフト(例:DVDStylerやImgBurn)は、変換と書き込みを別々に行う必要があり、設定やエラー処理に手間がかかる場合があります。一方、DVDFab DVD 作成のような有料ソフトは、MP4の読み込みからDVD-Video形式のオーサリング、ディスクへの書き込みまでを一括で行え、初心者でも簡単に操作できます。
作成したDVDが再生できない場合の原因は?
DVDが再生できない原因として、形式設定のミス(PAL/NTSCの違い)、書き込み不良、またはメディアの互換性の問題などが考えられます。
特に日本国内で使用する場合は、NTSC方式でオーサリングすることをおすすめします。
MP4をDVD-Videoに変換する際、画質は劣化しますか?
DVD-Video形式はMPEG2形式で保存されるため、MP4(H.264やH.265など)より圧縮効率が低く、若干の画質劣化は避けられません。ただし、高品質エンコードに対応したソフトを使えば、劣化を最小限に抑えた高画質なDVDを作成できます。
まとめ:MP4をDVD-Video形式に変換して、どこでも映像を楽しもう
MP4動画をそのまま保存しておくだけでは、家庭用DVDプレーヤーやテレビで再���できないことが多くあります。そこで重要になるのが、DVD-Video形式への変換です。この形式に変換することで、誰でもどの機器でも再生できる、互換性の高いDVDを作成できます。
無料ソフトを利用すれば手軽に始められますが、変換と書き込みを別々に行う必要があり、設定や互換性でつまずくことも少なくありません。その点、DVDFab DVD 作成のような統合型ツールを使えば、変換からオーサリング、書き込みまでをワンクリックで完了でき、初心者でも高品質なDVD-Videoを簡単に作成できます。
自分の大切な映像を確実に保存し、どの環境でも快適に再生できるように、MP4をDVD-Video形式に変換して「思い出をカタチに残す」習慣を始めてみましょう。
*DVD-Videoを動画に変換してスマホで再生する場合は、「DVD MP4 変換 インストール不要」記事をご覧ください。




