miniDVをDVDにダビングする方法|データ化のメリット&おすすめの方法3選
要約: デジタル化が進む現代、まだ家庭に眠るminiDVテープに記録された映像は、再生機器の劣化や入手困難によって失われる危険があります。だからこそ、miniDVを早めに DVD やデジタルデータとして保存することが非常に重要です。本記事では、miniDVをDVDにダビングする方法を3つご紹介し、データ化のメリットにも触れます。PCでの取り込み方法からDVD レコーダー操作、さらには業者依頼まで、自分の環境に合わせて選べる手法を網羅します。長期保存したい方、思い出を手軽にシェアしたい方に向け、miniDVを現代でも使える映像資産に変える道をこの記事でご案内します。
昔撮影したminiDVテープを見返したとき、「この映像をDVDに残しておきたい」と思いました。miniDVは専用機が必要ですが、今は自分で簡単にデータ化し、DVDにダビングすることができます。この記事では、miniDVをDVDに保存する方法と、そのメリットを分かりやすく紹介します。

miniDVってどんなもの?
2025年現在、miniDVはほとんど利用されておらず、SDカードやデバイスにそのまま保存する方法が主流のため、録画のみならず、再生する場合にも専用機器が必要になってしまい、非常に使い勝手が悪い記録媒体と言えます。
また、今後miniDVを扱える機器が生産終了になってしまう可能性もあるため、今のうちにDVDやデジタルデータとして保存しておいたほうがいいでしょう。

miniDVは、1994年に開発された家庭用デジタルビデオ用の記録媒体で、ビデオテープをコンパクトにしたようなデザインをしています。記録にテープを利用していますが記録はデジタルデータで行われるので、通常のビデオテープとは似ているようで違います。
また、miniDVとは別にHDVという規格がありますが、こちらはHD(ハイビジョン)データの記録用に使える媒体です。通常のminiDVはSDデータの保存のみなので、HDVと混合しないように注意してください。
「miniDVの特徴」
- テープ方式の記録媒体ながらデジタルデータ保存に対応している
- SD解像度(480p)までの記録に対応
- 8ミリビデオやVHS-Sよりもコンパクトで軽量が売り
- 家庭用に開発されたがDVDが普及したため、業務用で利用されることが多い
- ハイビジョンの流れによって生産終了
- 録画ビットレートは約25Mbpsで圧縮率は1/5
「HDVの特徴」
- ハイビジョン録画に対応したminiDV
- テープ離れによって早めに生産終了している
- ※ハイビジョン録画可能ということ以外はほとんどminiDVと一緒
miniDVからDVDにダビングするメリット
miniDVは現在生産終了しており、記録はもちろん、再生に関しても困難な状況になりつつあります。ここではminiDVからDVDやHDDに保存するメリットをご紹介します。
〇 データを無劣化で保存することができる
miniDVはデジタルデータで記録されているため、ダビング方法にもよりますが、記録されているデータを劣化なしにDVDやHDDに保存することが可能になります。アナログで保存されたビデオテープと異なるメリットと言えます。
〇 再生機器を準備する必要がない
miniDVは汎用規格ではないため、視聴する場合でも再生機器が必要になります。しかし、DVDやHDDにデジタルデータとして保存できれば、家庭用プレーヤーでの再生はもちろん、スマホやタブレットなどで視聴するということも可能になります。
〇 miniDVを保管する必要がない
コンパクトとはいえ、いくつものテープを保管すると結構場所をとってしまいます。それらのデータをDVDやHDDにまとめることで、最小限のスペースで抑えることが可能になります。(HDDであればPC以外にスペースが必要ないというメリットもあります)
miniDVをデータ化する方法3選【自分で可能】
ここでは、miniDVをDVDや他の媒体にダビングする方法をご紹介していきます。お使いの環境に合わせて一番いい方法を選んでみてください。
miniDV データ化方法1:miniDVのデータをPCにキャプチャーする

miniDVを録画、再生できるビデオカメラを所持している場合で、簡単に保存したいというときに使える方法です。個人でダビングすることが出来ますが、キャプチャーボードの品質によって画質が劣化してしまう可能性があるので、注意が必要です。
〇 「ダビング方法」
miniDV データ化方法2:DVDレコーダーでダビングする

DVDレコーダーには、AVケーブルやi.Link端子を使ってDVDに直接保存できる機能があるので、DVDレコーダーを持っているのであればおすすめのダビング方法です。PCを使わない分、融通は利きませんが、操作は簡単なので初心者でもおすすめの方法と言えます。
〇 「ダビング方法」
miniDV データ化方法3:ダビング業者に依頼する

MiniDVを再生する機器やダビングする機器を所持していないということであれば、ダビング業者に依頼するのがおすすめです。現在でも旧世代の記録媒体からDVDへダビングする業者は数多く存在しており、miniDVのダビング1本につき1,000円未満で対応してくれるので、機材を買うよりもリーズナブルです。
「機材がなくDVDにダビングしたい」ということであれば、業者に依頼することを検討してみましょう。
DVDをダビングしたい場合DVDFabを使おう!
今回ご紹介したDVDをダビング方法でこれらのデータをバックアップしたり、違うデータに変換したりしたいという場合もあると思います。そこで、今回は「DVDFab DVDコピー」を利用して、DVDにバックアップする方法や、DVDをデータ化する方法を解説します。
DVDFab DVD コピーの特徴

- 市販・レンタルDVDのコピーガードを解除
- フルディスクやメインムービーなど6つのコピーモードが搭載
- 2層ディスクから1層にロスレスで圧縮して出力可能
- 「バッチモード」機能が搭載されるので複数のタスクを高速で同時に処理可能
DVDFab DVDコピーは、DVDのフ��コピー、ISOイメージファイル、DVDフォルダの作成が可能なフリーソフトです。DVDコピーに関するほぼすべての機能を備えており、市販DVDのコピーガード解除にも対応しているのもポイントです。
現在限定割引50%OFFで購入できます!興味がある方は是非この機会を見逃さないでください!
DVDFab DVDコピーを使ってダビングしたDVDをバックアップする方法
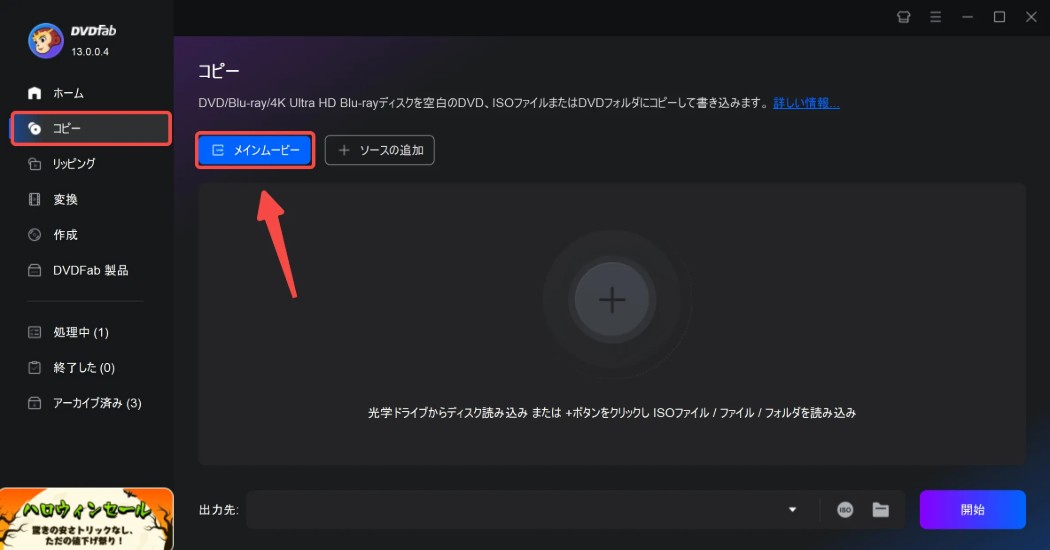
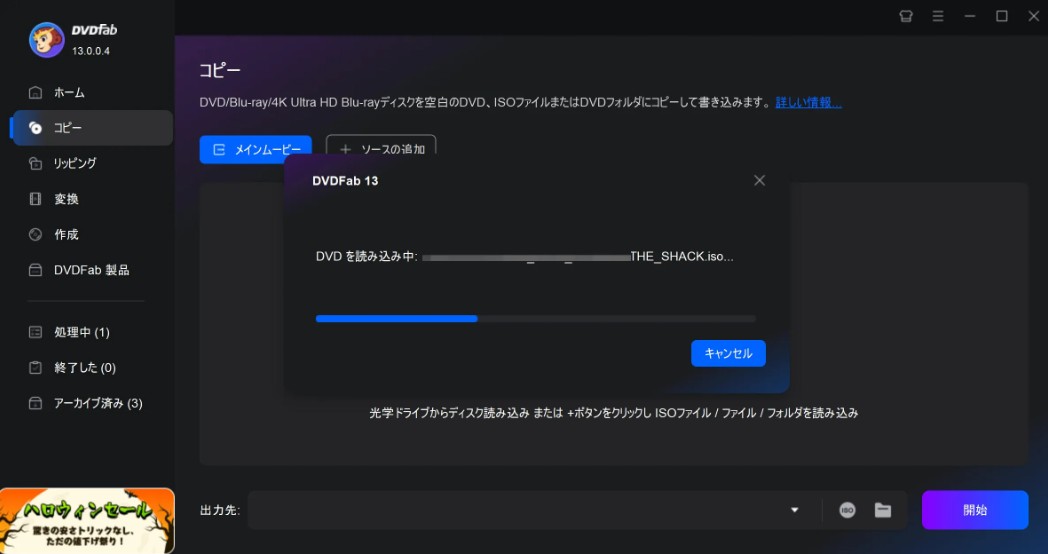
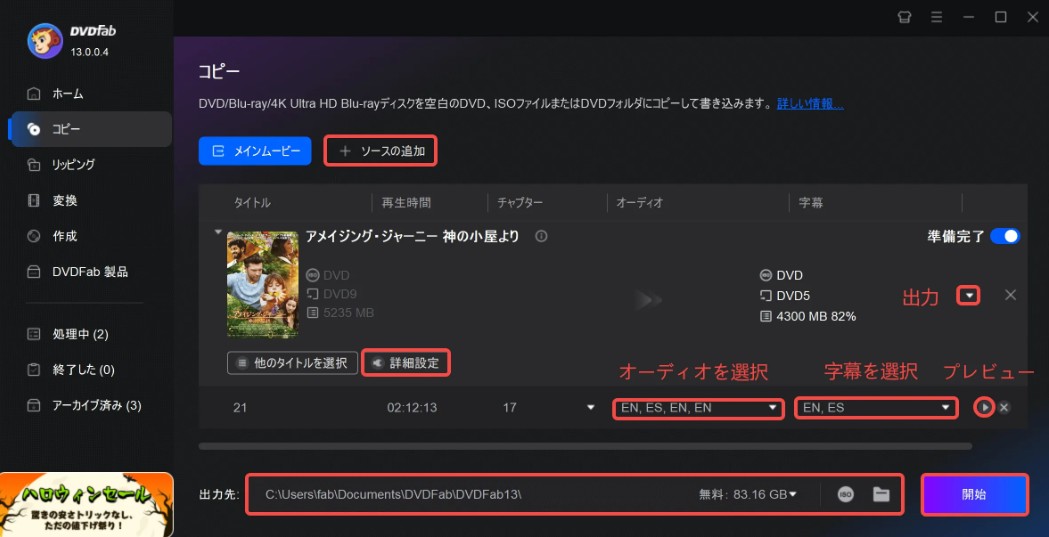
※DVD作成、ISO、DVDフォルダの出力を選べます。
ISO、DVDフォルダの場合はエンコードが終わればデータとして出力完了です。DVDの場合はブランクディスクを挿入して書き込みを完了すればOKです。
関連記事:VHSをDVDにダビングする方法、VHSをデータ化する方法
よくある失敗と対処法(再生不可・音ズレなど)

映像が再生できない/画質が劣化する場合
変換後に映像がカクついたり再生できない原因は、ビットレートやコーデック設定の不一致がほとんどです。
| 原因 | 対処法 |
|---|---|
| ビットレートが低い | 8〜10Mbps以上に設定 |
| コーデック不適合 | MPEG-2 / H.264を選択 |
| CPU負荷によるフレーム落ち | 他アプリを閉じ、ハードウェア加速をON |
| 低品質DVDメディア | 信頼ブランドを使用 |
音ズレ・字幕の同期ずれ
「音が遅れる」「字幕が合わない」場合は、フレームレートの違いや字幕設定の不一致が原因です。
- フレームレートは29.97fpsなど一定値で固定
- 字幕(.srt)は動画と同じファイル名・同じフォルダに保存
- 音声同期オプションを有効にする
書き込みエラー・ディスク認識トラブル
書き込み中の停止や「ディスクを認識できません」というエラーは、ディスク品質やドライブの一時不調が主な原因です。
| チェック項目 | 対策 |
|---|---|
| ディスクの傷・汚れ | 柔らかい布で軽く拭く |
| USB接続 | 他ポートに差し替え |
| 書き込み速度 | ×4以下の低速設定 |
| ソフト選択 | DVDFab DVDコピーを使用 |
トラブルを防ぐためのチェックリスト
| 項目 | チェック内容 |
|---|---|
| 機器接続 | i.Link/USBの接触確認 |
| 形式設定 | AVIまたはMPEG-2推奨 |
| メディア品質 | 信頼できるブランドを使用 |
| 動作確認 | 複数プレーヤーで再生テスト |
miniDV データ化に関するよくある質問
A1: miniDVをデータ化する際、画質は元のテープの状態や変換方法によって異なります。適切な機器と設定を使用すれば、miniDVの標準解像度(720×480)をほぼ維持することが可能です。ただし、圧縮や変換の過程で若干の画質劣化が発生する場合もあります。高品質なデータ化を目指す場合は、専門業者に依頼するか、高精度の変換機器を使用することをおすすめします。
A2: miniDVテープをDVDにダビングするには、以下の手順が一般的です。
- miniDV対応のビデオカメラまたはデッキを用意し、テープを再生します。
- カメ���やデッキをPCに接続し、キャプチャソフトを使って映像をデジタルデータとして取り込みます。
- 取り込んだデータをDVD作成ソフトで編集し、DVDに書き込みます。
- または、専門のダビングサービスを利用して、手軽にDVD化することも可能です。
他の方法は前半の記事までご参照ください。
A3: カメラのキタムラでのminiDVダビング料金は、サービス内容やデータ量によって異なりますが、一般的には1本あたり2,000円~5,000円程度が相場です。詳細な料金は店舗やオンラインサービスで確認することをおすすめします。
まとめ
今回は、miniDVをDVDにダビングする方法について解説させて頂きました。今回の記事をまとめると以下の通りになります。
- miniDVをダビングするには専用機材の準備、または業者へ依頼する必要がある
- miniDVはすでに生産終了しているため、データ化するなら早いほうがいい
- ダビングしたデータのバックアップ、複製には「DVDFab DVDコピー」がおすすめ
miniDVはすでに生産終了しており、再生機器やビデオカメラも入手困難になってきているので、自宅に余っている場合は早めにデジタルデータに変換しておくことをお勧めします。データ化した後はバックアップを忘れないように注意してください。




