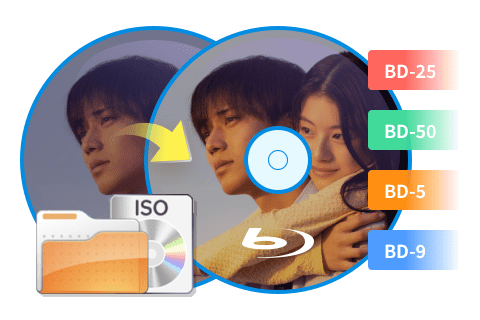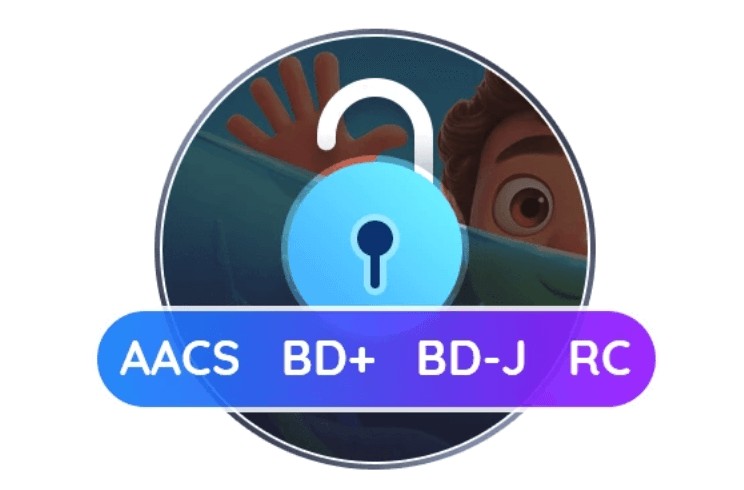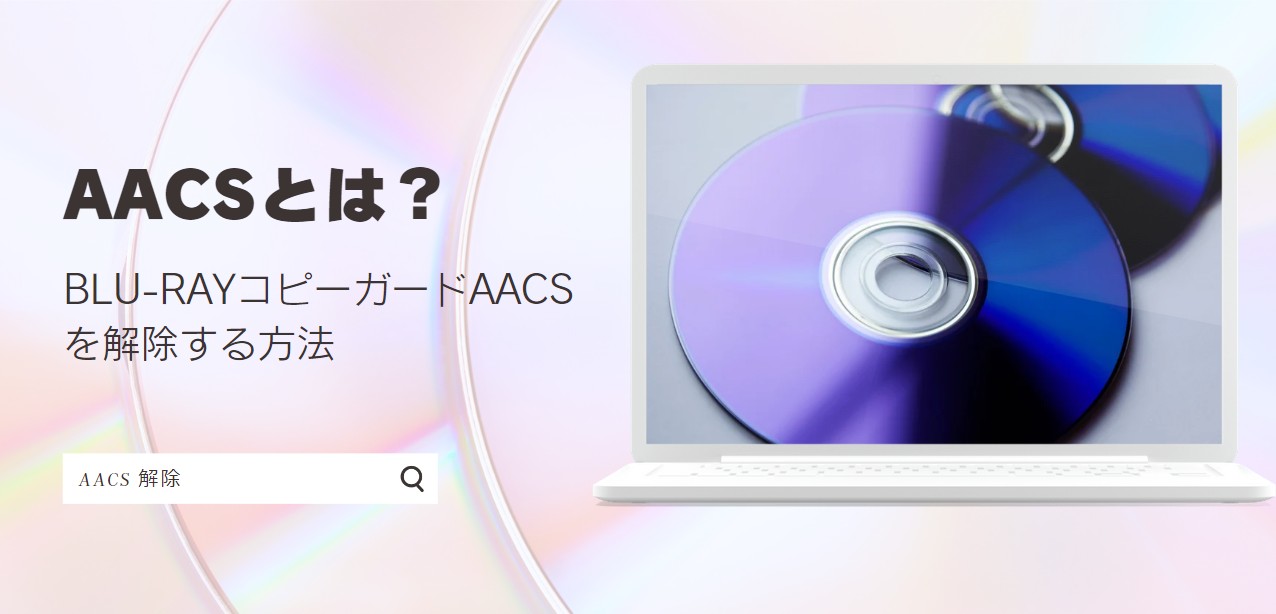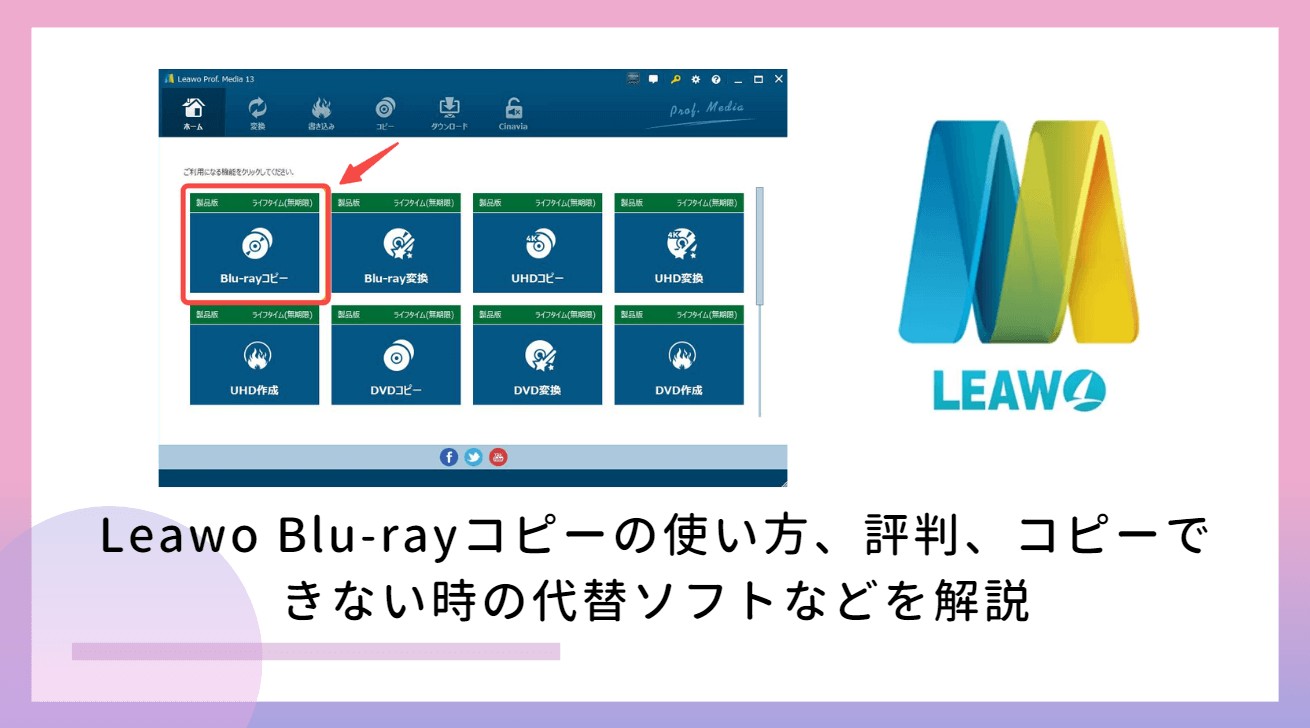Windows10で強制初期化するコマンドとは?Windows10で強制初期化できない原因と処理法も解説!
要約: パソコンの動きが悪くなった時や正常に稼働しなくなった時に必要なのが、初期化です。初期化と聞くと複雑そうだとイメージされますが、実は操作する手順は少ないです。しかし、パソコン側の原因や事前の準備不足などによって初期化に失敗してしまうケースもあるでしょう。今回は、Windows10で強制初期化する方法や初期化できない原因、対策についてご紹介していきます。また、初期化前にしておくと良いBlu-rayコピーについてもまとめているので、パソコンに不具合が出て困っている方はぜひ参考にしてください。
目次
Windows 10で強制初期化するためのコマンドとは?
コマンドプロンプトを管理者として開く
「スタート」メニューで「cmd」を検索し、右クリックして「管理者として実行」を選択します。これでWindows10 強制初期化 コマンドを実行できる環境が整います。
systemresetコマンドを入力
コマンドプロンプトにsystemresetと入力して、Enterキーを押すことでWindows10 強制初期化が開始されます。
初期化オプションを選択
「個人ファイルを保持」または「すべて削除」のオプションを選択し、初期化の範囲を決めます。これにより、PCをWindows10 強制初期化します。
バックアップを忘れずに
初期化前に重要なファイルを外部ストレージやクラウドにバックアップしておくことをお忘れなく。Windows10 強制初期化 コマンドを実行する前に必ずバックアップを取ることが大切です。
Windows10で強制初期化する方法
Windows10で強制的に初期化する方法はいくつかあります。それぞれの手順を詳しく解説していきましょう。
Windows10の設定から初期化する方法
まずは、Windows10が起動できる場合の初期化方法です。
①左下のスタートメニューをクリックして、設定アイコンをクリックします。
②設定画面が開いたら、左下の「更新とセキュリティ」を選びます。
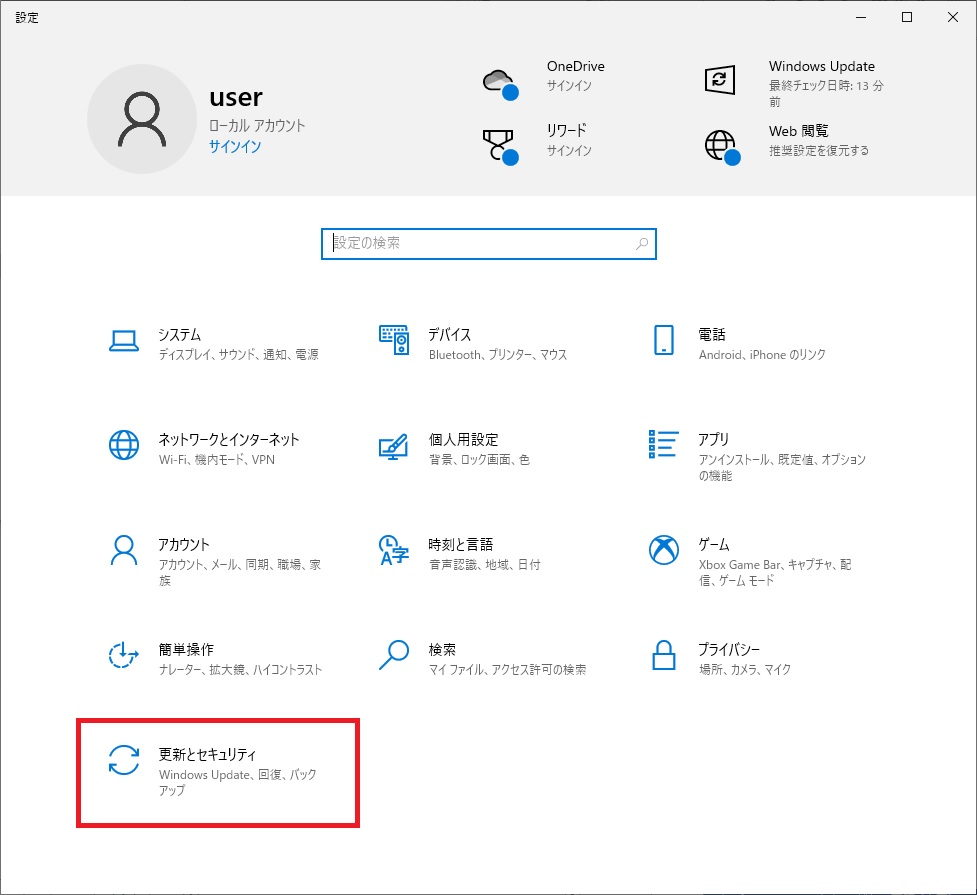
③左の上から6個目の「回復」をクリックします。
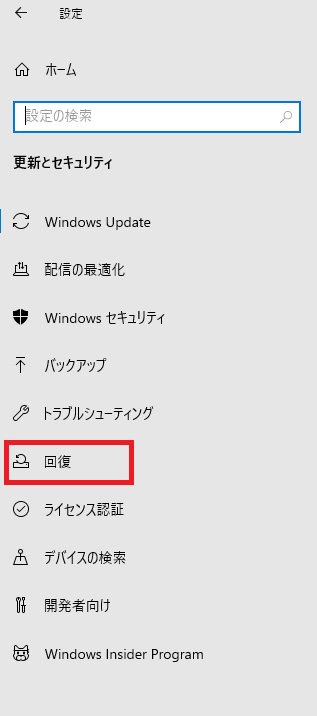
④「このPCを初期状態に戻す」の下にある「開始する」ボタンを押すと、オプションの選択画面が表示されます。

⑤「個人用ファイルを保持する」または「すべて消去する」を選ぶと、初期化へと進みます。
上記の初期化だと、ユーザー情報は削除されません。以前登録したアカウント名、パスワードのまま利用が可能です。
最後の手順で個人用ファイルを保持するかどうかも選べるので、削除したくない場合にはそちらを選択しましょう。
windows10 強制初期化のため上書きインストール
続いてご紹介するのが、インストールメディアを使用する「上書きインストール」です。インストールメディアとは、マイクロソフト社が提供するツールのひとつです。マイクロソフトの公式ダウンロードページから、インストールメディアの作成ができます。
インストールメディアからの上書きインストール方法をご紹介します。
- ①作成したインストールメディアが入ったデバイスをパソコンにつなぎます。
- ②デスクトップ左下にある「ここに入力して検索」のスペースに「エクスプローラー」と入力し、検索します。
- ③エクスプローラーの画面に表示のインストールメディアのアイコンを右クリックします。
- ④一番上の「開く」をクリックするとファイル内が表示されるので、一番上の「setup」を押して実行します。
- ⑤ユーザーアカウント制御のダイアログボックスがでるので、「はい」を押しましょう。
- ⑥その後にWindows 10のセットアップが出たら「次へ」をクリックします。
- ⑦「適用される通知とライセンス条項」を確認後、「同意するボタン」を押します。
- ⑧「インストール準備完了」画面下にある「インストール」をクリックして、後は終了まで待つだけです。
windows10 強制初期化に必要な自動修復メニュー
Windows10では、2回連続で正常に起動されないと自動修復メニューが表示されます。
下記が、自動修復メニューからの初期化方法です。
- ①自動修復メニューは、「起動中の画面で電源ボタンを長押しして強制終了させる」という手順を2回すると表示されます。
- ②自動修復メニューが表示されたら「詳細オプション」をクリックします。
- ③オプションの選択画面で、真ん中の「トラブルシューティング」を選びます。
- ④「このPCを初期化状態に戻す」をクリック後、オプションを選択して「初期状態に戻す」で実行が開始されます。
Windows10の強制初期化ができない原因と解決策
手順通りに進めても、エラーが発生して初期化ができないケースは多いです。また、初期化後に起動ができなかったり、ログインできなかったりして困る方も少なくありません。続いて、そのようなトラブルの原因と解決策について説明していきます。
Windows10の強制初期化ができない原因
初期化処理が成功しない原因は様々ですが、代表的なのは3つです。どのような原因があるのかどうかを見ていきましょう。
原因①周辺機器
強制初期化ができない原因として、周辺機器が挙げられます。プリンターなどの周辺機器を接続したまま初期化を行うと、デバイスドライバーにトラブルが起こって初期化が失敗する場合があります。
初期化にはマウスとキーボードがあれば良いので、プリンターなどの外部機器のコードは抜いておきましょう。切断後にもう一度、初期化処理を試してみてください。
原因②セキュリティソフト
パソコンにインストールしているセキュリティソフトが原因で、初期化に失敗している可能性もあります。セキュリティソフトはパソコンの立ち上げと同時に起動されるので、初期化処理を邪魔してしまうこともあります。
最悪の場合だと再起動が繰り返し行われてしまうので、初期化前にはセキュリティソフトを一度アンインストールしてください。
原因③容量が足りない
初期化までは進めてもその後の初期化中にエラーがでる原因として、ドライブの空き容量不足のケースがあります。パソコン内に保存してあるファイルをHDDなどへの移動や、不要なアプリを削除してみてください。空き容量を増やすことで、正常に処理がされることもあります。
Windows10の強制初期化ができない時の対策
強制初期化ができない時は、コマンドプロンプトからファイルなどを修復する方法もあります。
- ①デスクトップ下のタスクバー上で右クリックをして、「タスクマネージャー」を開きます。
- ②タスクマネージャーの画面がでたら、左上のファイルから「新しいタスクの実行」に進みます。
- ③新しいタスクの作成のダイアログボックスがでるので、「開く」の横に「cmd」と入力しましょう。
- ④「このタスクに管理者特権を付与して作成します」にチェックを入れて、OKに進みます。
- ⑤黒い画面が表示されたら、C:\WINDOWS\system32>の隣に「sfc /scannow」を入力してEnterを押します。
- ⑥「Dism /Online /Cleanup-Image /ScanHealth」と入れて再びEnterを押してください。
- ⑦続いて「Dism /Online /Cleanup-Image /Restorehealth」を入力してEnterを押します。
- ⑧最後に「sfc /scannow」と入れてEnterを押し、×ボタンで閉じます。
上記の手順でコマンドプロンプトから修復を行った後に、もう一度初期化を行うと正常に処理される場合もあります。ぜひ試してみてください。
初期化作業中に何らかの問題が発生し、大切なデータが消えてしまう可能性があります。特に、Windows10の強制初期化を行う場合、重要なファイルを事前にバックアップしておかないと、取り返しのつかない事態になりかねません。そのため、初期化前に残しておきたいデータをBlu-rayにコピーしておくことが非常に重要です。
Windows10 強制初期化前に必須!大切なファイルをBlu-rayにバックアップ
DVDFab Blu-ray コピー
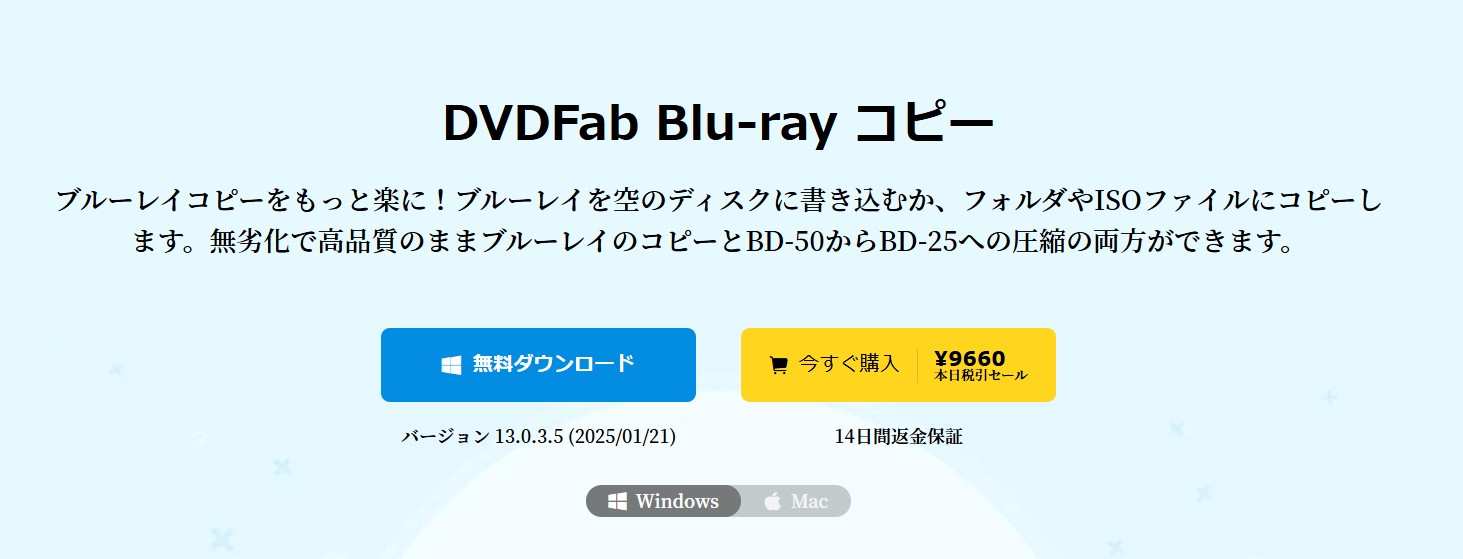
Blu-rayにコピーしておけば、万が一パソコンが起動しなくなったり、初期化に失敗したりした場合でも、手元にデータを確保することができます。これにより、重要なファイルを守りつつ、安心してWindows10の初期化を行うことができます。
- AACS、BD+などのコピーガードとリージョンコードを5~10秒で解除
- ブルーレイを空のBlu-ray/DVDディスク、ISO、フォルダにコピー
- 5つのコピーモードでさまざまなニーズに対応
- 1:1の無劣化コピーとBD50からBD25への圧縮の両方をサポート
- 3Dブルーレイの効果を維持したままコピーできる
- ハードウェアアクセラレーションにより、高速処理を実現する
ここからは、DVDFab Blu-ray コピーの特徴や使い方についてご紹介していきましょう。
DVDFab Blu-ray コピーの機能
DVDFab Blu-rayコピーは無劣化でBlu-rayへのコピーができるので、永久保存が可能だといえる最強のソフトです。無料版と有料版が配信されており、公式サイトからインストールが可能です。
通常はコピーできない市販やレンタルDVDのコピーガード解除ができ、Blu-rayディスクへのバックアップもできます。下記がDVDFab Blu-rayコピーの主な機能です。
-
機能 説明 コピーガード解除 AACS、BD+、BD-Jなどの一般的なBlu-ray保護を自動的に解除し、コピーを容易にします。 フルディスクコピー Blu-rayディスク全体をそのままコピー、または圧縮してコピーします。 メインムービーコピー Blu-rayディスクの本編部分のみをコピーし、不要なコンテンツを省きます。 クローン/ライティング Blu-rayディスクをそのままクローンして、オリジナルの品質を保持します。保存やバックアップに最適です。 カスタマイズコピー 特定のチャプターやタイトルを選んでコピー、必要な部分だけを抽出できます。 統合コピー 複数のコンテンツを1つにまとめてコピーします。 3D Blu-rayコピー 3D Blu-rayディスクの3D映像を維持したままコピーできます。
DVDFab Blu-ray コピーの使い方
DVDFabをパソコンにインストールした後、ソフトを立ち上げます。「コピー」機能を選んだ後、青いボタンをクリックして、希望するコピーモードを選択します。利用できるのは、5つのコピーモードです。
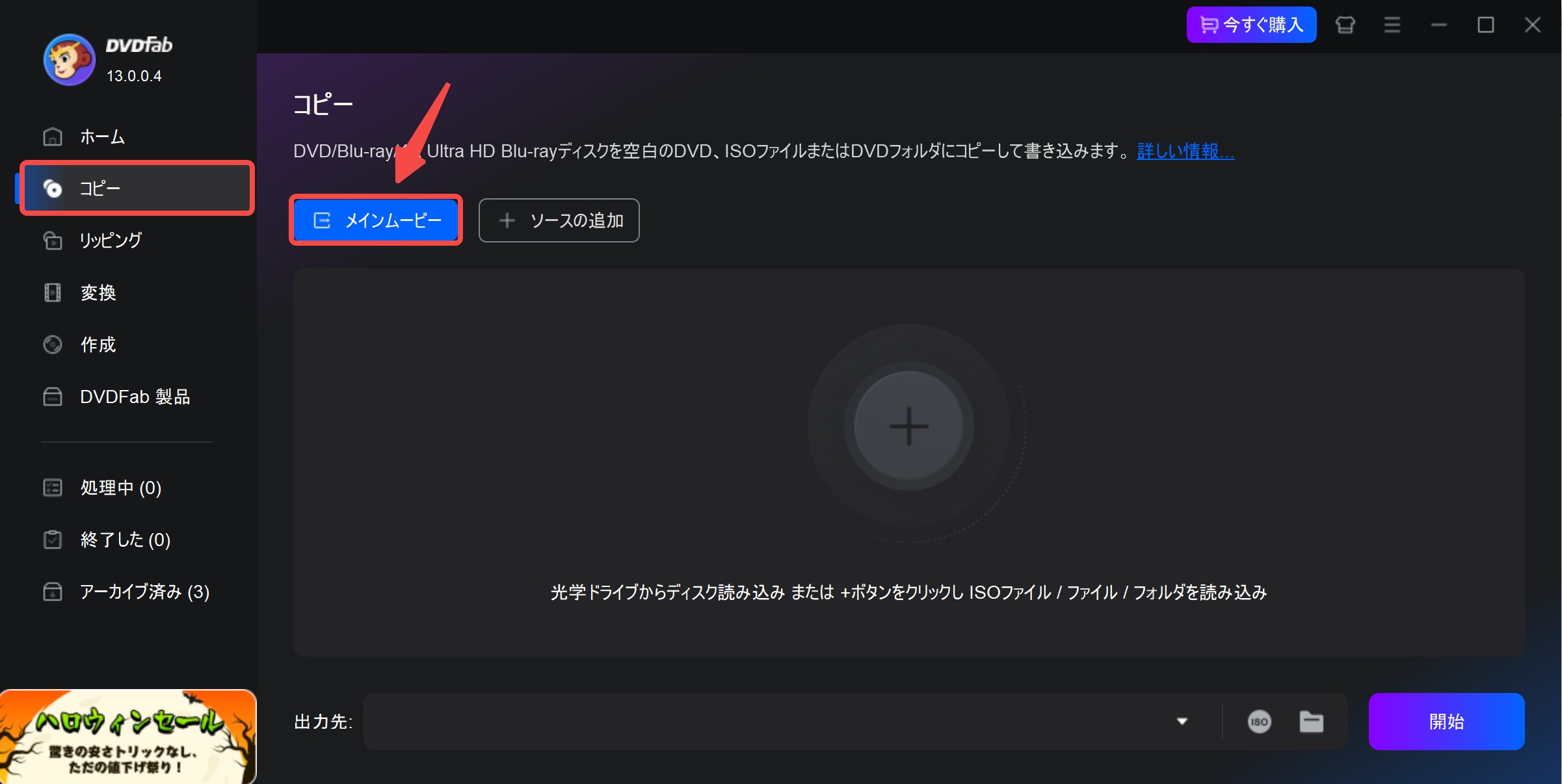
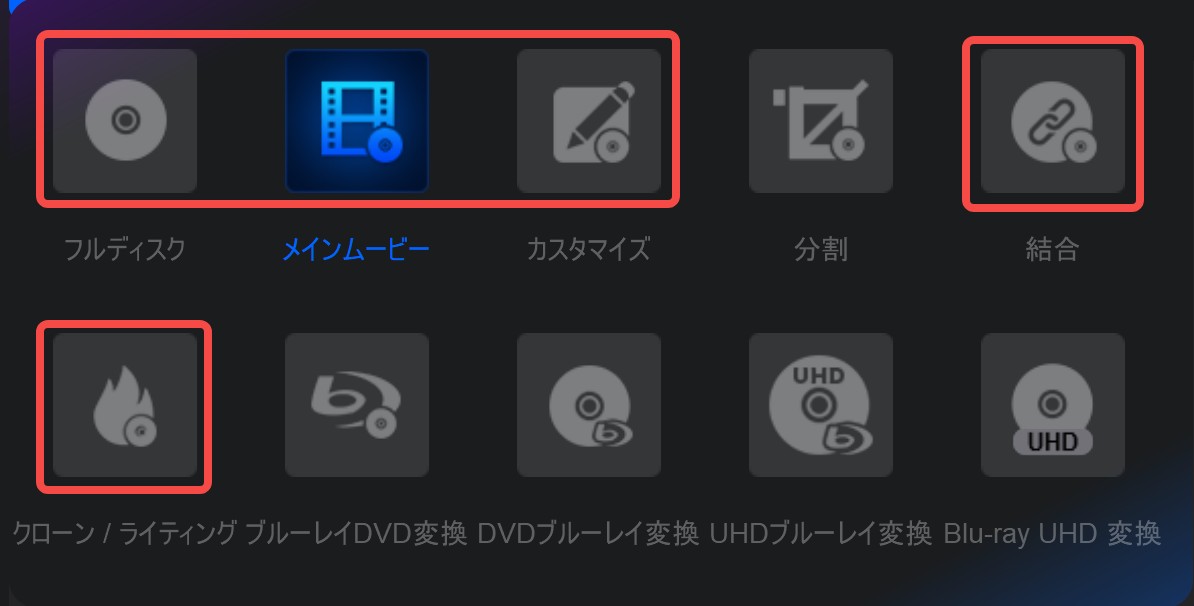
ブルーレイディスクをドライブに挿入すると、DVDFabが自動的にそのデータを読み取ります。もしISOファイルやフォルダを使用したい場合は、「+」ボタンをクリックして、ソースを追加してください
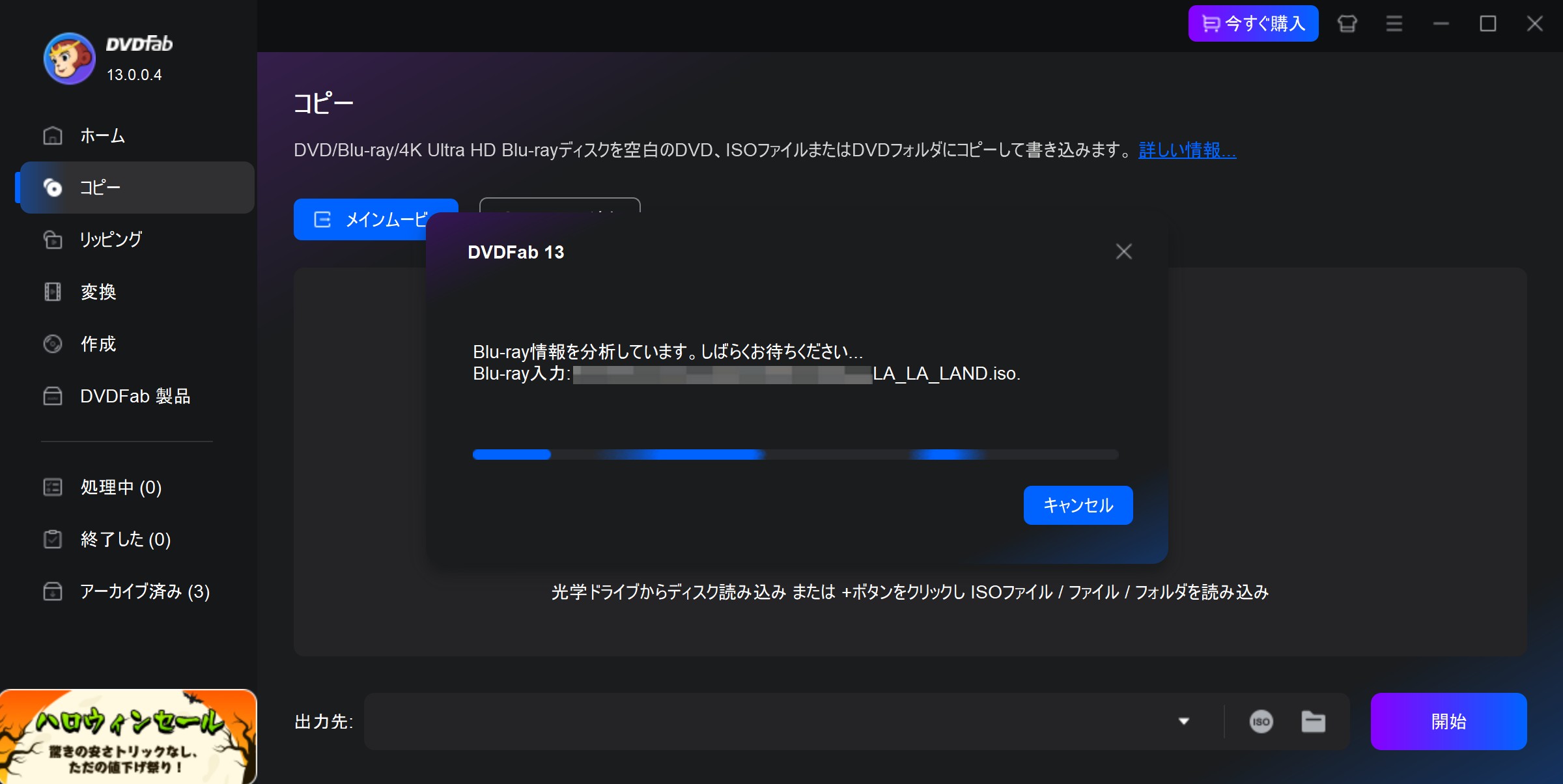
まず、必要に応じて出力形式をBD50、BD25、BD9(DVD9)、BD5(DVD5)から選びます。また、オーディオ、字幕、タイトルやチャプターも自由に選択できます。
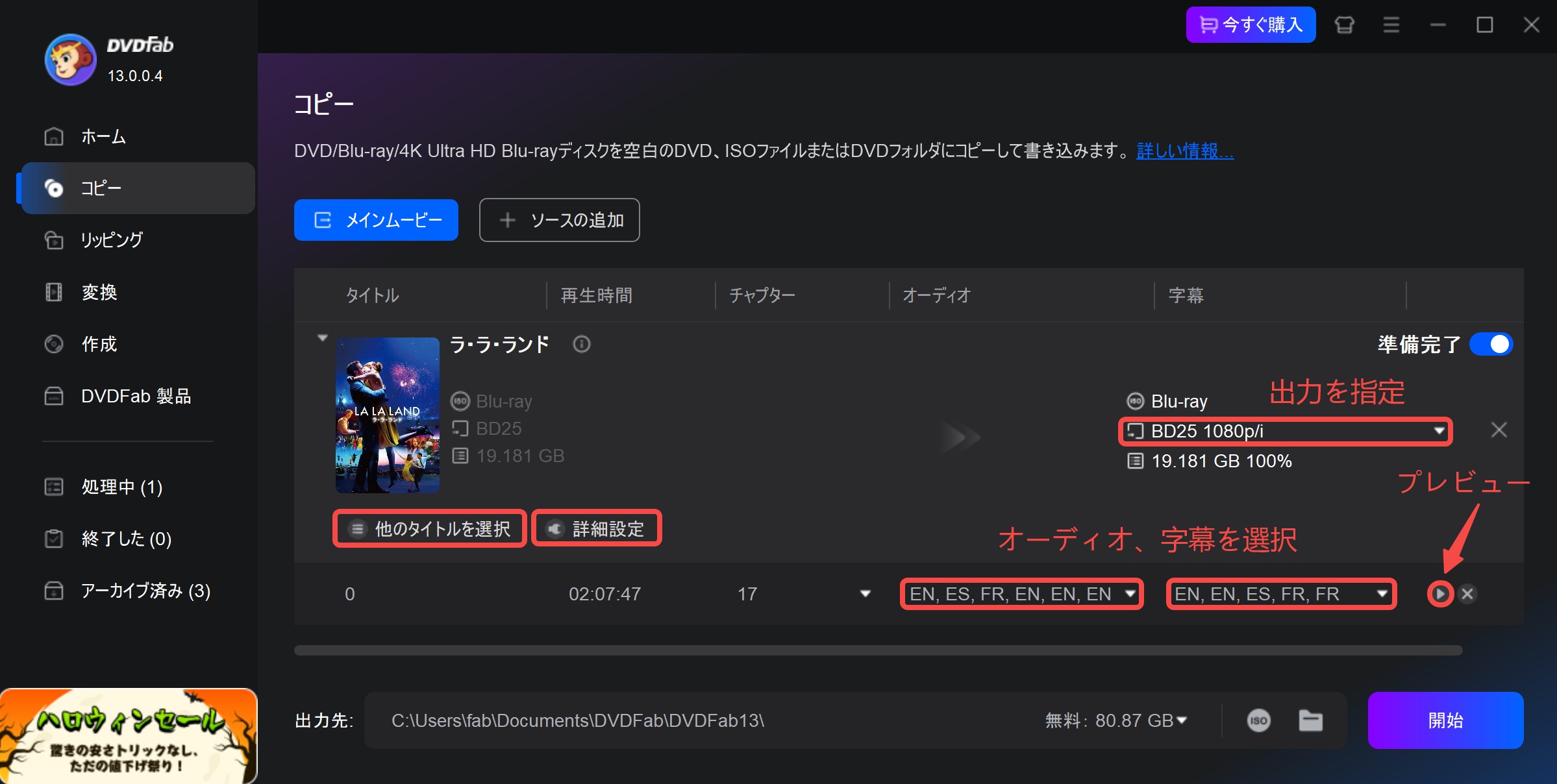
「詳細設定」でボリュームラベルを設定することもできます。
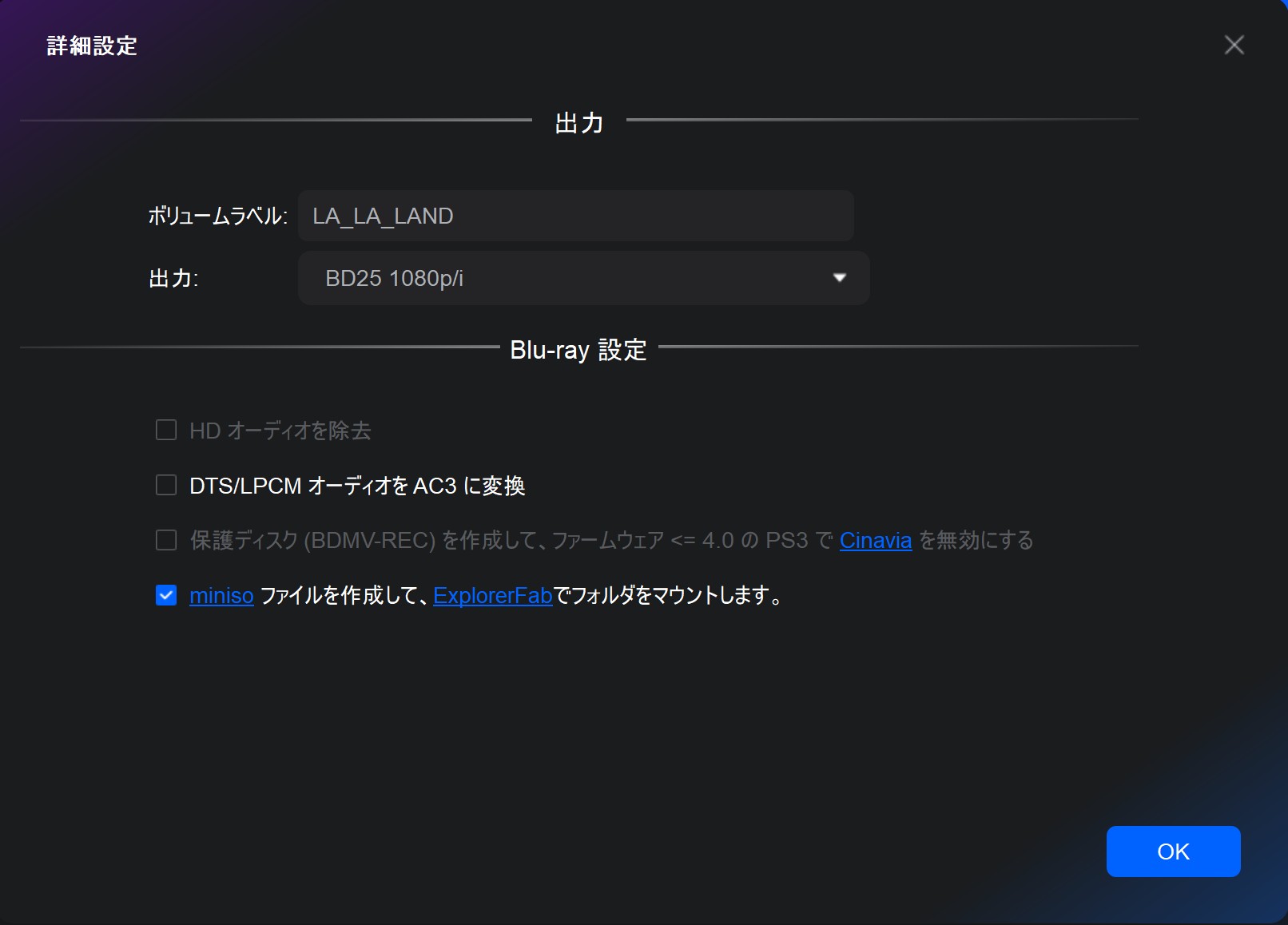
画面下部で出力先をドライブ、ISOファイル、またはフォルダに指定します。その後、「開始」ボタンをクリックすれば、ブルーレイのコピーが開始されます。
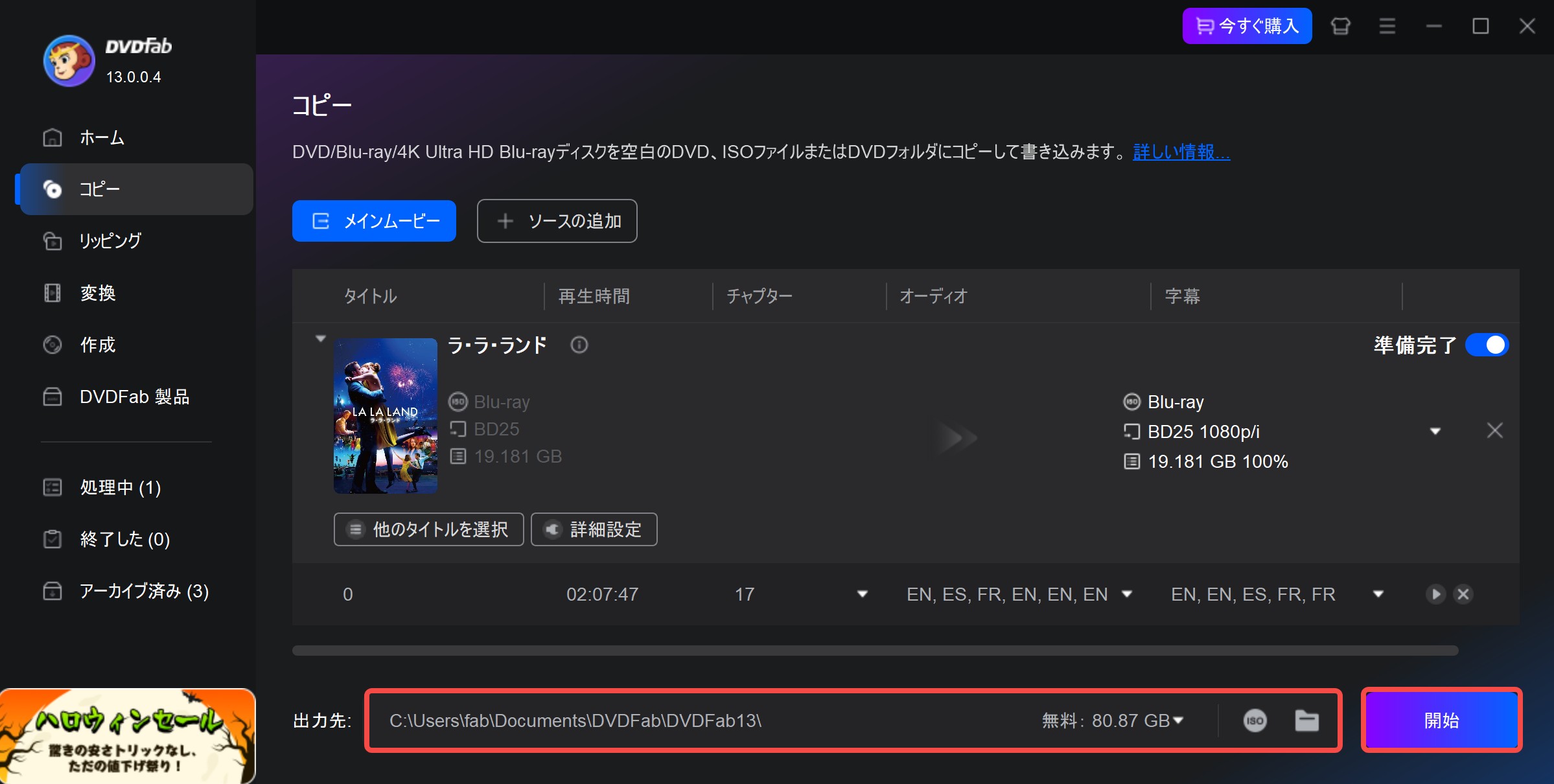
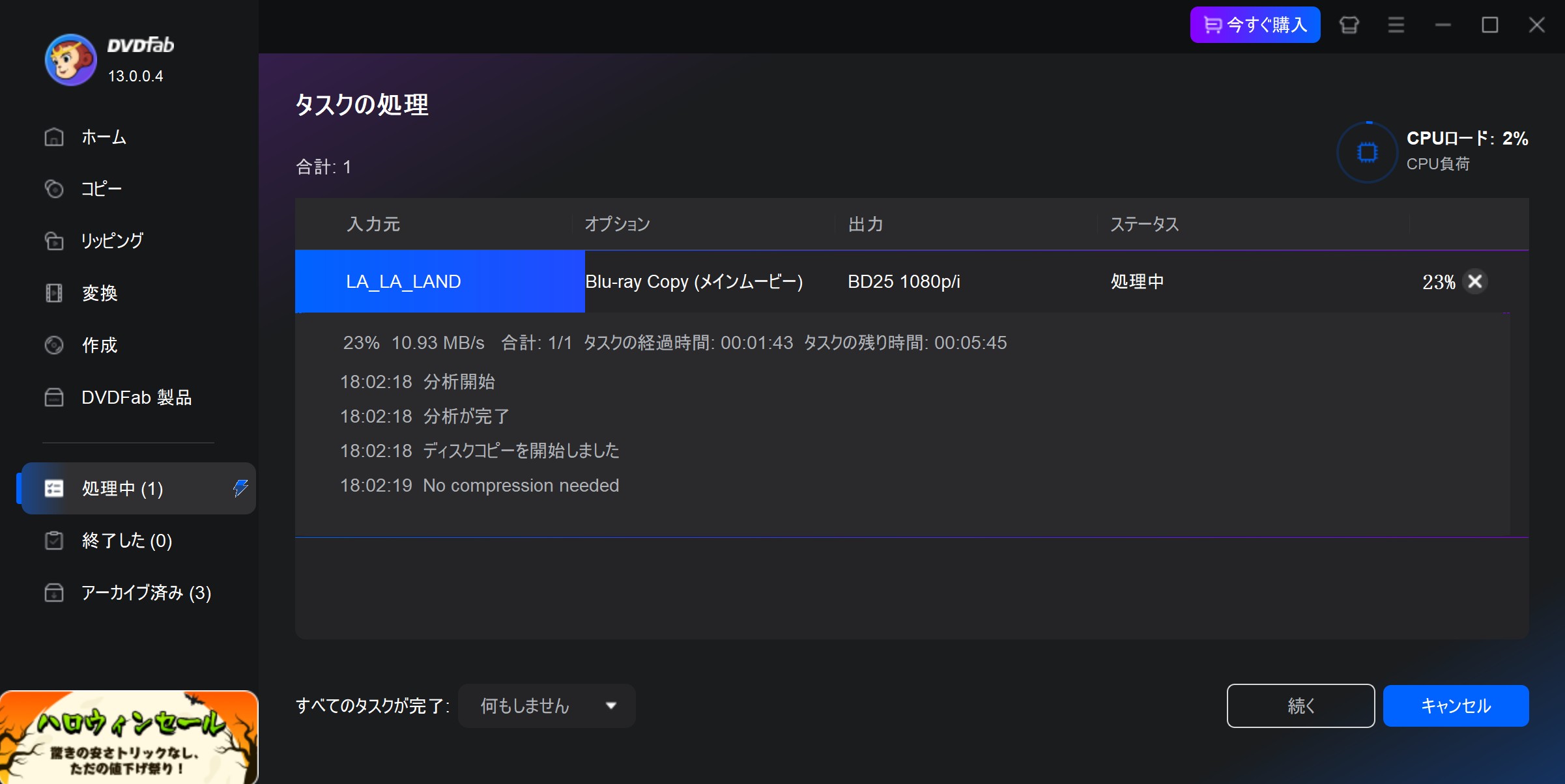
4. まとめ
今回は、Windows10の強制初期化の方法や失敗する原因、対策法についてまとめてきました。ウイルスに感染したり、パソコンの動作が遅くなったりした時に初期化を試す方は多いでしょう。無事に初期化できれば良いですが、失敗するとデータがすべて消えたり、パソコンが立ち上がらなくなったりする恐れもあります。
大切なデータを紛失しないように、Blu-rayへコピーしておくのがおすすめです。DVDFab Blu-rayコピーはデータ以外にも映画のコピーもできるので、とても便利なソフトです。コピー手順も少ないので、パソコン初心者の方でも問題なくバックアップできるでしょう。Windows10の初期化でデータを失わないように、ブルーレイコピーフリーソフトならぜひDVDFab Blu-rayコピーを活用してください。
関連記事:dvdfab 11 期限切れ