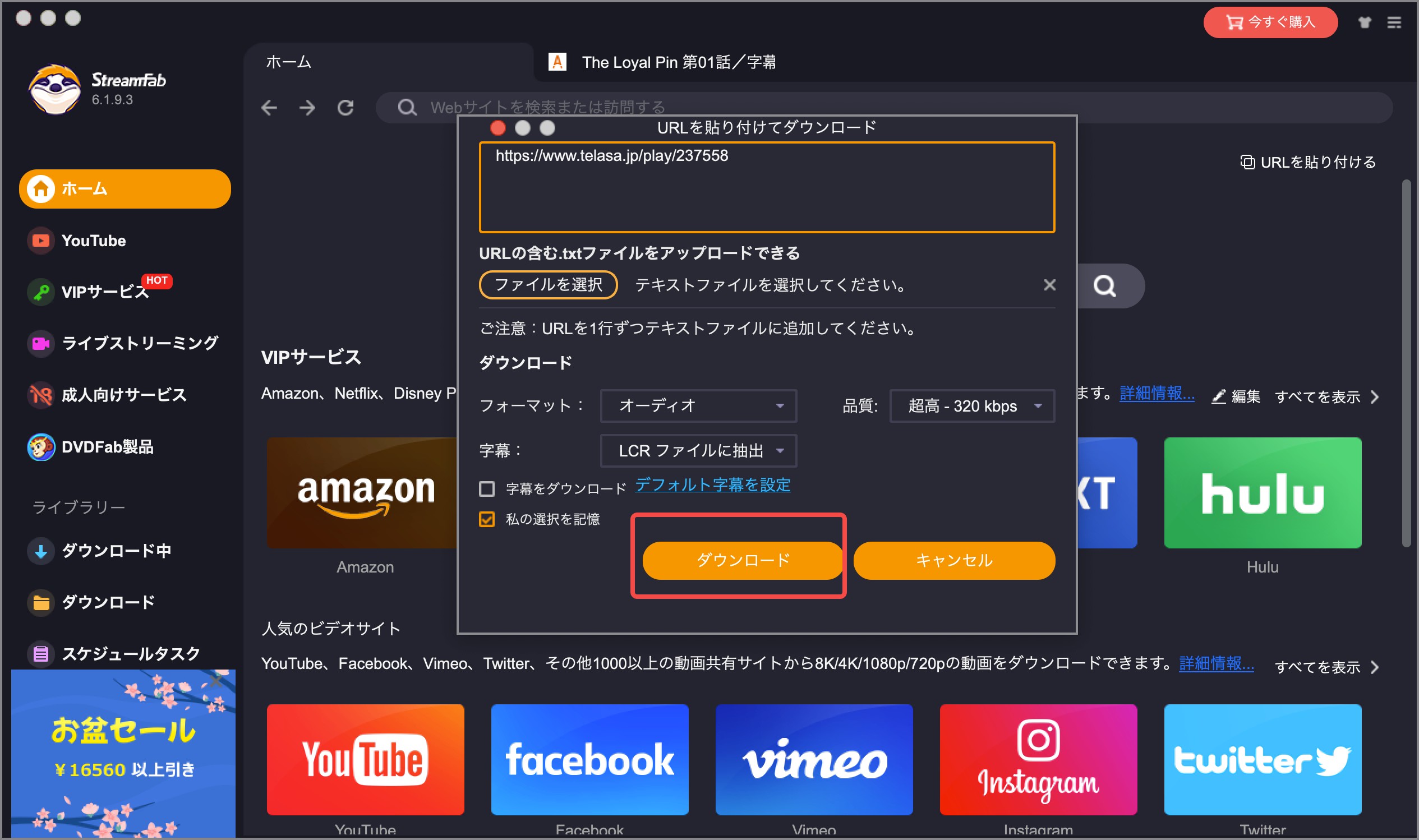PC・iPhone・Android端末でTELASA(テラサ)の動画を画面録画して保存する方法!
要約: TELASA(テラサ)は、ドラマ・バラエティ・アニメ・映画・特撮など幅広いジャンルの動画が月額618円(税込)で見放題できるサービスです。しかし、テラサの公式アプリには画面録画などの保存機能が備わっていません。 この記事では、外部ツールを利用して、PC・iPhone・Androidなどの端末で、TELASA(テラサ)の動画を画面録画し、MP4ファイルとして保存する方法をご紹介します。
目次
テラサは画面録画が制限されてる!
画面録画中にテラサで番組再生すると画面は真っ黒になって、再生できません。
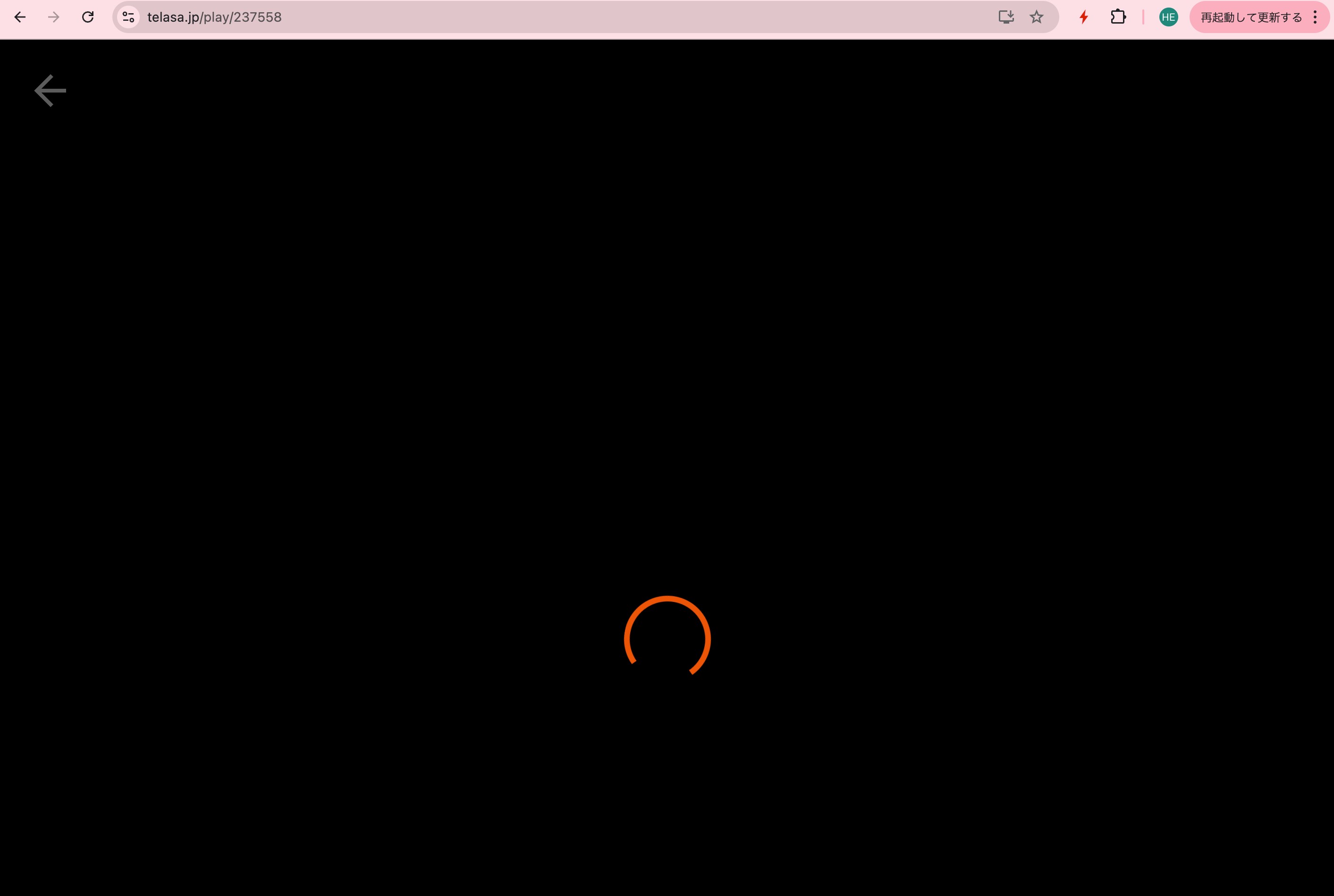
これはテラサ側が画面録画を制限しているためです。テラサ公式アプリでダウンロード機能がありが以下の制限も設置します。
- デバイス対応:(スマートフォン/タブレット: ダウンロード可能;PC/Fire TV: ストリーミングのみ(ダウンロード不可)
- ダウンロード数: 最大5作品まで
- 視聴期限:通常: ダウンロード完了から48時間(一部24時間);作品の配信終了期間;レンタル作品: レンタル期限まで
- ダウンロードデバイス: 基本1台のみ (視聴期間終了後や削除後は他デバイスでも可)
- 外部メディア保存: 不可(SDカードなど)
使い方:テラサアプリを開いて、画面下の「見放題」をタップ➡️ダウンロードしたい動画の作品詳細ページに移動➡️「ダウンロード」をタップ➡️画質を選ぶとダウンロードが開始
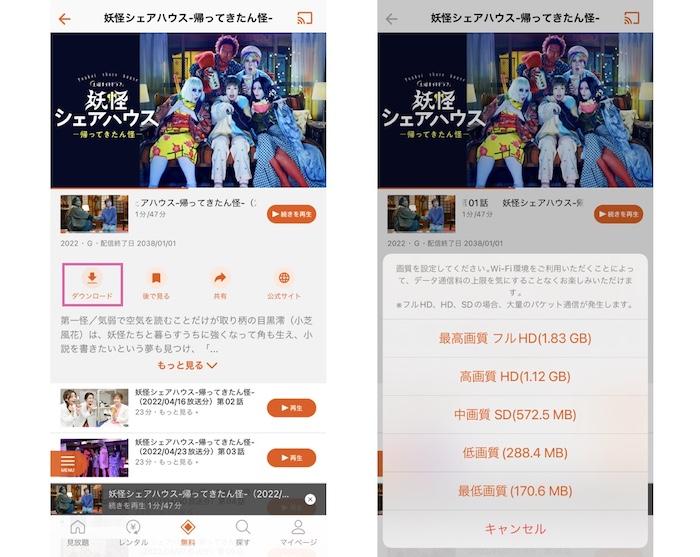
合わせて読みたい:テラサ(TELASA)動画をダウンロードする方法!
PCでテラサから動画を画面録画して保存する
方法1:StreamFab TELASA ダウンローダー
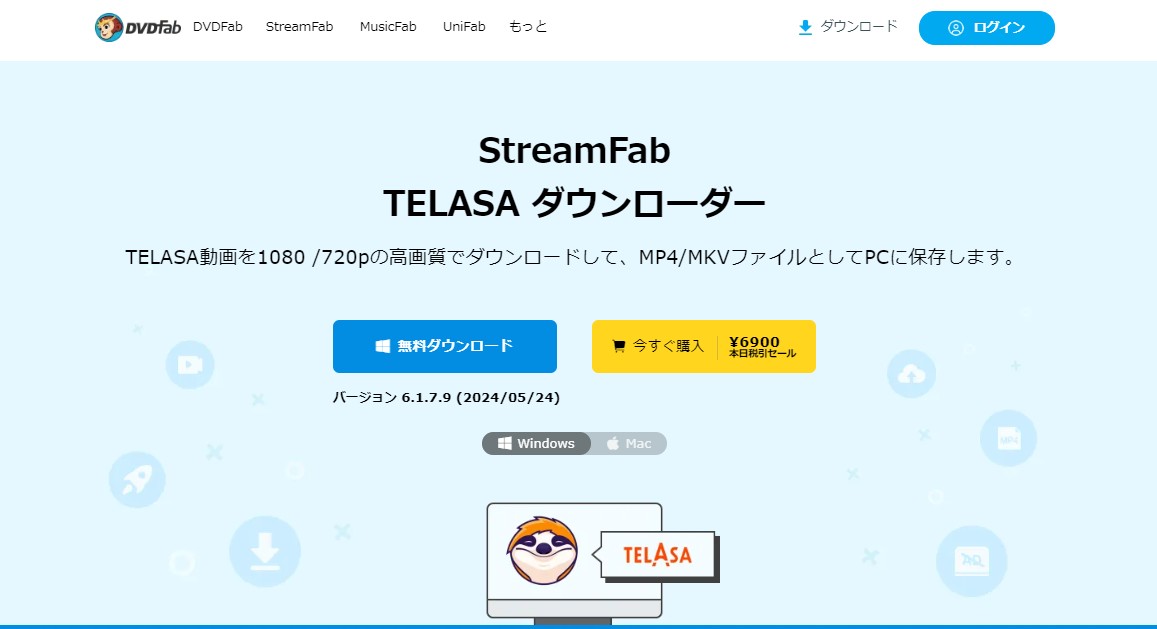
StreamFab TELASA ダウンローダーは名前の通りTELASA専用のダウンロードソフトです。TELASAの動画を1080pの高画質でMP4やMKVとしてパソコンに保存できます。MP4として保存すれば、スマホやゲーム機に転送するのも簡単に。基本的にストリーミングサイトは著作権保護機能が付いているため、適当なダウンロードソフトでは保存できませんが、StreamFab TELASA ダウンローダーは保護機能を解除しながらダウンロードできるため、全てのTELASA動画をPCに保存することが可能です。
その際、対象の動画のメタ情報(タイトル、出演者、あらすじetc)を一緒に取り込んでくれるため、種類別に整理しやすい魅力もあります。また、複数のエピソードを一括で高速ダウンロードできる特徴も。1話ずつダウンロードする必要がないため、ドラマを連続でオフライン視聴できますし、ダウンロードの時間を待つ必要がありません。実際一般的な映画を1本ダウンロードするのに、20分程度しかかからず、ドラマなら1話10分程度で保存が完了します。
ではさっそくStreamFab TELASA ダウンローダーをダウンロードしましょう。
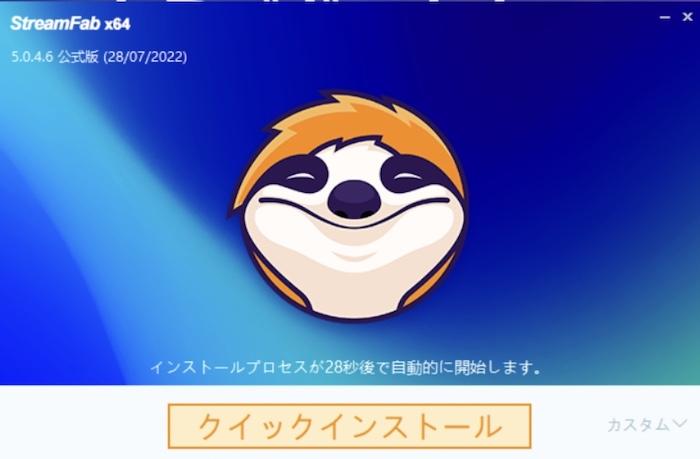
ダウンロード中…

こちらがソフトのアイコンです。
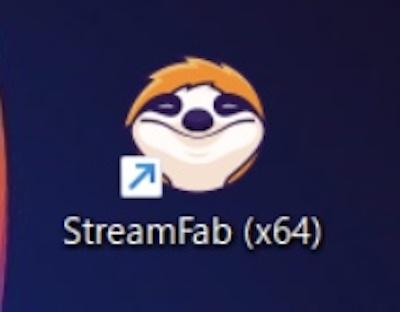
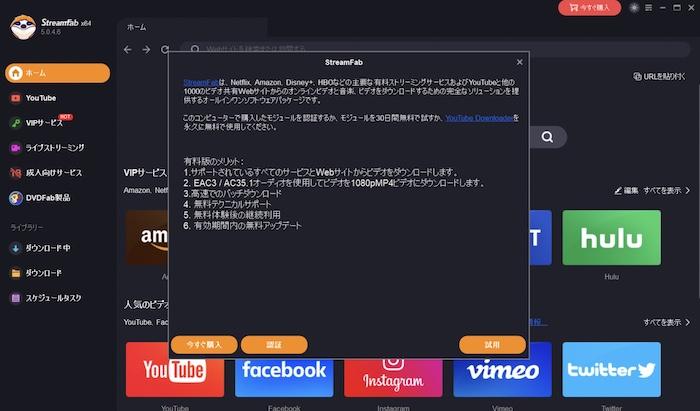
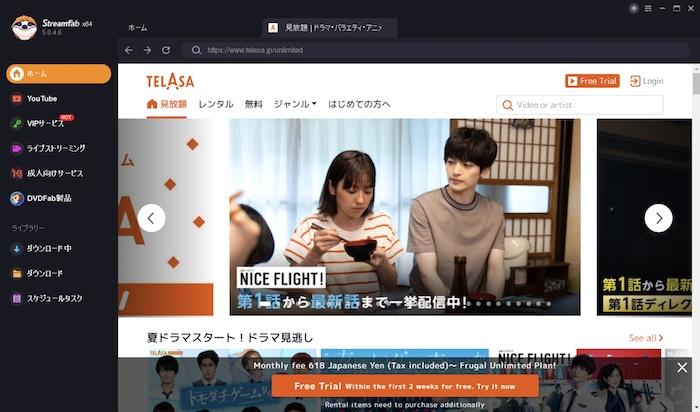
ダウンロードしたい動画を再生するとURLの解析が始まります。
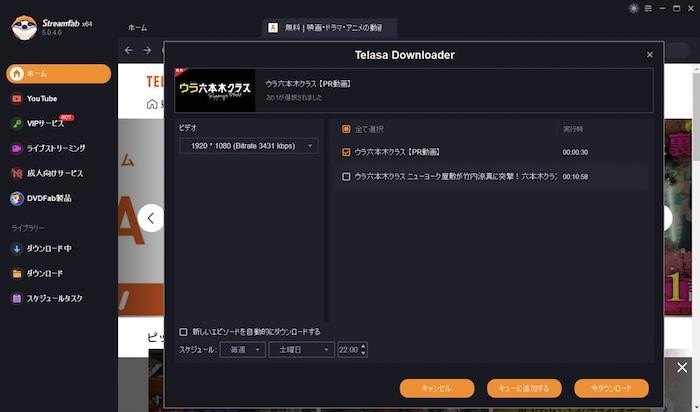
ダウンロード画質を選びましょ��。最高1080pまで選べます。
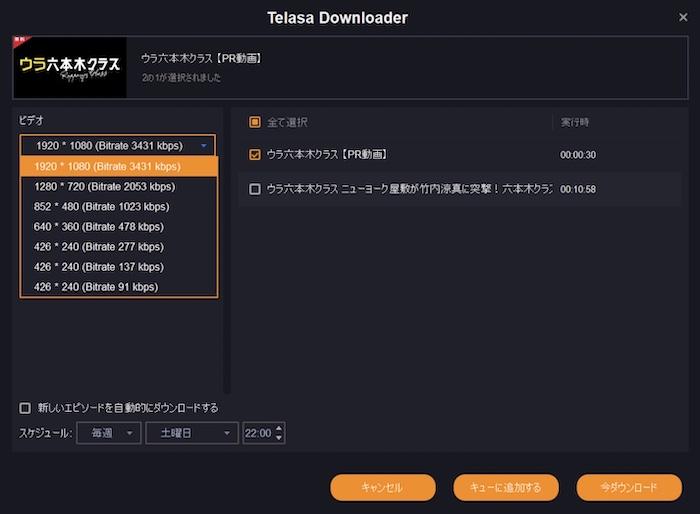
日時を設定してダウンロードをスケジューリングすることも可能です。

「キューに追加する」をクリックすると、複数の動画をまとめてダウンロードできます。
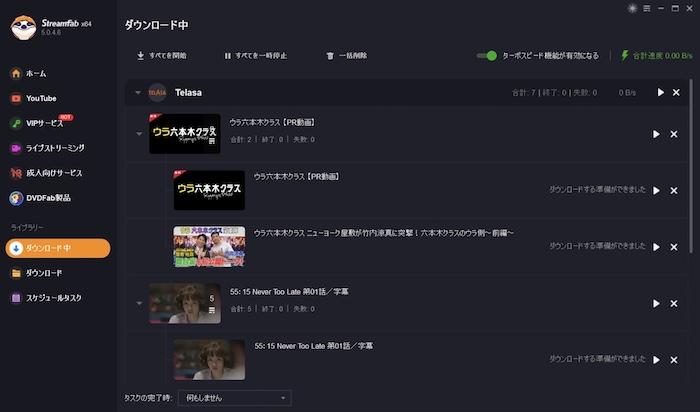
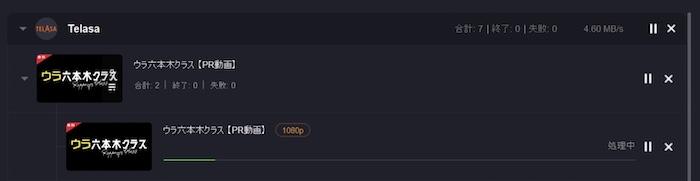
動画はMP4で保存されます。
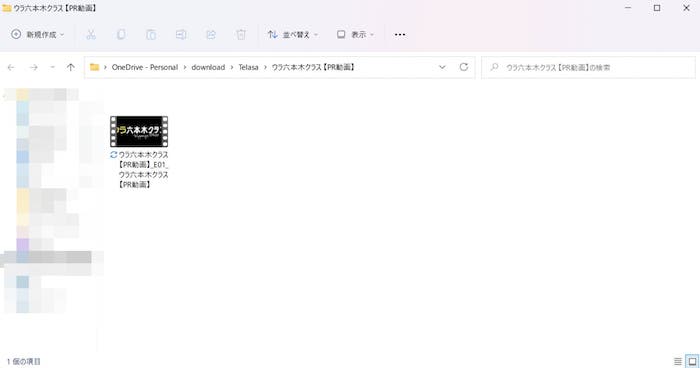
方法2:RecordCast
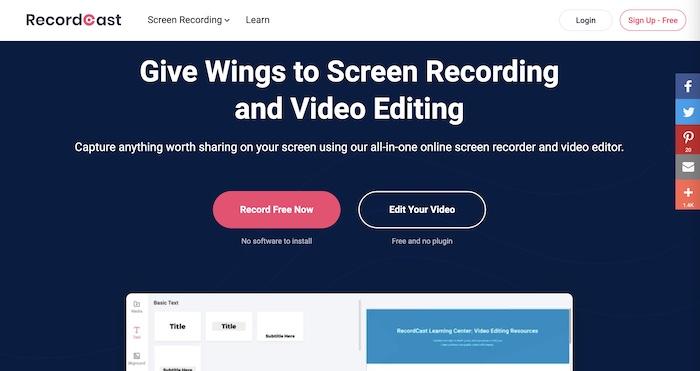
RecordCastはブラウザで使える画面録画&編集ツールです。無料版と月額制の有料版がありますが、無料版は一部制限があります。大きな特徴はインストール不要な点。ブラウザでRecordCastを開けば、すぐにレコーディングを開始できます。ちなみに、無料版だと5分までしか保存できないので注意しましょう。有料版だと最長30分、最高1080pの高画質保存ができます。
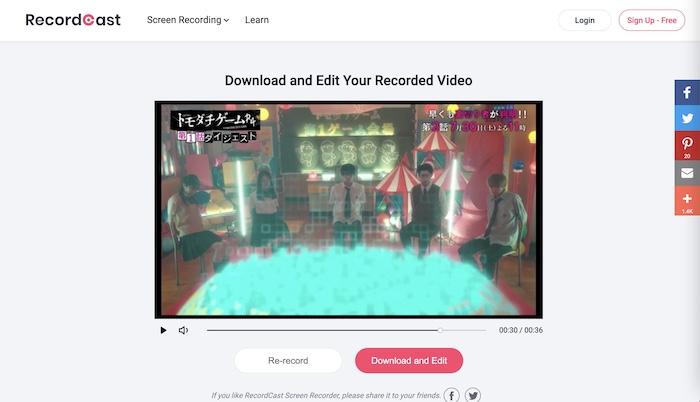
録画した動画は同じツール内で編集できるため、いらない部分をカットしたり別の動画を追加して合成したりといった作業も可能です。場合によっては、1話と2話を繋げる編集もできます。編集と録画が揃っているためかなり便利に感じますが、表記が英語なので、英語が苦手な人には使いづらいかもしれません。ただし、Google翻訳などの機能を使えば日本語に訳して使うこともできます。UI自体はシンプルで使いやすいため、単語が分かれば直感的に使うことも可能です。
方法3:Screencastify
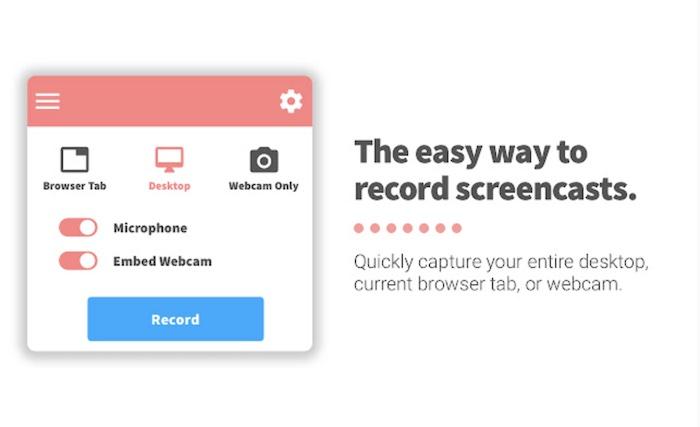
ScreencastifyはGoogleChromeの拡張機能です。録画時に若干画質は落ちるものの、動画のリンクを発行してシェアしたり、録画した動画をQRコード化したりすることもできます。webmだけでなくMP4としても出力できるため、タブレットやゲーム機で再生したい方にもおすすめです。
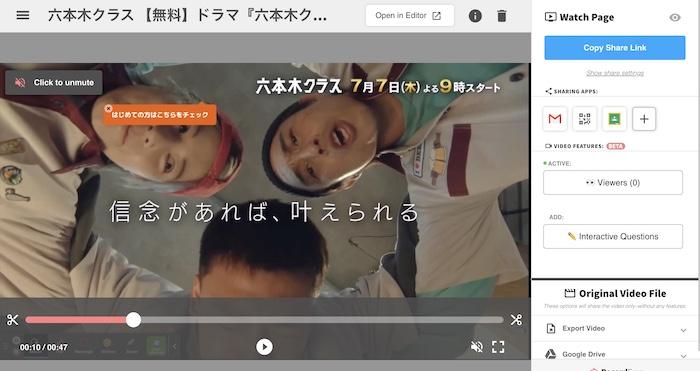
注意点としては、無料版では10分までしか動画を録画できません。無制限に録画するには、$29の有料版にアップグレードする必要があります。また、無料版の録画ではウォーターマークが入る点にも注意です。
スマボでテラサから動画を画面録画して保存する
Iphoneでテラサから動画を画面録画して保存する
Step1: App StoreでiCap(無料)ダウンロードする。
Step2: iCapを開きテラサのWeb版にアクセスします。
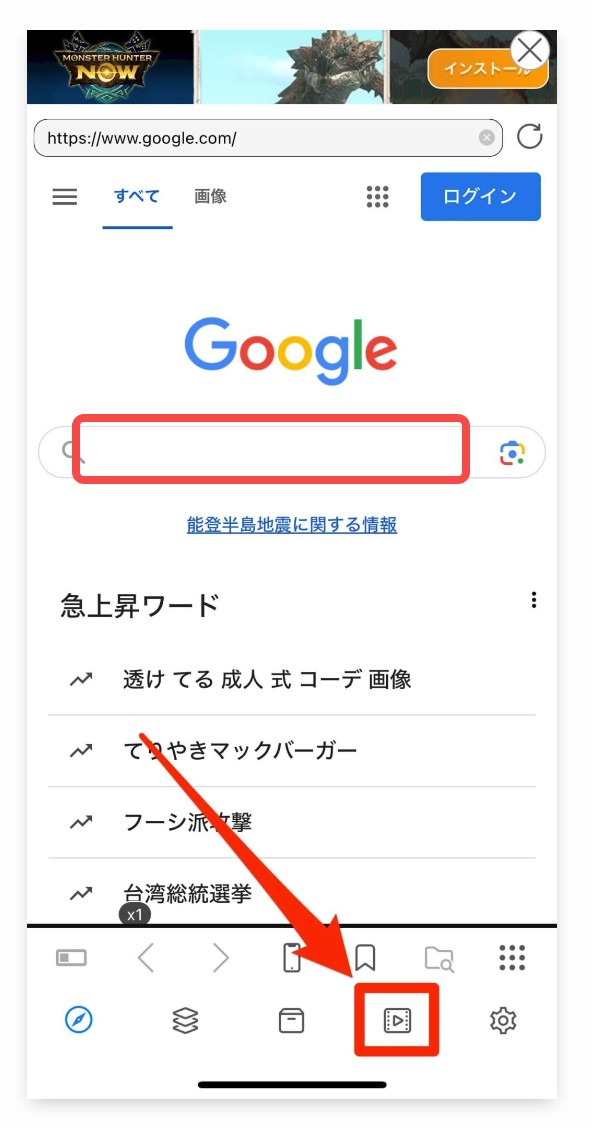
Step3: 番組を再生すると画面上にダウンロードボタンが表示されます。

画面録画したテラサ動画をカメラロールに保存する
録画(ダウンロード)したテラサ番組はカメラロールに保存したり、他のアプリで開くことが可能です。手順は以下です。
オフライン再生画面をクリック➡️「共有メニュー」をクリック➡️「ビデオを保存」をクリック
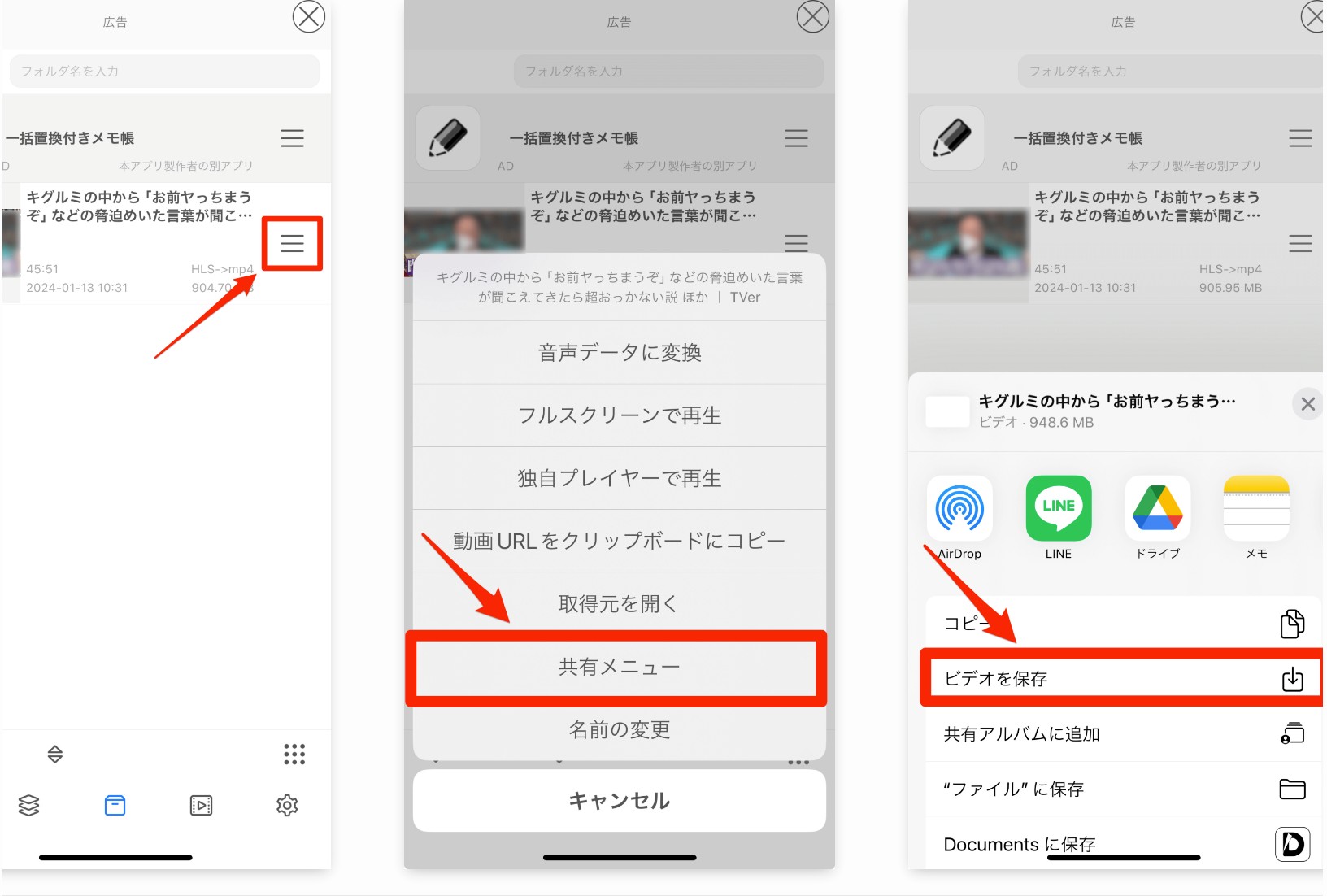
Androidでテラサから動画を画面録画して保存する
Step1:Google Playで1DM(無料)をダウンロードする。
Step2:アプリを初期設定する1DMアプリを開き、保存先などの初期設定を行います。
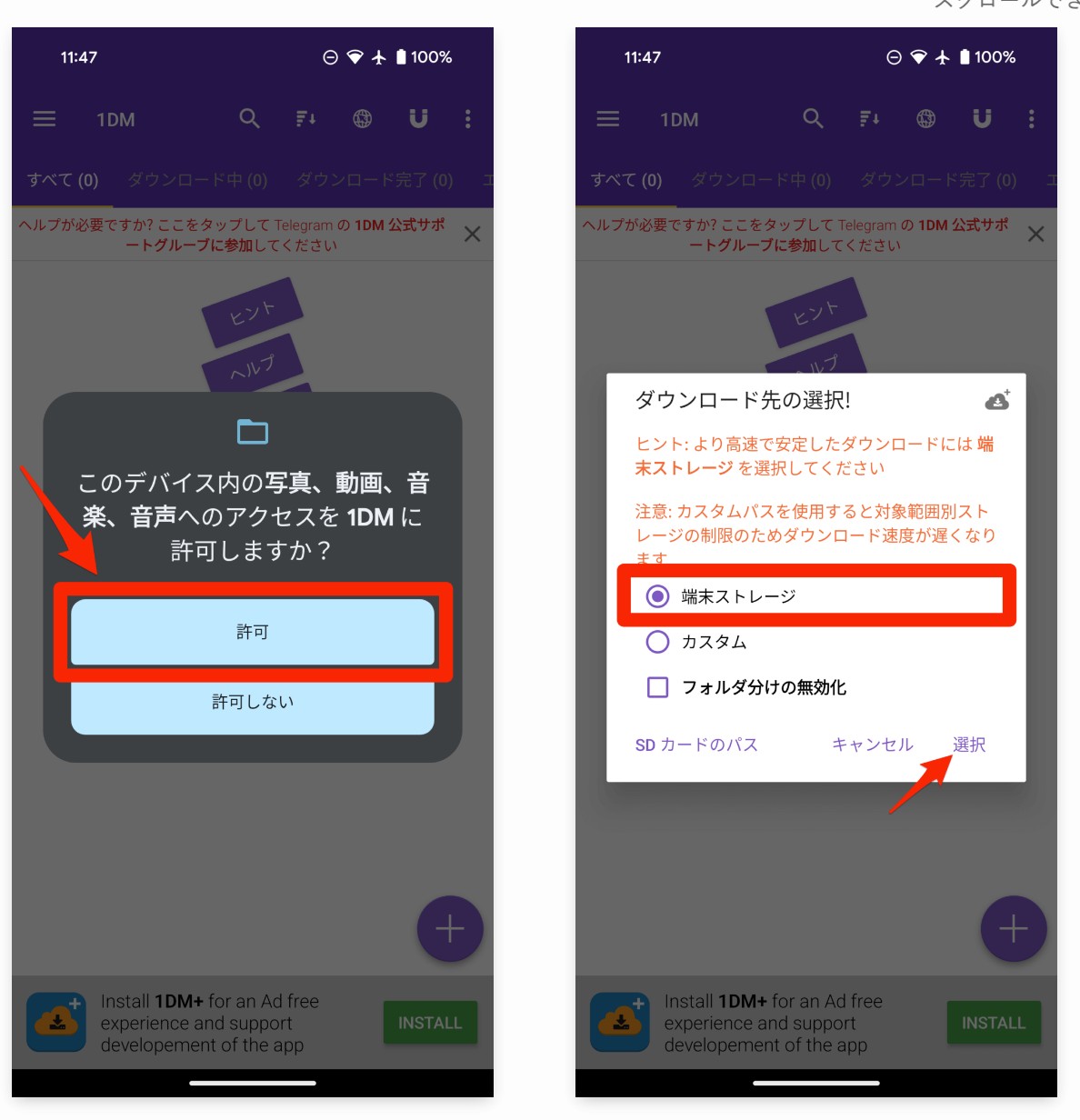
Step3:アプリのブラウザでテラサWeb版にアクセスして録画(ダウンロード)します。

Step4:動画を再生して、画面録画できます。
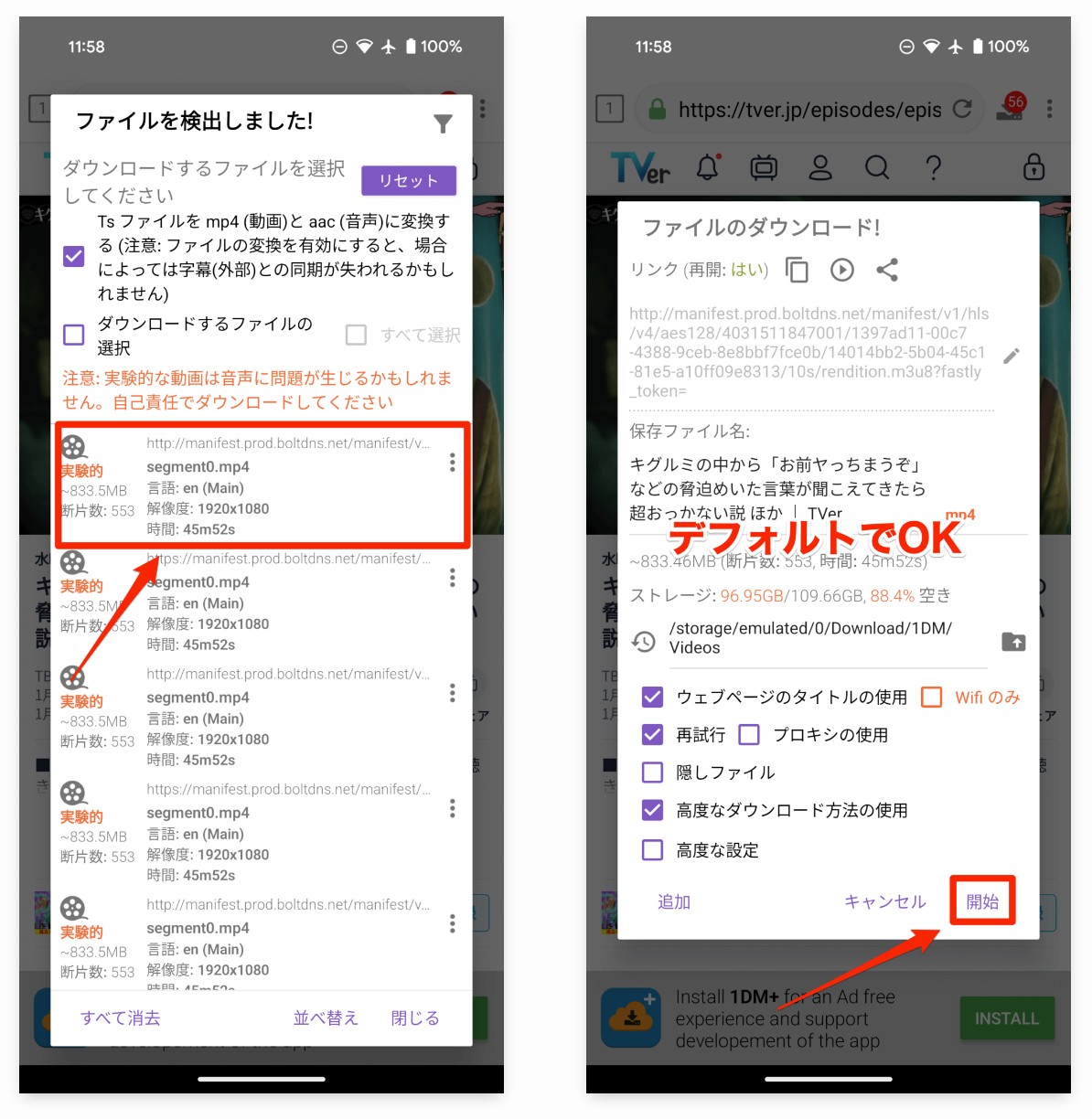
よくある質問
テラサでは著作権保護のため、コンテンツの不正コピーを防ぐ技術が導入されています。そのため、通常の録画ツールやアプリではこの保護を回避できず、録画しようとすると画面が真っ黒になってしまいます。
この問題には以下のような要因や解決策があります:
- デバイスのセキュリティ設定: 一部のデバイスでは、セキュリティ上の理由から画面録画が制限されていることがあります。デバイスのセキュリティ設定を確認し、必要な許可が与えられているか確認してください。
- ブラウザの設定: パソコンでブラウザを使用している場合、ブラウザに問題があると録画画面が真っ黒になることがあります。ブラウザの設定でハードウェアアクセラレーションを無効化すると、問題が解消される可能性があります。
- デジタル著作権管理(DRM): テラサにはDRM技術が施されており、これにより画面録画やスクリーンショットが制限されています。スマートフォンの標準的な画面録画機能ではDRMを回避できないため、画面が真っ黒になります。
解決策:
- DRM対策機能付き録画ソフト: DRM対策機能を搭載した専用の録画ソフトを使用することで、真っ黒にならずに録画できる可能性があります。ただし、すべてのDRM技術に対応しているわけではないので、購入前に動作確認をすることが重要です。
- 専用ダウンロードソフト: StreamFab TELASAダウンローダーのようなTELASA専用のダウンロードソフトを使用すると、動画を直接MP4やMKV形式でダウンロードできます。これらのソフトは著作権保護機能を解除しながらダウンロードするため、テラサの動画をPCに保存することが可能です。