「Cdburnerxp」と「DVDFab DVD コピー」ISOファイル作成方法比較!!
要約: 「Cdburnerxp」でISOファイルを作れます。ここでCdburnerxpのダウンロード、使い方、及びウィルス感染場合の対策をまとめます。
現役世代に限って言えばほとんどの日本人が持っていると言っても過言ではないほど普及したスマホのおかげで、一般人にとっても動画撮影はとても身近なものになりました。
普通に生活し、友人と交友しているだけでも動画ファイルはどんどん増えていきますし、仕事で動画を扱う場面もとても多くなってきています。
ところがその動画を再生する場合にはまだまだDVDプレーヤーを使ってテレビで見たい!という場合も多いのではないでしょうか。
スマホやパソコンの画面では小さいですし、家族全員で食事をしながら見るという用途には向きません。
スマホやパソコンを持たない方に動画を送る場合でもDVDは簡単ですし、多くの場合部屋の中で一番見やすい場所に置かれているテレビは動画再生機器としては未だに最強でしょう。
目次
今回はそんな動画をDVDに記録するときに避けては通れない.ISOファイルの作り方について、2つのソフトでの方法を比較してみましたので、是非最後までご覧ください!
Cdburnerxpのダウンロード方法
まずはCdburnerxpをコチラ(https://cdburnerxp.se/ja/download)のサイトからダウンロードします。
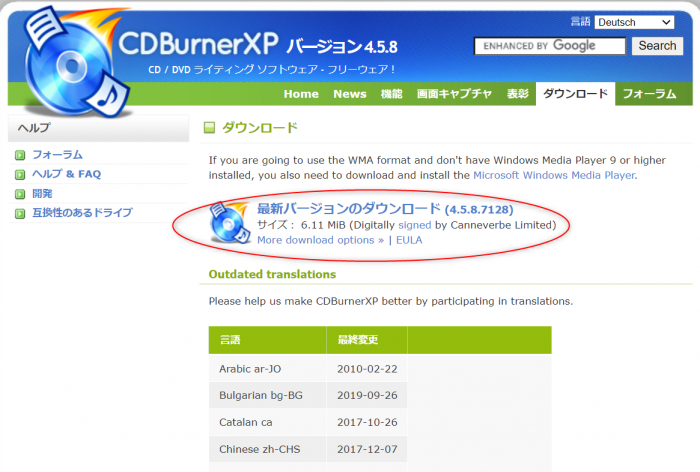
リンクをクリックすると上の画像のような画面に移動しますので、赤丸で囲まれた「最新バージョンのダウンロード」というリンクをクリックします。
するとcdbxp_setup_4.5.8.7128_minimal.exeというファイルがダウンロードされますので、実行してインストールします。
場合によっては意図しないソフトウェアのインストールの承諾を求められますので、その場合は「承諾しない」をクリックするようにしましょう。
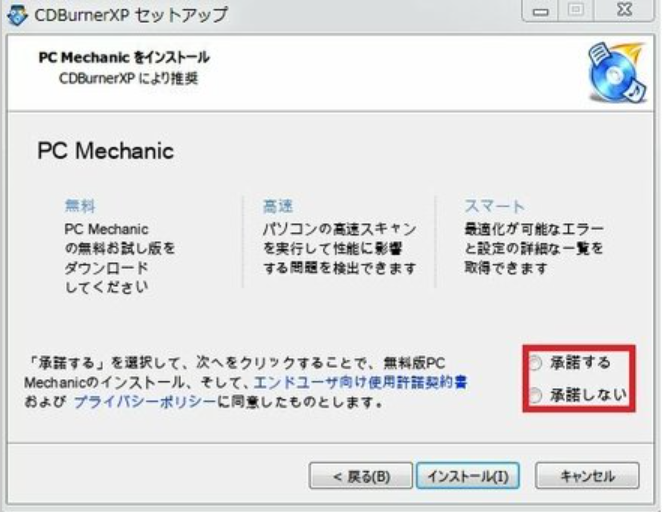
無料ソフトはこういったソフトをインストールさせるのが目的の場合もあるので注意が必要です。
これでインストールは完了です。自動でソフトが起動して下の画像のような画面が表示されます。
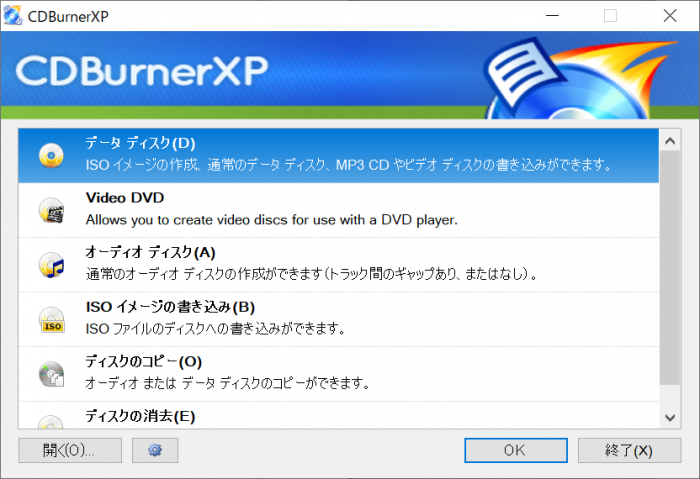
これでダウンロード&インストールは無事完了しました。
Cdburnerxpの使い方
では実際にCdburnerxpを使って.ISOファイルを作成してみましょう。

上の画像内赤丸で囲まれている「データディスク」を指定した状態で、右下の「OK」をクリック。
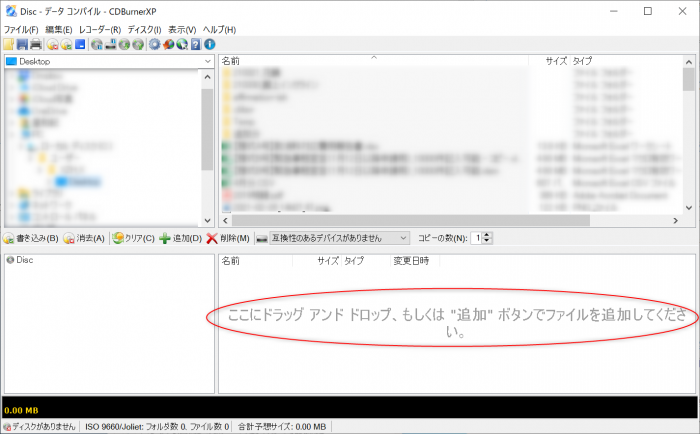
すると上の画像のような画面が表示されます。上半分の画面から.ISOにしたい動画ファイルなどを右下の欄にドラッグアンドドロップします。
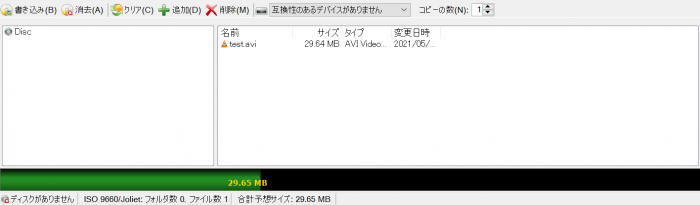
画面に表示されますので、目的のファイルかどうかを確認したら、上部メニューの「ファイル」→「コンパイルをISOとして保存」をクリック。
わかりやすい名前をつけてOKをクリックすると無事.ISOファイルが出力されますので、これをDVDに焼くことで一般的なDBDプレイヤーで再生できるようになるわけです。
Cdburnerxpが使えない?ウイルスが入っている?場合の対策
ここまででご紹介したとおり、Cdburnerxpはとても便利なソフトではあるのですが、前述したようにインストールするときに不要なソフトのインストールを求められたり、またセキュリティソフトとの相性が悪くダウンロード自体ができないということも報告されています。
特に個人情報の流出などに敏感にならざるを得ない現代としては、信頼をしきれないのは事実。また、実際にDVDにデータを焼く場合にも設計が不親切でうまく行かないことが多いようで、インターネット上には数多くの報告が見られます。「コンパイル」というような言葉もわからないですよね。
今回は、簡単に操作できる上に安心のPCソフトメーカーが提供するソフト、「DVDFab DVD コピー」をご紹介します。
マニュアルや説明書を読まなくても直感的に使えますし、当たり前ですが、意図しないソフトのインストールを求められることもありません。
まず、下記のボタンをクリックすることにより、DVDFabを無料ダウンロードします。
実際に同様に.ISOファイルを作成する手順をご紹介します。
DVDディスクを.ISOファイルに作成する手順
コチラからまずは無料ダウンロードを選択し、ダウンロードされたファイルからインストールを進めていきます。DVDFab DVD コピーはセキュリティソフトにダウンロードを止められることもありませんし、不要なソフトがインストールされることはありませんので、安心してインストールを進めてください。
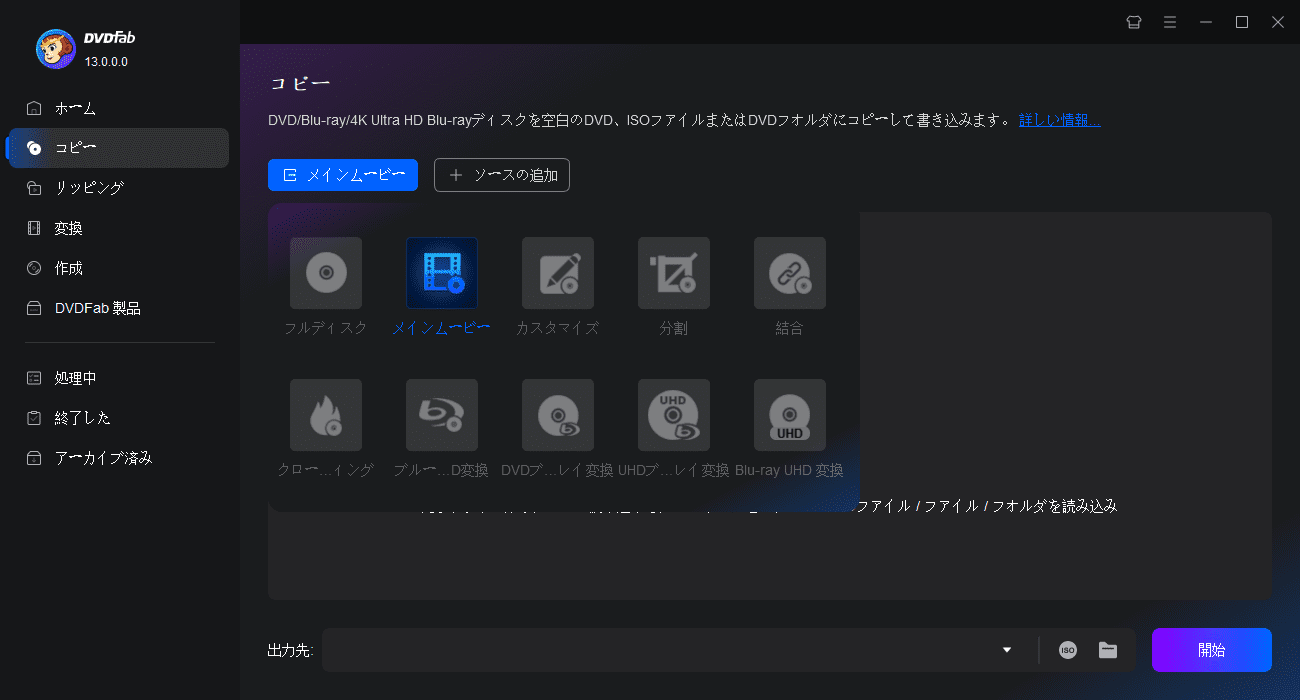
インストールが完了すると上記のような画面が表示されますので、上部メニューで「コピー」を選択。下の部分に.ISOにしたいDVDディスクを読み込みます。
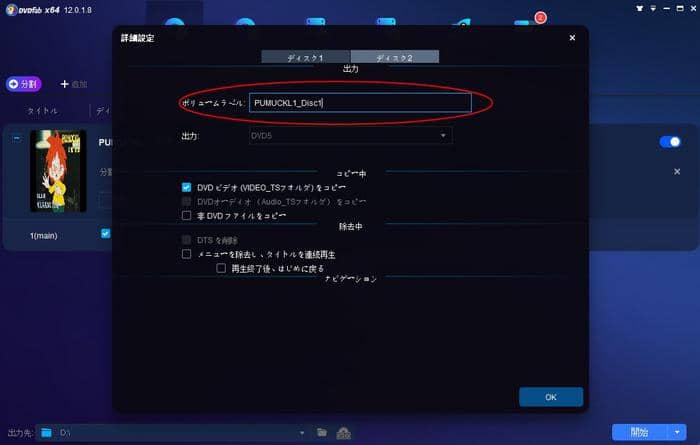
このまま「開始」をクリックして進めても良いのですが、「詳細設定」ボタンから詳細設定ができますので、タイトルを変更してみましょう。終わったらOKをクリックします。
各種設定が問題ないことを確認したら、右下の「開始」をクリック。
一般動画から.ISOに作成する手順
この部分で使うツールは、DVDFab DVD 作成です。つまり、DVDFab の「作成」機能です。
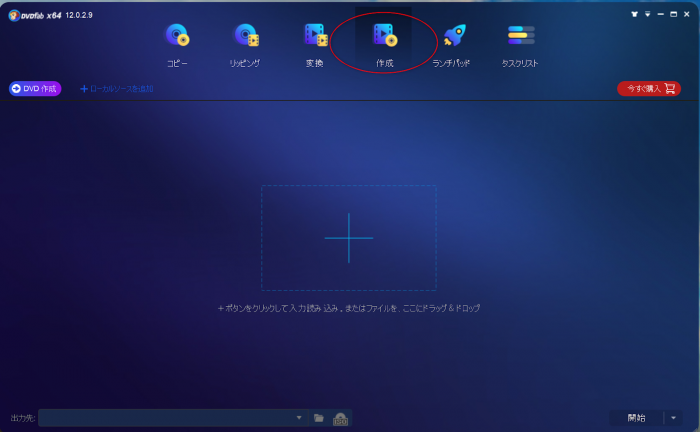
上部メニューで「作成」を選択。下の部分に.ISOにしたい動画ファイルをドラッグアンドドロップします。下の部分に.ISOにしたい動画ファイルをドラッグアンドドロップします。
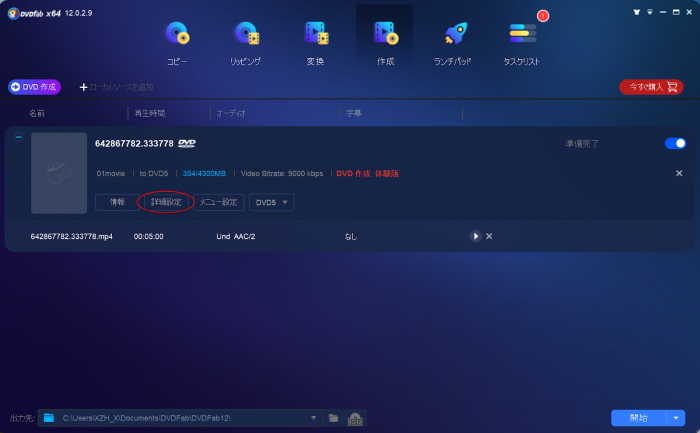
このまま「開始」をクリックして進めても良いのですが、赤丸内のボタンから詳細設定ができますので、タイトルを変更してみましょう。
ここではタイトルのみ変更していますが、その他様々な設定を変更できますので必要に応じて変更しましょう。
PALなどは馴染みのない言葉だとは思いますが、日本では使われていないテレビの方式なので、特に必要がない部分は変更せずそのままで大丈夫です。興味があれば、NTSCとPALの違いを参照してください。
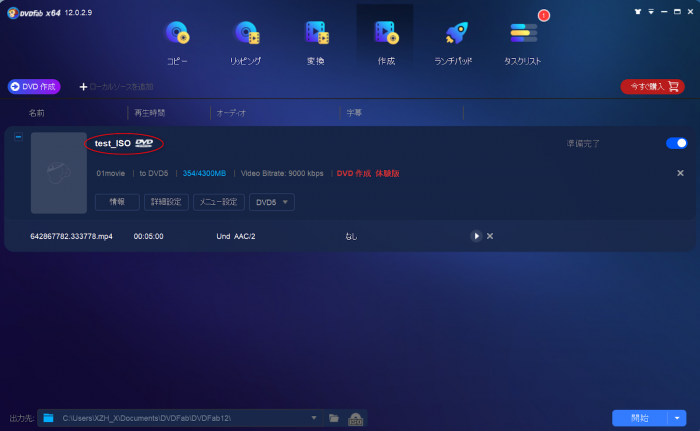
OKをクリックすると、キチンとファイル名が変更されていることがわかります。
各種設定が問題ないことを確認したら、右下の「開始」をクリック。
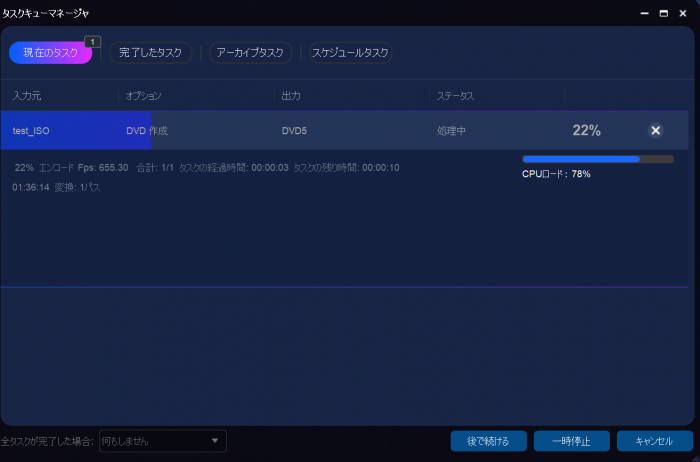
処理中の画面です。処理にかかる時間は動画の長さや画質、パソコンの性能によって左右されますが、今回のiPhoneで撮影した5分の動画は10秒程度で終わりました。非常に高速に処理できると言って良い水準でしょう。
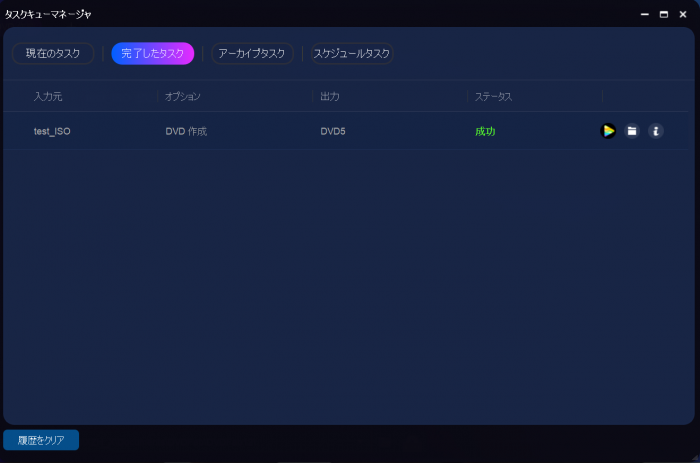
無事完了しました。
Cdburnerxpに比べてDVDFab DVD コピーは格段に感覚的に操作することができます。
Cdburnerxpの画面デザインはいわゆる「パソコンそのまま」と言った見た目ですし、すべての文字が小さく、作業が進めづらい印象です。
DVDFab DVD コピーをおすすめする理由の一つはこの辺りにもあって、作業を快適に進められるというのはソフトを使う上でとても重要です。
やはりしっかりしたPCソフトメーカーが作っているソフトにはそれだけのノウハウが蓄積されているわけですね。
まとめ
いかがでしたでしょうか。今回はCdburnerxpとDVDFab DVD コピーでのISOファイルの作成方法をご案内いたしました。パソコンを使っているとついつい無料ソフトを使ってしまいがちですが、今回ご紹介したようなリスクや不便があることも事実。DVDFab DVD コピーのような信頼できるソフトを使うことが安心にも繋がりますし、DVDFab DVD コピーは有料とはいえかなりの部分を無料版で使うことも可能です。是非一度試してみてはいかがでしょうか。
作成したISOファイルをMP4に変換した、スマホで視聴したいなら、「ISO MP4 変換」記事をご覧ください。
他に興味があるかもしれないトピック




