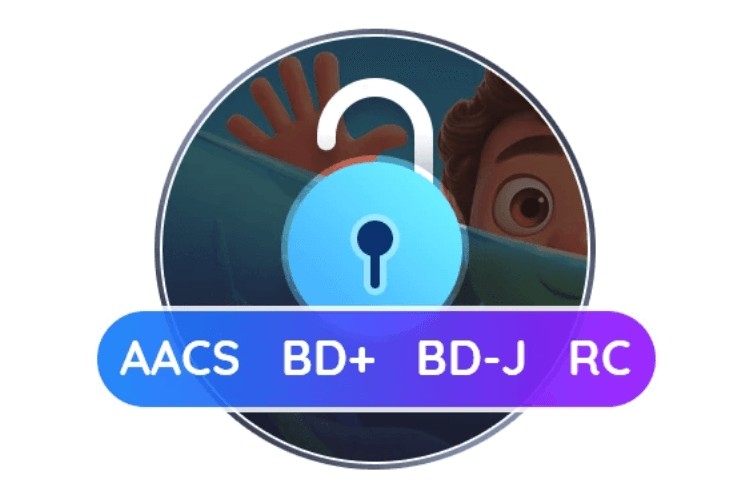ISOファイルとは?DVDからISOを作成する方法 5選
要約: DVD ISOとは、DVDの内容を丸ごと保存したディスクイメージです。再生や編集、バックアップに便利ですが、扱い方がわからない方も多いかもしれません。この記事では、DVD ISOファイルの作成・再生・変換・DVDへの書き込み方法を初心者にもわかりやすく紹介します。

ISOファイルとは?
ISOファイルとは、CD・DVD・Blu-rayといった光学ディスクの内容を、丸ごと1つのファイルにまとめた形式のことを指します。「ISOイメージ」とも呼ばれ、拡張子は .iso です。
イメージファイルと呼ばれる理由は、ディスクの中身を“イメージ(映像)”のようにそっくりそのまま写し取っているからです。つまり、単なるファイルの寄せ集めではなく、ディスクに刻まれたデータ構造やフォルダ階層、ブート情報まで含めて完全にコピーしたものになります。
ISOファイルの特徴
完全コピー
- オリジナルディスクと同じファイル構造を保持しているため、ディスクの再現性が高い。
- データ、音楽、映像、さらにはシステムディスクの起動情報(ブート領域)まで含まれる。
高画質・高音質を維持
- 映像や音声は劣化なしで保存されるため、DVDやBlu-rayのオリジナルクオリティをそのまま楽しめる。
互換性の高さ
- 多くの再生ソフトや仮想ドライブでサポートされており、ディスクを挿入せずに再生・利用が可能。
- WindowsやmacOS、Linuxといった異なるOSでも幅広く利用できる。
利便性
- ディスクを物理的に持ち歩かなくても、PCや外付けHDD内で管理できる。
- 複数のISOファイルを保存しておけば、必要なときにすぐ切り替えて利用可能。
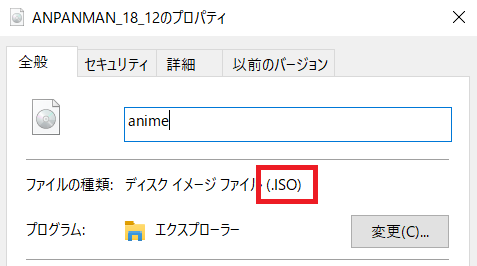
ISOマウントとは?
ISOマウントとは、作成したISOファイルを「仮想ドライブ」に読み込ませ、物理ディスクをドライブに挿入したかのように扱える機能のことです。
ISOマウントの方法
- Windows 10・Windows 11
標準でISOマウント機能が搭載されています。ISOファイルを右クリックして「マウント」を選択するだけでOK。
- Mac (macOS)
FinderでISOをダブルクリックすれば自動的にマウントされます。
- Windows 10以前のバージョン
Windows 10以前のバージョンでは、ISOマウント機能は搭載されていないため、サードパーティーの仮想ドライブソフトを利用すれば、ISOをマウントすることは可能です。
ISOをマウントしただけでは再生できない場合がある点に注意
ISOイメージは、ディスクの内容を丸ごとファイル化した「仮想ディスク」です。マウントすればあたかも実物のディスクを挿入した状態になり、フォルダの中身を確認したり、非暗号化の映像ファイルをそのまま再生したりできます。しかし、CCSや独自のコピーガードで保護されたDVDやその暗号化イメージは、単にマウントしただけでは再生できないことが多い点に注意が必要です。これは市販ディスクの保護仕様によるもので、マウントはあくまで「中身を見られる/アクセスできる」状態を作るだけであり、暗号化の解除までは行いません。
これから、DVD、動画からISOファイルを作成、そしてISOファイルを再生するための手順を詳しく説明します。
DVDからISOファイルを作成する方法 5選
1. DVDFab DVD コピー
- CSS、UOPs、APS、RCなどすべてのコピーガードを解除
- DVDを無劣化でISOファイルに変換する
- DVD9からDVD5への圧縮もサポート
- フルディスクやメインムービーなど6つのコピーモード搭載
- 字幕、音声、ボリュームラベルなどを設定できる
| 料金 | 30日間無料体験 |
| 対応OS | Windows 11/10/8.1/8/7 (32/64 bit) macOS 10.10 - 15.x |
| 日本語対応 | ◯ |
| コピーガード解除 | CSS、UOPs、APS、リージョンコード(RC)、DADC、Disney's Fake、AVコピーガードなどほぼすべてのDVDコピーガード |
| DVD圧縮 | ◯ |
| 入力フォーマット | DVDディスク、ISO、フォルダ |
| 出力フォーマット | DVDディスク、ISO、フォルダ |
DVDFabでISOを作成する方法
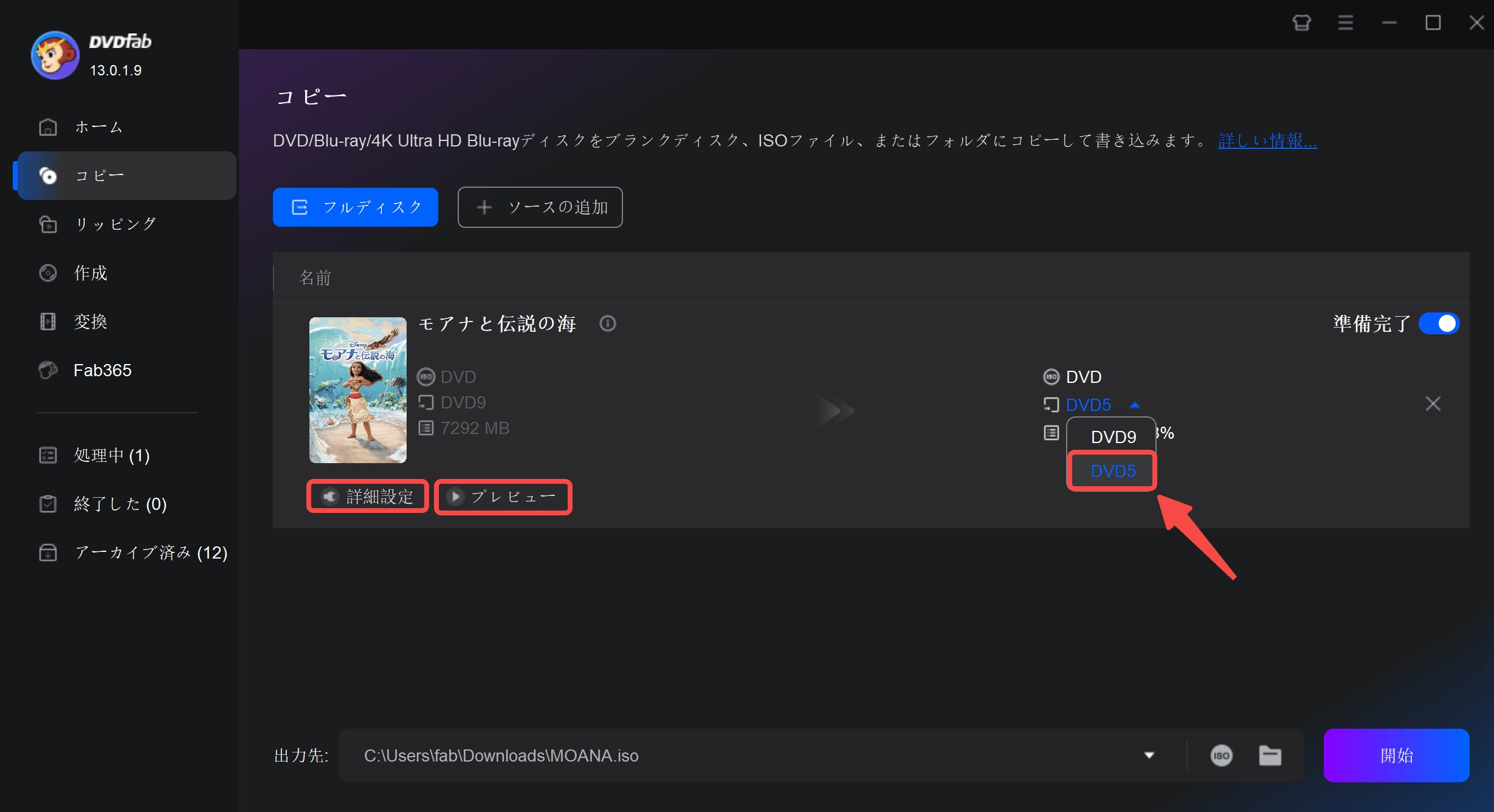
2. Passkey for DVD
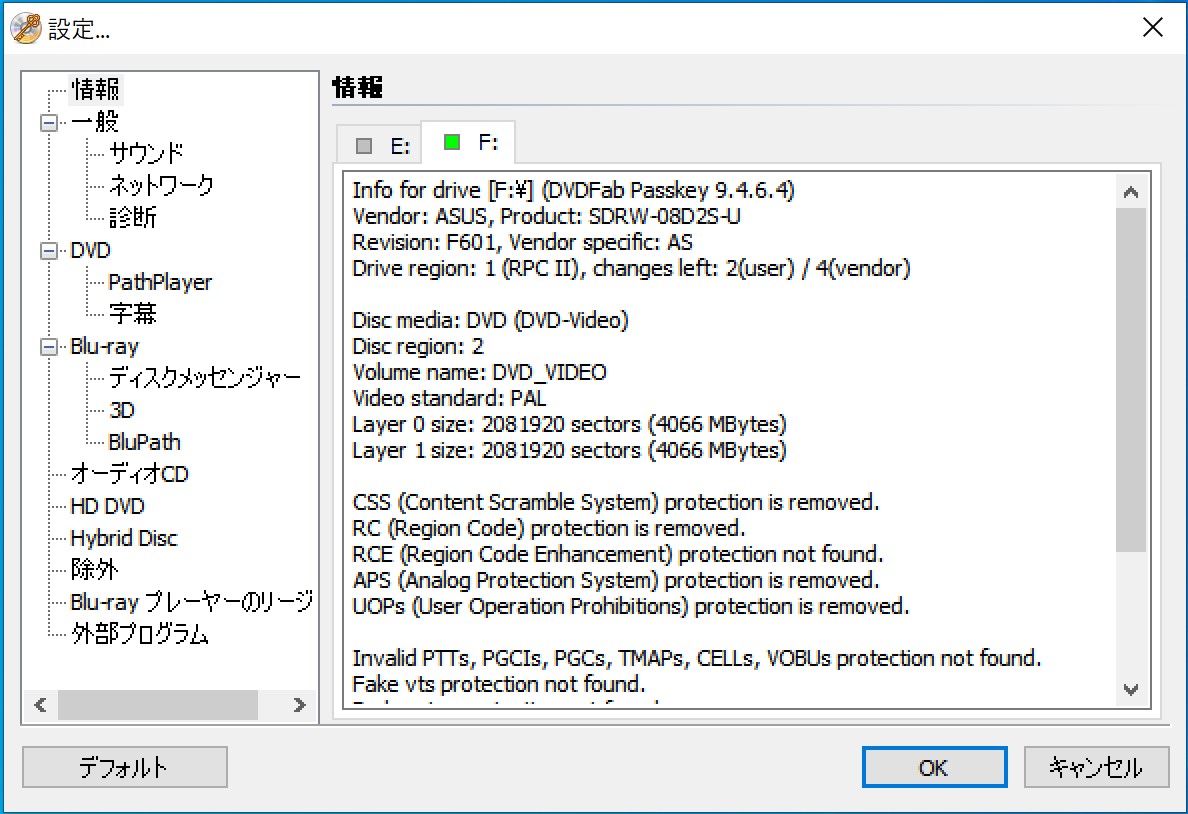
Passkey for DVDは、DVDディスクをドライブにセットし次第すぐに自動でコピーガードを解除してくれるソフトです。録画したDVDディスクも含めて、CPRM、RC、RCE、APS、UOPs、ARccOS、RipGuardなどのよく知られるDVDコピーガードに対応しています。
また、Passkey for DVDは、コピーガードやリージョンコードが付いているDVDディスクを制限なしのISOファイルやフォルダにリッピングすることもできるので、DVDバックアップツールとして使用できます。
| 料金 | 30日間無料体験、無料版がある |
| 対応OS | Windows 11/10/8.1/8/7 (32/64 bit) |
| 日本語対応 | ◯ |
| コピーガード解除 | CSS、CPRM、UOPs、APS、リージョンコード(RC)、DADC、Disney's FakeなどほぼすべてのDVDコピーガード |
| DVD圧縮 | ✖ |
| 入力フォーマット | DVDディスク |
| 出力フォーマット | DVD ISO、フォルダ |
3. ImgBurn

ImgBurnは、DVD/ブルーレイディスクからISOファイルを作成したり、ISOファイル、フォルダからDVD/ブルーレイに書き込んだりするコピー・ライティングソフトです。書き込み内容のベリファイ、ディスクコピー、RW ディスクの内容消去などさまざまな便利な機能を搭載しています。
ImgBurnはコピーガードが施されたDVDの場合は対応することができないため、これを解除して扱えるツールが必要になります。このような事態に対処するため、DVDFab DVDコピーでは様々なプロテクトに対応したサービスを提供しています。
| 料金 | 無料 |
| 対応OS | Windows 95以降のすべてのWindows(64bit版を含む)Mac OS X 10.10以降 |
| 日本語対応 | △(日本語化パッチあり) |
| コピーガード解除 | ✖ |
| DVD圧縮 | ✖ |
| 入力フォーマット | DVDディスク、ISO、フォルダ |
| 出力フォーマット | DVDディスク、ISO、フォルダ |
4. VideoByte DVDコピー
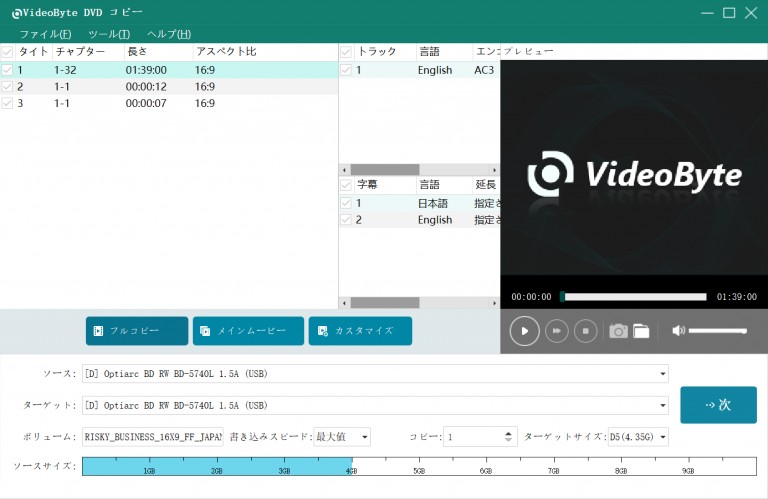
VideoByteは、主にDVDとブルーレイのバックアップやリッピング製品と動画変換・編集製品を販売します。VideoByte DVDコピーはフルコピー、メインムービーコピー、カスタマイズコピーという3つのコピーモードが提供していますので、利用者はDVDを全般にコピー、メインムービーだけでコピー、需要によってチャプターやタイトル別でコピーしたいDVDをカスタマイズして複製することができます。
コピーモードが3つで少ない体験版では、DVD三枚しかコピーできなくて、体験期間も15日で短く、初心者にとっては十分にソフトの機能を体験できないかもしれません。
| 料金 | 体験期間は15日間で、最大のコピーできるDVD数は3つしかない |
| 対応OS | Windows 10/8/7/XP Mac OS X 10.7 |
| 日本語対応 | ◯ |
| コピーガード解除 | ARccOS、CPRM、CSS、REC、DRM、APS、UOPsなど |
| DVD圧縮 | ◯ |
| 入力フォーマット | DVDディスク、ISO、フォルダ |
| 出力フォーマット | DVDディスク、ISO、フォルダ |
5. DVD Shrink
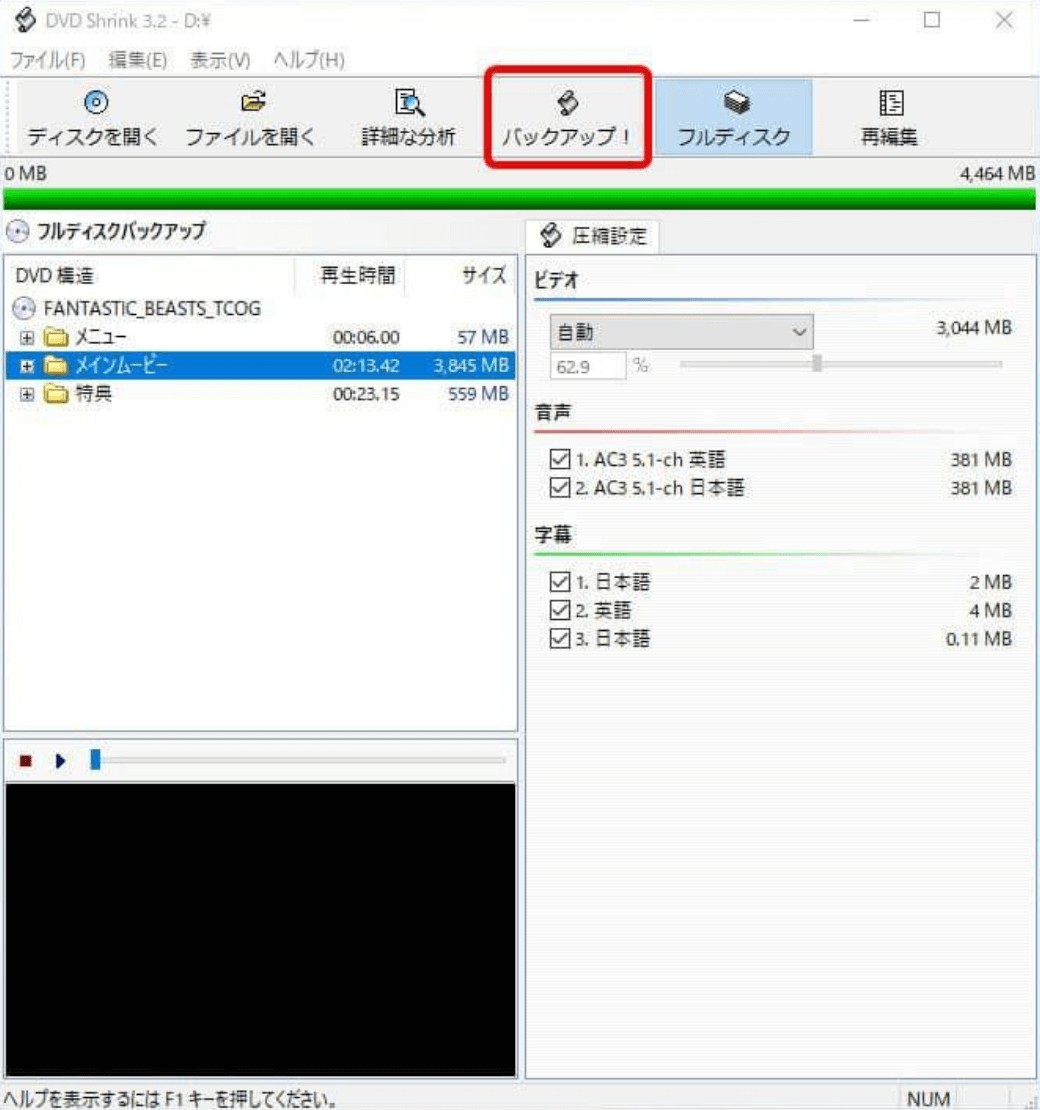
DVD Shrinkは、制限なし完全無料で利用できる定番のDVDコピーソフト。十数年前までには最強ソフトといえますが、今は開発停止状態となっており、最新のDVDにはほぼ対応していません。圧縮機能があり、ISO作成、動画のトリミングや字幕/音声トラックの削除はできます。コピーされたDVDにロゴが入っていません。
DVD Shrinkは、開発停止となるので、利用時エラーが多い、特にCRCエラー(巡回冗長検査エラー)が多い。それは多分古いソフトバージョンで最新のDVDを識別できないからでしょう。
| 料金 | 無料 |
| 対応OS | Windows 95/98/2000/XP/Vista/7/8/8.1 |
| 日本語対応 | ◯ |
| コピーガード解除 | CSSなど |
| DVD圧縮 | ◯ |
| 入力フォーマット | DVDディスク、ISO、フォルダ |
| 出力フォーマット | DVDフォルダ、 ISOイメージファイル |
動画からISOファイルを作成する方法
DVDFabの作成機能でMP4やMKV、AVIなど様々な一般動画形式を簡単にISOまたはDVDディスクに作成することができます。この方法を覚えてしまえば自撮りのスマホ動画などをDVDに焼くことができます。

- 200以上の動画ファイル形式からDVDを作成
- 元動画の高画質を保ったままで作成
- DVDメニューを思いのままにカスタマイズできる
- ISOファイル/フォルダとしても保存できる
MP4からISO 作成するには、DVDFabの「作成」メニューを使います。クリックして左上の作成モードを「DVD作成」にします。御覧の通り、Blu-rayやUHDの作成も可能です。「+」をクリックしてスマホやパソコンの動画を読み込みます。複数の動画も対応します。
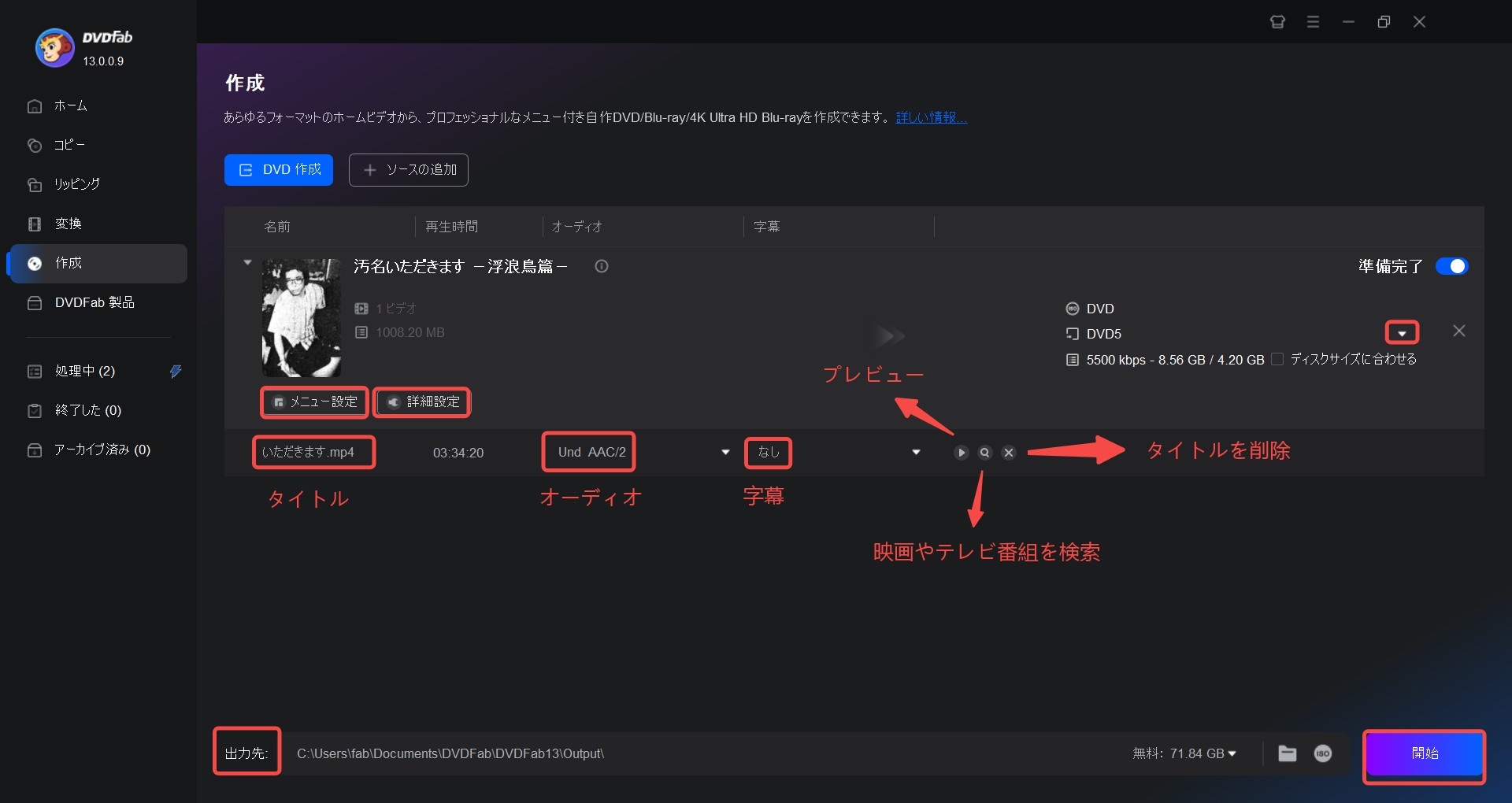
下部のISOアイコンをクリックして、保存先を決めます。そして右下の「開始」ボタンをクリックすると、MP4をISOに作成する処理が始まります。

ISOファイル��再生、変換、DVDへの書き込み方法
ISOファイルを再生する方法~PlayerFab
ISOファイルを作成したら、自身のPCに保存しましょう。今回は分かりやすいようにデスクトップに保存をしました。ISOファイルを再生するのにおすすめのソフトはPlayerFab。操作も簡単で無料版もあるので初心者向けですよ。

- 4K Ultra HD (Blu-ray)・DVD・ISOファイルおよびフォルダを完全サポート
- あらゆるオーディオ/ビデオフォーマットに対応
- さまざまな3D映像の再生に対応
- 4K Ultra HDをHDR10効果による高解像度で再生が可能
PlayerFabを起動すると、デスクトップタブが表示されます。ここで事前に作成したISOファイルをクリックします。
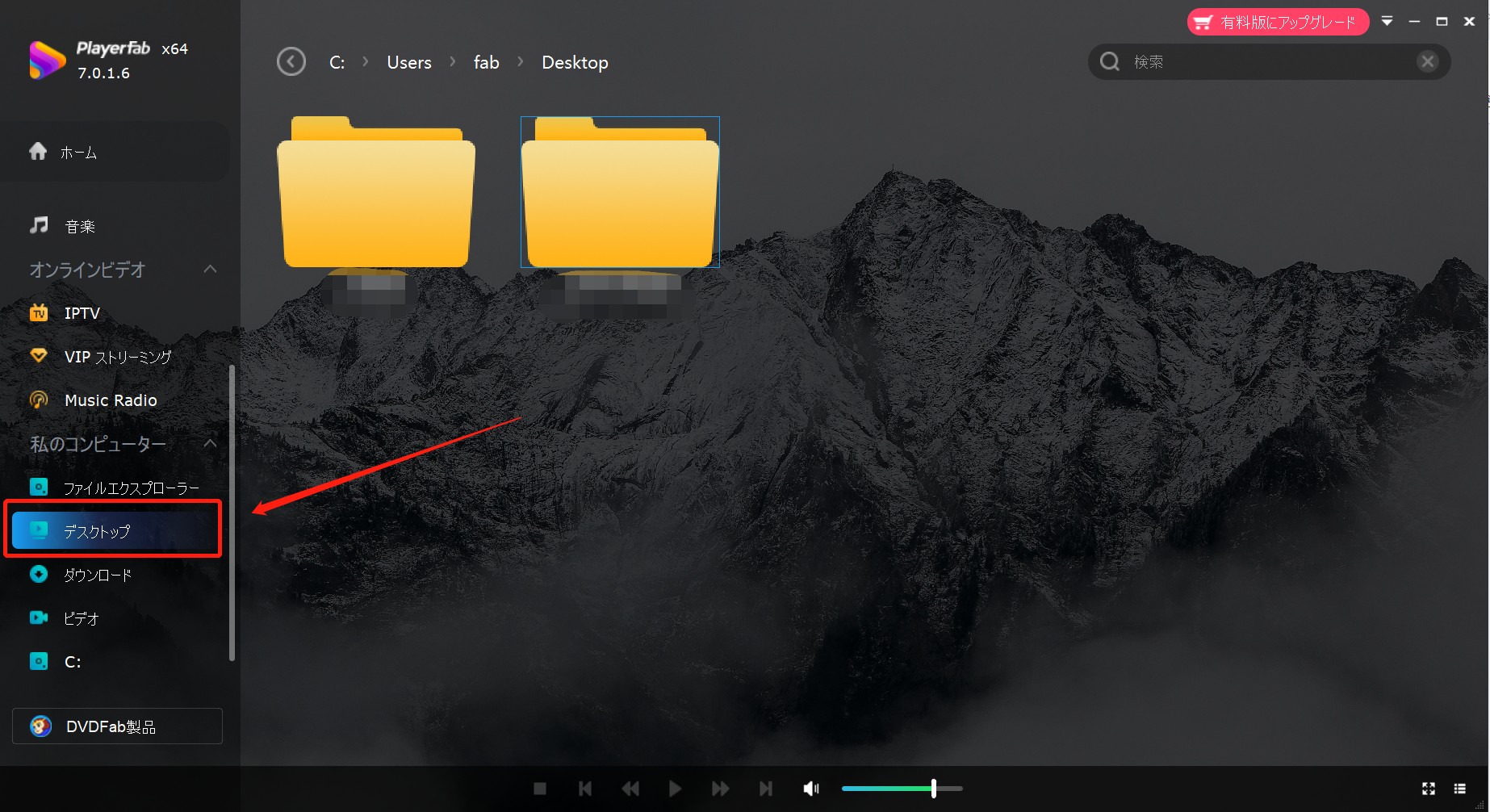
「ISO」となっているファイルを選択。カーソルを合わせると再生ボタンが表示されるのでクリックしてください。

するとそのままスムーズにISOファイルが起動し再生を始めます。難しい操作は必要なく、選択してクリックするだけですよ。再生中の停止や早送り巻き戻しなども画面上の操作で簡単に行うことができます。手軽に映画やドラマが楽しめますね。
ISOをMP4などに変換する方法~DVDFab DVD リッピング
ISOファイルを異なる拡張子に変換することもできます。これはリッピングと呼ばれる作業です。おすすめソフトはDVDFab DVD リッピング。無料でISOをMP4への変換ができます。様々な拡張子に変換することで、ファイルの使用の場が広がります。

- CSSやリージョンコード、RCEなどのコピーガードを解除
- DVDをMP4やMKVなど様々な動画や音声形式に変換
- トリミングやクロップなど豊富な動画編集機能付き
- 動画と音声をロスレス品質で出力
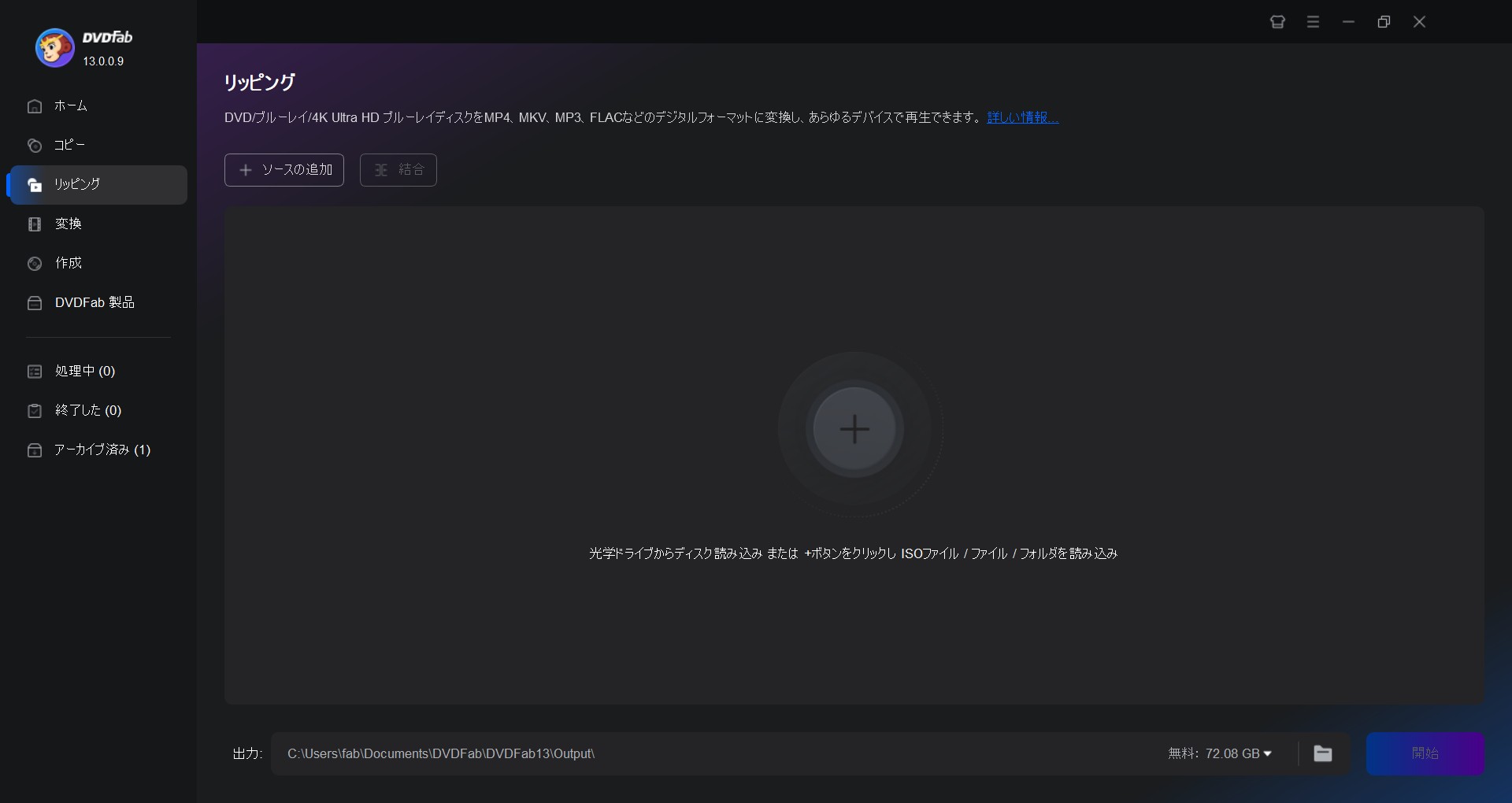
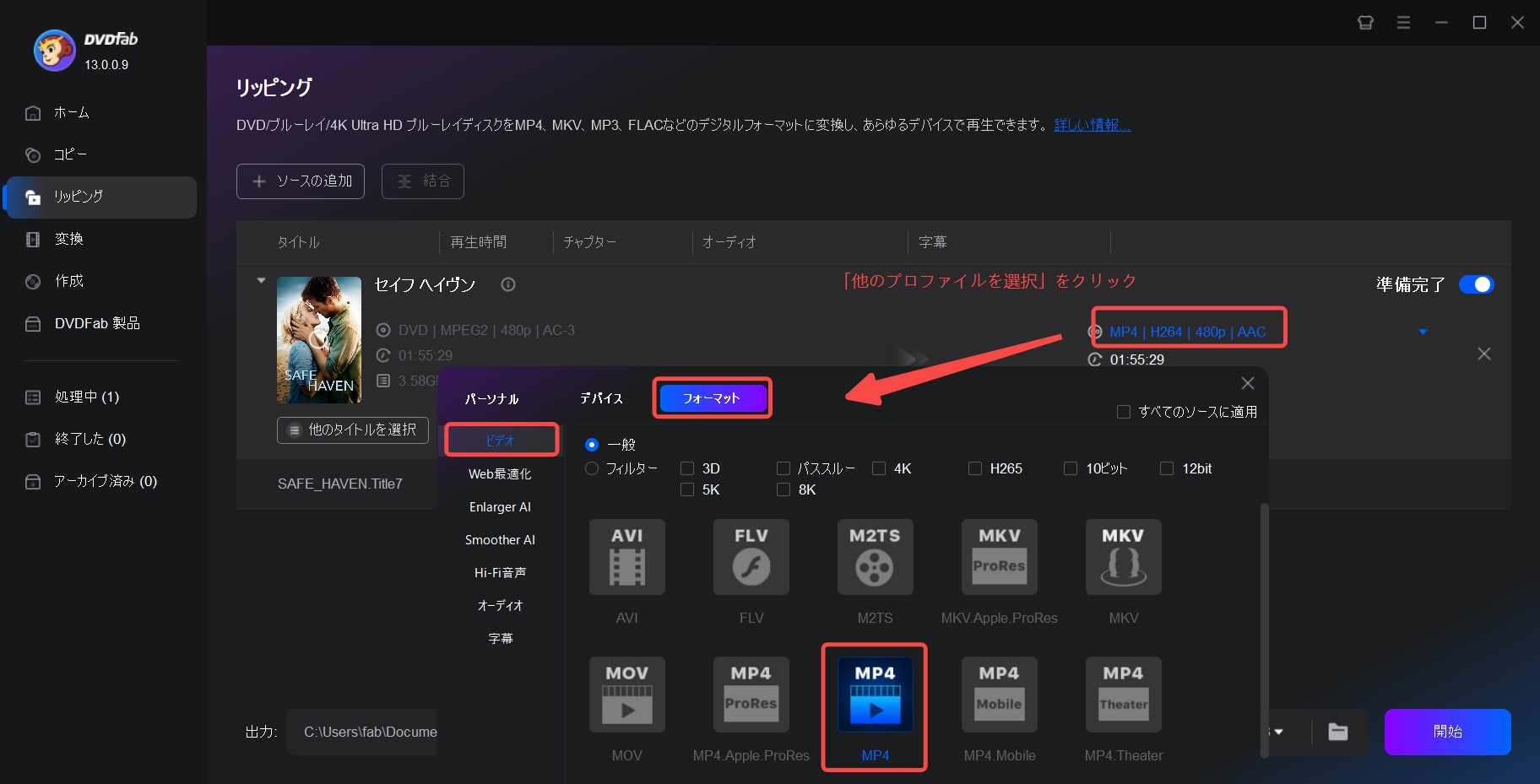
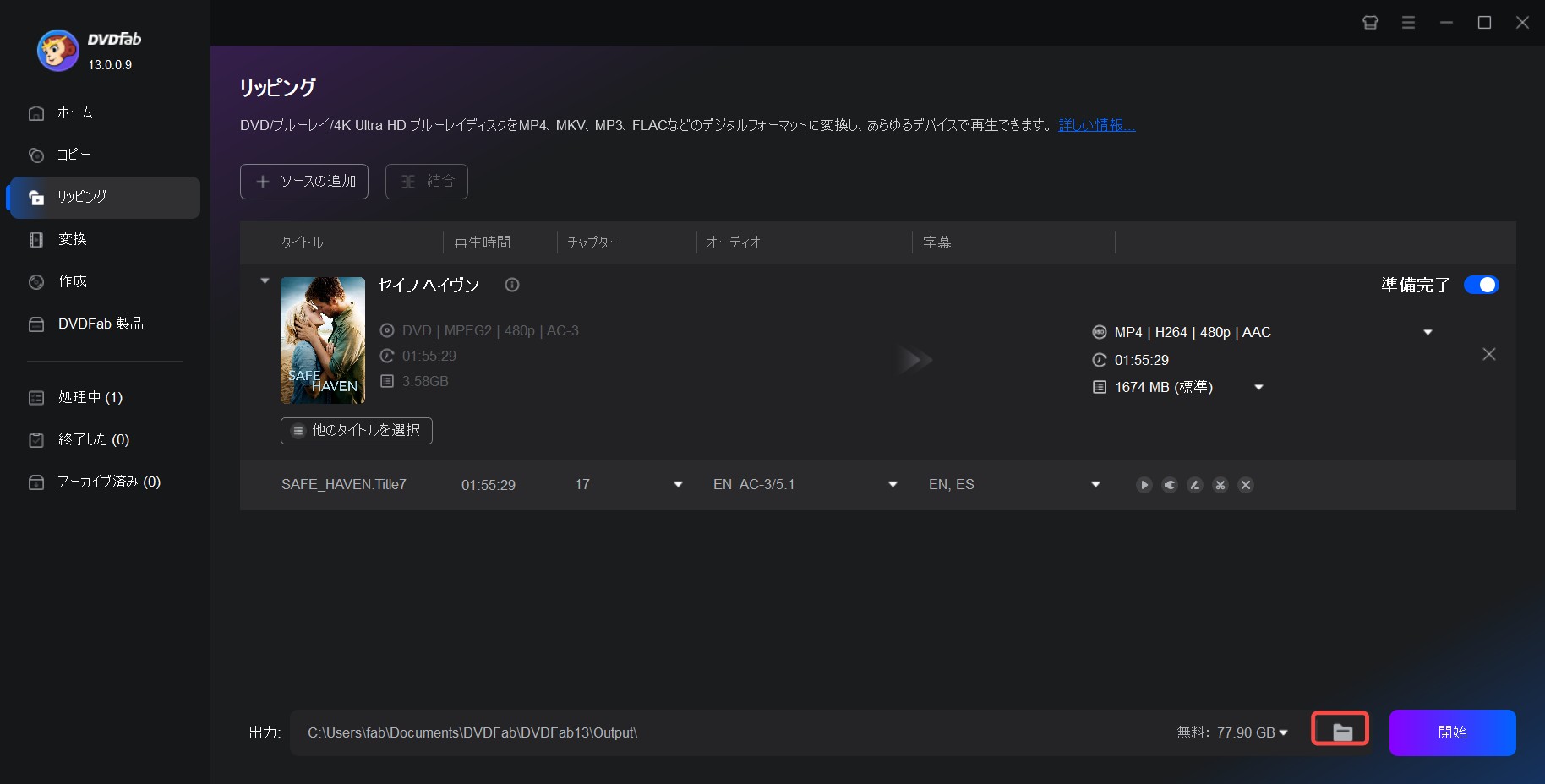
ISOをDVDに書き込む方法~DVDFab DVD コピー
DVDFabのコピー機能ではISOファイルを簡単にDVDに書き込むことができます。この方法を覚えてしまえば好きな映画やドラマを持ち運んでいつでもどこでも楽しめますよ。レンタルDVDもコピーして自分で再生できるようになるのでとても便利です。

- CSS、UOPs、APS、RCなどすべてのコピーガードを解除
- ロスレス品質でDVDを空白ディスクやISOファイルに出力
- フルディスクやメインムービーなど6つのコピーモード搭載
- 字幕、音声、ボリュームラベルなどを設定できる

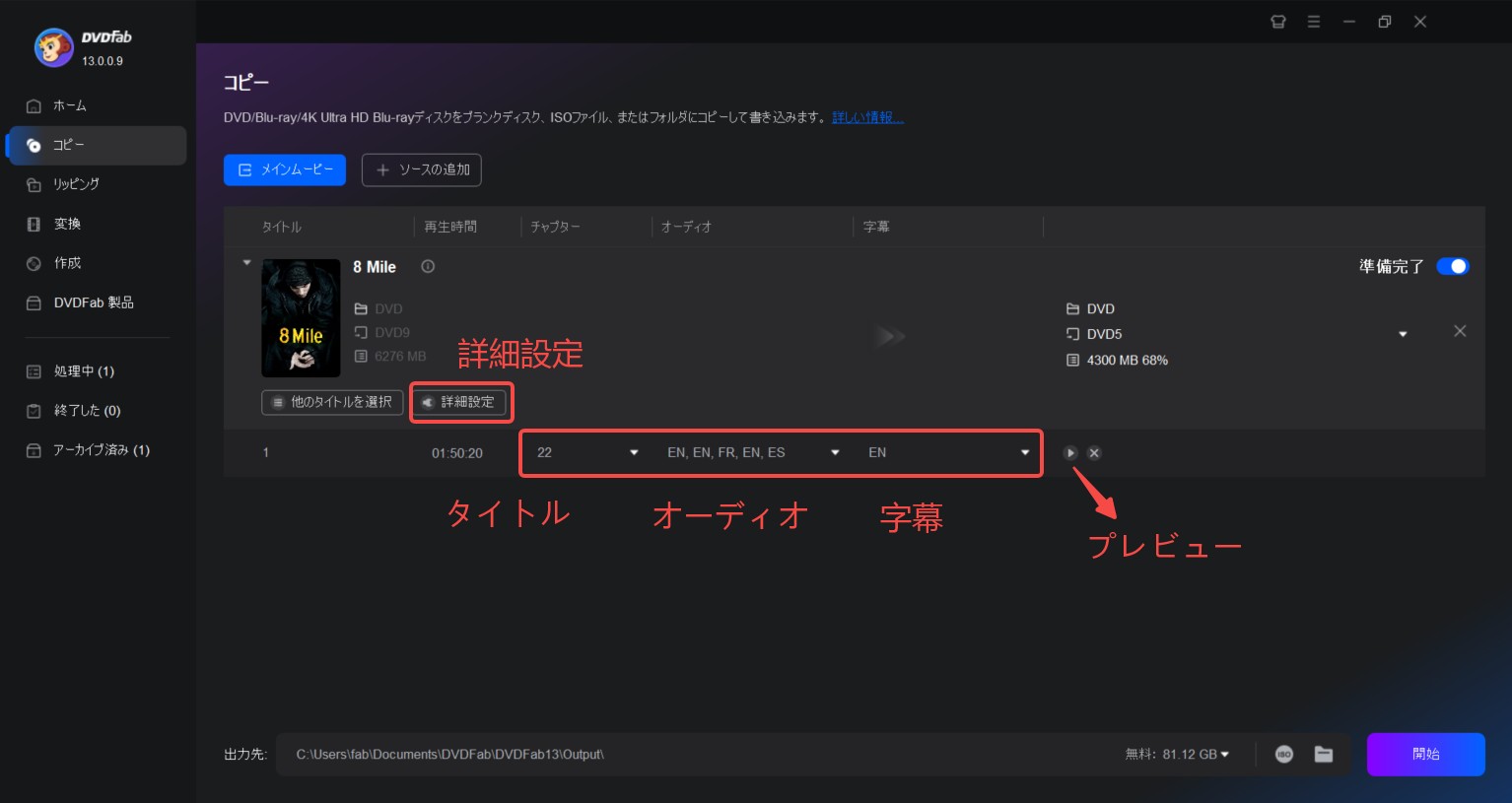
書き込みが終われば自分だけのDVDの完成です!自宅でゆっくり見直すのもよし、お友達にプレゼントするのもよし、ドライブしながら鑑賞するのもいいですね。
まとめ
ISOファイルの扱い方を知れば、好きな映画やドラマ、自分で撮った動画や音楽などを自由にCDやDVDにコピーすることができます。ISOファイルは複数のファイルを1つのファイルとして扱うことができるので、簡単に動作させることができます。今回ご紹介したDVDFabは動画や音楽の再生からコピー、変換、編集まで数多くの機能を使うことができる最高のソフトです。ほとんどの機能を無料で体験できるので、無料版を試して気に入ったらぜひ有料版の購入を検討してみてくださいね。