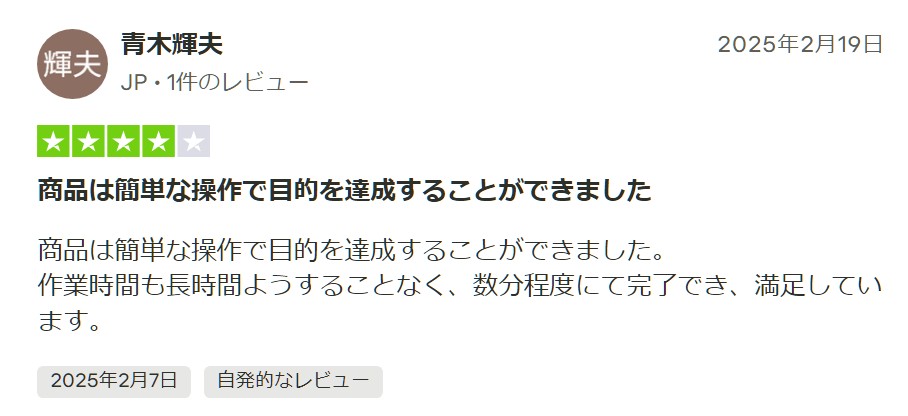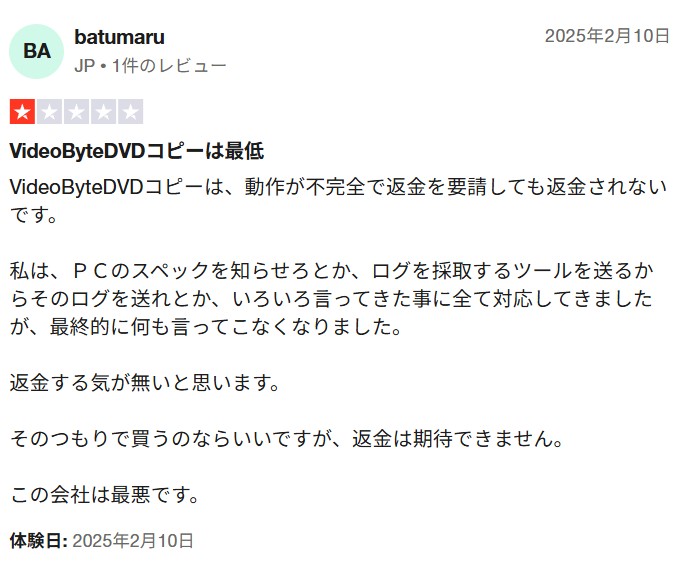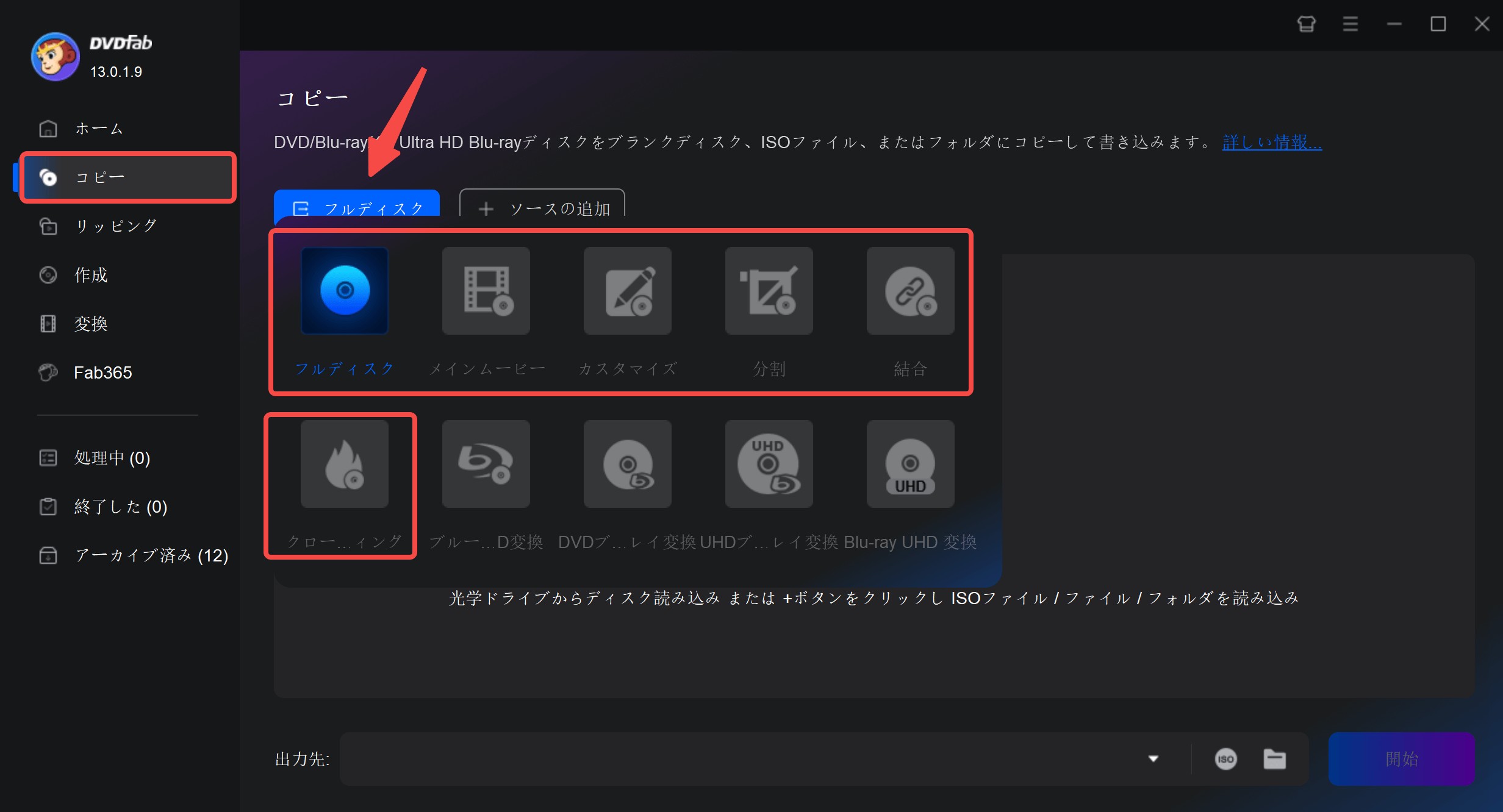VideoByte DVD コピーの評判、使い方、価格と代替ソフトなどを詳しく解説!
要約: VideoByte DVD コピーは、市販品やレンタル品のDVD動画をDVDディスクやDVDフォルダ、ISOイメージファイルにコピーやバックアップできるソフトです。コピーガードにも対応しています。今回は、VideoByte DVD コピーの基本的な情報やメリット・デメリット、おすすめの代替えソフト、DVDFab DVD コピーとの比較について解説していきます。
VideoByte DVD コピーとは?基本情報と特徴

VideoByte DVD コピーは、DVDディスクを1:1の比率で無劣化コピーできるソフトウェアです。対応形式も幅広く、DVD-5やDVD-9、DVD ROM、DVD±R、DVD±RWなどに対応しています。
- 自作DVD
- 市販・レンタルDVD
- 録画したDVD
これらすべてのディスクをコピーできるため、初心者にも使いやすいシンプルなDVDコピーソフトとして知られています。
VideoByte DVD コピーの評判・メリットとデメリット
VideoByte DVD コピーを使ってみたいと考えている方の中には、どのような評判があるのかチェックしてから利用したいという方もいます。続いては、VideoByte DVD コピーの評判からわかるメリット・デメリットをご紹介しましょう。
VideoByte DVD コピーのメリットとデメリット
- インターフェースがシンプルで初心者でも扱いやすい
- 一般的なコピーガード(CSS・UOPsなど)に対応
- 1:1でDVDを無劣化コピーできる
- Blu-ray には非対応
- DVD-9→DVD-5への圧縮に対応していない
- コピー速度がやや遅い
- 無料体験期間が短い(15日間)
- 非常に強力なコピーガード付きDVDには対応できない場合がある
シンプルな機能に絞っているため、ライトユーザー向けのソフトと言えます。一方で、最新のコピーガード解除や圧縮機能が必要な場合には物足りなさを感じることもあります。
VideoByte DVD コピーの評判

- VideoByteのTrustpilotでの評価は3.9と、やや低めです。操作が簡単で目的を達成できたという好意的な声がある一方で、不具合や返金対応への不満、無料版の制限に対する否定的な意見も見受けられます。
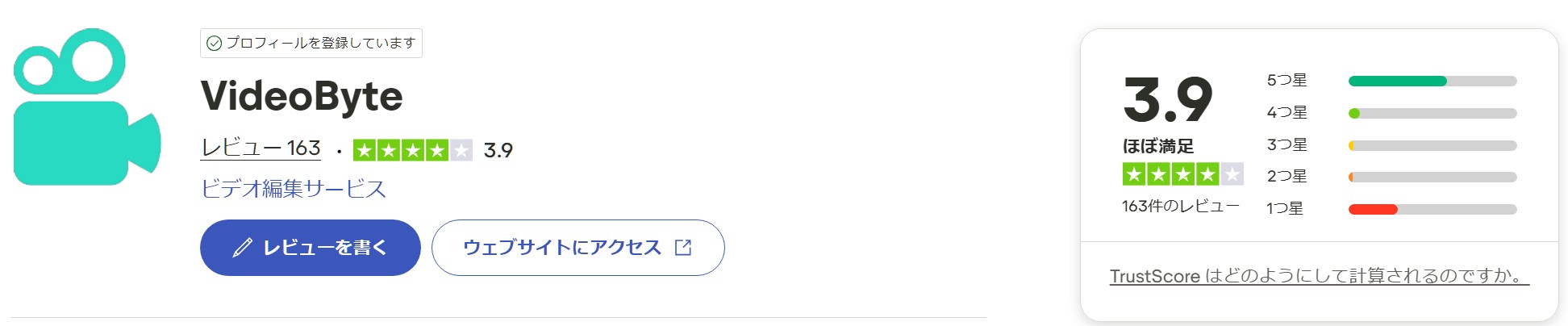 |
|
|
|
ー出典:x.com
ー出典:youtube.com |
VideoByte DVD コピーの価格は?無料で使える?
VideoByte DVD コピーには、試用版と製品版があります。それぞれの特徴についてご紹介します。
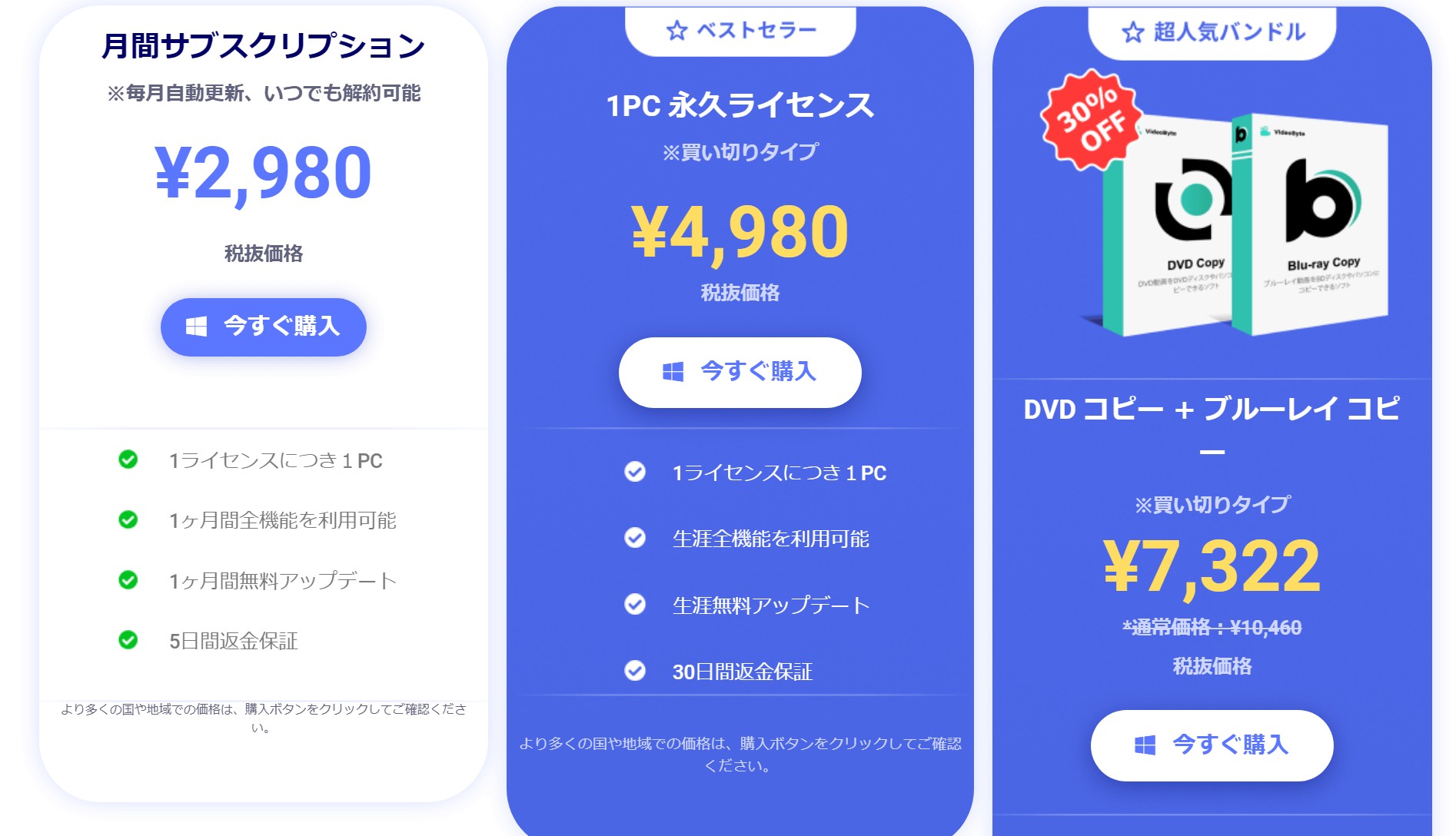
試用版(無料)
- 15日間の無料体験
- 最大3枚までのDVDコピーが可能
- 再生中にウォーターマークが表示される
試用版は無料で利用できます。製品版と同じ機能を使うことができますが、コピーしたDVDでの動画再生中にウォーターマークがつきます。無料使用期間は15日間となっていて、体験期間中、最大3枚のDVDをコピーできます。それ以降は製品版を購入しなければいけません。
製品版(有料)
| プラン | 価格(税抜) |
| 月間サブスクリプション | 2,980円 |
| 永久ライセンス | 4,980円 |
| Blu-ray コピーとのセット | 10,460円 |
また、サブスクを解約したい方は、VideoByteのサブスクリプション解約方法をチェックしてみてください。
VideoByte DVD コピーの使い方(1:1コピー手順)
VideoByte DVD コピーの使い方は以下のとおりです。
まずは、VideoByte DVD コピーをダウンロードして、インストールしてください。ダウンロードは、ダウンロードページからできるようになっています。ダウンロードできたら、ソフトを起動します。登録をすでにしてある場合は購入できますが、そうでない場合は登録が必要です。製品版の購入を迷っている場合は、「無料試用」を使うのがおすすめです。
DVDドライブにDVDディスクをセットします。DVD ISOファイルまたはフォルダを使用する場合は、「ファイル」>「ソースを選択」からソースを追加してください。
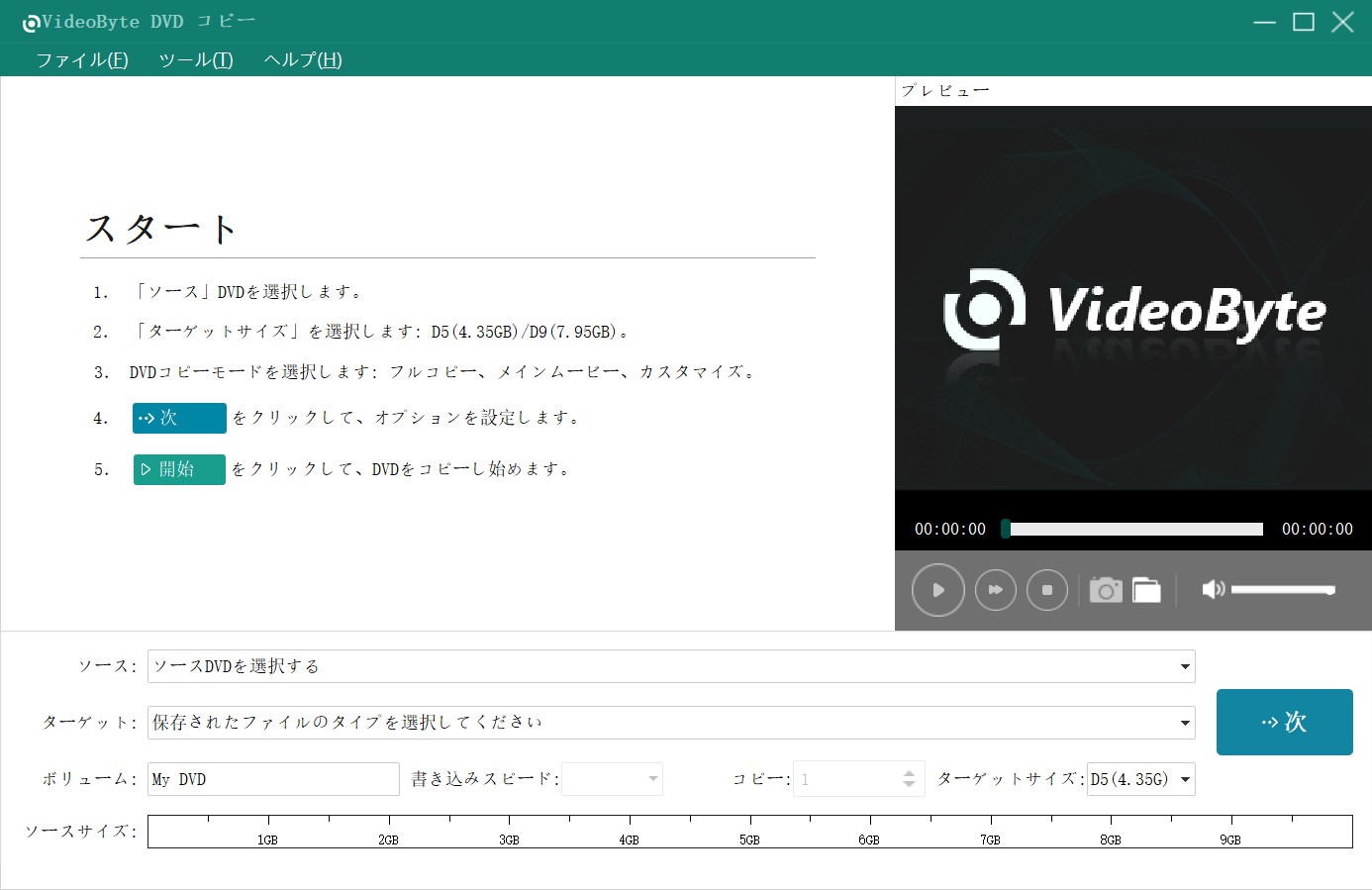
フルコピー: メニュー、特典を含めて、DVD全体をコピーする
メインムービー: 一番長いタイトルをコピーする
カスタマイズ: ユーザーの好みに合わせて、タイトルを選択して、コピーする
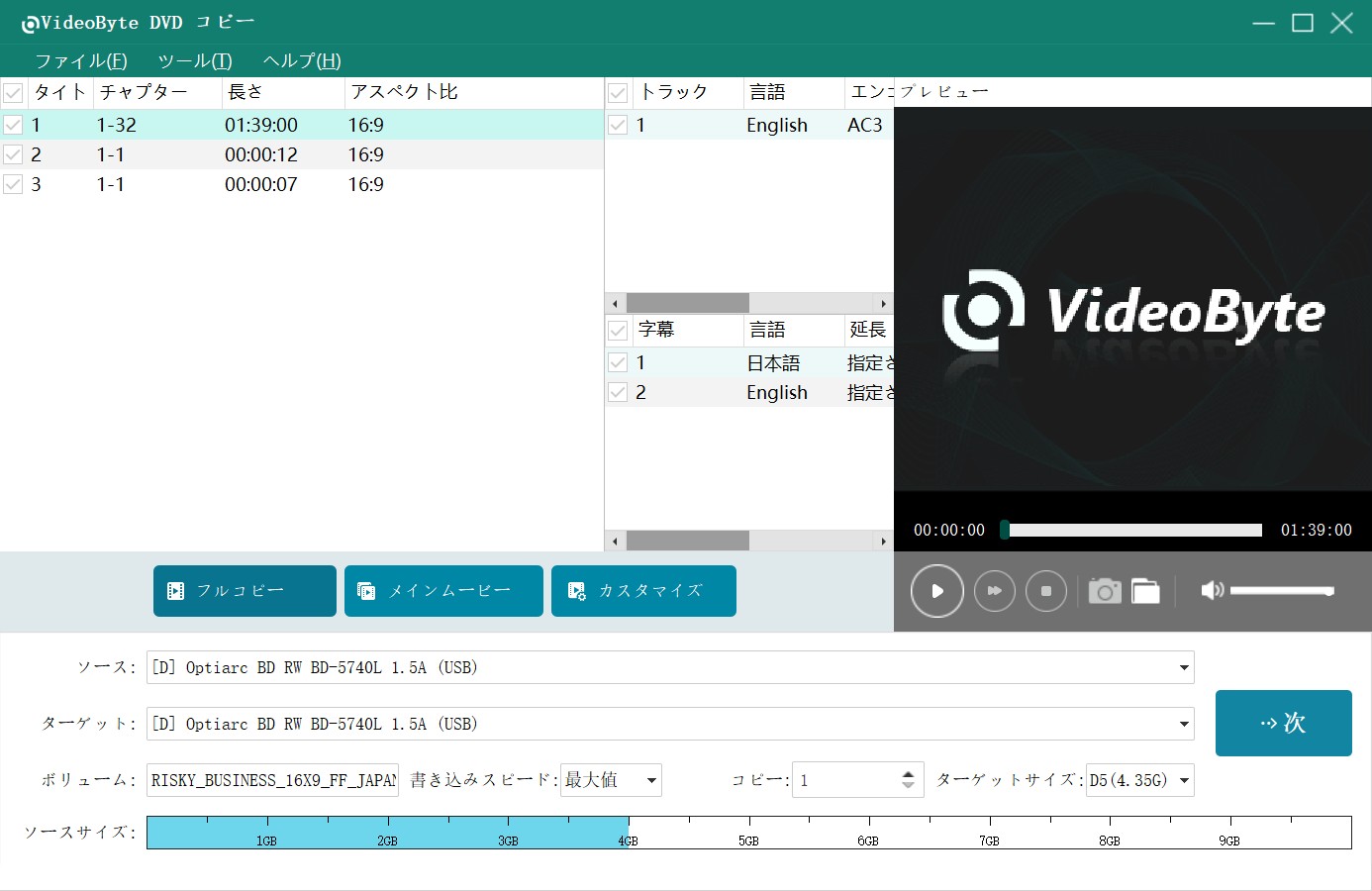
画面の下部へ「ターゲット」で出力先をドライブ/フォルダ/ISOに指定します。そして、「→次」ボタンをクリックします。
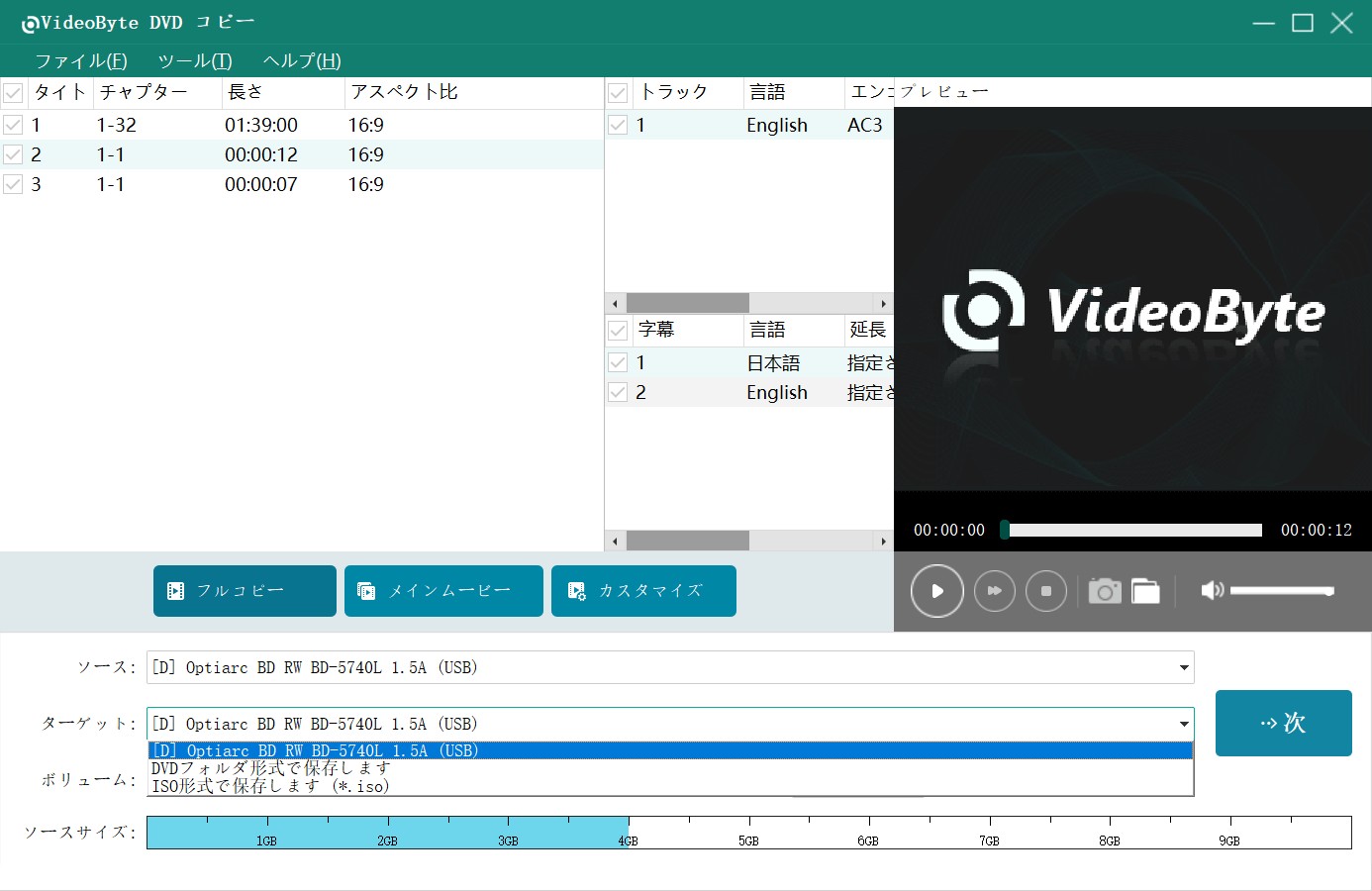
「開始」ボタンをクリックして、DVDコピーを開始します。タスクが完成するまでを待ちください。
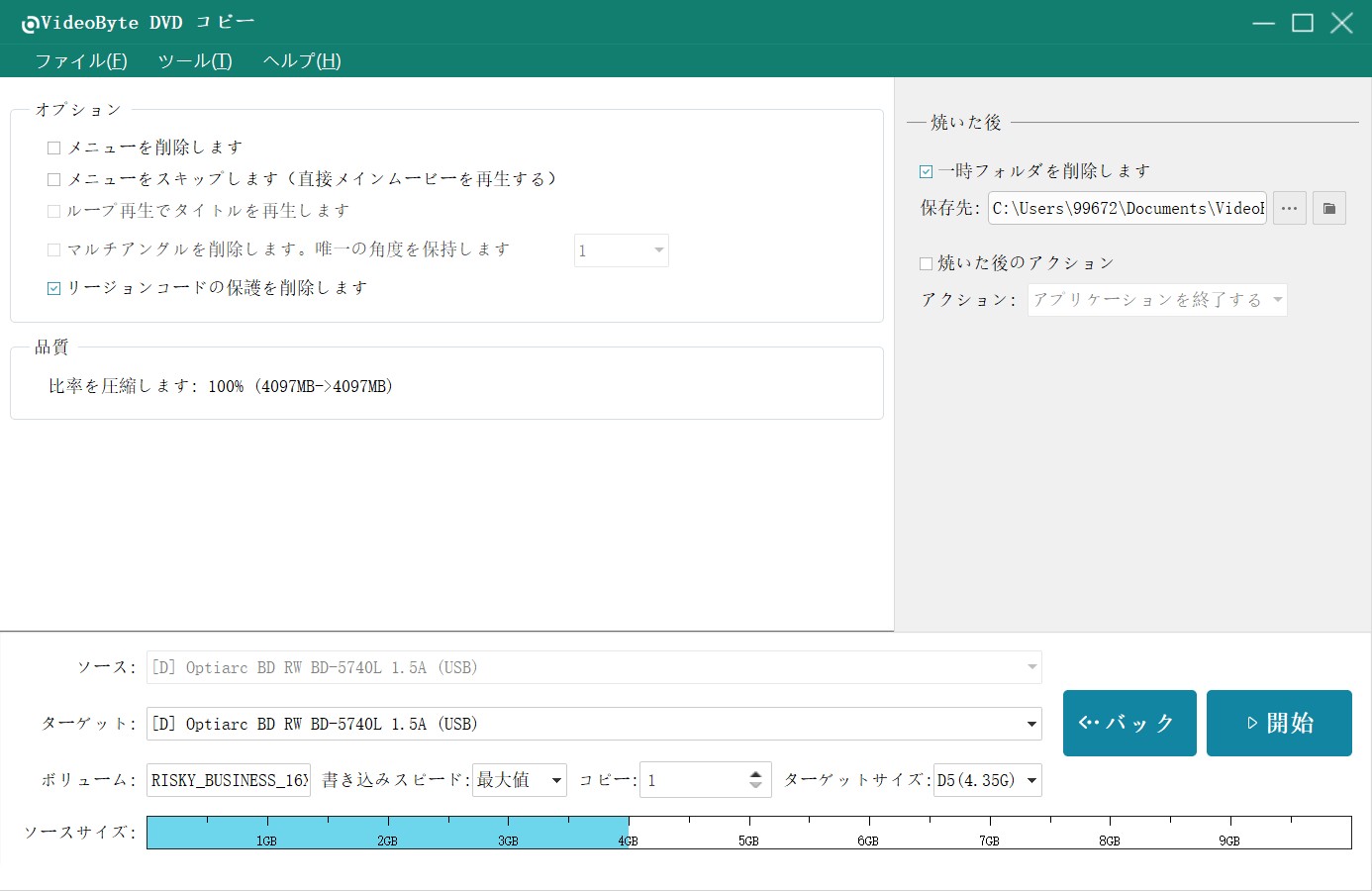

DVD-9をDVD-5に圧縮したい場合は?DVDFab DVD コピーがおすすめ
VideoByte DVD コピーは1:1コピー専用で、DVD-9→DVD-5への圧縮には対応していません。そのため、大容量DVDを1枚のDVDに収めたい場合は、より高機能な「DVDFab DVD コピー」がおすすめです。
DVDFab DVD コピーとは?
DVDFab DVD コピーは自作・市販・レンタルDVDのコピー・圧縮・バックアップを高品質で行える多機能ソフトです。
- 最新コピーガード(Disney's Fake、ARccOSなど)に対応
- DVDを1:1コピー、DVD-9をDVD-5へ高画質圧縮
- 6つのコピーモードを用意して、さまざまなニーズに対応
- 空のDVDディスク/ISOファイル/フォルダに出力
- 高速コピー+バッチ処理で複数タスクにも対応
- チャプター、字幕、音声、ボリュームラベルを設定できる
DVDFab DVD コピーを使用して、DVD-9をDVD-5に圧縮する方法

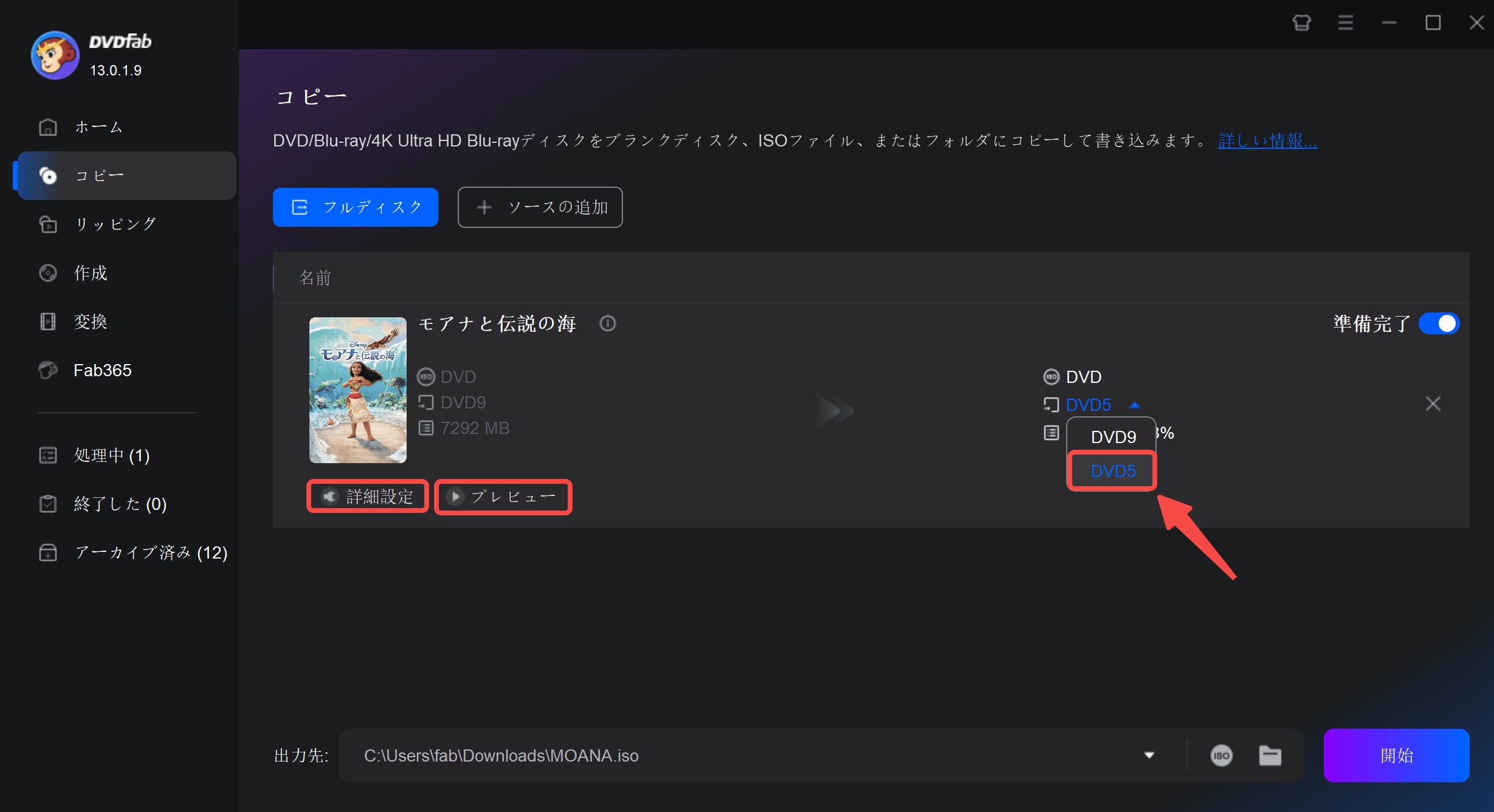
「詳細設定」でボリュームラベルを編集できます。

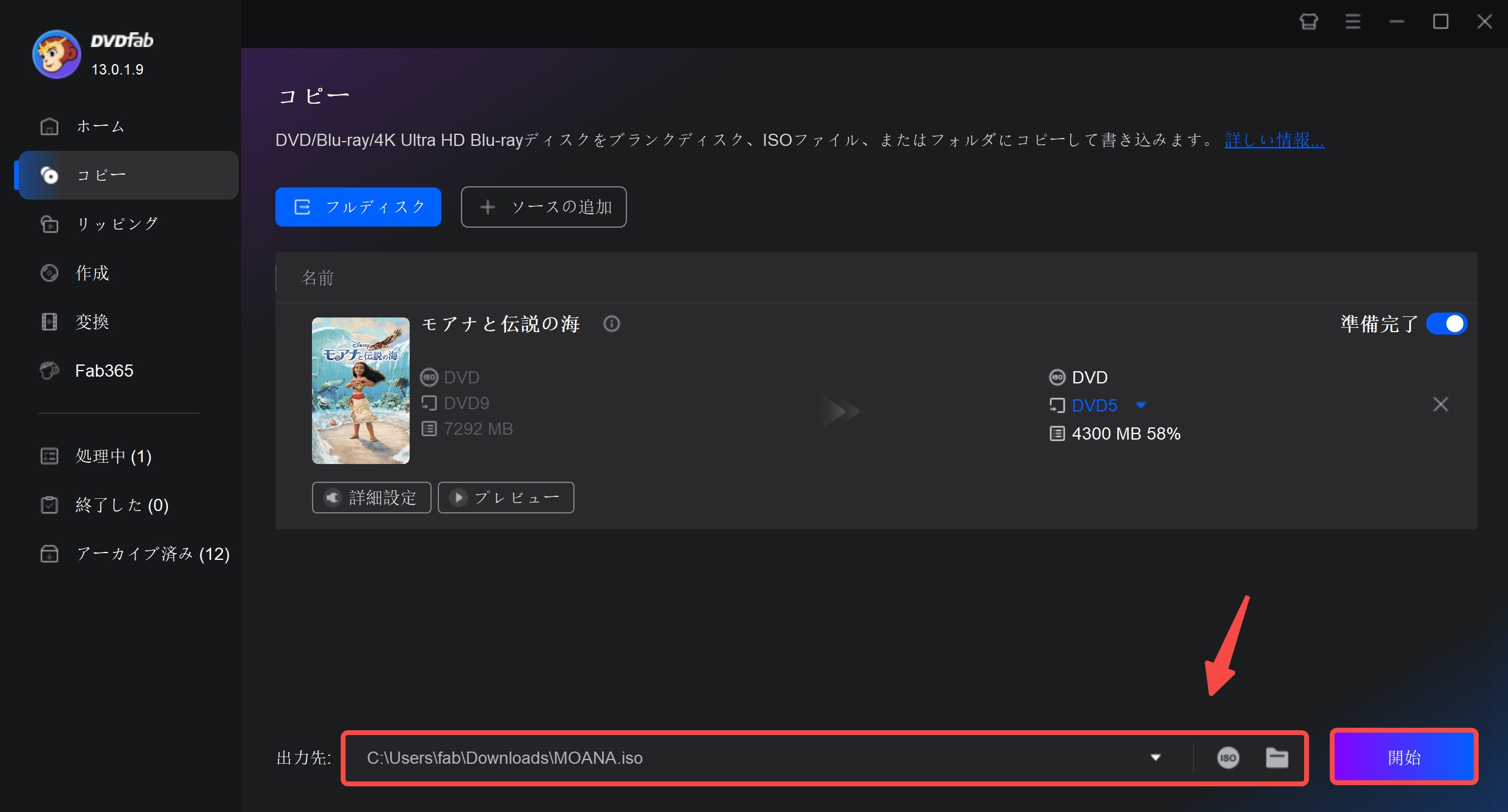
VideoByte vs DVDFab DVD コピー|機能・対応の徹底比較
VideoByte DVD コピーとDVDFab DVD コピーは、似たような機能を持つソフトです。しかし、異なる点もいくつかあるので、使う際は確認しておかなければいけません。最後に、対応OSや対応コピーガードなどの基本的な仕様を比較していきます。
VideoByte DVD コピーは、シンプルな操作で基本的な1:1コピーを行いたい初心者ユーザーには向いています。一方で、対応できるコピーガードの種類や圧縮機能、コピー速度、柔軟性といった面では、DVDFab DVD コピーが圧倒的に優れています。
特に、DVD-9からDVD-5への高画質圧縮や、最新のコピーガードへの対応、高速コピー機能などはVideoByteにはない大きな強みです。無料体験期間もDVDFabは30日と長く、機能面を十分に試せる点も魅力です。
| VideoByte DVD コピー | DVDFab DVD コピー | |
|---|---|---|
| 対応OS | Windows / Mac | Windows / Mac |
| 日本語対応 | ✅ | ✅ |
| 対応コピーガード | 一部(CSS、UOPsなど) | ほぼ全対応(Disney's Fake含む) |
| 入力形式 | DVDディスク/ISO/フォルダ | DVDディスク/ISO/フォルダ |
| 出力形式 | DVDディスク/ISO/フォルダ | DVDディスク/ISO/フォルダ |
| 1:1コピー | ✅ | ✅ |
| 圧縮(DVD-9→DVD-5) | ❌ | ✅ |
| コピーモード数 | 3種類 | 6種類 |
| コピー速度 | 普通 | 高速+バッチ処理対応 |
| 無料体験 | 15日間(3枚まで) | 30日間(全機能) |
まとめ
VideoByte DVD コピーはシンプルで扱いやすく、初心者が1:1コピーを行うには便利なツールです。しかし、対応コピーガードや圧縮機能、速度、柔軟性といった観点では、DVDFab DVD コピーが圧倒的に優位。とくに大容量ディスクのバックアップやプロ用途には、DVDFabが最適です。
👉 まずは無料体験版で実際の操作感を試してみるのがおすすめです。