Cisdem DVD Burnerとは?使い方、無料版の制限、評判、安全性などを徹底解説!
要約: Cisdem DVD Burnerはメニュー作成機能や編集機能が搭載されているだけでなく、DVDのフォーマット機能もついていますのでDVDプレーヤーで再生できるビデオDVDを作成することもできます。この記事では、Cisdem DVD Burnerの使い方、評判、安全性、代替ソフトなどを詳しく紹介します。

Cisdem DVD Burnerとは?
Cisdem DVD Burnerは、MP4、AVI、MOVなどの動画をDVDディスク、DVDフォルダ、ISOファイルとして書き出し、空のDVDに書き込めるソフトです。トリミングやクロップ、回転などの動画編集を行うこともでき、メニュー画面作成機能も付いています。
- • 対応OS:Windows 11/10/8/7 MacOS 10.13およびそれ以降
- • 日本語対応:◯
- • 入力フォーマット:MP4、AVI、MOVなどの動画
- • 出力フォーマット:DVDディスク/フォルダ/ISOファイル
- • 出力サイズ:DVD-9、DVD-5
Cisdem DVD Burnerの安全性

- 結論からお伝えすると、Cisdem DVD Burnerは基本的に安全なソフトです。
公式サイトかダウンロードしたソフトをインストールする際に、ウイルスやマルウェアの検出もありません。無料版でも広告表示はなく、意図しないWebサイトに飛ばさ��てしまうこともありません。
Cisdem DVD Burnerの開発会社は2014年に創業したCisdemです。アメリカで創業した会社で、現在は160以上の国と地域に展開しています。
ただ、Cisdemについては会社の所在地や詳細情報が不明となっています。会社概要のページも「ITソリューションでお客様のニーズを満たす」というような、ふわっとした内容しか記載されていません。運営会社が不明瞭という点においては、Cisdem DVD Burnerは安全性に欠けるといえるでしょう。
Cisdem DVD Burnerの評判・口コミ
以下は、Cisdem DVD Burnerのメリットとデメリットです。
- MP4、AVI、MOV、MKVなどのさまざまな動画ファイル形式に対応
- 品質を劣化させずにDVD作成ができる
- 動画編集とプレビュー機能を搭載されている
- DVDメニューを作成してカスタマイズできる
- DVDディスク、DVDフォルダ、ISOファイルに出力
- 無料体験版で最大5分までしか書き込みができない
- 書き込み速度が遅い、内容によっては数十分の処理時間がかかる
- オーディオがMP1にしか対応していない
- メニュー画面のテンプレートが30種類ほどしかない
- 運営会社についての詳細が公開されていないため安全性は△
- ディスクがディスククローズされていないため、再生時に不具合が出る可能性がある

- Cisdem DVD Burnerは、jp.trustpilot.comでの評価が4.5と比較的高く、使いやすさや出力される映像の画質の良さが評価されています。
- 一方で、「書き込みに失敗する」「動作が不安定」「試用版に制限がある」「複数のAVIファイルをインポートする際に順番を変更できない」といった指摘も一部のユーザーから寄せられています。
 |
|
|
|
|
Cisdem DVD Burner無料版の制限と料金プランを解説
Cisdem DVD Burnerは無料でも動画をDVDディスクに焼くなどの全ての機能を利用できますが、動画の最初の5分までしかディスクを作成できません。
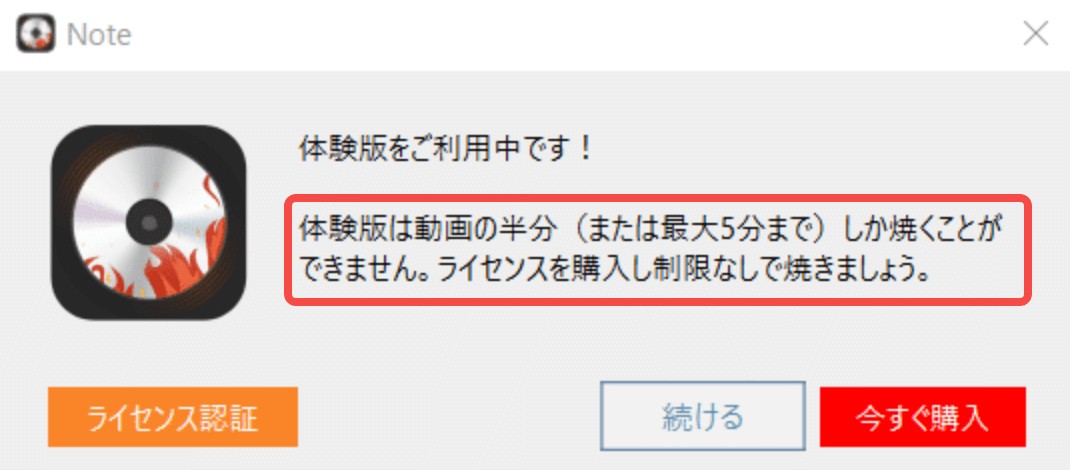
Cisdem DVD Burnerの価格
Cisdem DVD Burnerのライセンスは3種類。さらにライセンス認証できるデバイス数により価格が異なります。
| 1台 | 2台 | 5台 | |
| 年間サブスクリプション | 5,980円 | 11,960円 | 29,900円 |
| 永続ライセンス | 8,980円 | 17,960円 | 44,900円 |
| ビジネスライセンス | 11,980円 | 23,960円 | 59,900円 |
また、Cisdem Video ConverterとCisdem DVD Burnerがセットになったバンドルも19,460円で販売されています。
支払い方法は、
- クレジットカード
- PayPal
- Varifone
の3種類から選択できます。
Cisdem DVD Burnerのダウンロード・インストール・日本語化方法

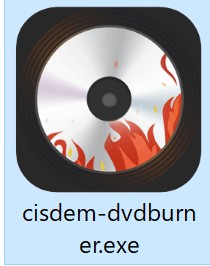

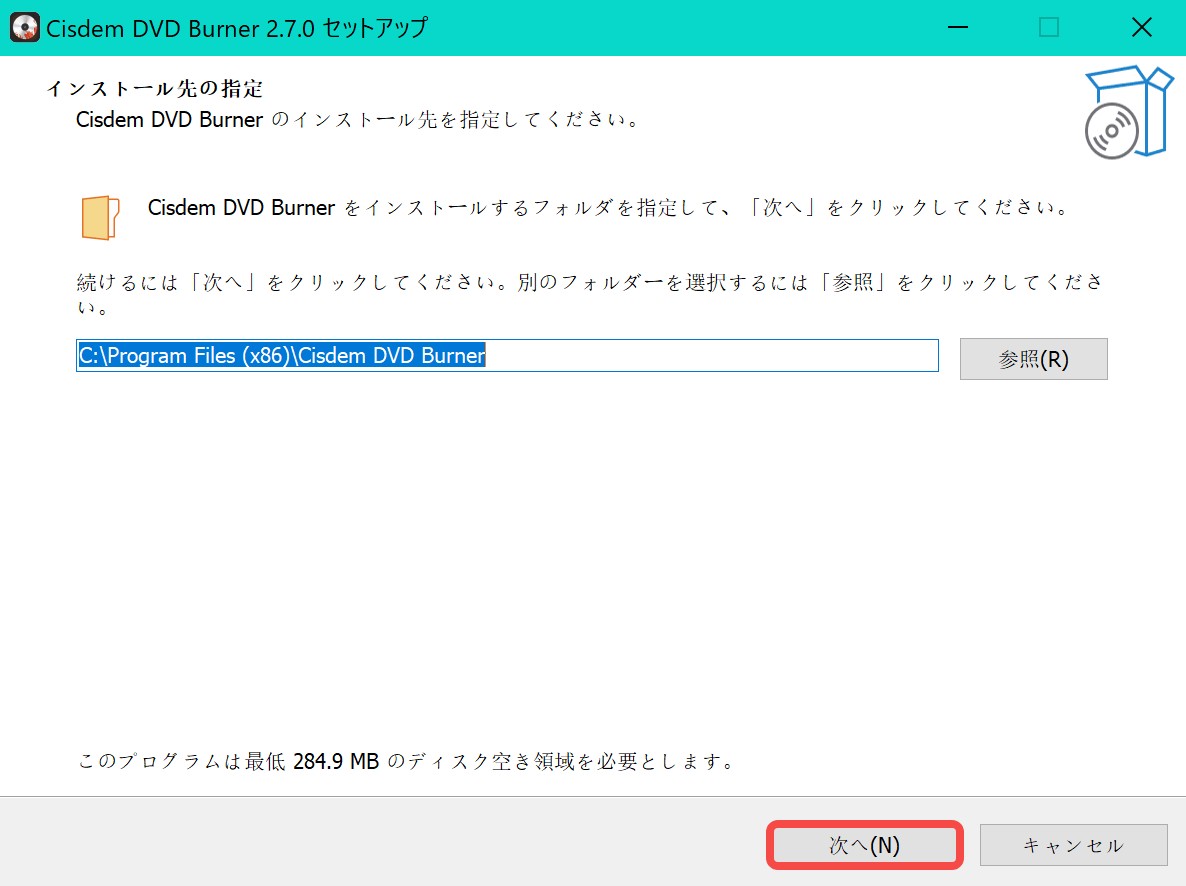
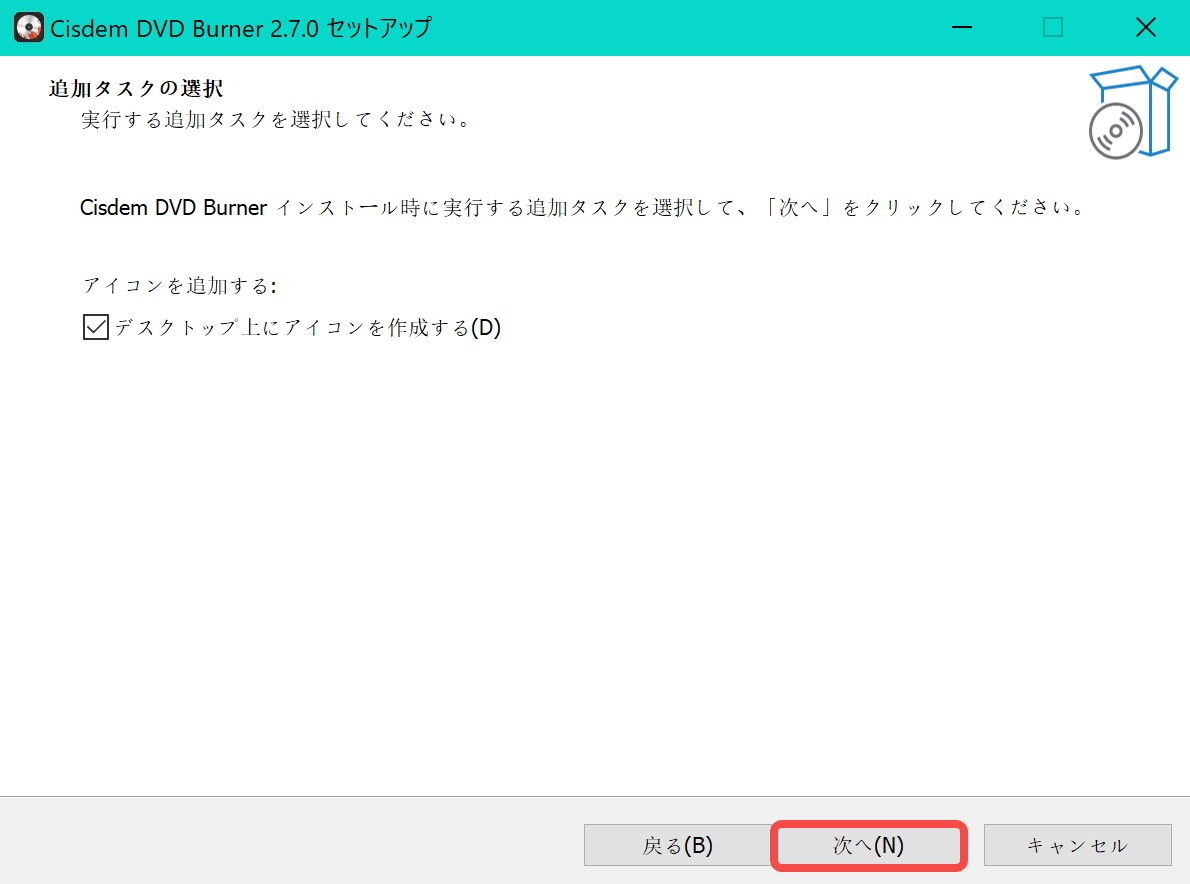
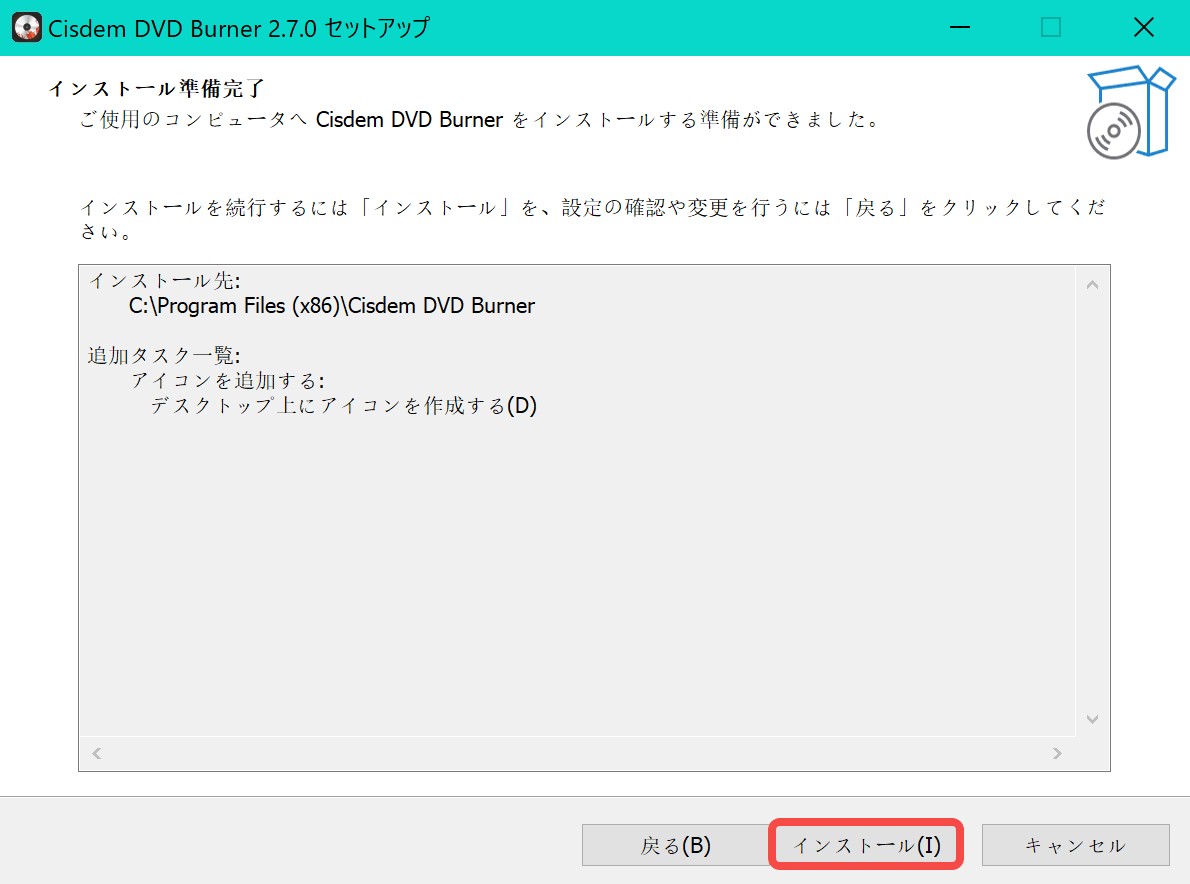
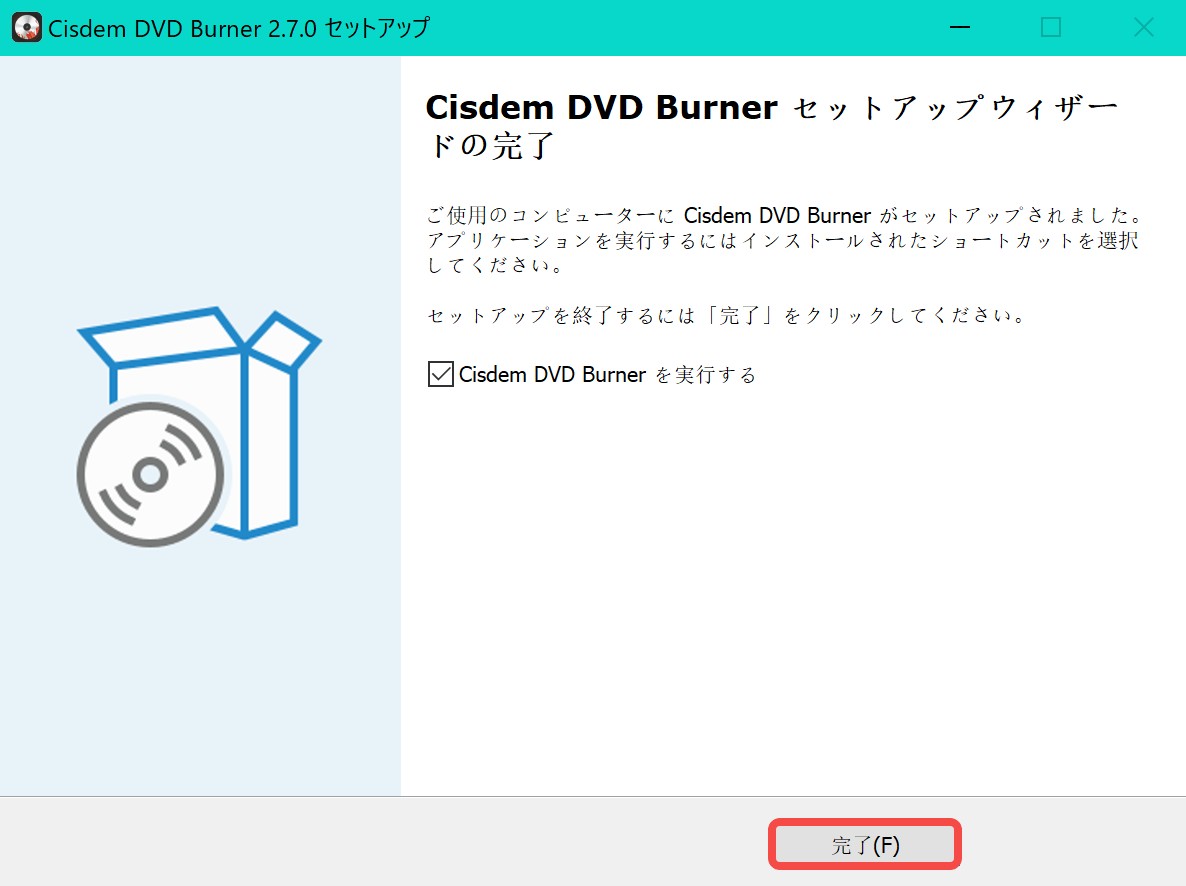
Cisdem DVD Burnerを日本語化する方法
Cisdem DVD Burnerはデフォルトで日本語に対応しています。ソフトのインストール時に使用言語を選べますので、日本語に設定しましょう。

もしくは設定の言語から日本語を選択することもできます。

Cisdem DVD Burnerの使い方:動画からDVDへの焼き方
ステップ1:Cisdem DVD Burnerで動画を読み込む
中央部分にある「+ビデオを追加」をクリックすると、DVD化する動画を読み込むことができます。

読み込んだ動画はインターフェースに追加されていきます。

ステップ2:Cisdem DVD BurnerでDVDを編集する
読み込んだ動画の下にあるペンアイコンをタップすると編集できます。編集できる内容は、
- トリム
- クロップ
- ウォーターマークの追加
- エフェクトの追加
- 字幕(内部字幕/外部字幕)の追加
- チャプター編集
- ボリューム調整
などです。編集が終わったら「Save」で保存しましょう。

ちなみに作業が途中の場合は一度保存して、また続きから再開できます。
ステップ3:Cisdem DVD Burnerでメニュー画面を作成する
メニューテンプレートを使ってメニュー画面を作成することもできます。

テンプレートを選択したら、内容を編集していきましょう。ボタンのデザインやテキストのデザインの変更、BGMの追加などが行えます。(ちなみにメニュー画面のBGMはフェードインとフェードアウトも設定できます)

ステップ4:Cisdem DVD Burnerで動画をDVDに焼く
メニュー画面の作成が終わったらDVDをプレビューしてください。右側のリモコン画面でチャプターが正常に作成されているか確認できます。

最後に「書き込み」で書き込み設定を行いましょう。

処理には少し時間がかかりますので、余裕を持って開始するのがおすすめ��す。

以上はCisdem DVD Burnerで動画からDVDへの焼き方です。
Cisdem DVD Burnerより優れたDVD作成ソフトおすすめ
DVDFab DVD 作成は、200以上の動画からDVDディスクやISOファイル/フォルダを作成できるソフトです。DVD-9、DVD-5、DVD±R/RW、DVD±R DLなどのディスク形式に対応しており、数クリックで視覚的にDVD作成が行えます。
- AVI、MP4、MKVなど200以上の動画形式からDVDを作成
- 作成したDVDは家庭用DVDプレーヤーで正常に再生できる
- メニューを作成するためのメニューテンプレートを提供
- 詳細設定と動画編集、メニュー編集機能も充実
- 動画をISOファイル/フォルダとして保存することも可能
本ソフトにはオーサリング機能が付帯しているため、順番通りに操作をするだけでDVDプレーヤーで再生できるビデオDVDを作成できます。Cisdem DVD BurnerはディスククローズがされていないためDVDプレーヤーでエラーが発生することがありますが、DVDFab DVD 作成なら確実にプレーヤーで再生しテレビで楽しめるDVDを作成できます。
Cisdem DVD BurnerとDVDFab DVD 作成を比較
| Cisdem DVD Burner | DVDFab DVD 作成 | |
| 対応OS |
Windows 11/10/8/7 |
Windows 11/10/8.1/8/7 |
| 入力形式 | MP4、AVI、MOV、MKV、WMV、MPEGなど | M2TS、AVI、TS、MP4、MKV、FLV、WMVなど |
| 出力形式 | DVDディスク(DVD-9・DVD-5)、DVDフォルダ(VIDEO_TSフォルダ)、ISOイメージファイル | DVDディスク(DVD-9・DVD-5)、DVDフォルダ(VIDEO_TSフォルダ)、ISOイメージファイル |
| メニューテンプレート | 少ない | 豊富 |
| 詳細設定オプション | 少ない | 豊富 |
| オーディオ | MP1 | AAC |
| 外部字幕を追加 | 〇 | 〇 |
| フレームレートの設定 | × | 〇 |
| 処理速度 | ★★★☆☆ | ★★★★★ |
| プレーヤー再生成功率 | ★★★☆☆ | ★★★★★ |
Cisdem DVD BurnerとDVDFab DVD 作成を比較すると、DVDFab DVD 作成の方が高機能であることがわかります。例えばCisdem DVD BurnerのオーディオはMP1(MPEG-1 Audio Layer-2)にしか対応していません。MP1はすべてのDVDプレーヤーでサポートされていないため、特に車載プレーヤーなんかで再生すると音が出ないトラブルが発生することがあります。
一方DVDFab DVD 作成はAACをサポート。AACはAC3の上位互換フォーマットで、大量の音声情報をほんのわずかな容量で格納することができます。NTSCに準拠していますので、DVDプレーヤーとの互換性も抜群です。
また、インターフェースについてもDVDFab DVD 作成の方がユーザー目線に立って作られています。例えば動画を追加したいとき、Cisdem DVD Burnerは動画追加ボタンが左下に小さく表示されており操作に迷いますが、DVDFab DVD 作成は作成ボタンとソースの追加ボタンが並んでおり、視認性にも優れています。
DVDFab DVD 作成を使用して、動画からDVDを作成する方法
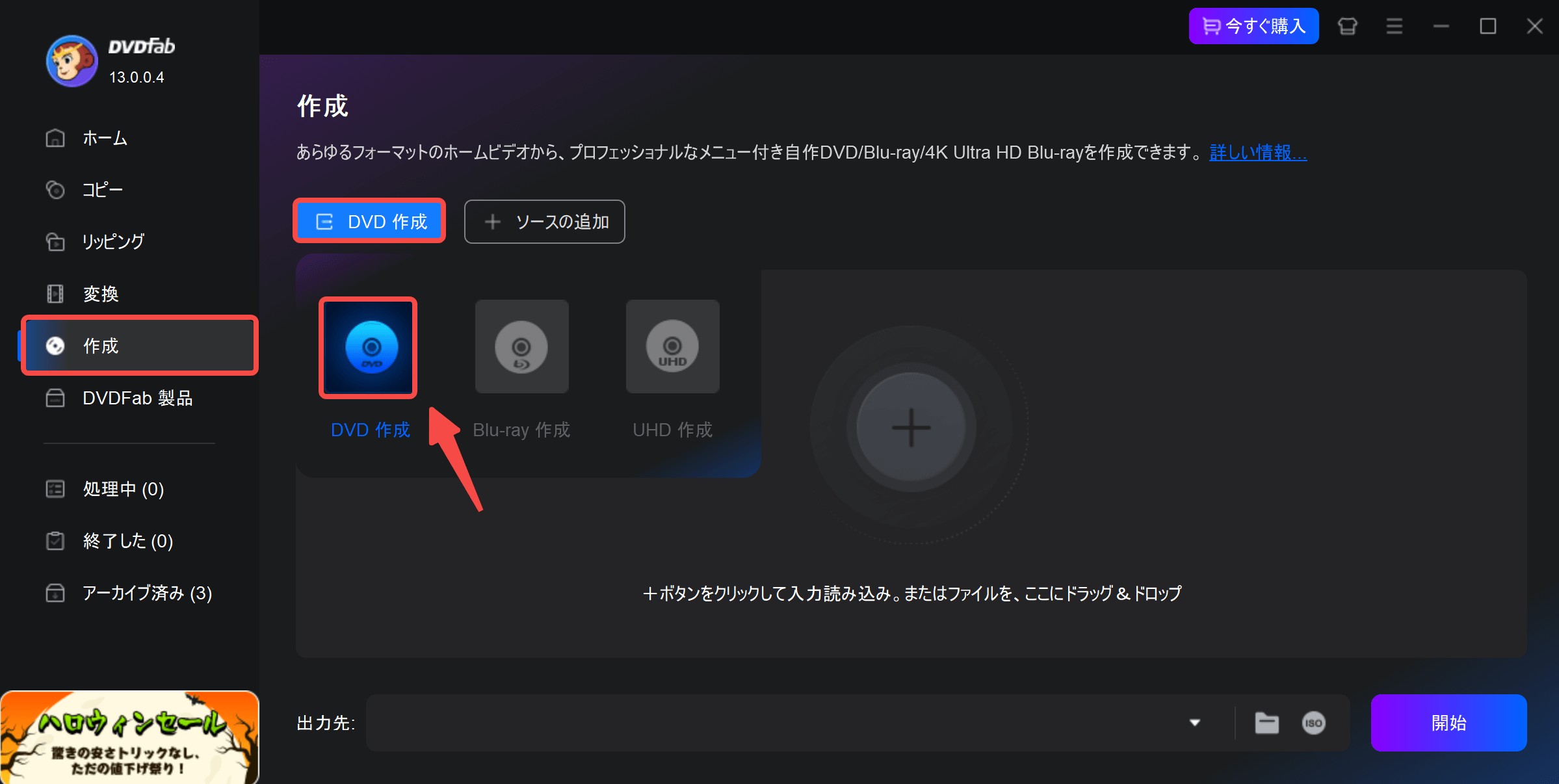
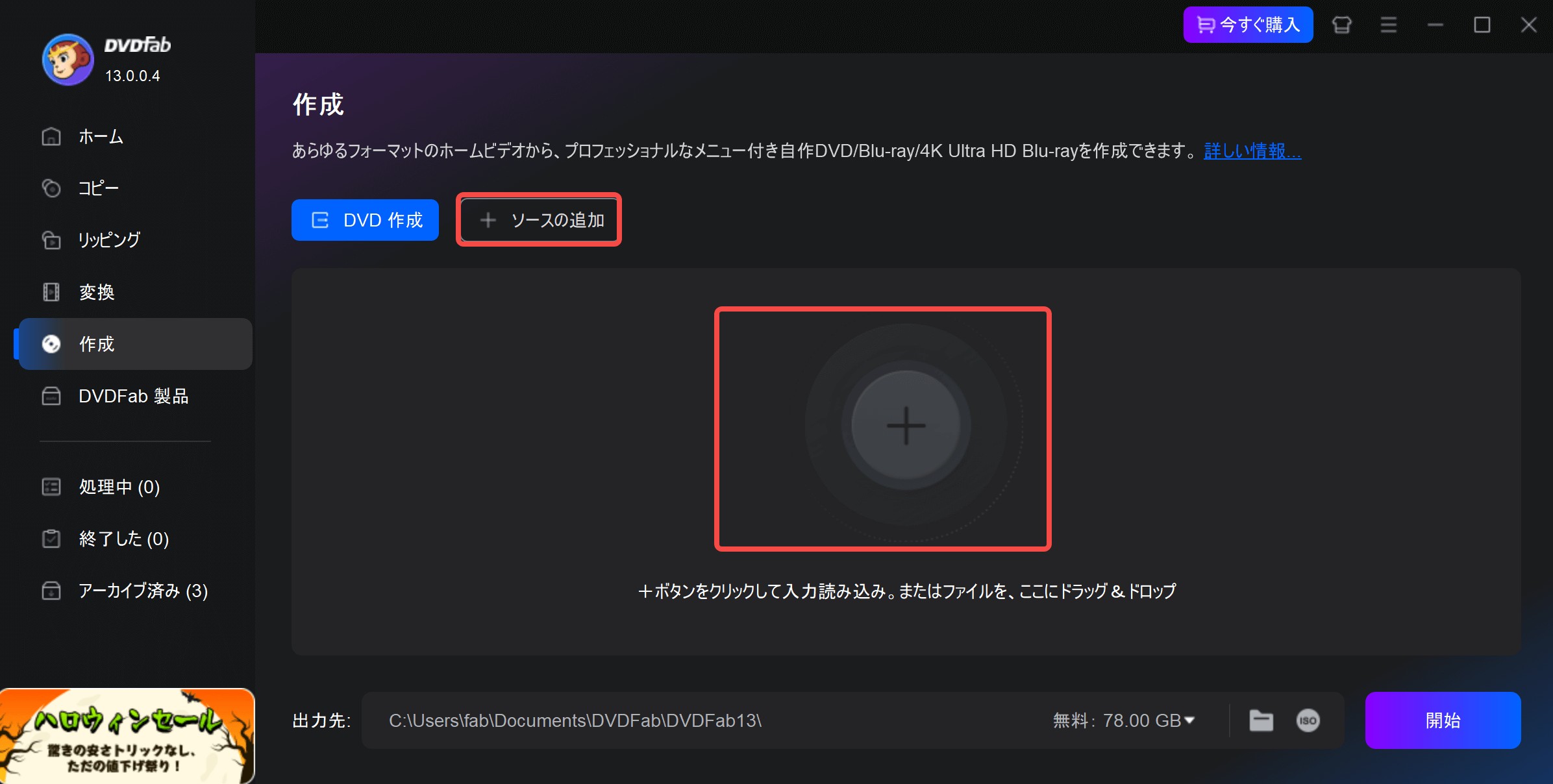
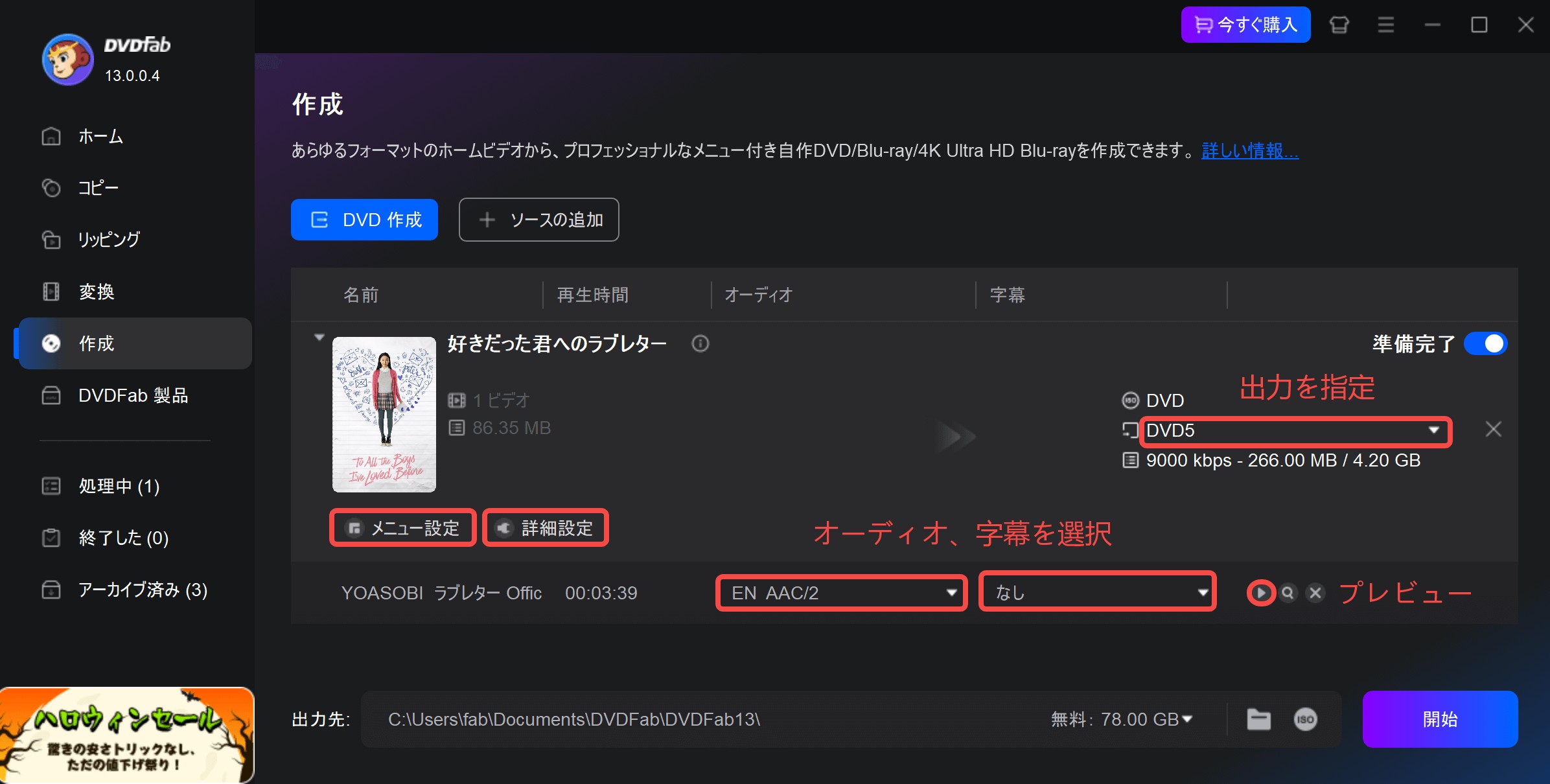
「詳細設定」をクリックして、ボリュームラベル、出力(DVD5/DVD9)、テレビ画質、アスペクト比、再生モードを設定できます。


メニューのテキスト、背景、プレビューウィンドウをカスタマイズできます。メニューの設定を完了したら、「OK」ボタンをクリックします。
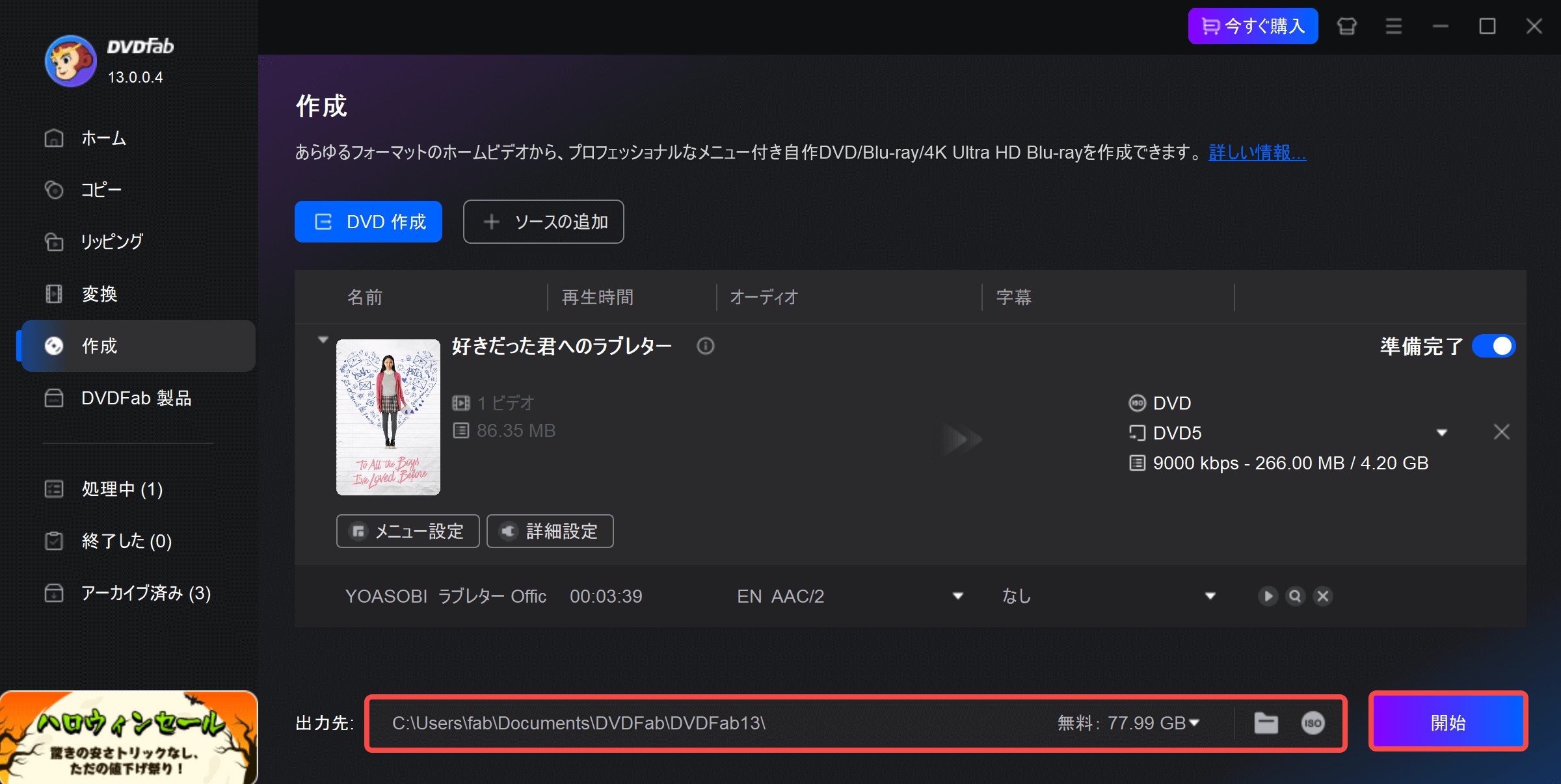
「開始」ボタンをクリックすると、DVDの作成が開始します。

まとめ
今回はCisdem DVD Burnerの使い方について解説しました。Cisdem DVD Burnerは編集機能が充実したオーサリングソフトですが、オーディオやオーサリング力の問題で、肝心なDVDプレーヤーで再生できないというトラブルが発生する可能性があります。
DVDFab DVD 作成は、GPUハードウェアアクセラレーション搭載により処理速度50倍速を実現。複数の動画を結合して1枚のDVDを作成することもできます。また、同社が開発するDVDコピーモジュールを使用するとDVD9からDVD5へ圧縮することも可能です。処理スピードが速く確実にDVDプレーヤーで再生できるDVD作成ソフトを使いたい方は、ぜひDVDFab DVD 作成をご利用ください。

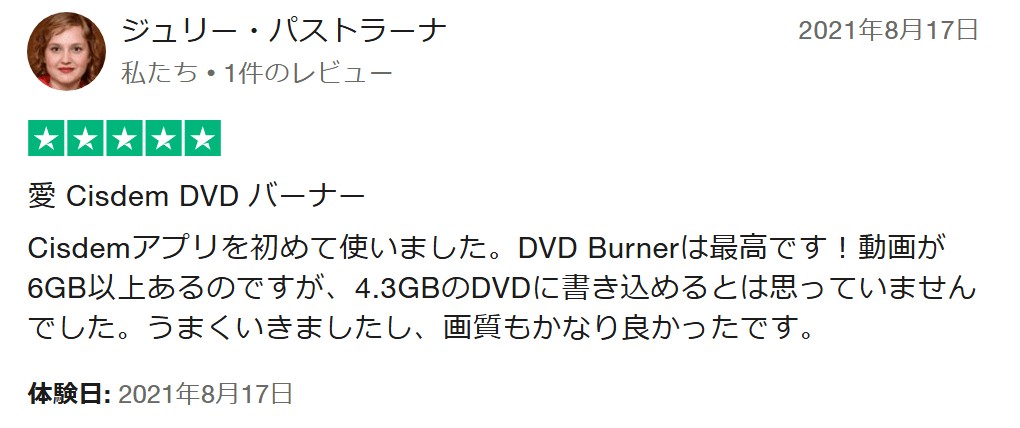
 ―出典:jp.trustpilot.com
―出典:jp.trustpilot.com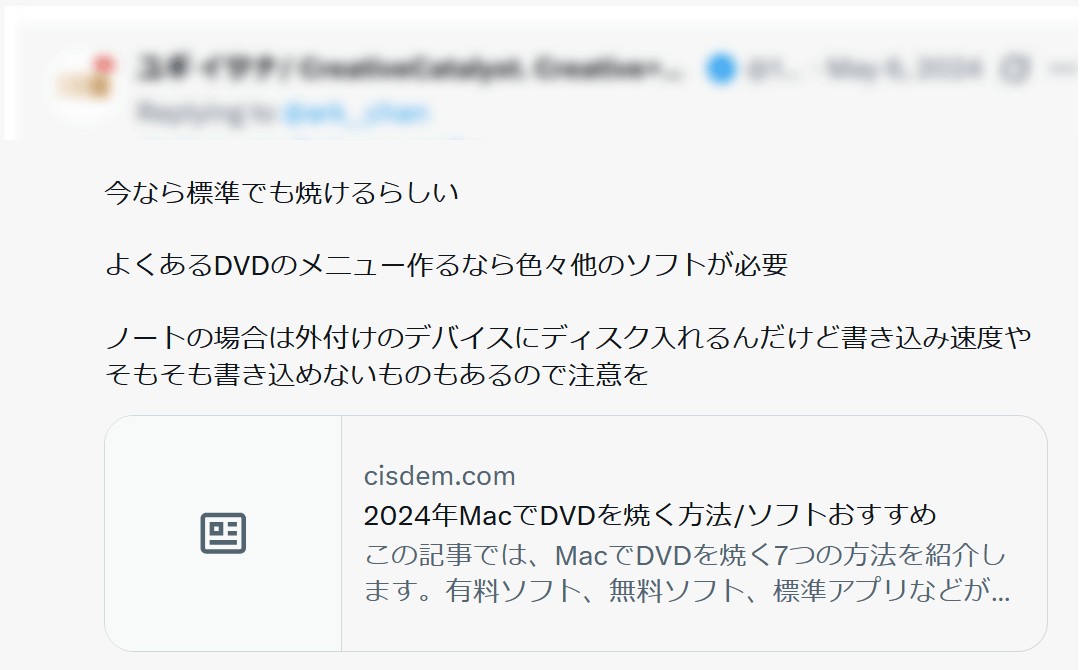

 ―出典:apps.apple.com
―出典:apps.apple.com

 ―出典:youtube.com
―出典:youtube.com



