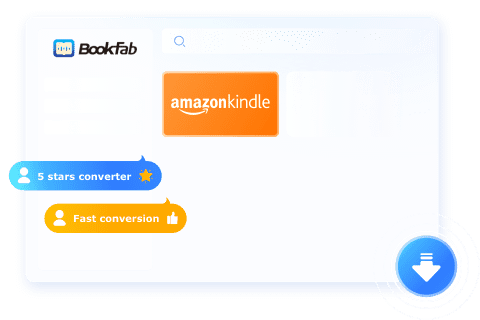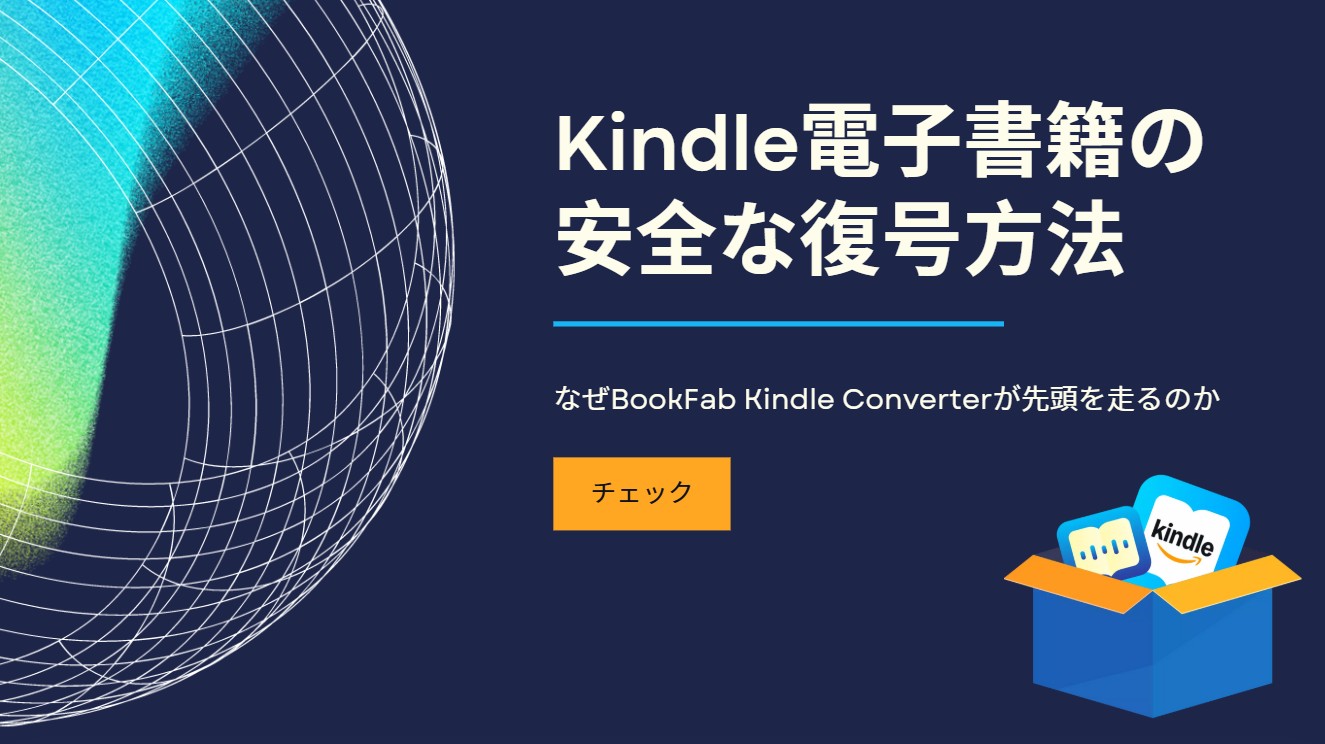KindleファイルをPDFに変換する方法を紹介~【Windows・Mac向け】
要約:昼下がりの街角でKindleを持ちながら、夢中になって本を読んでいる人をよく見かけるでしょうか?会議中、Kindleで大切な資料を見ながら議論している姿を見たことがありませんか?場所を問わずに紙と同じように使われるKindleファイル。本記事では、WindowsとMacシステムを利用している方にKindleファイルをPDFに変換する方法を詳しく紹介します。
目次

Kindleファイルと言えば、KFXを思い浮かべるでしょう。しかし、KFXファイルの画像が分離されているので、電子書籍の完全なコピーを端末で入手することができないです。そのため、Kindleファイルをほかの形式に変換する方法を求めている方は多いです。
本記事では、異なるシステムでKindleファイルをPDFに変換する方法をご紹介します。
Kindleとは
アマゾン・キンドルは、アマゾンが設計・販売する電子書籍リーダーです。初代Kindleは2007年11月19日に発売されました。ワイヤレスネットワーク経由でユーザーはKindleを使って、電子書籍、新聞、雑誌、ブログやほかの電子メディアを購入、ダウンロード、閲覧することができます。
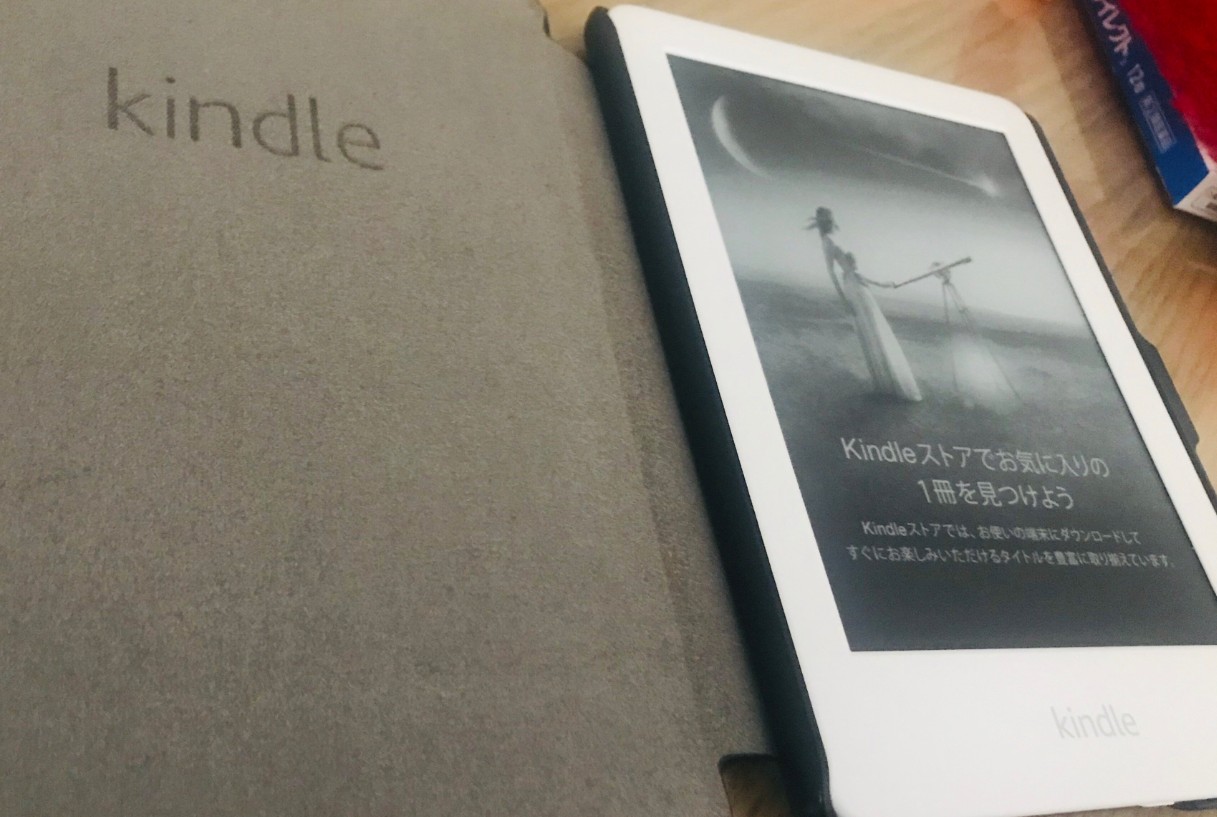
KindleファイルをPDFに変換するメリット
KindleファイルをPDFに変換したら、次の三つのメリットを実現できます。
多様なデバイスとの互換性を実現できること
PDFは電子書籍フォーマットであると同時に、一般的な文書フォーマットでもあります。物理的な印刷物に最も近しいデータファイルとして広く使われているので、PDF形式に変換すれば、デバイスを問わずにKindleファイルを閲覧することができます。
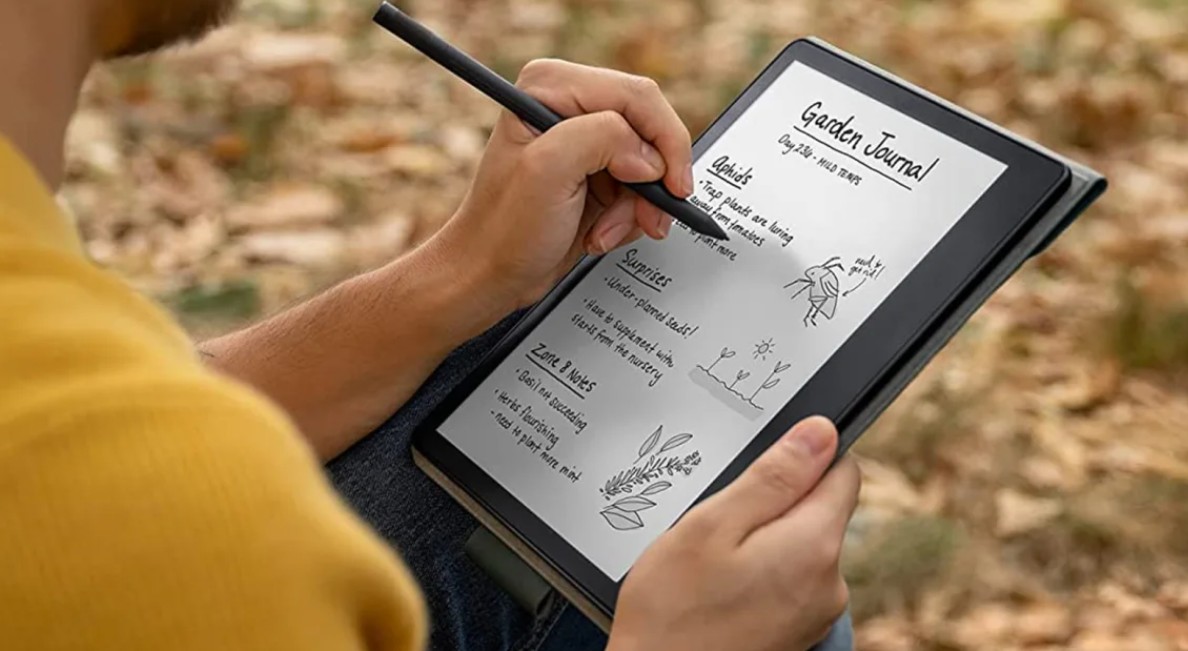
コンテンツを手軽にバックアップできること
PDFファイルといえば、勝手に編集することができないという印象が強いですね。大切な資料をKindleなどで開いて、読み終わったら失ってしまうことがよくあります。その時、数あるファイル形式の中からその文書を見つけるにはどのようにすればいいですか?事前にPDFファイルで保存すれば、大事のデータを適切に保存することもできます。
ファイルの共有を効率的に行えること
PDFファイルであれば、アプリのダウンロードとサイトのログインが必要なくて、興味のあるコンテンツをメールやラインなどで効率的に共有することができます。短い間で、関心がある文章を友達と一緒に読み味わえるようになります。

【オンラインサイト】KindleファイルをPDFに変換する方法
ブラウザ内のフォームにKindleファイルをドラッグ&ドロップするだけでPDFに変換する方法はありませんか?手軽に操作できるオンラインサイトを二つご紹介します。
Kindle PDF 変換サイト1:AnyConv

AnyConv(https://anyconv.com/ja/)は、ファイルを変換できる無料なオンラインツールです。 画像、スプレッドシート、電子書籍、オーディオやビデオがサポートなど400以上の形式に対応しています。では、AnyConvでKindleファイルをPDFに変換してみましょう。

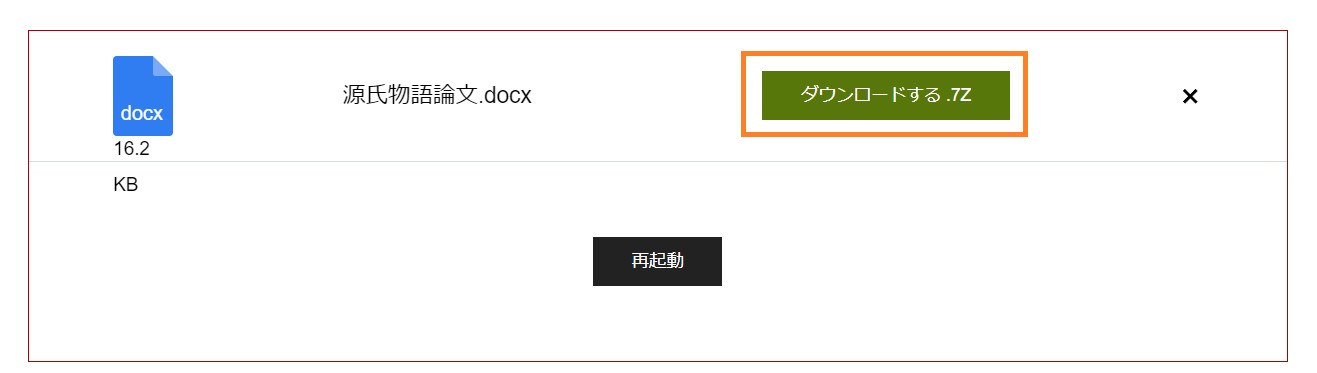
Kindle PDF 変換サイト2:ACONVERT
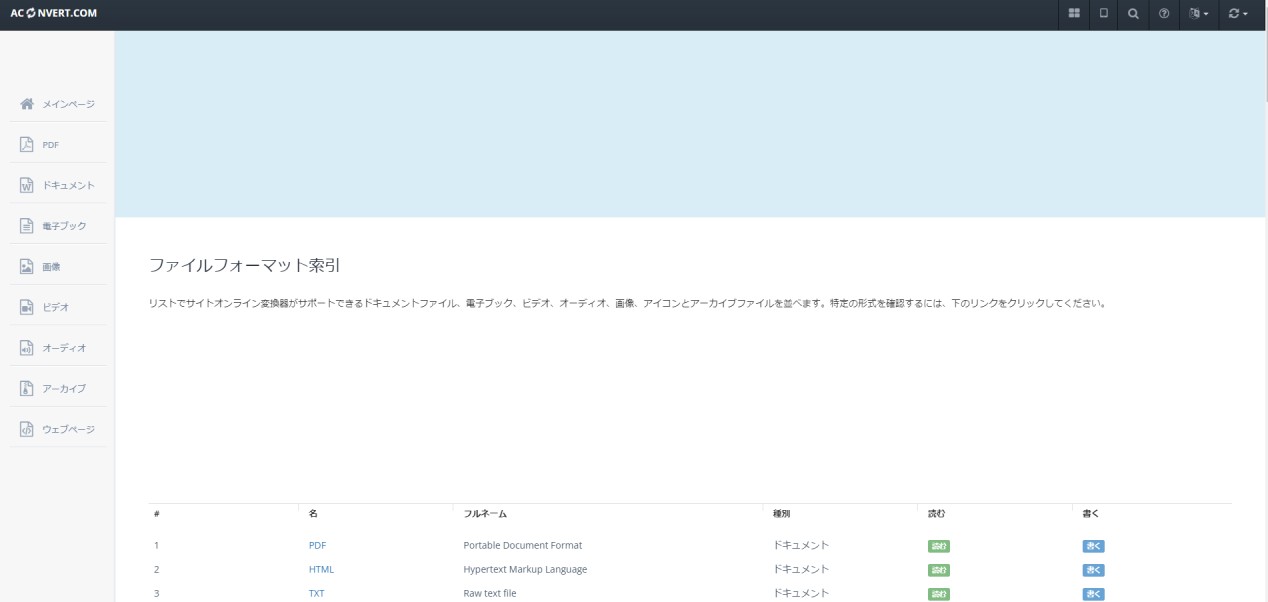
ACONVERT(https://www.aconvert.com/)は、オンラインで様々な種類のドキュメント、電子ブック、画像、アイコンやビデオなどを変換できるサイトです。最大で200MB以内のドキュメントをアップロード可能です。次に、ACONVERTでKindleファイルをPDFに変換する方法をご紹介します。
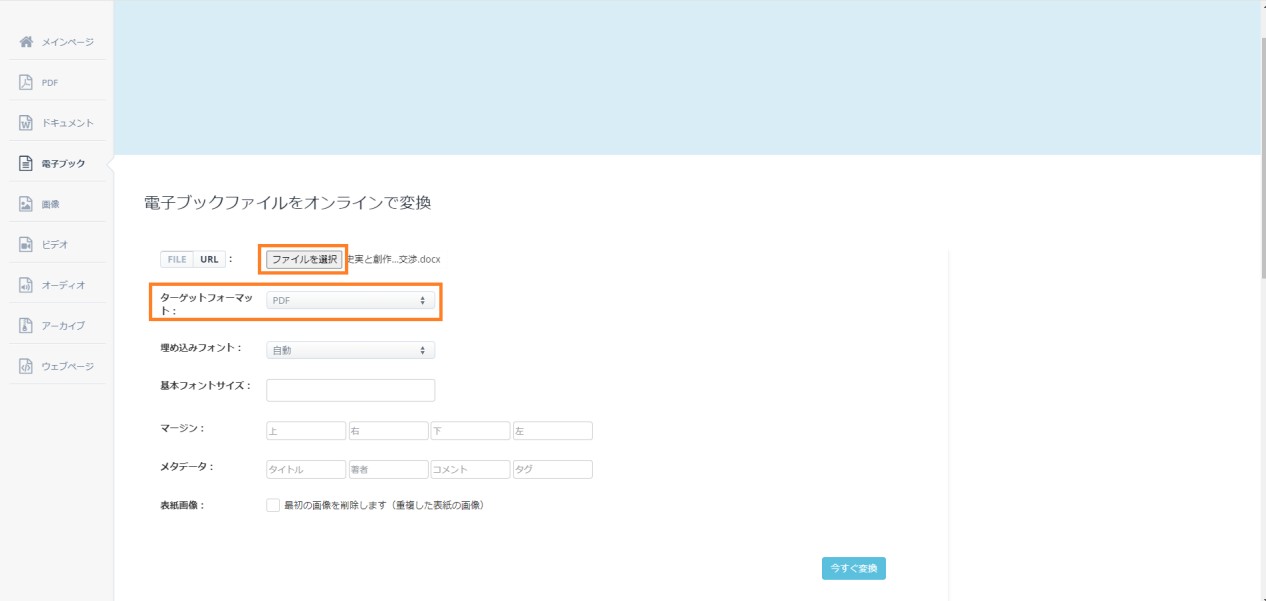

【Windows向け】KindleファイルをPDFに変換する方法
KindleファイルをPDFに変換するには、次のソフトを使ってWindows側でも実現できます。
Kindle PDF 変換Windowsソフト1:Calibre

Calibreとは、多くのファイル形式に対応できる多機能な電子書籍管理ソフトです。電子書籍を好きなフォーマットに変換したり、ニュースを取り込んで電子書籍を作成する機能も備えています。インターフェースは分かりやすく、直感的に変換を行うことができます。Calibreの使い方に詳しくない方に、画像付きで説明していきましょう。
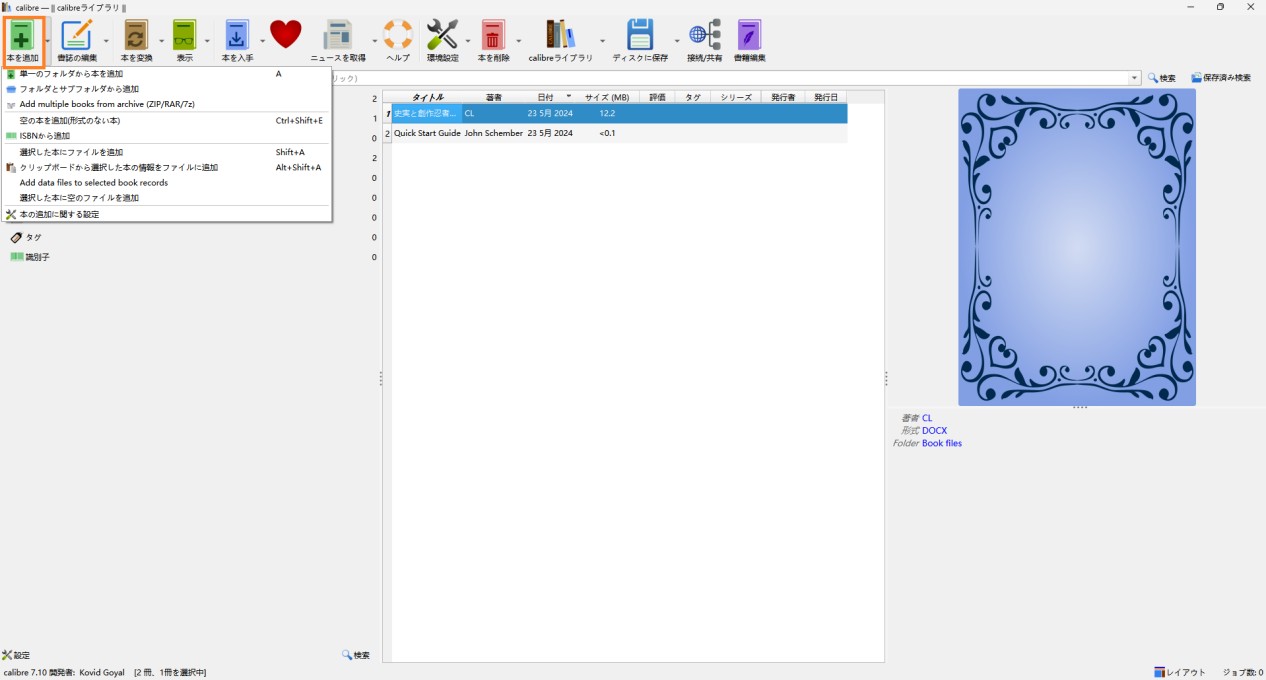

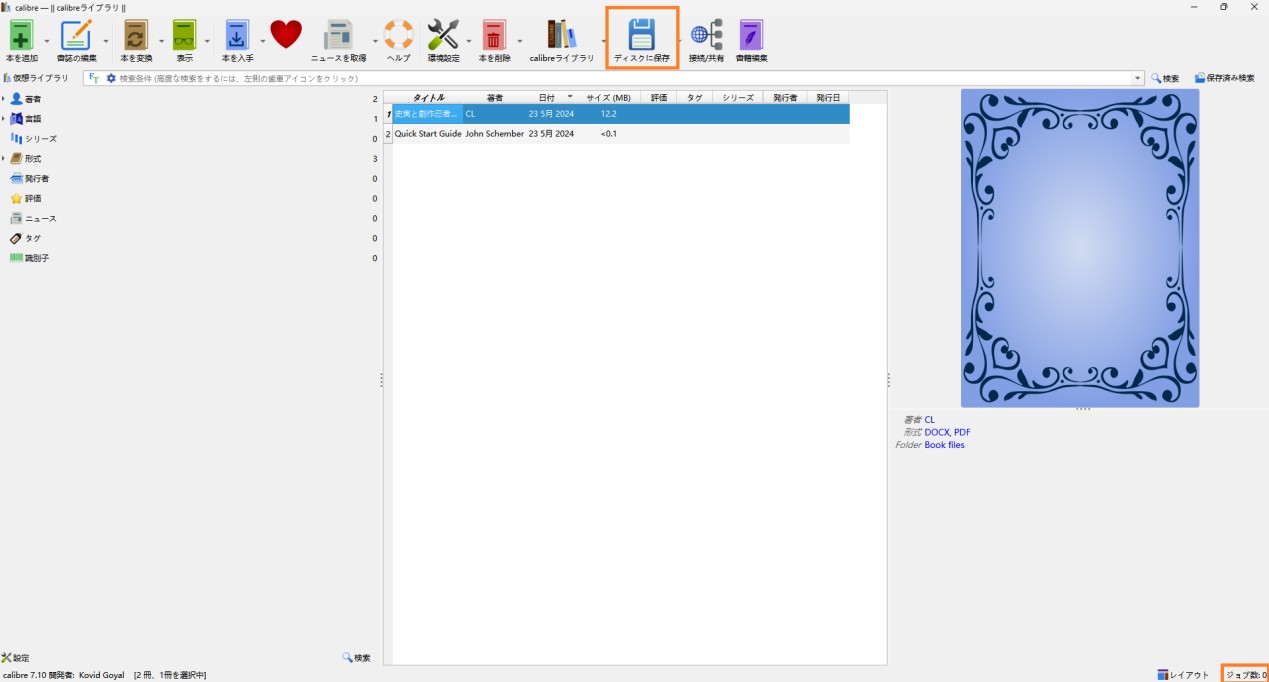
Kindle PDF 変換Windowsソフト2:Epubor
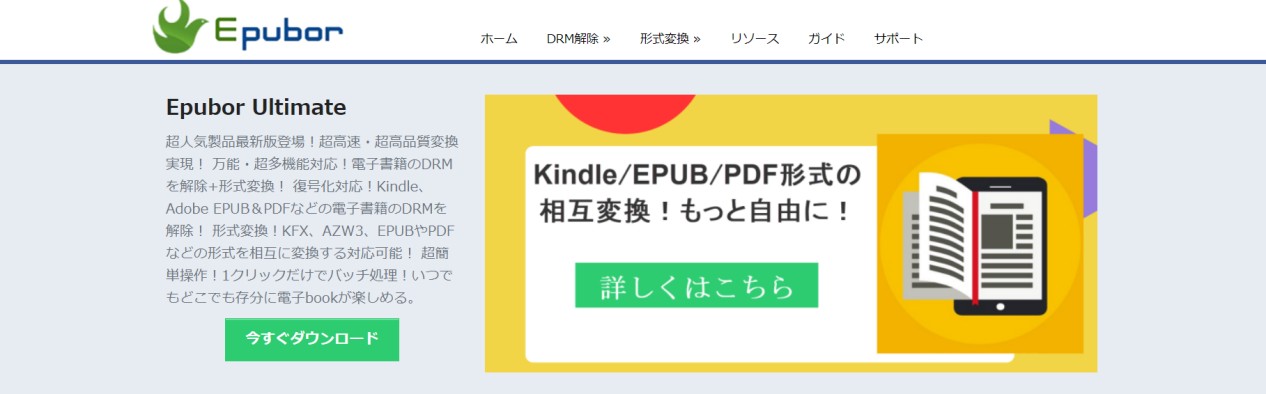
Epuborとは多様なDRM解除・形式変換の技術が施され、電子書籍やオーディオブックを復号化して変換できるソフトです。様々な形式を対応可能だけでなく、多くのファイルを好きな電子書籍リーダーに手軽に共有することもできます。次に、EpuborでKindleファイルをPDFに変換する方法を説明します。
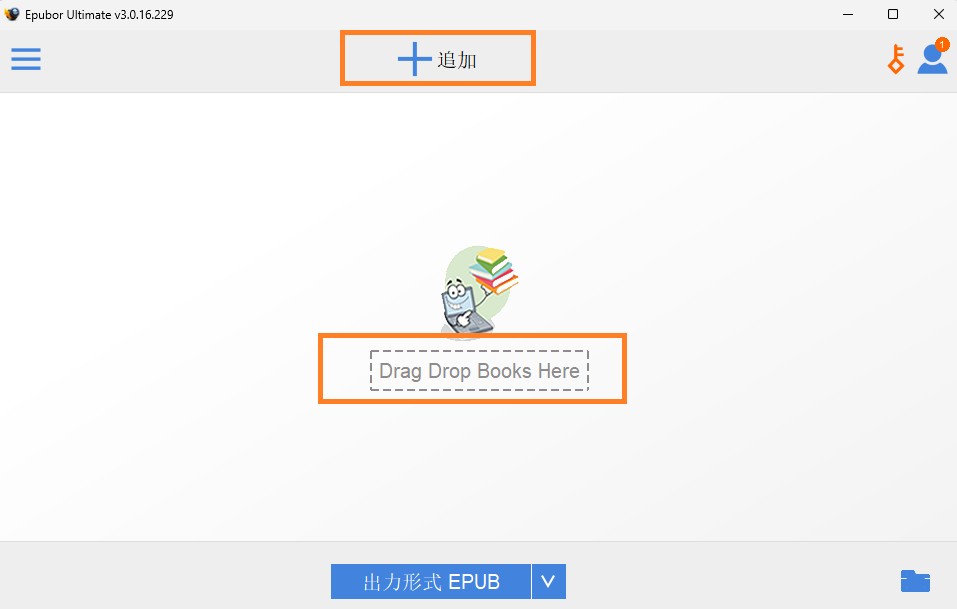
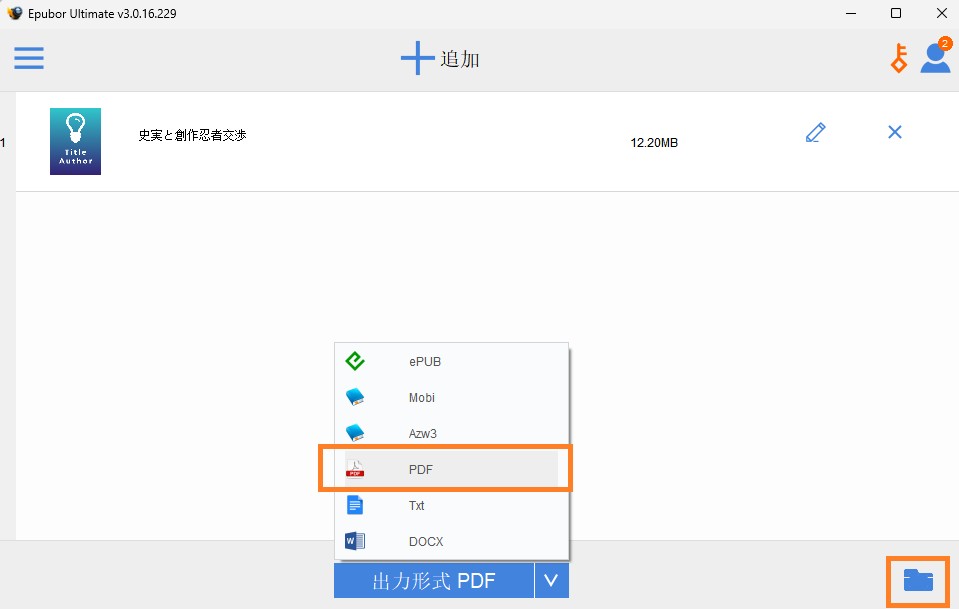
ファイルのアイコンをダブルクリックして書籍情報の画面が表示されるので、タイトル、著者、言語や出版社などを自由に設定できます。
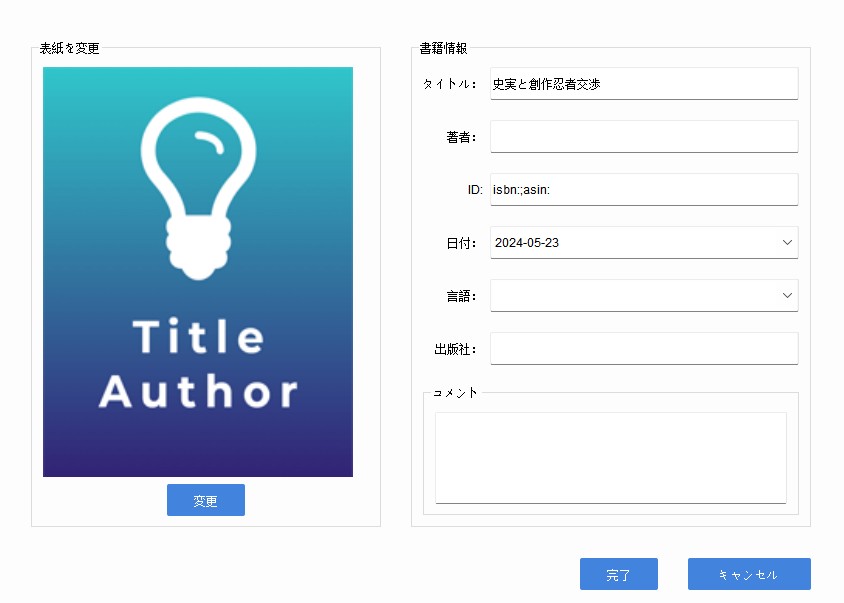
【Mac向け】KindleファイルをPDFに変換する方法
MacシステムのユーザーはThe Ebook Converterを使って、KindleファイルをPDFに変換してみましょう。
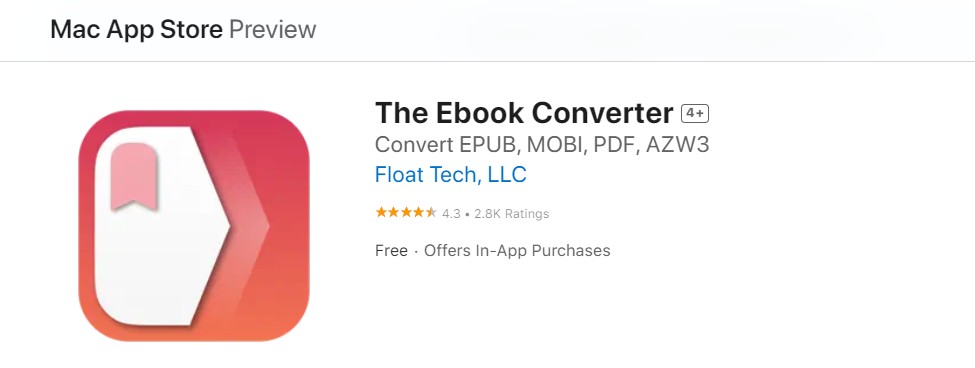
The Ebook Converterとは既存の電子ファイルをほかのフォーマットに変換できる便利な方法です。 デバイスが認識されないフォーマットもあるため、データを読み取り可能なファイルに変換することで、場所を問わずに好きなコンテンツにアクセスできるようになります。では、次の手順に従って、The Ebook ConverterでKindleファイルをPDFに変換しましょう。
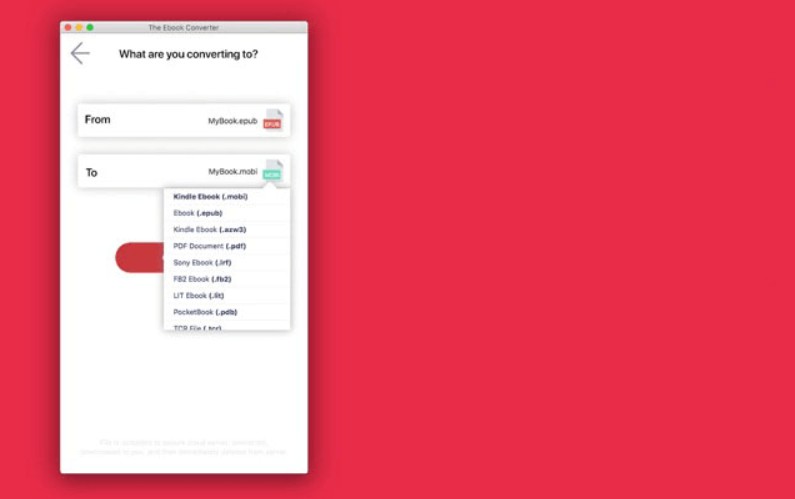
【補充】KindleファイルをEPUBに変換する方法
Kindleの書籍を印刷や共有に便利なPDF形式に変換する方法に加え、より多くの電子書籍リーダーで利用できる互換性の高いEPUB形式に変換したいという方も多くいらっしゃいます。PDFもEPUBも一般的な電子書籍フォーマットであり、それぞれ異なる読書ニーズに応えられます。そこでおすすめしたいのが、「BookFab Kindle 変換」です。BookFab Kindle 変換はKindle EPUB 変換を簡単にできるだけでなく、電子書籍の管理もサポートしています。
BookFab Kindle 変換とは?使い方は?

- Kindle電子書籍から自動的にDRMを解除する
- Kindle書籍をEPUB形式に変換する
- 電子書籍を超高速で変換する
- シームレスなライブラリアクセスのための内蔵ブラウザ
- Kindle電子書籍をオーディオブックに変換する
下記、BookFab Kindle 変換の使い方を画像付きで紹介します。
まずは「kindle for pc」を開き、ライブラリーで好きな書類をダウンロードします。
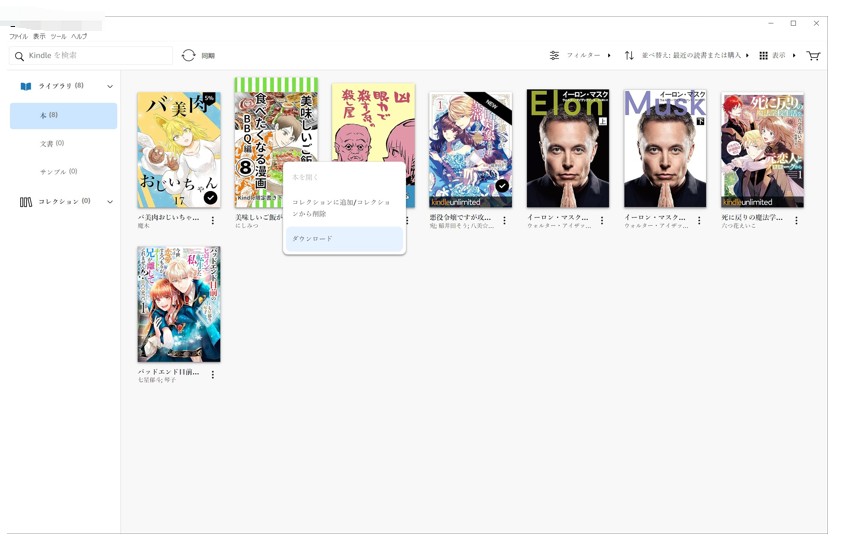
「BookFab Kindle 変換」をダウンロードして開き、右上の設定画面を開き、「好み」で「Kindle地域」を日本に設定します。

サイドメニューから「電子書籍変換」をクリックします。
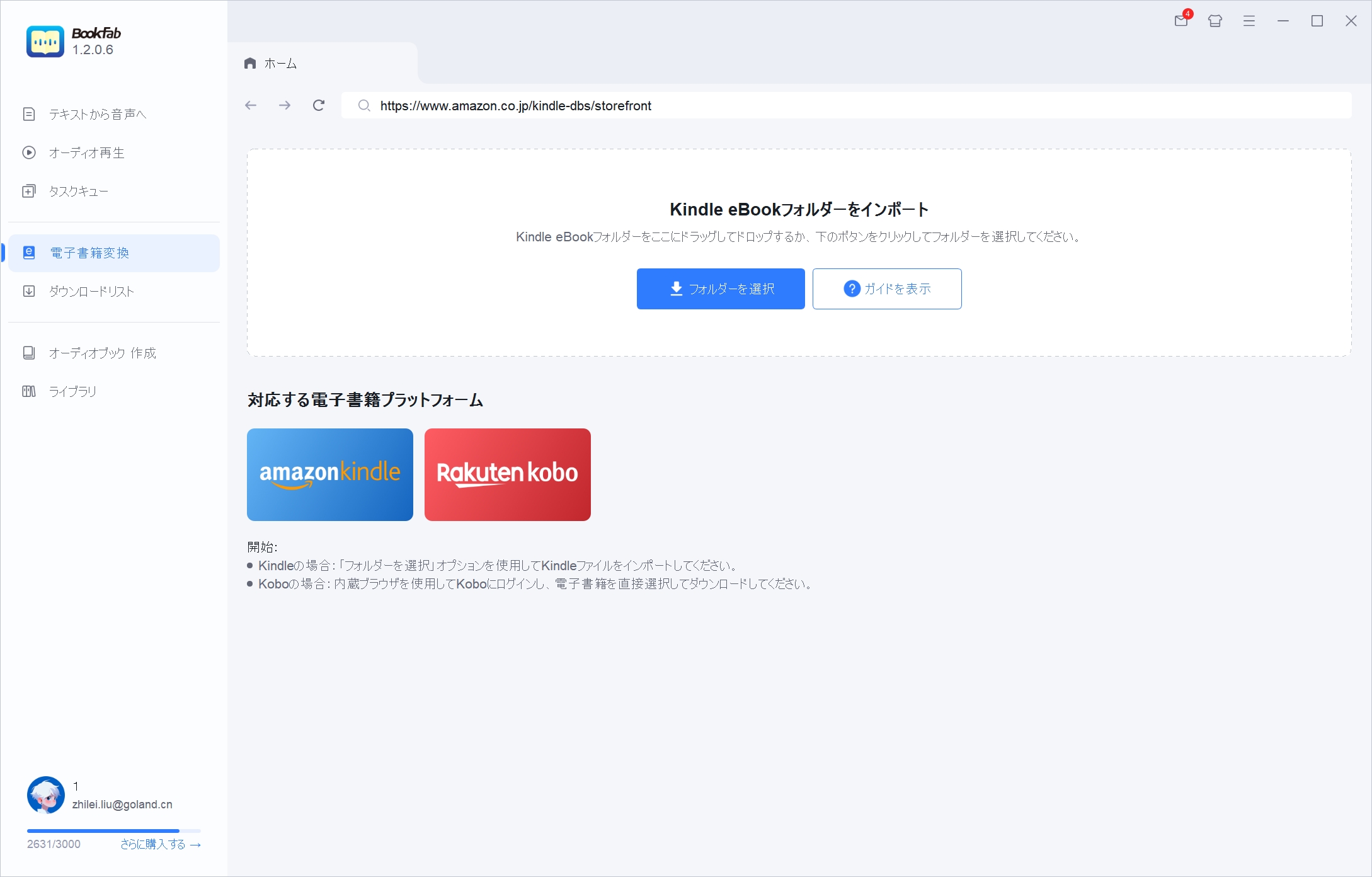
「Kindleファイルをインポート」を選択し、「My Kindle Content」フォルダに移動します。対象のKindle電子書籍ファイルを選び、フォルダ全体をBookFabにインポートしてください。ソフトは自動的にファイルを解析し、DRMを解除します。

ダウンロードしたファイルを「ダウンロードリスト」で確認できます。さらに、「オーディオブック 作成」機能と連携すれば、Kindle 読み上げも簡単に実現可能。
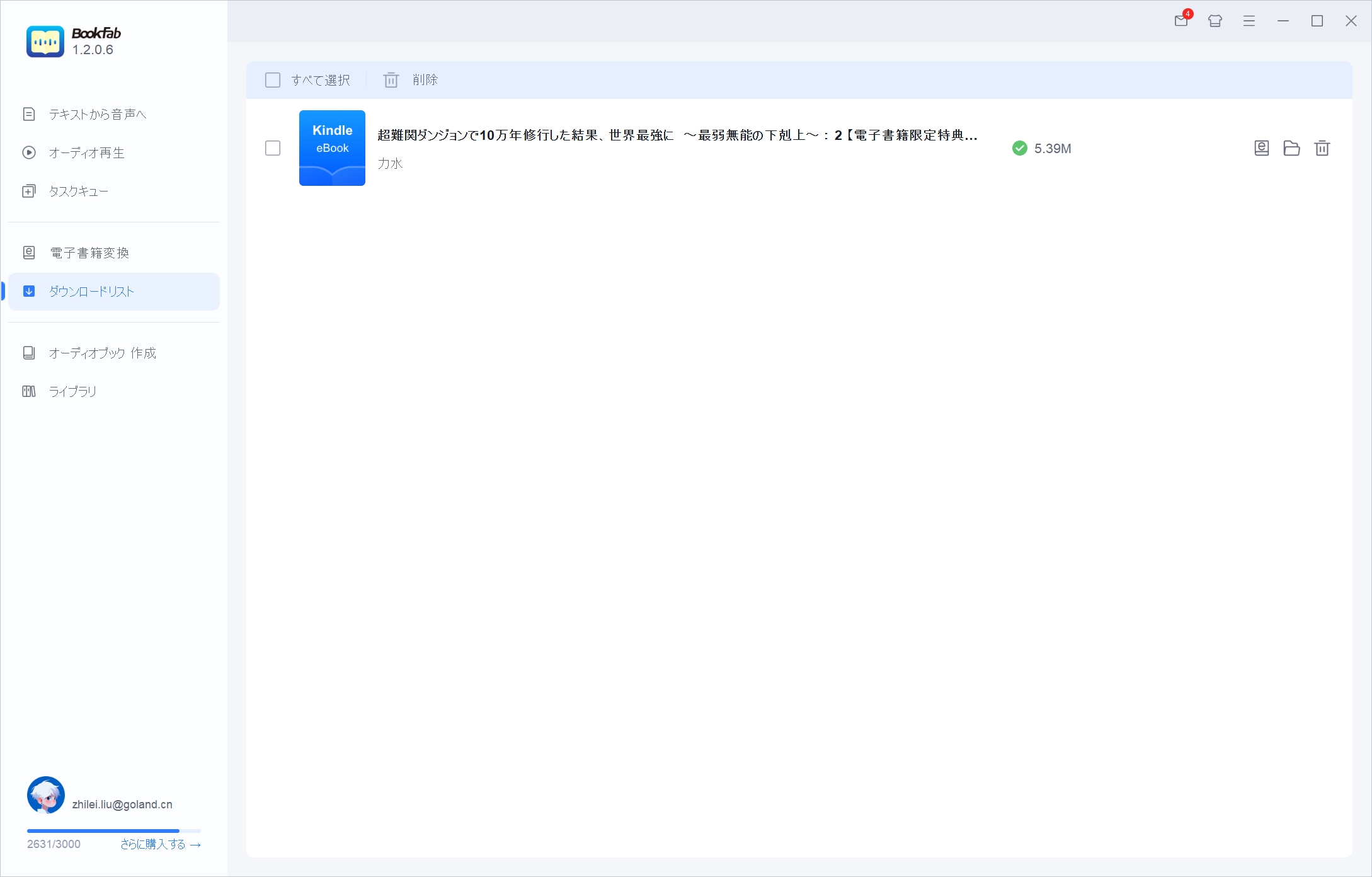
まとめ
本記事では、KindleファイルをPDFに変換するメリットを説明しました。また、WindowsとMacのシステムを利用している方にKindleファイルをPDFに変換できる強力的なサイトとツールをおすすめしました。無料で使えるバージョンもあるので、ぜひ試みてましょう。