DVDにコピーガードの見分け方を紹介~種類・特徴・コピーガード解除ソフトもあり!
要約: 市販のDVDには、コピーガードがかかっているものとかかっていないものの2種類があります。では、DVDのコピーガードにはどのような種類があり、具体的な見分け方はあるのでしょうか?迷っている方も多いかもしれませんね。本記事では、DVDのコピーガードの見分け方や、その種類・特徴について詳しく解説していきます!

DVDには大切なデジタル資料が保存されているため、専用のコピーソフトなどを使えば、他のユーザーでも容易にコピーできてしまいます。大切な映像やデータが簡単にコピーされないようにするための技術が、コピーガードです。
本記事では、DVDにコピーガードがかかっている原因、その種類と特徴、及びコピーガードの見分け方を詳しく説明します。さらに、コピーガードを取り除ける強力ソフトもおすすめしますので、ぜひ最後までご覧ください。
DVDコピーガードの種類及び特徴
ディクスに保存された大切な資料を違法的にコピー防止の技術として、コピーガード自体はCD、DVD、PCソフトやゲームソフトなど、多様な著作物に対応できます。つまり、コピーガード自体も様々な種類があり、それぞれ異なる特徴があります。では、一緒に確認していきましょう。
|
コピーガード付きの種類 |
コピーガード付きの特徴 |
|
Content Scramble System(略称:CSS) |
CSSの復号化キーは、再生専用DVDディスクだけに存在するので、DVD-Rにコピーしてプレーヤーで再生しても、プレーヤーはDVD-R上のCSS復号化キーを認識できなく、再生できないです。言い換えれば、この技術はコピーされたデータを再生できないようにアクセス方法を制限するものです。 |
|
Analog Protection System(略称:APS) |
その効果と言えば、アナログ回線を通じてコピーすると、スクランブルがかかって映像が乱れることです。しかし、マクロヴィジョンとの契約が締結されていない場合、APS機能が使えないです。 |
|
Advanced Regional Copy Control Operating Solution(略称:ARccOS) |
その原理とは、意図的に不正か不完全なセクタをDVDのデータ構造に挿入することで、コンテンツの違法コピーを防ぐのです。 |
|
User Operation Prohibitions(略称:UOPs) |
UOPsとは再生中特定の操作を制限する機能です。コンテンツの冒頭に著作権の警告や広告が表示されるので、それをスキップしたり、早送りしたりすることができないような設定があり、重要な情報や広告を視聴者に確実に伝えます。 |
| 容量偽装 | 容量偽装とは、SDカードやUSBメモリなどのフラッシュメモリの実際の容量を偽装することです。このような偽装が施された製品は、表示上は大容量に見えても、実際には保存できるデータ量が少なく、一定の容量を超えるとデータの破損や消失が発生する可能性があります。 |
DVDコピーガードの見分け方
前述したように、コピーガードの種類は様々であり、DVDでコピーガードがかかっているか確認する方法はありますか?市販、デジタル放送の録画DVDにはコピーガードがかかっていることがより多いとはいえ、それは目で見るとすぐわかるような仕組みではありませんね。では、個人的な体験と合わせて、DVDのコピーガードの見分け方をまとめ、シェアしたいと思います。

DVD コピーガード 見分け方①:DVDジャケットにコピーガード記載の有無���確認
DVDビデオ形式の動画コンテンツが限定となる場合もあるので、コピーガードがかけられる可能性もあります。DVDジャケットにコピーガードに関連することが記載されると、コピーガード技術が使用されることは分かりました。一般的には、「CSSプロテクト」や「ARccOSプロテクト」などと記載されています。

DVD コピーガード 見分け方②:Passkey for DVDでコピーしてみる
Passkey for DVDは、DVDにかかっているあらゆるDVDのコピーガードを解除できるソフトです。コピーガードが施されたDVDを差し込むと、コンテンツの詳細情報が表示されます。それを通じて、DVDにコピーガードがかかっているのか、どんなコピーガードがかかっているのか、簡単的に見分けられ��す。その記事の後半でも、Passkey for DVDの使い方を紹介しますので、ぜひご参照ください。
DVD コピーガード 見分け方③:一部のディスク向けのコピーガードの見分け方
一般的には、ディズニー系のDVDジャケットには、「容量偽装」と明記されています。そして、アダルトDVD自体も、言うまでもなく専用の特殊コピーガードがかかっています。
DVDコピーガードを解除できる強力ソフトをおすすめ
多数のコンテンツはそれぞれの特殊コピーガードがあります。言い換えば、手元のDVDにかかっているコピーガードを解除して、さらにパソコンに取り込んで私的に楽しめることは簡単ではないのです。多数の市販コピーガードに対応できる、強力なソフトはありませんか?次では、2つのコピーガード解除ソフトをおすすめします。
DVD コピーガード 解除できる強力ソフト①:Passkey for DVD
コピーガードがかかっているDVDをコピーしたい場合、抜群なコピーガード解除技術があるソフトは欠かせないです。次では、ネットで高い好評を収めるPasskey for DVDをおすすめします。
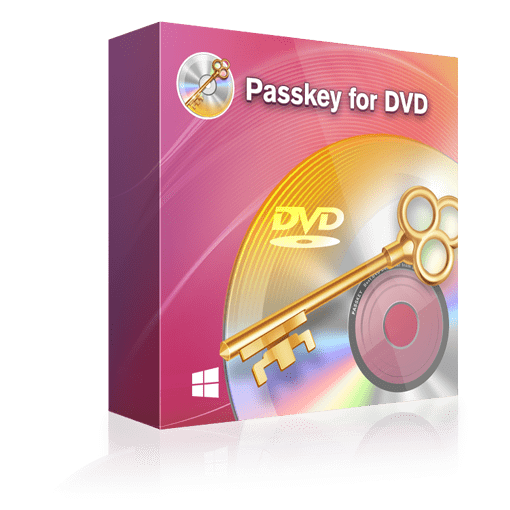
- CSS、UOPs、APS、RC、CPRMなど、ほぼ全てのDVDコピーガードを解除できる
- ISOファイル/フォルダとして出力
- 豊富な設定オプションで自由にカスタマイズ
- ImgBurnなどの他社ソフトと連携できる
Passkey for DVDとは、市販やレンタル、録画DVD付きのあらゆるDVDのコピーガードを完璧的に取り除けるDVDコピーガード解除ソフトです。CSS、CPRMなどの暗号化技術に対応できるので、録画したBSデジタルや地デジタルのコンテンツなどもスムーズにパソコンに取り込めます。
次に、Passkey for DVDを使って、コピーガードを取り除く方法をご紹介します。
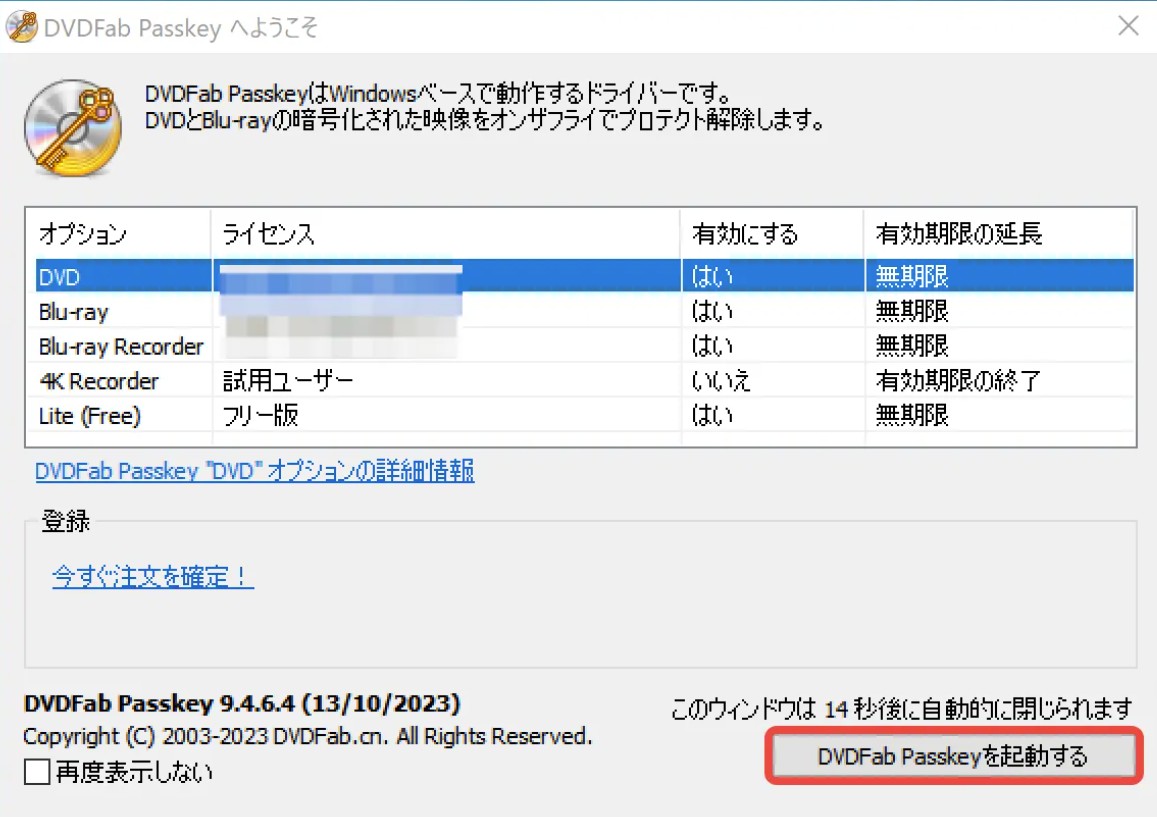
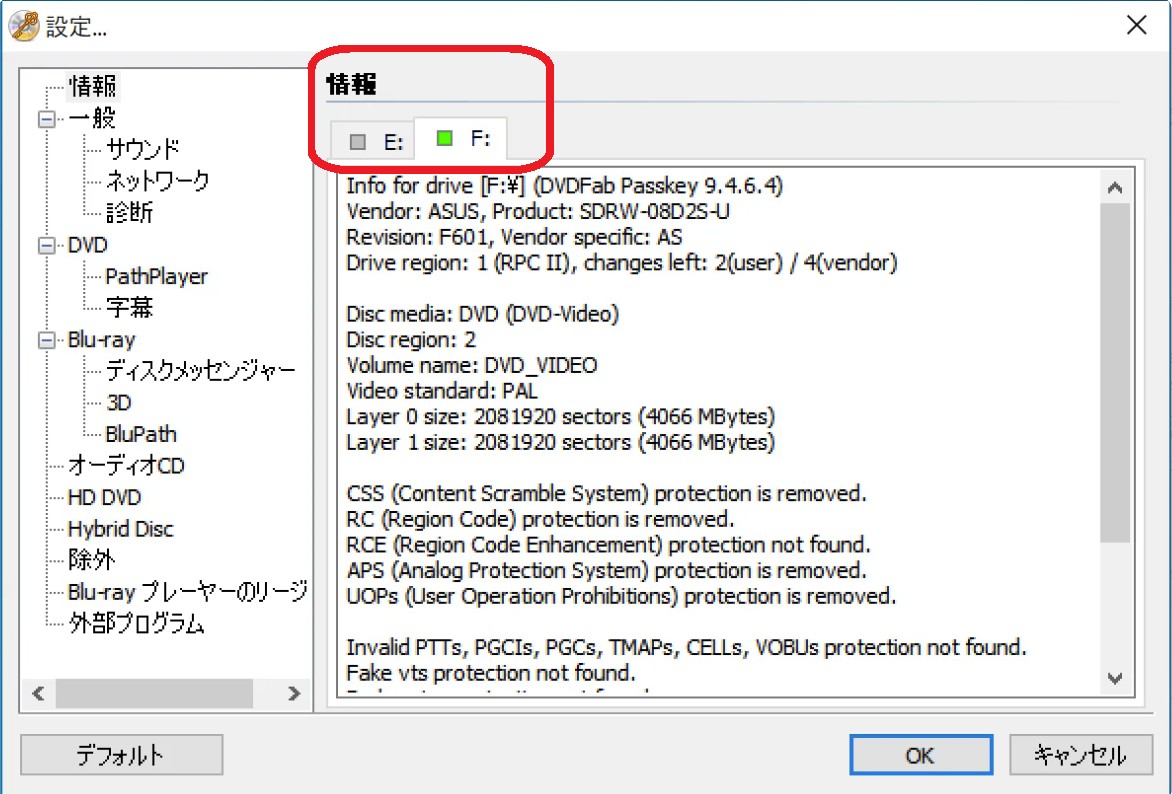
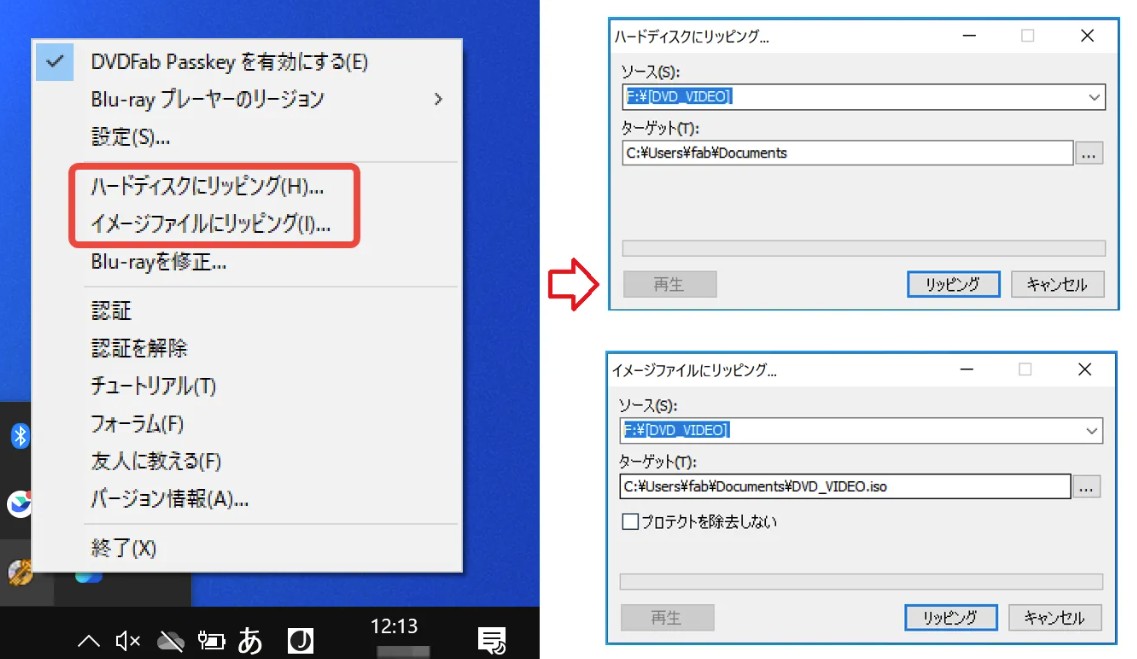
DVD コピーガード 解除できる強力ソフト②:DVDFab DVD コピー
- CSS、UOPs、APS、RCなどすべてのコピーガードを解除
- ロスレス品質で空白のDVDやISOファイルに出力
- 無劣化でDVD9をDVD5に圧縮可能
- フルディスクやメインムービーなど6つのコピーモード搭載
- 字幕、音声、ボリュームラベルなどを設定できる
DVDFab DVD コピーとはレンタル・録画・自作などのDVDをコピーしてパソコンに取り込めるソフトのです。強力的なコピーガード解除技術が搭載されているので、無劣化でDVD複製は実現可能です!また、ISOファイル・フォルダだけに出力可能なPasskey for DVDに対して、DVDFab DVD コピーを使えば、DVDを空白のディスクに書き込んだり、高品質でDVD-9をDVD-5に圧縮したりすることもできます。
現在、「DVDFab DVD コピー」は期間限定50%OFFで入手できますので、��味のある方は、ぜひこの絶好なチャンスをお見逃しなく👇DVDFab製品もっと多くのセール情報はDVDFabセールページまでご参照ください。
次に、DVDFab DVD コピーの使い方について紹介します。
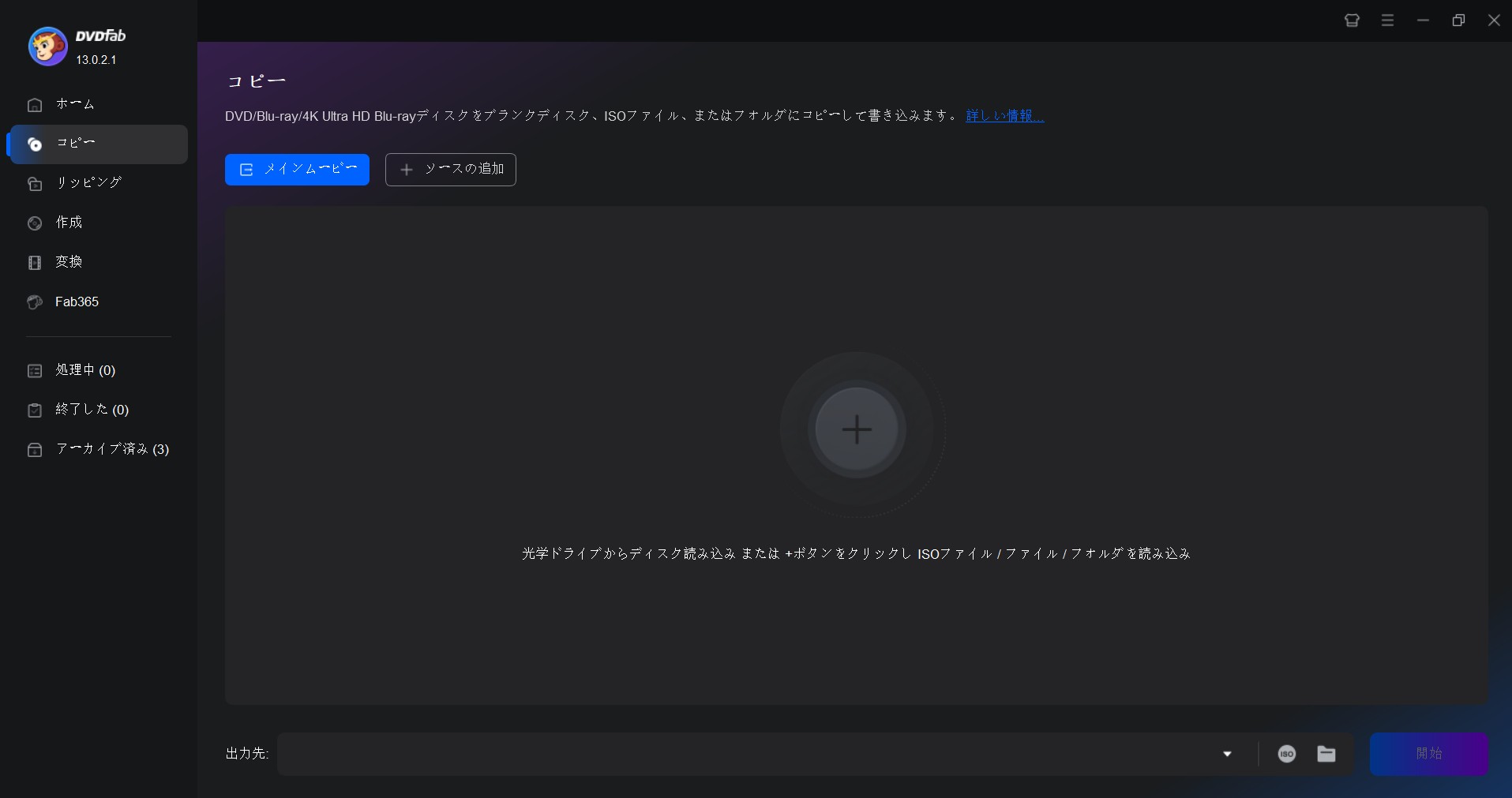
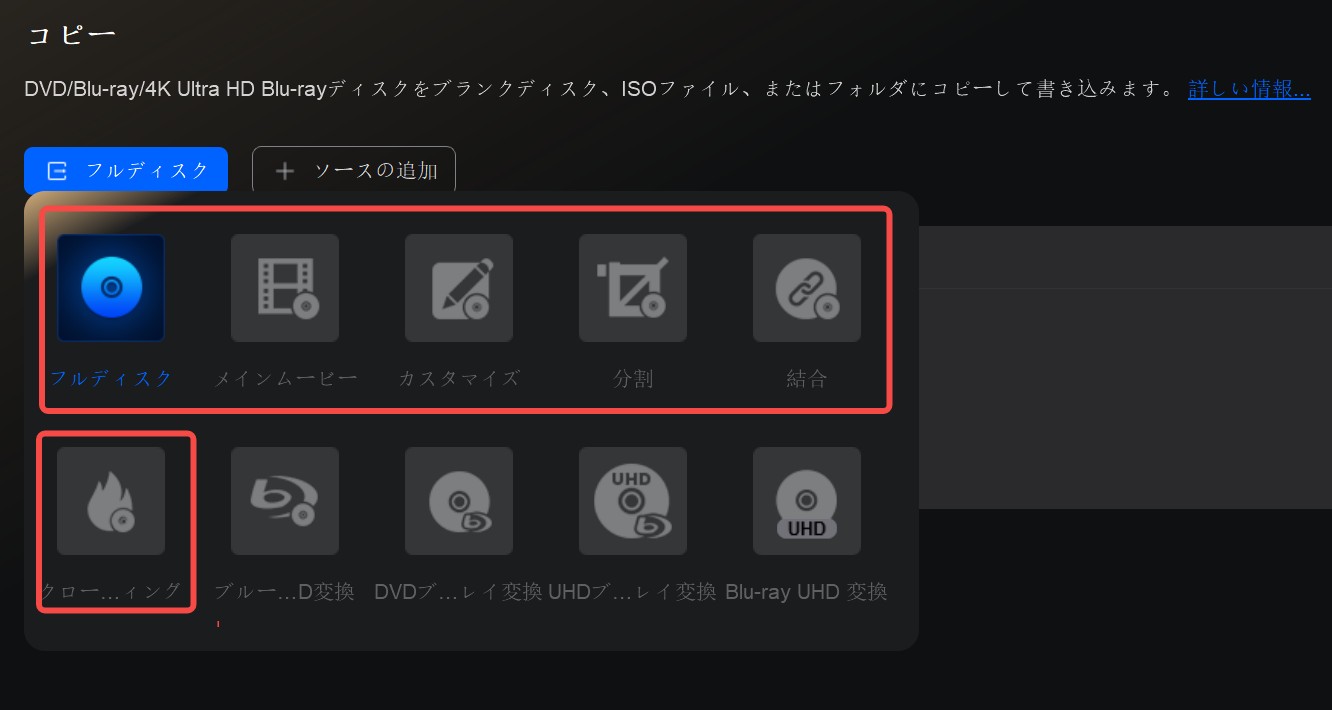
- フルディスク: ディスク/ISO/フォルダのコンテンツをコピーします。
- メインムービー: ディスク/ISO/フォルダのメインムービータイトルのみをコピーします。
- カスタマイズ: ディスク/ISO/フォルダに含まれた必要なコンテンツをコピーします。
- 分割: 一つDVD9を二つDVD5に分割します。
- 結合: 複数のDVDを一つDVDに結合します。
- クローン/ライティング: 失われが無くて、1:1の比率でDVDをクローンします。
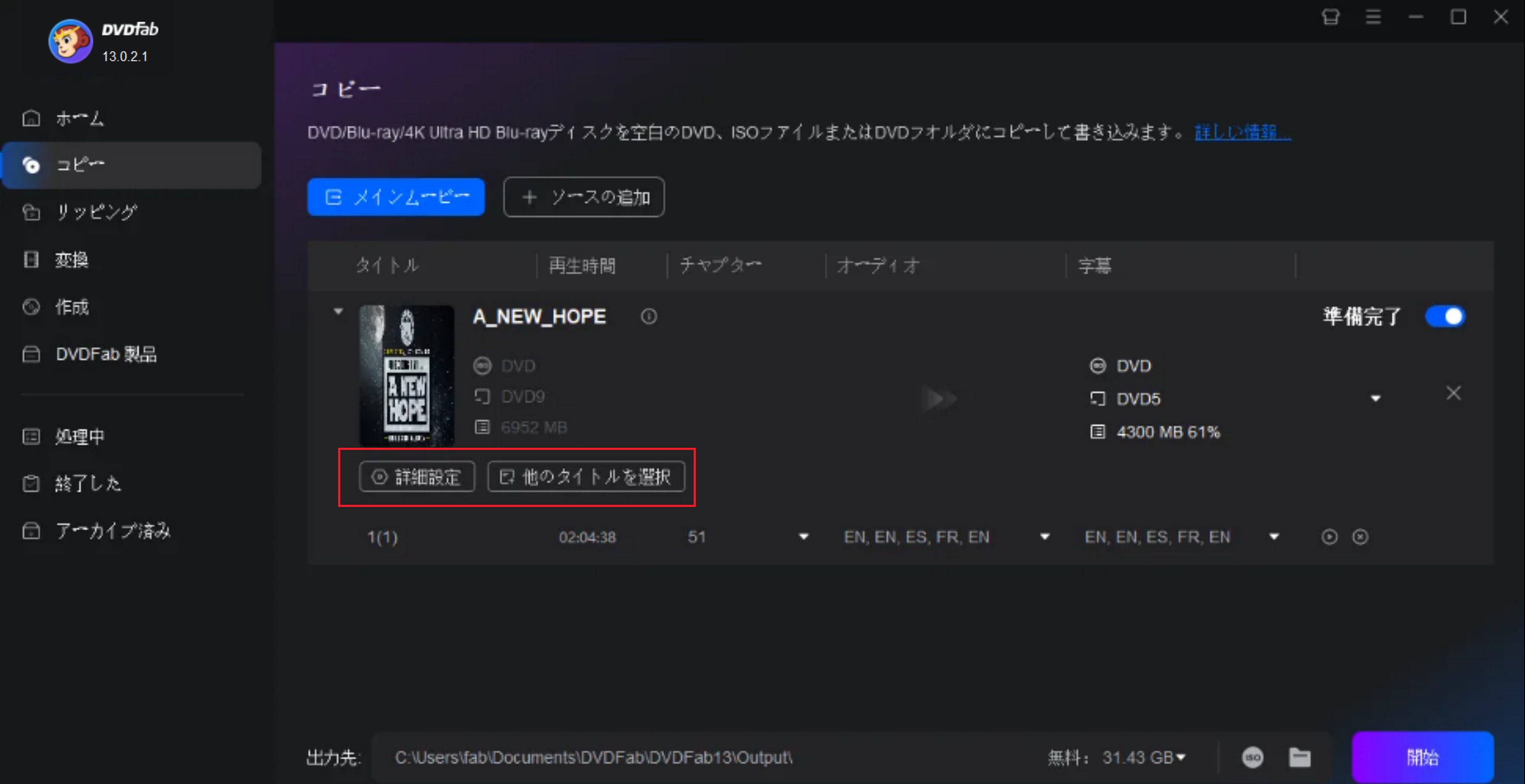
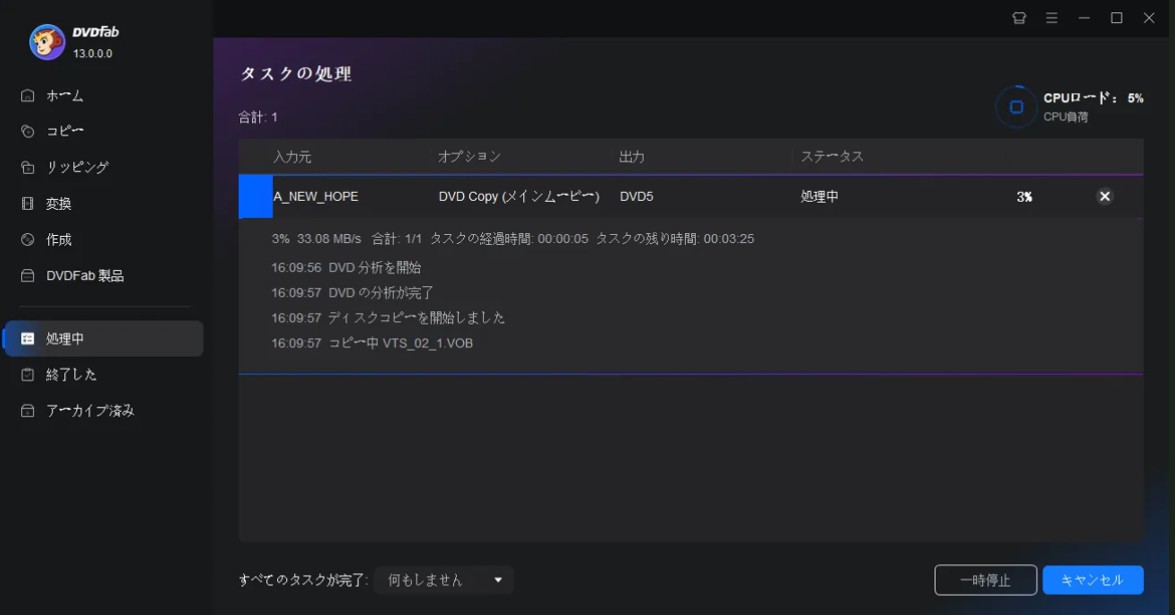

【比較表】Passkey for DVDとDVDFab DVD コピーを徹底的に比較
では、Passkey for DVDとDVDFab DVD コピーの詳しい情報を次のようにまとめます。
| Passkey for DVD |
DVDFab DVD コピー |
|
|
対応OS |
Windows |
Windows&Mac |
|
対応ディスク |
市販・レンタル・録画・自作DVD | 市販・レンタル・録画・自作DVD |
|
出力形式 |
ISOファイル・フォルダ | DVDディスク・ISOファイル・フォルダ |
|
対応コピーガード |
CSS、RC、RCA、APS、UOPs、ARccOS、RipGuard、CPRMなど | CSS、RC、RCA、APS、UOPs、ARccOS、RipGuard、CPRMなど |
|
DVD圧縮 |
✖ | 〇 |
|
無劣化コピー |
〇 | 〇 |

- フリーソフトを探している方は、DVDFabが提供している「DVDFab Passkey Lite」のレビュー記事をご参照ください。なお、本記事で紹介したソフトは、すべて30日間全機能を無料でお試しいただけます!また、他のDVDコピーガード解除ツールの解説やおすすめ記事もありますので、是非チェックしてください!
まとめ
本記事では、DVDコピーガードの種類と特徴、及びDVD コピーガード 見分け方について詳しく説明しました。さらに、DVDのコピーガードを取り除ける強力ソフトもおすすめしました。最新の解除技術が搭載されており、多様のDVDコピーガードに対応できるので、ぜひニーズに合わせて適切な製品を試みてください。





