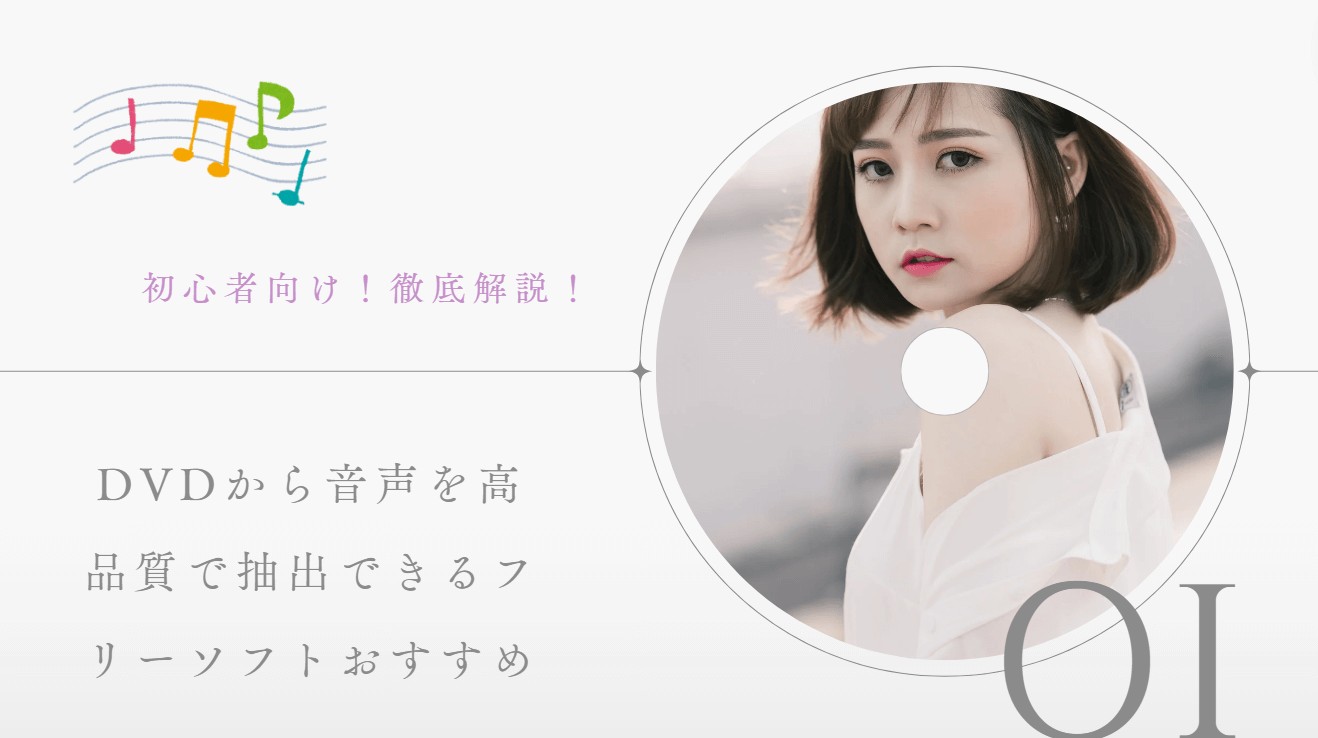【2025最新】iPadでDVDを再生できるプレーヤー・ソフトを徹底解説
旅行中や外出先でお気に入りのDVDをiPadで手軽に再生できたら便利ですよね。しかし、iPadにはDVDドライブが搭載されていないため、直接再生することはできません。でもご安心ください。実は、iPadでDVDの映像を楽しむことが可能です。
この記事では、iPadでDVDを再生するための3つの方法をご紹介します。どの方法が自分に合っているかを見つける参考に、ぜひ最後までご覧ください!

iPadでDVDを再生できるか?
結論:iPadにはDVDを再生できるドライブや機器が備わっていないため、DVDを直接視聴することはできません。
iPadでDVDを再生するには、主に次の3つの方法があります。
- DVDをiPad対応の動画形式に変換して再生する
- iPad対応の外付けDVDプレーヤーを使う
- iPadでDVDを再生できる無料アプリを使う
以下では、それぞれの方法について詳しく解説していきます。
方法1:DVDをiPad対応の動画形式に変換して再生する【最も安定】

iPadでDVDコンテンツを再生するには、DVDをMP4などのiPadに対応できる形式に変換してから再生という方法を一番おすすめします。DVDを一般の動画形式に変換というのが「DVD リッピング」ということです。続いておすすめのDVDリッピングソフトをご紹介します。
最高のDVDリッピングソフト
DVDFab DVD リッピングは、約2時間のディスクのデータをたった5分程度で変換できるスピードという魅力と広く対応できる出力フォーマットを持っている最高のDVDリッピングソフトです。DVDを一般の動画形式に変換し、ipadに移動していつでもどこでも無障害に元画質で視聴できます!
- ほぼすべてのDVDコピーガード(CSS、RC、UOPs、APS、Disney's Fakeなど)に対応
- 幅広い出力形式:1000以上の動画/音声形式、270以上のデバイス
- 無劣化リッピングのプロファイルも提供
- ビデオ、オーディオ、字幕の細かな設定が可能
- トリミング、クロップ、回転、透かしなどの豊富な動画編集機能
- DVDFabをインストールしてから起動する
- 「リッピング」を選択して、DVDを読み込む
- 出力フォーマットを選択する
- 保存先を設定して、「開始」ボタンを押す
- 変換された動画ファイルをiPadに転送する
DVDをiPad対応の動画形式に変換する方法
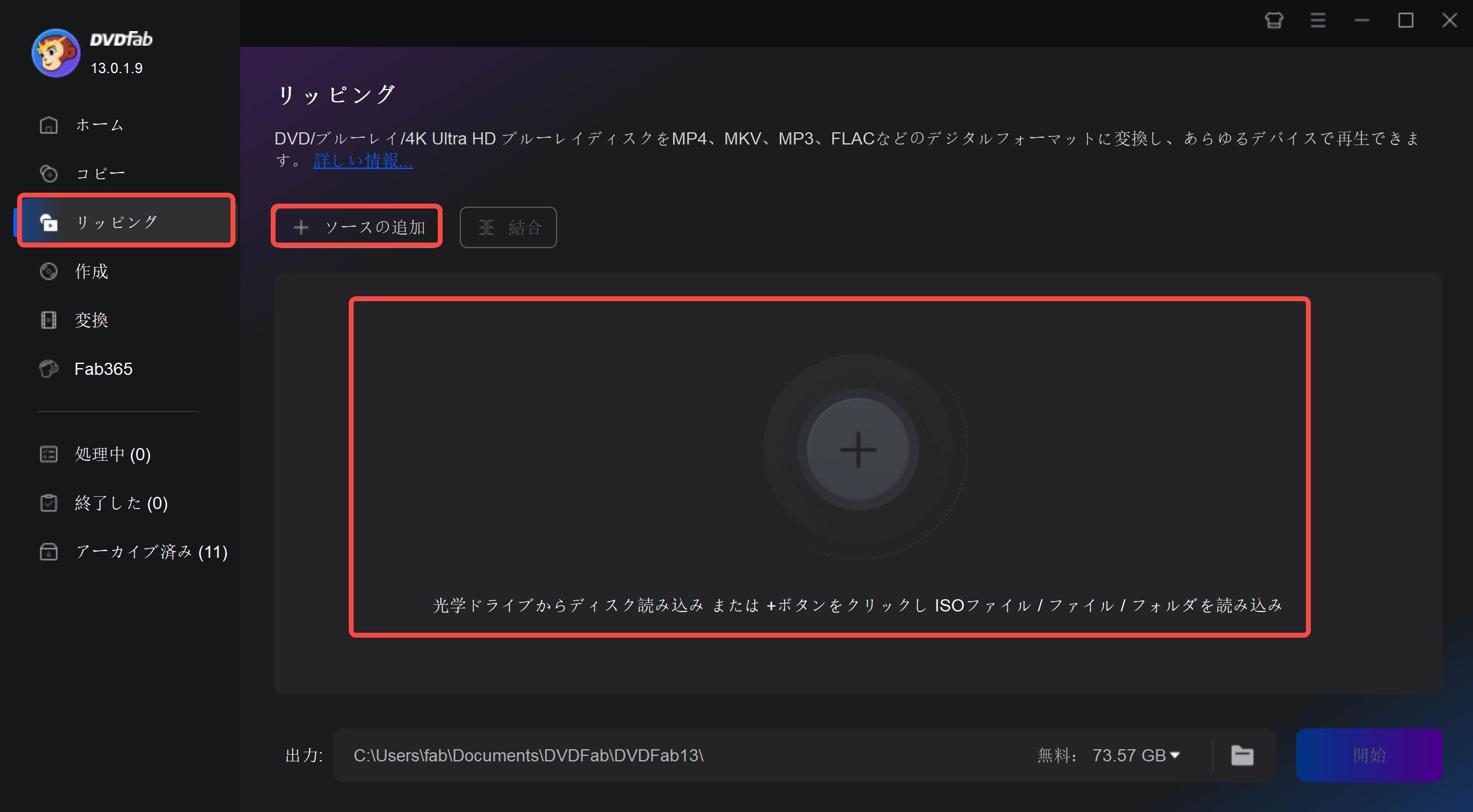
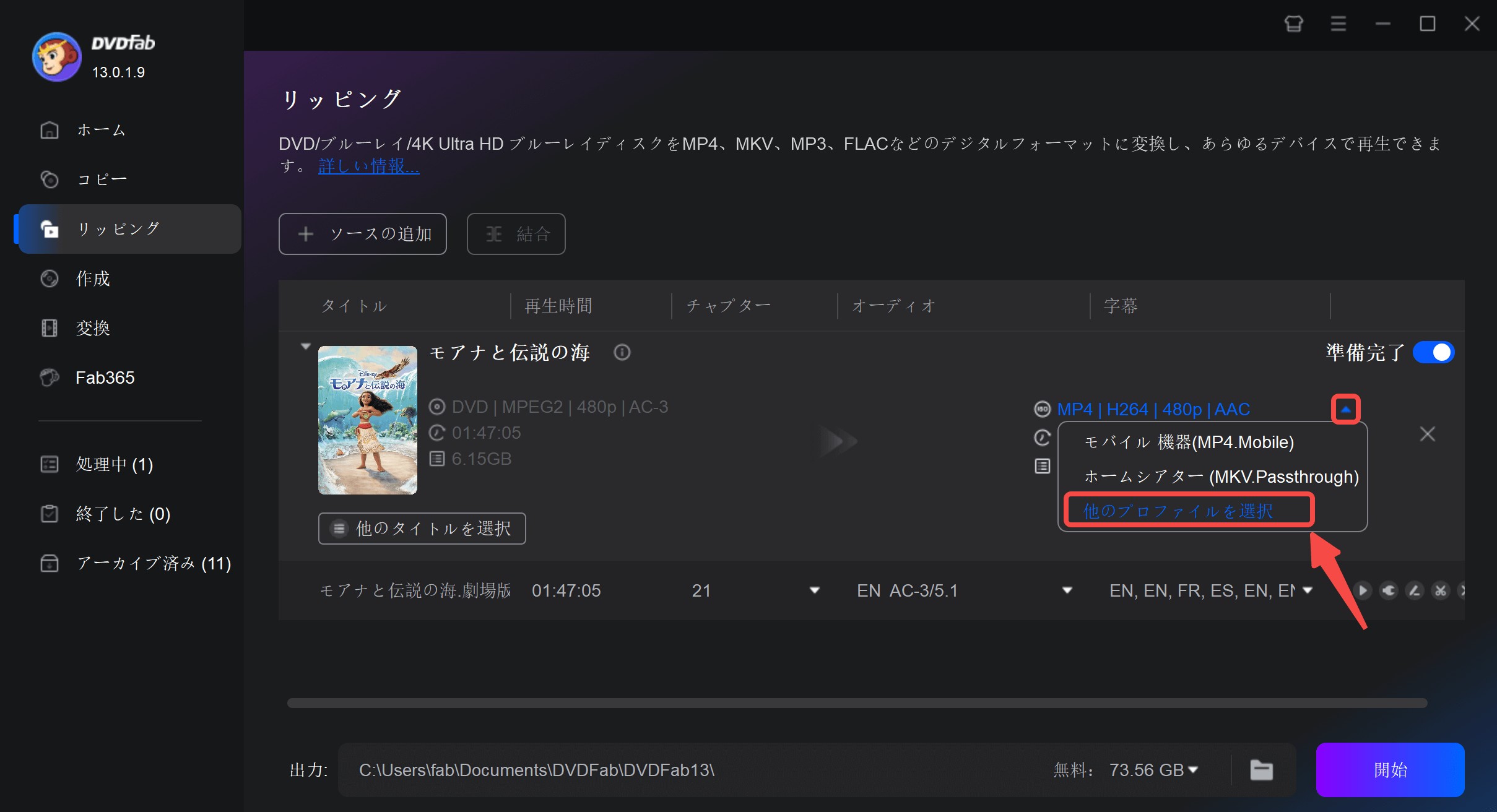
モバイル機器を選択するか、「他のプロファイルを選択」をクリックして、プロファイルライブラリーを開きます。
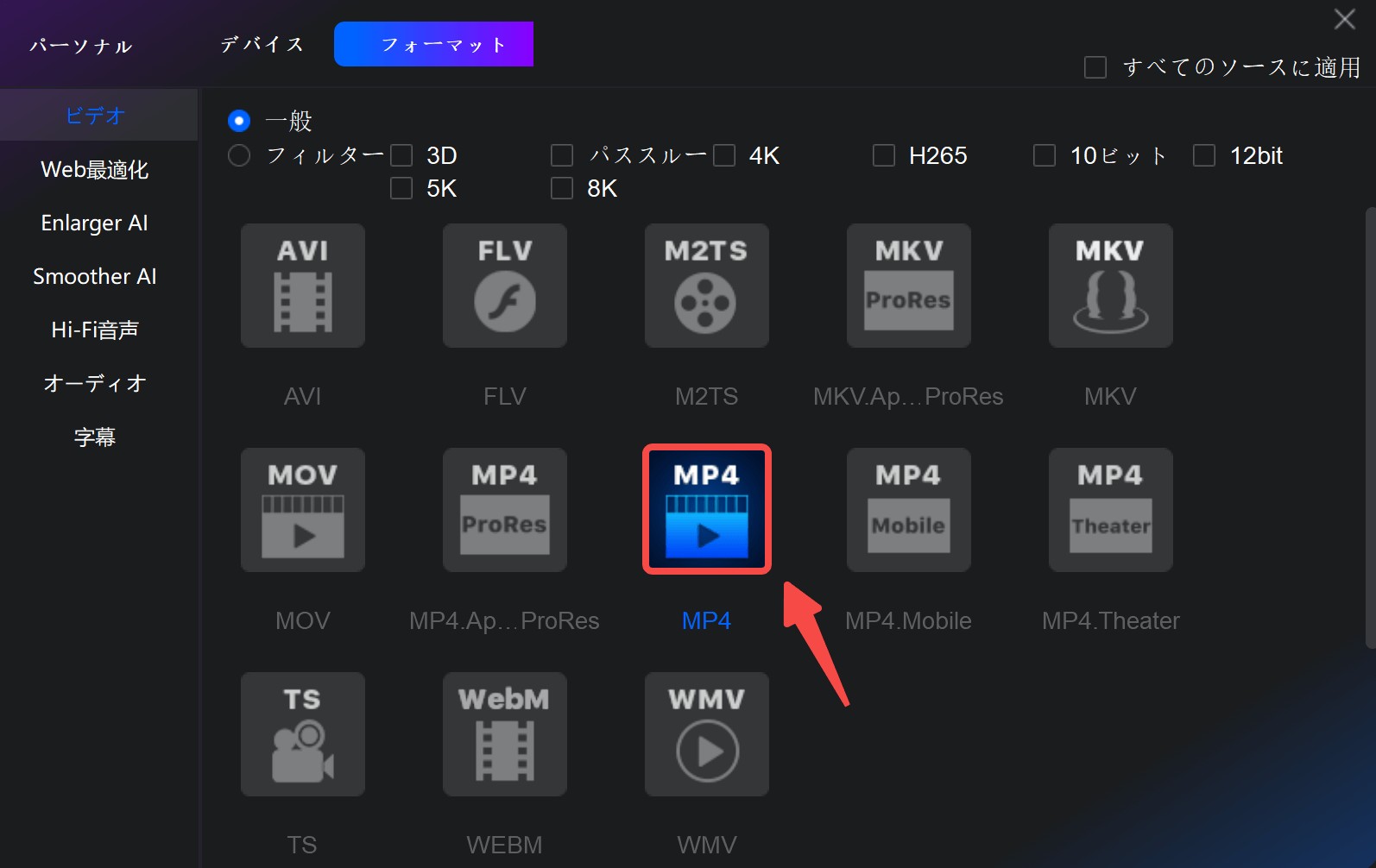
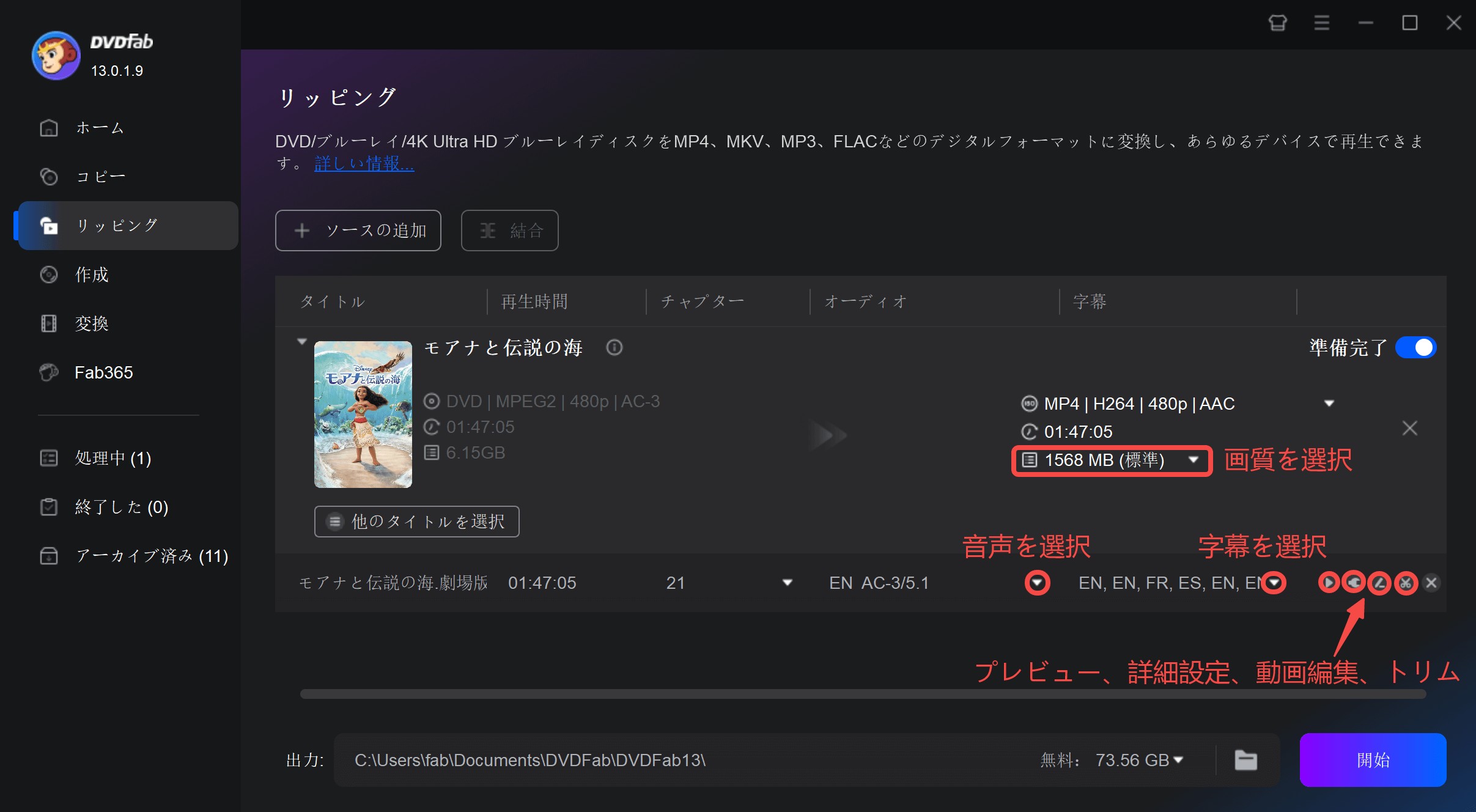
「詳細設定」で出力ビデオ、オーディオと字幕の細かい設定を行うことができます。
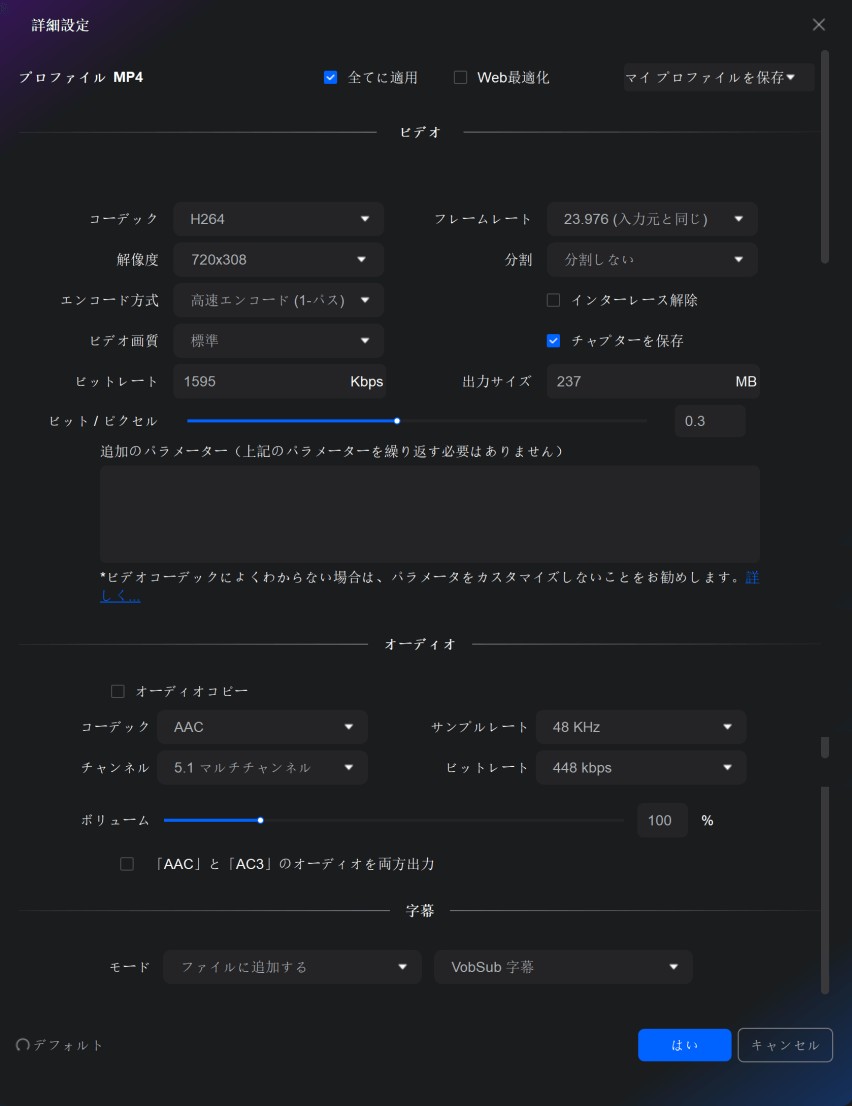
「動画編集」、「トリム」により、出力動画ファイルをカスタマイズすることができます。
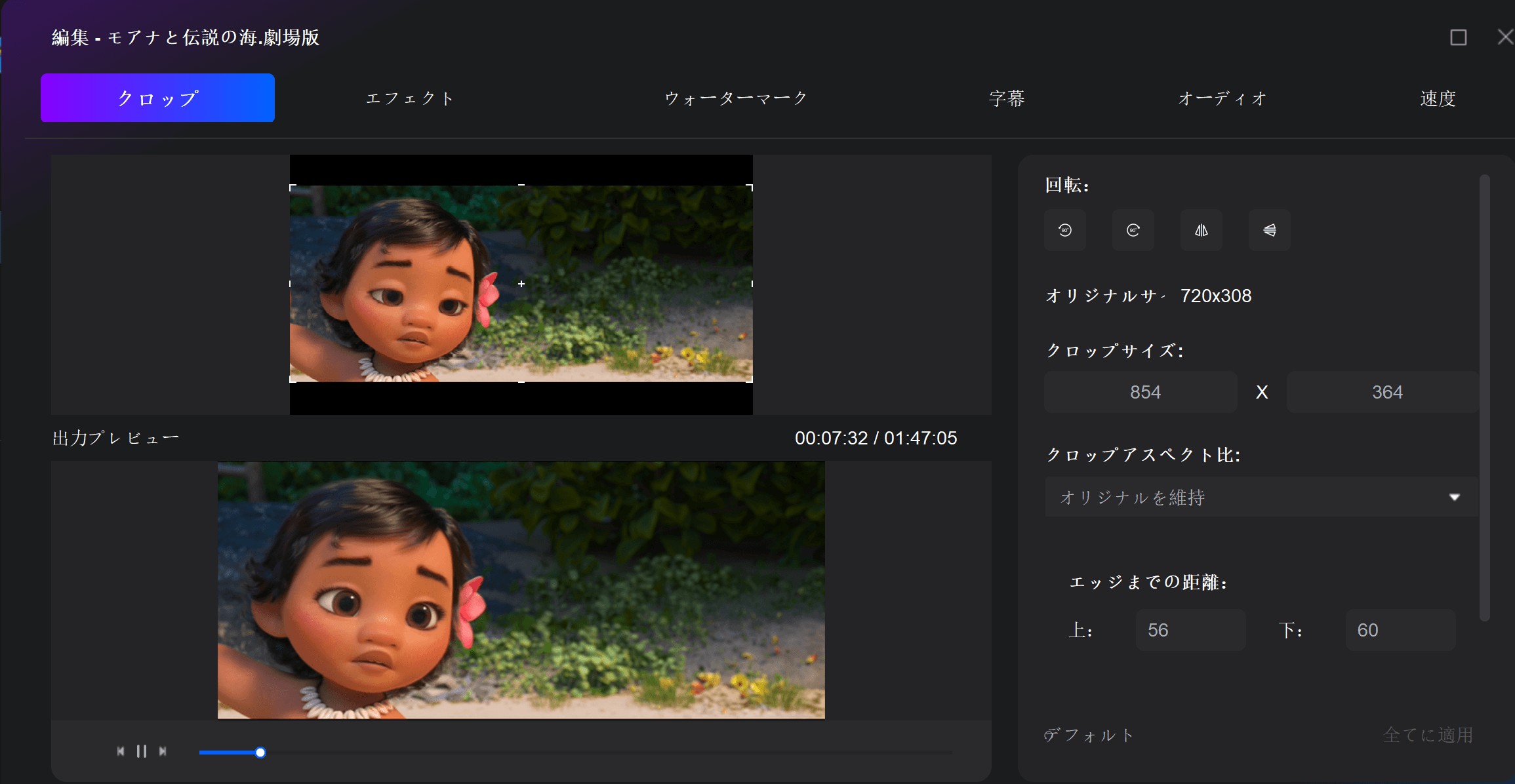

ソフトウェアのファイルに対する処理プロセスが終了するまで待っても良いです。なお、このプロセスを一時停止して再開することができます。
変換された動画をiPadに転送する方法
動画の変換が完了したら、iTunes(Finder)、クラウド、AirDrop(Macユーザー)を使って、変換された動画をiPadに転送することができます。ここでiTunes(Finder)を使って変換された動画をiPadに転送する方法をご紹介します。
WindowsまたはmacOS Mojave以前の場合:iTunesを使用
macOS Catalina以降の場合:Finderを使用
転送が完了したら、「ビデオ」アプリや再生アプリで視聴できます。
方法2:iPad対応の外付けDVDプレーヤーを使う
ここからはおすすめの外付けDVDドライブを2つご紹介します。
- アイ・オー・データ「DVDミレル」
- ロジテック「LDR-PS5GWU3PWH」
それぞれ詳しくみていきましょう。
iPad用DVD プレーヤー①:アイ・オー・データ「DVDミレル」

アイ・オー・データの「DVDミレル」は、iOS・Android両方に対応しているWi-Fiタイプの外付けDVDドライブです。モバイルバッテリー・ACアダプターからの電源供給が可能なので、据え置き・持ち運び両方のシーンに適しています。
iPadの画面上で字幕・音声・アングルなどの変更が可能なので、一般的なDVDプレーヤーと同じように操作できるのも魅力といえるでしょう。機械の操作が苦手という人にもおすすめです。再生を中断したところから視聴を再開できる「レジューム機能」や、楽曲を取り込める「CDレコアプリ」も提供しているなど、サービス内容も充実しています。
iPad用DVD プレーヤー➁:ロジテック「LDR-PS5GWU3PWH」

ロジテックの「LDR-PS5GWU3PWH」も「DVDミレル」と同じく、iOS・Android両方に対応しているWi-Fiタイプの外付けDVDドライブです。電源はモバイルバッテリーのみですが、新たなWi-Fi規格の5GHz帯に対応しているため、安定した通信環境で映像を楽しめます。
レジューム機能や楽曲を取り込めるアプリがあることに加えて、PCとUSBケーブルで接続すればディスクの読み込み・書き出しができることも特徴です。販売・レンタルされているDVDだけでなく個人で編集したDVDも視聴可能なため、データ形式を選ばない外付けドライブを探している人におすすめです。
iPad対応の外付けDVDドライブの選び方
外付けDVDドライブには次の2種類のタイプがあります。
- 有線タイプ
- Wi-Fiタイプ
有線タイプはiPadとドライブを直接繋ぐため、安定した通信が期待できます。コードがある分持ち運びに少々不便ではあるものの、データ容量の大きいDVDを画像や音声が途切れることなく楽しみたい、という人は有線タイプをおすすめします。
Wi-Fiタイプはコードがない分外出先に気軽に持っていけるのがメリットです。ただし、Wi-Fi環境がない場所でのDVD再生ができないこと、電波状況が悪いと再生に不具合が生じるリスクがあることも押さえておきましょう。
中には有線タイプとWi-Fiタイプ両方に対応している機種もありますので、利用シーンが複数考えられる場合はそちらを選ぶことをおすすめします。
iPad対応の外付けDVDドライブを選ぶ際に気をつけたいポイント
まず、iPadに接続する機器なのでiOSに対応している機器を選ぶ必要があるのはもちろんのこと、型番についても必ずチェックしましょう。最新モデルの場合はドライブが対応していないこともあるので注意が必要です。
電源についてもACアダプターで電源に接続するのか、モバイルバッテリーを使用するタイプなのかを確認してから購入するようにしてください。持ち運ぶこと前提であればモバイルバッテリーの方がいいでしょう。自宅などで長時間楽しみたいならACアダプターを使用するものの方がコスパが高いです。
さまざまな商品を比較・検討して自分のライフスタイルに合った外付けドライブを選んでください。
方法3:iPadでDVDを再生できる無料アプリを使う(リモート接続の活用)
iPad単体ではDVDディスクを直接再生することはできませんが、PCとiPadをリモート接続することで、iPad上でPCのDVD再生画面を操作・視聴することが可能です。リモート接続を活用すれば、DVDドライブを持つパソコンで再生した映像を、そのままiPadでストリーミング視聴できます。
iPadとPCをリモート接続するには、リモートアクセスアプリのインストールをiPad・PCのそれぞれに行う必要があります。リモートアクセスアプリは現在使っているiPadのバージョンとPCのOS両方に対応しているものを選びましょう。
インストールやリモート接続の設定方法はアプリごとに違うので、ヘルプページなどを確認して進めてください。リモート接続はPCのスペックにより動画がスムーズに再生されないなどのトラブルが時々あるものの、無料のアプリを選べば元手がかからずiPadでDVDを視聴できます。
無料のリモートアプリ:
- Chromeリモートデスクトップ(Google提供)
- TeamViewer
- Splashtop Personal
- Microsoft Remote Desktop
これらのアプリは、iPadのiOSバージョンとPCのOS両方に対応しているかを事前に確認してから選びましょう。
まとめ
iPadでDVDを再生する方法にはいくつかありますが、いちばんおすすめな方法はDVDリッピングソフトを使う方法です。iPadでDVDを再生するなら使いやすいリッピングソフトがおすすめです!
DVDFab DVD リッピングは初心者が使いやすいだけでなくこだわりが強い人も満足できる動画編集機能が揃っています。操作も簡単なので、ぜひ一度体験版をダウンロードして使ってみてください。