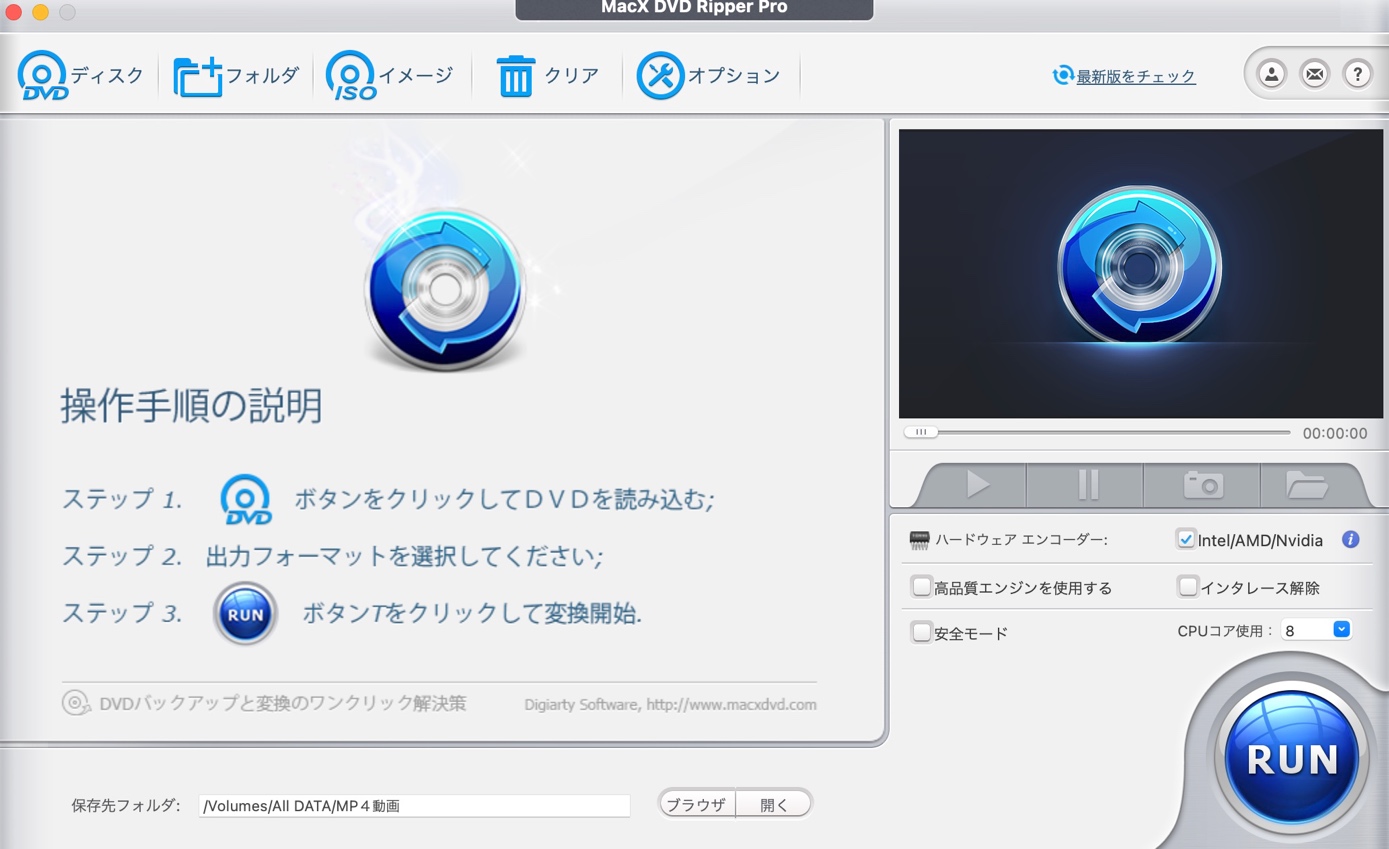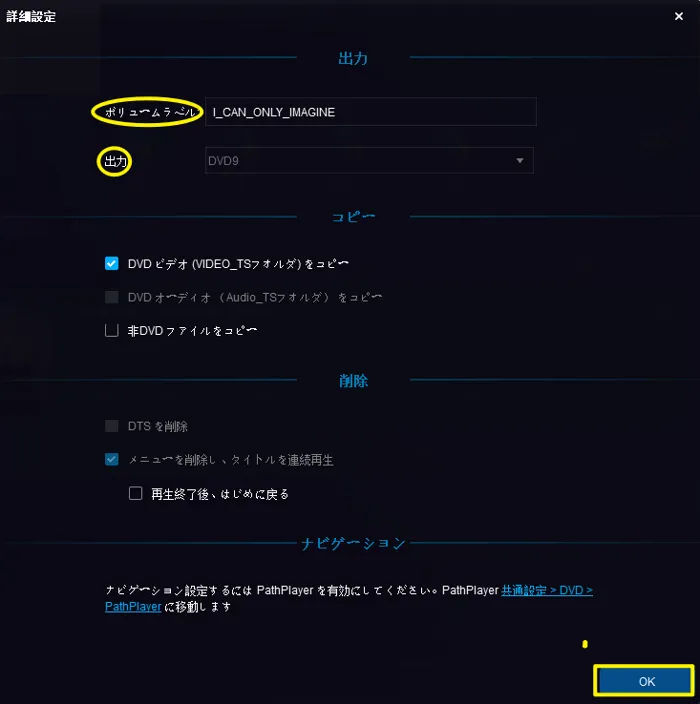【2025年最新】WiiUでDVDを再生する方法!便利ツールもご紹介
要約: PS(プレイステーション)は二代目であるPS2よりDVDの再生が可能になり、マイクロソフトのXboxも初代からDVD再生が可能でした。しかし任天堂に関しては、Wiiの時点でDVDドライブを採用しているにも関わらず、視聴できないようにしていた経緯があります。WiiUでもDVDが再生できないという状況です。そこで今回はWiiUでDVDを再生する方法と再生できない場合の対処法について、詳しく解説していきましょう。
目次

WiiUでDVD/Blu-rayの再生は���能なのか?
Wii UにはDVDドライブが搭載されていますが、DVDやBlu-ray、CDの再生機能は備わっていません。これは任天堂が「Wii Uを純粋なゲーム機として設計する」という方針を採用したためで、コスト面やライセンス管理の観点から、映像メディアの再生機能をあえて省いています。
つまり、Wii UではそのままではDVDを再生することはできず、Blu-rayも非対応です。
ただし、専用のツールや変換ソフトを活用すれば、DVDの映像をWii Uで視聴する方法もあります。次の章でその手順を詳しく紹介します。
WiiUでDVDを再生する方法

WiiUでDVDを視聴する方法は2つあります。
1つ目は、「Homebrew Channel」という、ハッキングソフトを導入してWiiUを改造し、DVD再生やMP4動画の視聴を可能にする方法です。WiiU本体のプログラムを変更させて使うため、導入する手間はあります。しかし一度導入してしまえば、利用はたいへん簡単です。
2つ目は、メディアサーバーを準備して、インターネットを介して動画を視聴する方法です。WiiUにはDVD再生機能やメディアプレーヤー機能が搭載されていないため、本体のみでは動画を視聴できません。
そこでメディアサーバーを準備し、ネットを介して動画を視聴するというわけです。しかしこの方法ではネット通信が必要なことと、メディアサーバーを立ち上げる必要があります。手間がかかってしまうというデメリットがあげられるでしょう。メディアサーバーの方は導入のハードルが高いため、今回は「Homebrew Channel」の導入について、ご紹介していきます。
WiiUでDVDを再生するためのHomebrew Channel導入方法
WiiUにHomebrew Channelを導入する前に、以下のものを用意しましょう。
- PC(スペック不問 Windows7以降推奨)
- 解凍ソフト(フリーソフト)
- SDカード(SDXCカード非対応のため32GB以下のもの)
- SDカードはFAT32でフォーマットしておくこと(それ以外だとエラーになる可能性がある)
- WiiU本体(本体Ver5.5.0以上 それ以下の場合は更新しておくこと)
「導入方法」
https://drive.google.com/file/d/1h-yoMzvWR8J9ygUV2zT88ERr0W8P_dfH/view
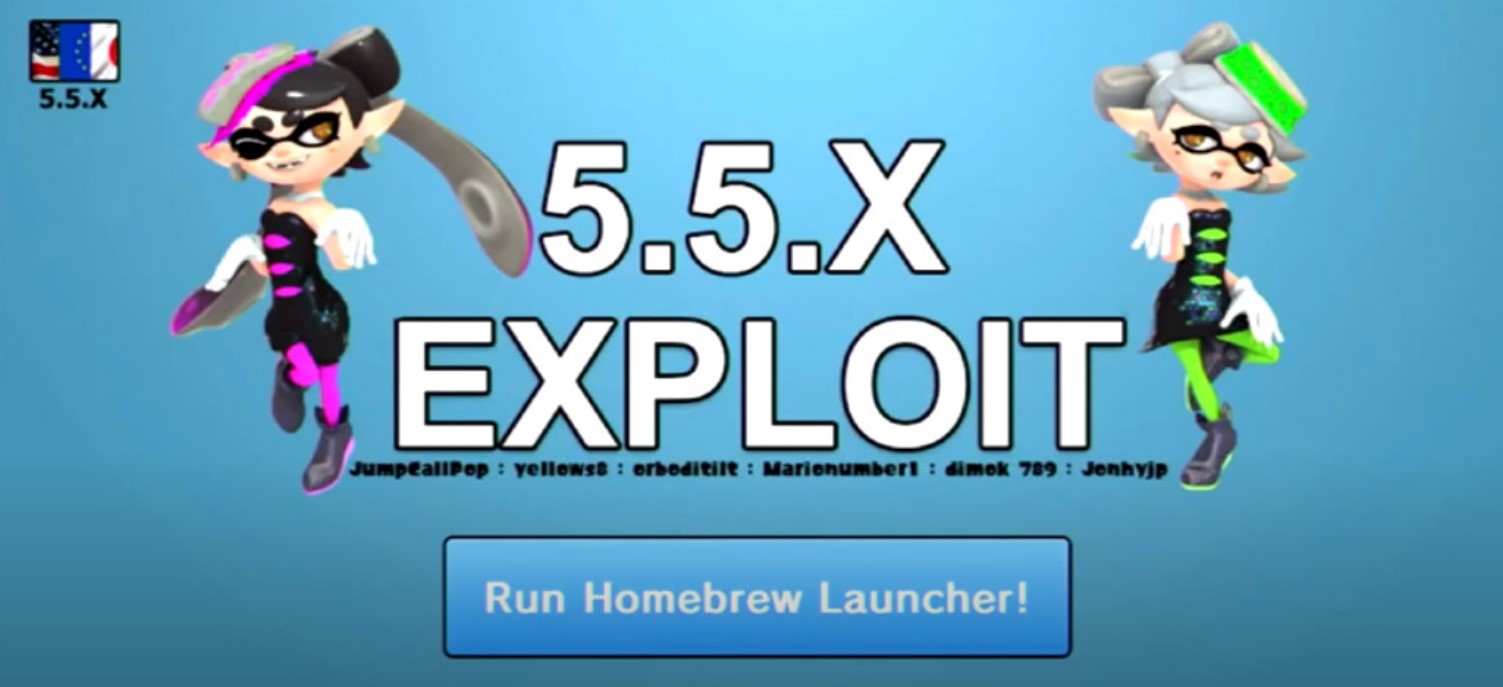

以下の画面が出たら、ゲームパットの「A」ボタンを押します。

しばらく待つと以下のような画面が表示されるので①ボタンを押す
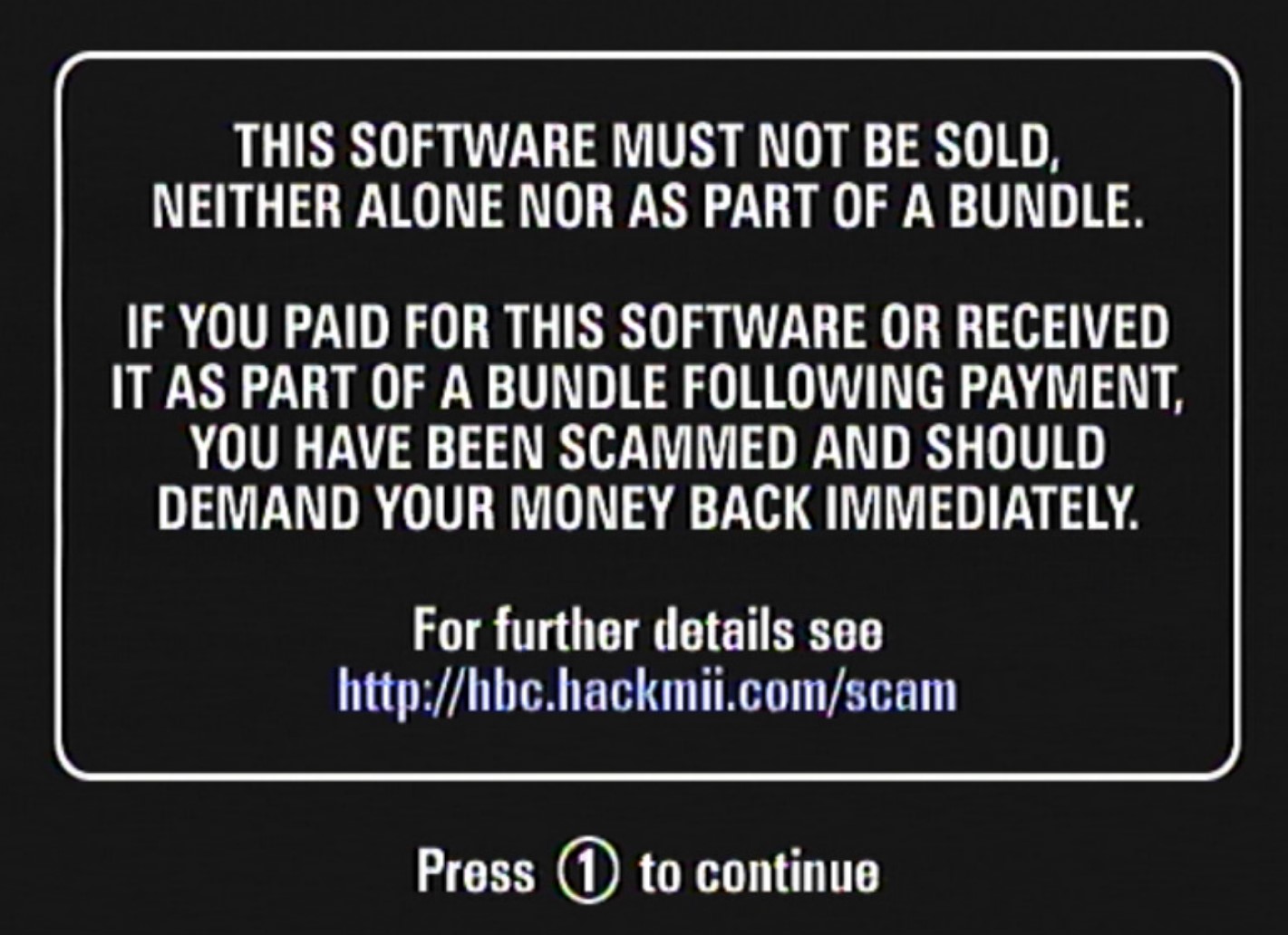
これでHomebrew Channelが導入できました。Homebrew Channel 内にあるHomebrew Browserから、DVDをインストールすることで、DVD再生や動画ファイルの再生が可能になります。
WiiUでDVDを再生するには改造が必須
現在、WiiUは任天堂によるサポート、オンラインサービスのすべてが終了しています。任天堂のサービスを利用した方法は、使えなくなっています。そのためDVDを再生するためには、改造がほぼ必須といってもよいでしょう。メディアサーバーを使えば、改造をしなくても視聴可能です。しかしネット環境がないと視聴できないため、利便性は格段に下がってしまいます。
※WiiUを改造することでレトロゲームのエミュレータなどのインストールも可能になりますが、使用方法を間違えると違法になってしまう可能性もあります。利用する場合は十分に注意しましょう。
DVDを変換してWiiUで視聴する方法
ここではDVDを変換して、改造したWiiUでも視聴できる方法をご紹介していきましょう。

- 1,000以上の動画、音声ファイルのリッピングに対応
- CSS、リージョンコード、RCE、UOPs、APS、RC、DADC、Disney's Fakeなどのコピーガードに対応
- オンラインで最新のコピーガード解除に対応(常に最新のバージョン)
- 別途購入でDVDコピー、作成などの機能を追加できる
- GPUアクセラレーションによる50倍高速なエンコード
- 30日間機能制限なしの体験版あり
DVDFab DVDリッピングを使ってDVDをMP4にする
DVDFab DVDリッピングは、DVDFab社が販売しているリッピングツールです。作成したDVDのリッピングはもちろ��、市販/レンタルDVDのリッピングも可能(コピーガード解除)な強力ソフトです。ネットワークを介して最新のコピーガードにも対応しているため、このツールでリッピングできないソフトはないといえるかもしれません。
「動作環境」
- 対応言語:日本語
- 対応OS:Windows 11/10/8.1/8/7 (32/64 bit);macOS 10.10 - 15.x
DVDFab DVD リッピングの使い方
※上記のボタンをクリックして、「DVDFab」を事前にインストールしておきましょう。
通常は自動で認識されますが、認識されない場合は黄色枠内にDVDドライブをドラッグ&ドロップしてください。
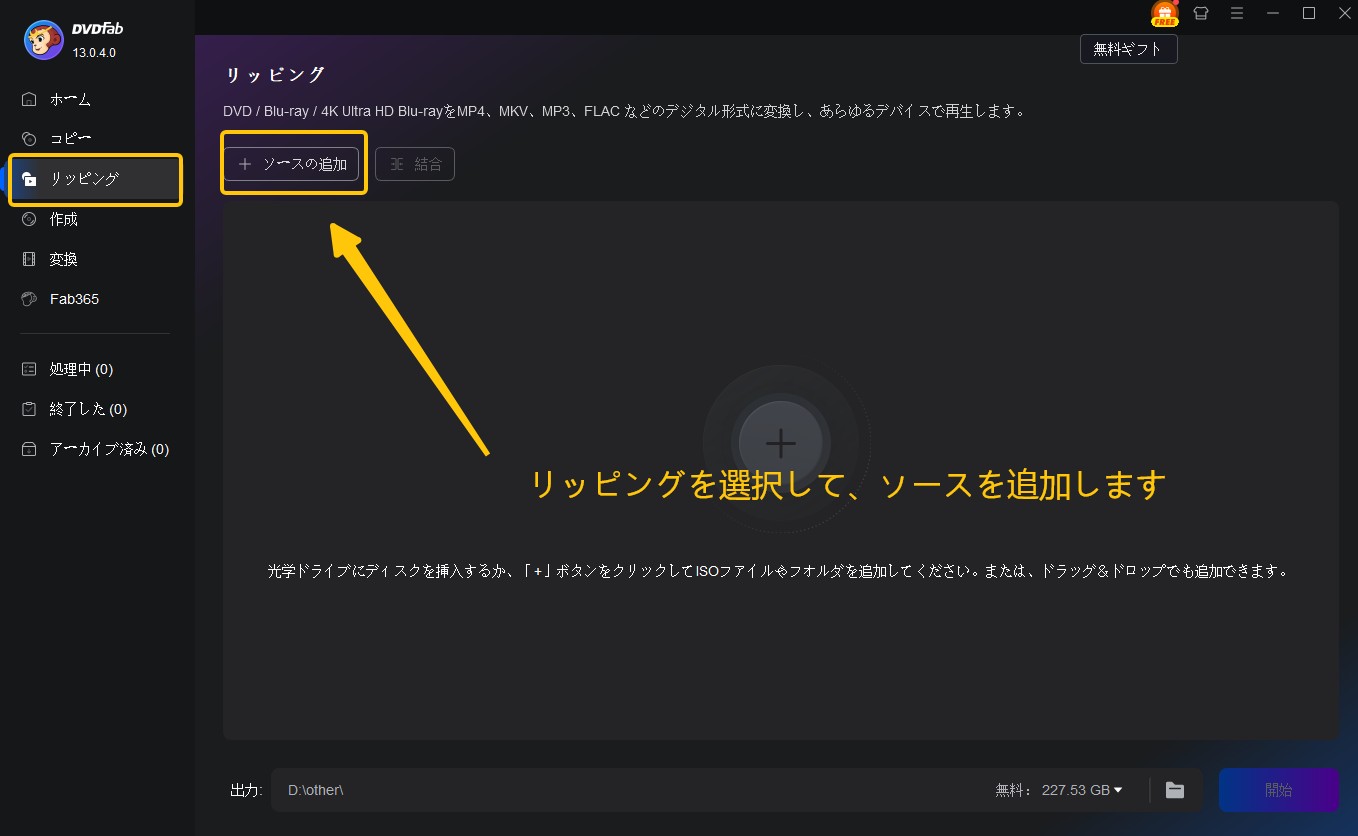
※ 動画編集や解像度の変更を行う場合は、矢印内のアイコンをクリックして変更してください。
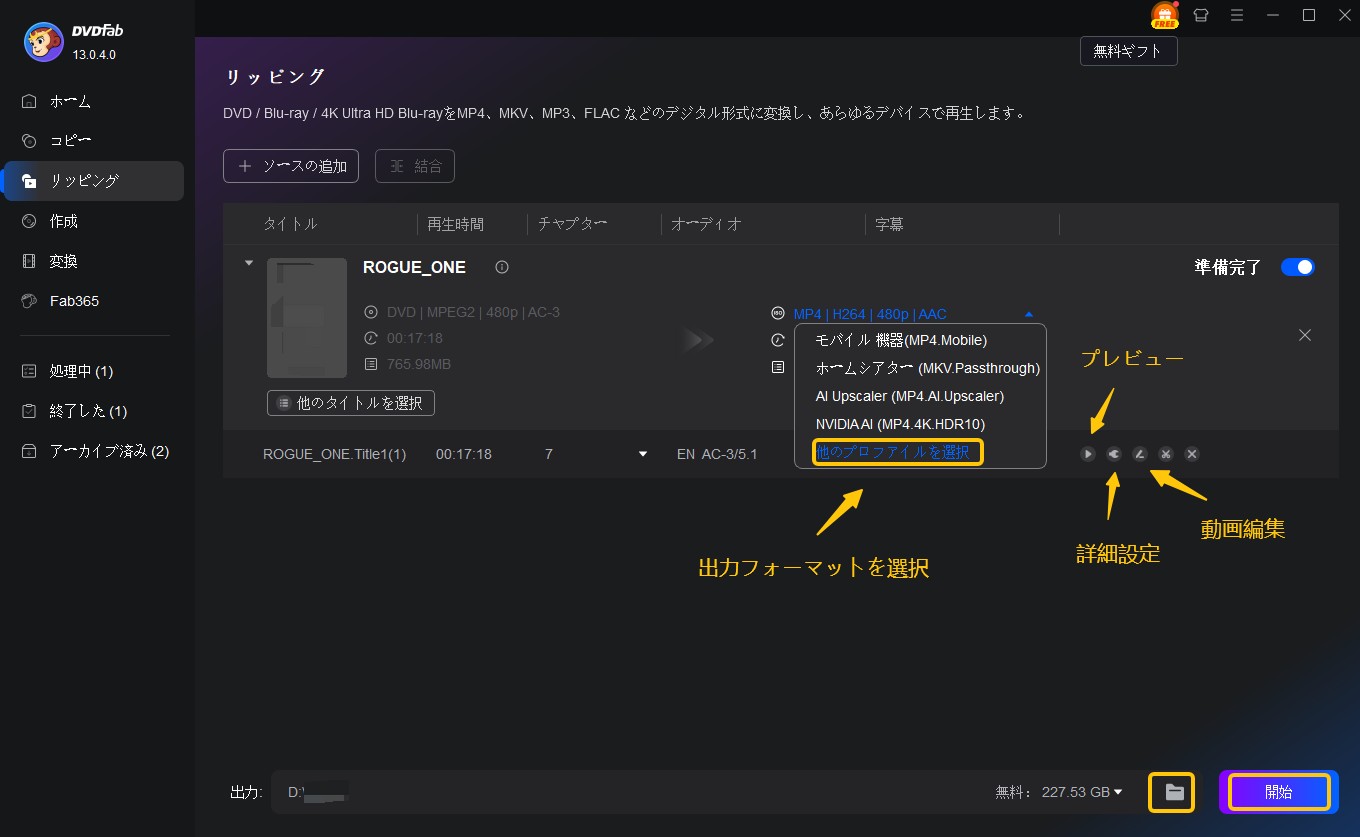
DVDFab DVDリッピングを利用する際の注意点
DVDFab DVDリッピングを利用する際には、WiiUで再生できる互換性を考えて、MP4を利用するのがおすすめです。MP4以外のフォーマットを利用する場合は、「汎用性の高い形式」を選ぶようにしましょう。また市販/レンタルDVDのコピーガードを解除してリッピングするのは、違法行為になってしまう可能性があるので注意してください。
まとめ
WiiUでDVDを再生する方法と、再生を快適にする便利ツールの紹介をいたしました。今回の記事をまとめると、以下のようになります。
- WiiU単体ではDVD/Blu-ray/CDの再生に対応していない
- WiiUの改造を行うことで、DVD再生、動画ファイルの再生、エミュレータの起動が可能になる
- DVDを変換して再生するなら「DVDFab DVD リッピング」を使うのがおすすめ
- WiiUの改造、DVDのリッピングは違法行為になってしまう可能性があるため、注意が必要
結論をいってしまうとDVDや動画ファイルを視聴するならば、WiiやWiiUよりもPS3やPS4のほうがおすすめです。とくにPS3は安価でBlu-rayドライブも搭載しており、メディアプレーヤーとしての機能はPS4よりも優れています。ゲームをしないのであれば、もっとも優れたメディアプレーヤーといえるでしょう。
どうしてもWiiUでDVDを視聴したいのあれば、今回紹介した方法が最もおすすめなのでぜひとも試してみてください。使っていないWiiやWiiUを再利用したい人にもおすすめとなっています。