CDコピーやファイル形式変換するならCDex!機能やダウンロード方法、使用方法を徹底解説!
要約: 手持ちのCDやレンタルCDをMP3へ変換してコピーしたり、スマートフォンに取り込んだりすれば手軽に音楽が楽しめるようになります。今回は、数多くあるリッピングツールの中でもシンプルな「CDex」についてご紹介していきます。CDexの特徴やダウンロード方法、使い方について詳しく解説していきます。
1. CDexとは?
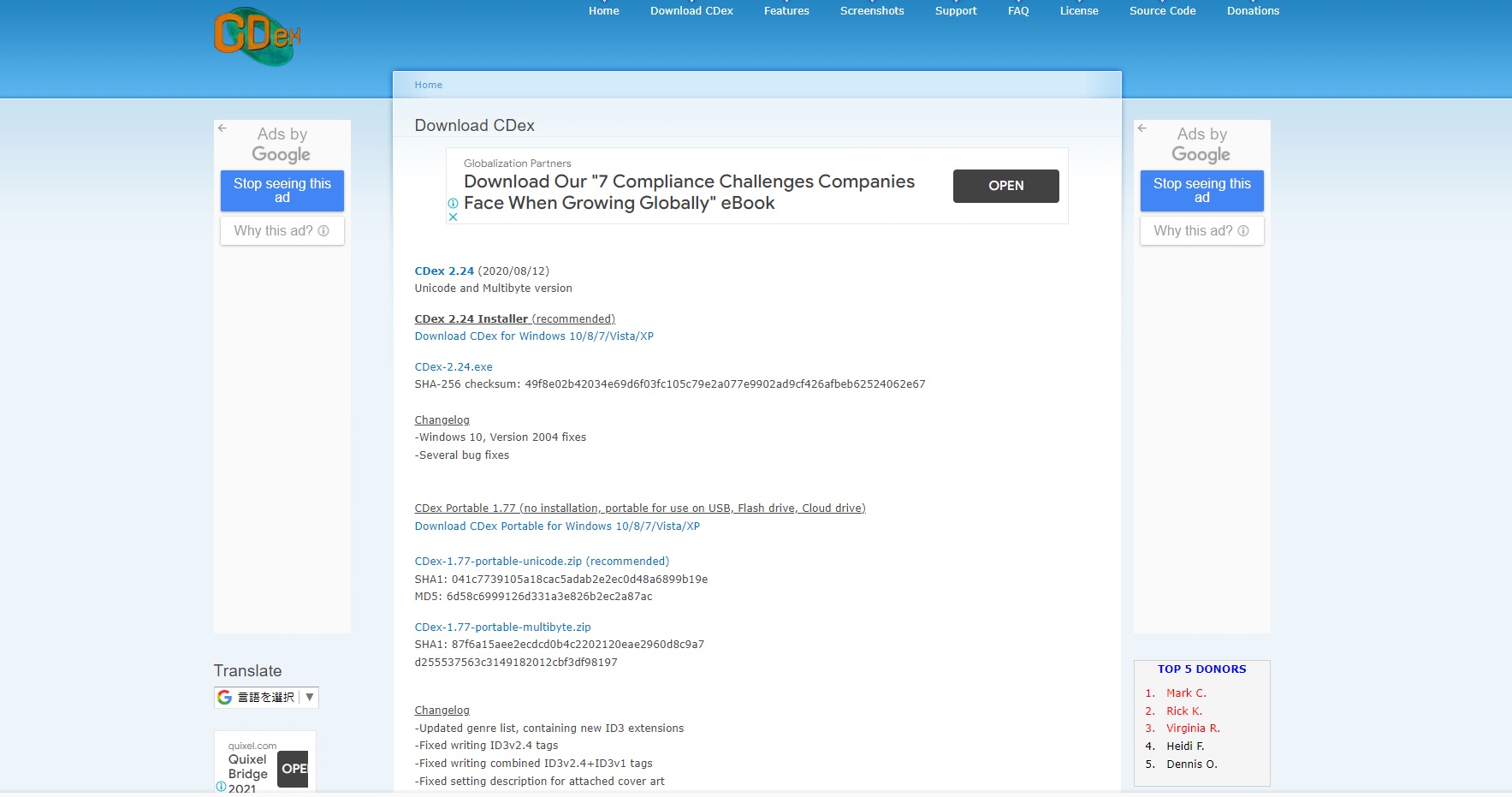
CD内の曲のコピーや別のファイル形式へしたい時は、CDexを活用しましょう。まず、CDexでできることやダウンロード方法についてご紹介していきます。
1.1 CDexの機能と特徴
CDexとはCD内の音声の抽出や好きな形式への変換が簡単にできる無料リッピングツールです。CDのトラックを読み込んだ後に変換ボタンをクリックするだけで、CD内の曲をMP3 FLAC、AAC、WMA、OGGなどへの変換・保存ができます。
他にも、WAVをMP3に、MP3をWAVに変換することも可能です。CDexの魅力は、使用方法が実にシンプルかつ色々な機能が利用できる点です。例えば、複雑の音声ファイルの合成機能や指定部分の切り抜き、録音機能までも搭載されています。
また、開発は海外で行われていますが、日本語対応もされているので誰でも簡単に利用できるのも魅力です。
1.2 CDexのダウンロード方法
CDexは、現在Windows10/8/7/Vista/XPに対応しています。まず、CDexの公式サイトからダウンロードを行います。
- ① CDexをダウンロードページにある「CDex-2.24.exe」をクリックするとインストールが開始されます。
- ② インストールが完了すると言語選択が表示されるので、日本語を選びましょう。
- ③ セットアップの画面でライセンス契約を確認し、問題なければ「このライセンス契約書に同意します」にチェックを入れます。
- ④ Character set selectの画面では、文字化けを防ぐために下の「Multibyte encoding」を選択します。インストール完了後には寄付依頼ページが表示されますが、強制ではありません。
- ⑤ CDexを初めて展開した際には英語表記なので、上部にあるメニューバーのOptionsから「Select Language」、「japanes」の順に選択しましょう。
これで準備は完了です。
2. CDexの使い方詳解
続いてCDexの使い方について説明していきます。
2.1 CDexで変換・コピーの前にすること
変換の前にすべきことが2つあります。1つはCDをパソコン内に挿入する前に、CDexの起動時に自動で曲名やアーティスト名をウェブ検索してもらうための設定を行います。CDexを開き、上部にあるメニューバーのオプション、設定の順に開き、「リモートCDDB」タブをクリックします。
「E-mailアドレス」に自分のメールアドレスを入力し、「CDDBに自動接続」をクリックしてチェックを入れてOKを押せば完了です。続いて、保存先の指定です。オプションから設定に進み、「ファイル名」をクリックします。右側に表示の「WAV-›MP3」と「トラック保存先」に、保存したい音楽ファイルを指定します。
2.2 CDexで変換・コピーをしよう
いよいよ音声ファイルの変換を行います。
- ① 変換したいCDをドライブへと挿入します。
- ② CDexを開くと、自動的に挿入したCDの曲名やアーティスト名が表示されます。���し、文字化けや間違いがあれば手入力で修正も可能です。
- ③ MP3へ変換したい曲をクリックします。変換したい曲が複数あれば、キーボードの「Ctrl」を押したままクリックしましょう。
- ④ 選択したら、右にあるアイコンの上から2つ目をクリックすると変換がスタートします。
ファイル形式をWAVEにしたい場合は、最後の手順で一番の上のアイコンをクリックすることで変換が可能です。
3. MP3変換ならDVDFab DVDリッピングがおすすめ
現在は、MP3へ変換できるソフトが多く配信されていますが、その中でもおすすめなのがDVDFab DVDリッピングです。特に、多機能で直感的な操作が可能な点が特徴です。例えば、DVDをMP3やMP4、MKVなどのさまざまな形式に変換できるため、幅広いニーズに対応しています。また、1080P解像度の変換や最新のDVDコピーガードへの対応など、高品質な変換を実現する機能も備えています。
一方で、CDexのような従来の無料ソフトは、残念ながらWindows 11では公式に対応していないため、互換性の問題が発生する可能性があります。そのため、Windows 11をお使いの場合は、より最新のOSに対応しており、豊富な機能を持つDVDFab DVDリッピングを利用することをおすすめします。このソフトは公式サイトから無料版と有料版を選んでダウンロードでき、有料版ではさらに多くのプロファイルや高度な機能を利用可能です。ぜひ試してみてください!
3.1 DVDFab DVDリッピングの機能

DVDFab DVDリッピングで変換したものは、iPhoneや iPad、Samsung、Googleなどの多岐に渡るデバイスで再生ができます。また、リッピングのスピーディーさも特徴です。通常の速度よりも50倍速く処理が可能で、店舗で売られているものやレンタル用DVDであれば2時間分DVDであれば約5分で完了します。
CDリッピングFLAC形式にも対応しており、音質を保ちながら高品質なリッピングが可能です。FLAC形式は圧縮なしで音質を保つため、高音質の音楽を再生したい方におすすめです。DVDFab DVDリッピングでは、FLAC形式への変換もスムーズに行え、CDの音楽をリッピングしたい場合にも最適です。
パッチ処理能力が高いので、スピーディーなだけでなく自動化もしています。変換したいデータを複数選択すれば、1つ目が終わると自動で2つ目の処理が開始されるので手間もかかりません。さらに、CDリッピングFLAC形式を選択すれば、圧縮なしの高音質で音楽を保存することができ、特に音楽ファイルにこだわるユーザーにも満足していただけます。他にも、トリミングやアスペクト比設定、テキストや画像の透かし、外部字幕などが追加できる搭載も充実しています。
3.2 DVDFab DVDリッピングの必要な動作環境
DVDFab DVDリッピングは、Windows 11/10/8.1/8/7(32/64 bit)に対応しています。また、20 GBのハードディスク空き容量や2GBのメモリー、Pentium 500 MHz搭載のものが良いです。
公式サイトで無料版と有料版の2種類が配信されており、有料版の方が多くの機能がついています。例えば、無料版はMKV/MP4プロファイルのみの対応ですが、有料版は全てのプロファイルが利用できます。他にも、1080P解像度の変換サポートや最新のDVDコピーガードにも対応しています。また、CDをMP3に変換 Windows 11での操作も簡単で、直感的なインターフェースを備えています。有料版では、これらの機能をよりスムーズに利用できる環境が整っています。
3.3 DVDFab DVDリッピングの使い方
シンプルな手順であり、日本語対応もしているので分かりやすいのが利点です。
① DVDFab DVDリッピングを起動して、アイコン「リッピング」をクリックします。
② 変換したいDVDをドライブに挿入すると、読みこんだデータが表示されます。
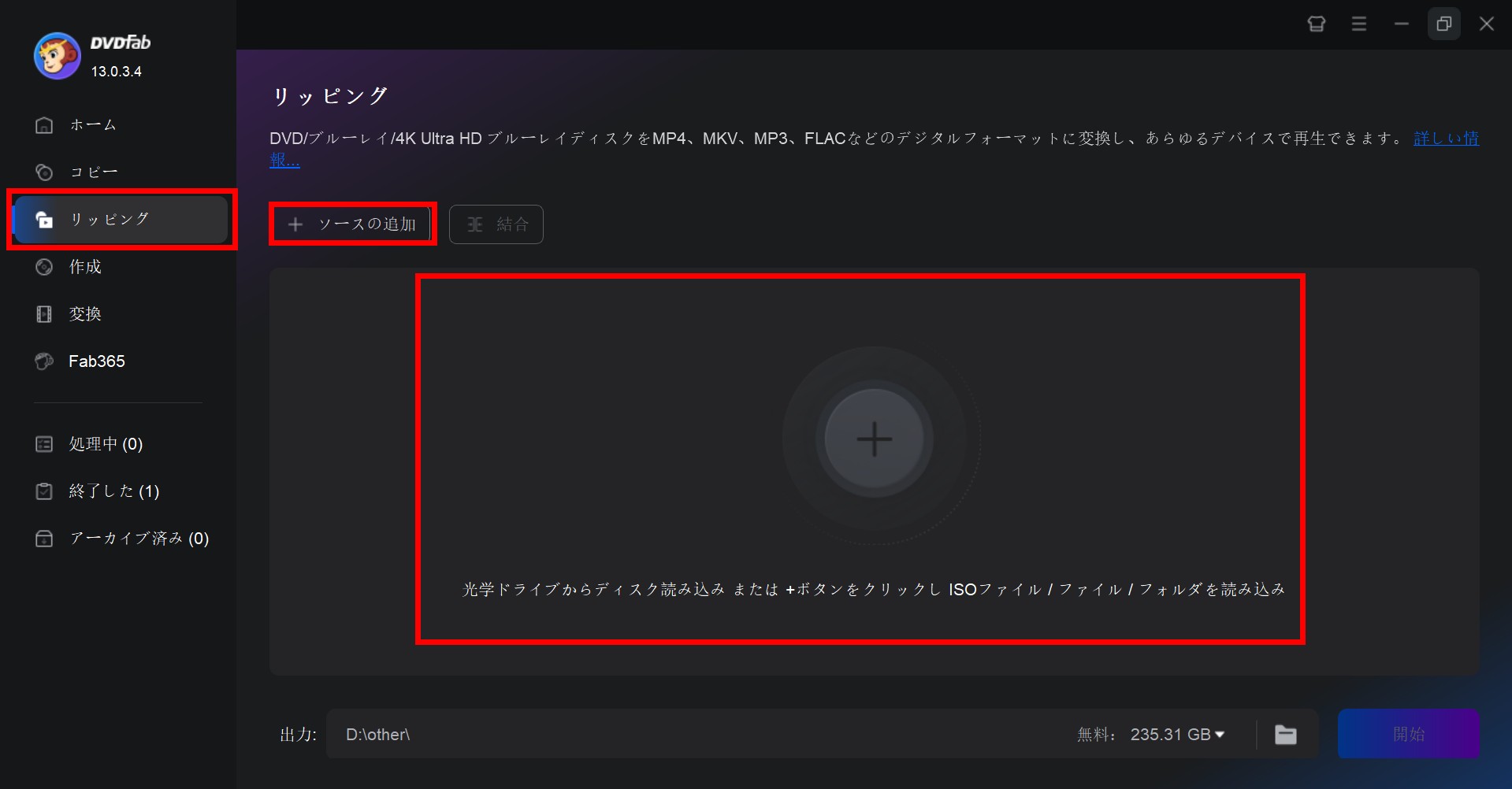
③ 動画の切り抜きやアスペクト比の編集、字幕の追加などの設定ができます��

④ 設定が完了したら出力先のフォルダを選択し、右下の「開始」ボタンをクリックします。
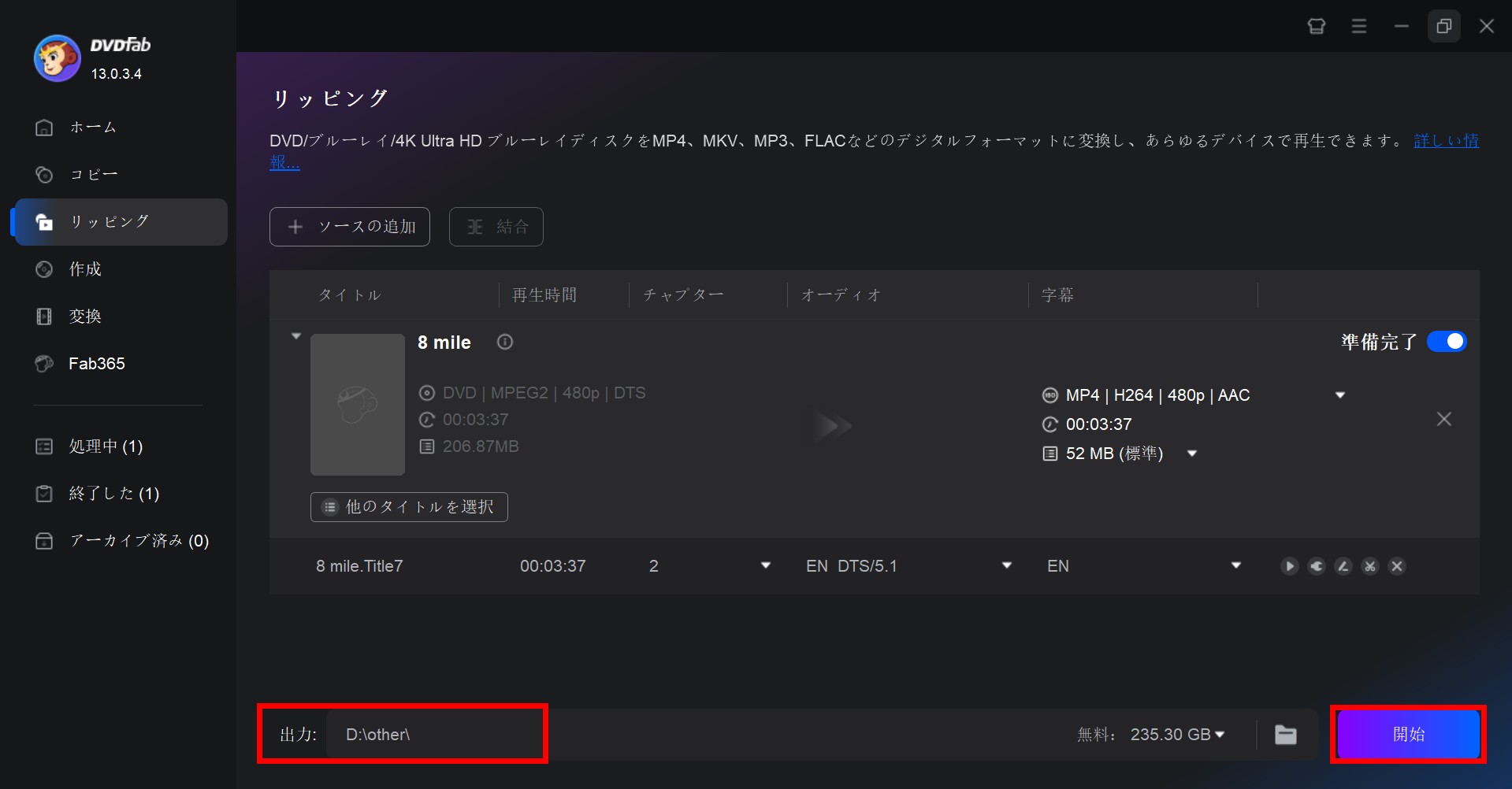
⑤ 変換するデータを複数選択している場合は、一覧の上から順番に処理がされます。
処理中のキャンセルや、終了後にパソコンをシャットダウンしたり、プログラム終了処理をしたりという設定も可能です。また、CDの場合もDVDと同様に、様々な形式ファイルへの変換が簡単にできます。
4. CDexの代替ツール
CDex以外にも、多種多様なCDコピーツールが存在します。その中の3つをピックアップしてご紹介してきましょう。
4.1 CDexの代替ソフト1:Exact Audio Copy
Exact Audio CopyもCDexと同様にCD内のトラックをMP3やWAVEへ変換できます。挿入したCDのカバー写真の取得機能やCDの中身をそのまま取り出す「イメージファイル」としてコピーも可能です。
そのままの形式なので劣化や品質が落ちる心配がありません。ただし、圧縮はされないのでファイルサイズは大きくなるので注意が必要です。他にも、ファイルの分割機能やギャップ検出、CDへのコピー機能なども付いています。CDへのコピー機能を使えば、パソコン内にある音楽ファイルをCDやDVDに書き込みが可能です。
有料版と無料版が配信されており、音声の変換やコピーであれば無料版でも充分対応できます。
4.2 CDexの代替ソフト2:Windows Media Player
Windowsであればデフォルトで内蔵のWindows Media PlayerもMP3への変換が可能です。スタート画面の下部にある「ここに入力して検索」に「Windows Media Player」を貼り付け、クリックして展開します。
初めての利用であれば「Windows Media Player へようこそ」というポップアップが出るので、上部の「推奨設定」をクリックして設定を完了しましょう。CDをドライブに挿入した後に、メニューバーの「取り込みの設定」から「形式」、「MP3」を選択します。
その後、「CDの取り込み」をクリックすると「取り込みオプション」が表示されるので「取り込んだ音楽にコピー防止追加しない」にチェックを入れます。OKを押せば、MP3への変換がスタートです。わざわざ別のソフトをダウンロードしたくないWindowsユーザーにおすすめのソフトです。
4.3 CDexの代替ソフト3: iTunes
アップル社が提供する「iTunes」もMP3への変換ができます。ダウンロードしたiTunesを起動し、メニューバーの「編集」から「環境設定」、「一般環境設定」、「インポート設定」の順に選択します。
インポート設定の画面で、「MP3エンコード」をクリックしOKを押しましょう。その後にドライブ内にCDを挿入し、MP3に変換したい曲にカーソルを合わせて右クリックをします。「選択した項目をMP3に変換」をクリックすれば、変換が始まります。
いくつかの曲を変換したい場合は、キーボードのCtrlを押しながら選択していきましょう。
MacやiPhoneユーザーの方はiTunesのソフトを利用している方が多いので、手軽に変換したい方はiTunesを活用するのがおすすめです。
5. まとめ
今回は、CDexについてご紹介してきました。シンプルで日本語対応もされているので、初めての変換ソフトにピッタリです。もっと詳細に編集したい方やスピーディーさを求める方には、DVDFab DVDリッピングがおすすめです。
手順も少なく豊富な機能が搭載されているので、自分の好きなように編集が可能です。
CDだけでなくDVDのコピーなどができるので、これ一つあればCDもDVDも手軽に楽しめます。無料版も配信されているのでCDの変換やコピーに興味のある方は、ぜひダウンロードしてみてください。



