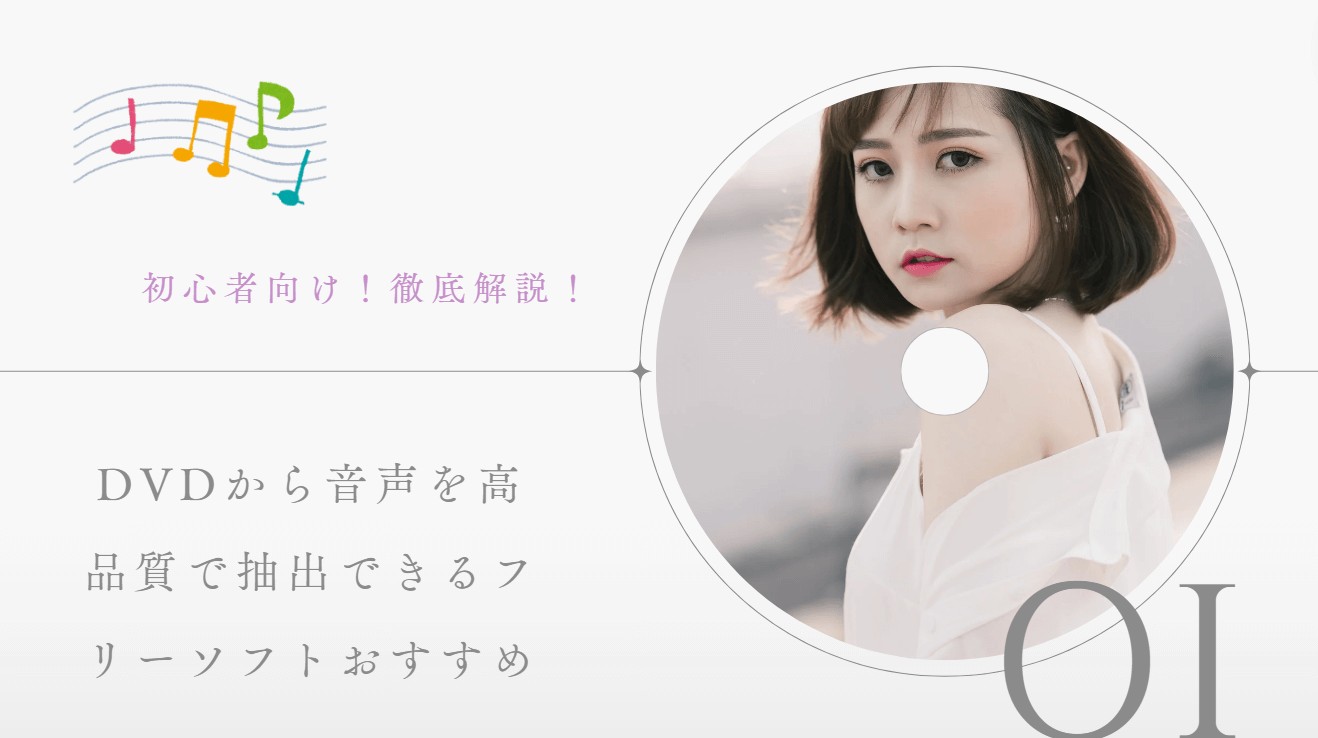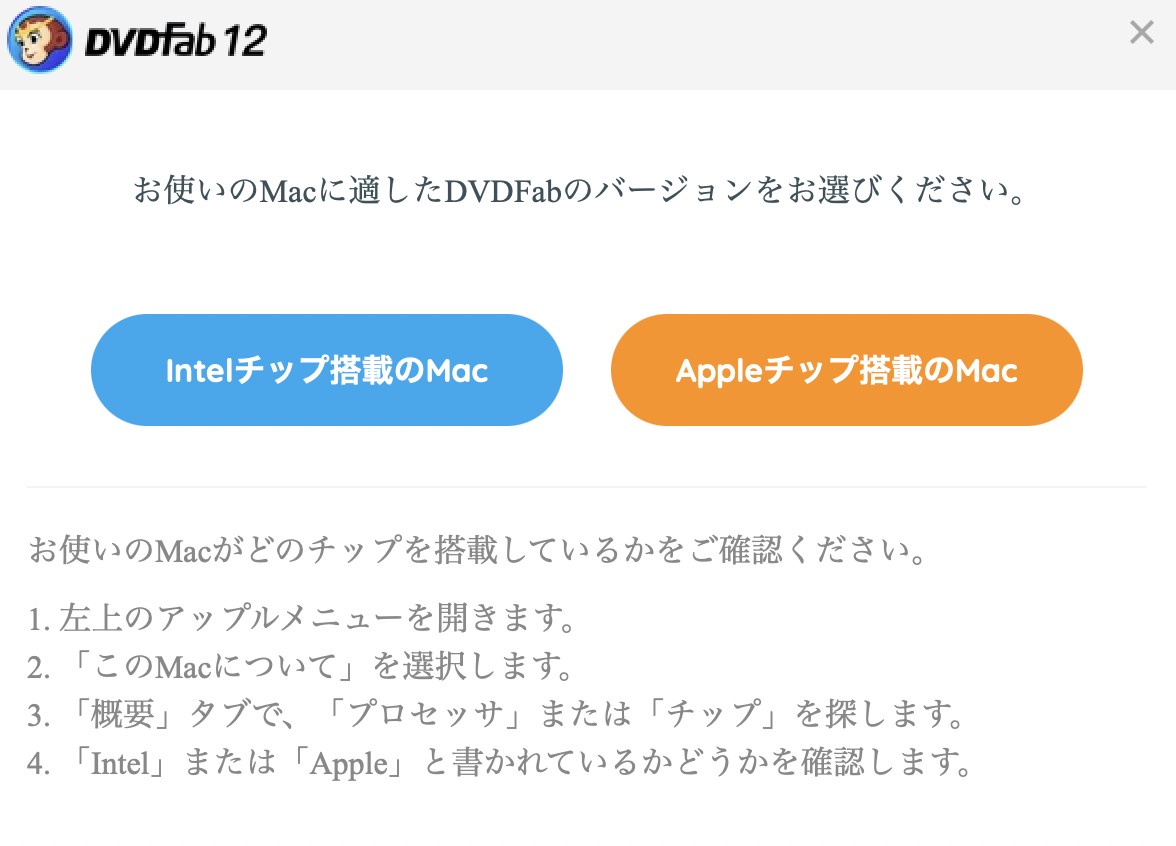Mac版Handbrakeの使い方!日本語化する方法は?使えないときの代わりのソフトは?
要約: DVDや動画を変換するソフトってWindows向けのものばかりで、Macユーザーの方はソフトを探すのが大変ですよね。「フリーソフト」「安全」と条件を絞っていくと、さらにソフト選びは困難になるでしょう。そんなMacユーザーの方におすすめしたいのがHandbrakeです。Handbrakeはオープンソースで開発されているため安全性が高いですし、動画変換・DVDリッピング・動画圧縮などさまざまな機能が無料で利用できます。今回はMac版Handbrakeの使い方をみていきましょう。

Handbrake Mac版の機能
HandBrakeは、DVDソースを汎用性の高い動画形式に変換できる無料のDVD変換ツールとして広く知られています。DVDメディアの取り込みや動画変換に関する詳細な設定が可能であり、その機能の豊富さは、有償ソフトの無料版を上回る点で優れています。
Mac版Handbrakeでは下記の機能を利用できます。
- 動画形式から別の動画形式への変換
- 動画を圧縮する
- DVDをISOにリッピングする
- DVDや動画の映像をリサイズする
Handbrake Mac版をダウンロード・インストールする方法
Handbrake Mac版を公式サイトからダウンロード
Handbrakeのダウンロードページ(https://handbrake.fr/downloads.php)にアクセスします。ページ内には、ダウンロードできるリンクがOS別に表示されていますが、その中から左上に「Mac OS」が表示されているかを確認します。
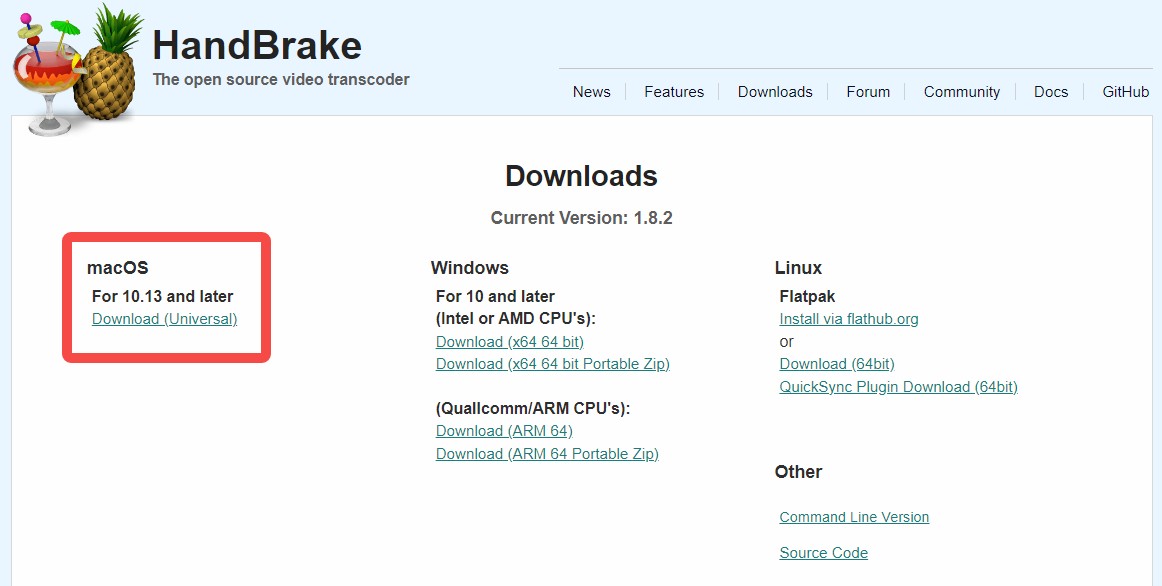

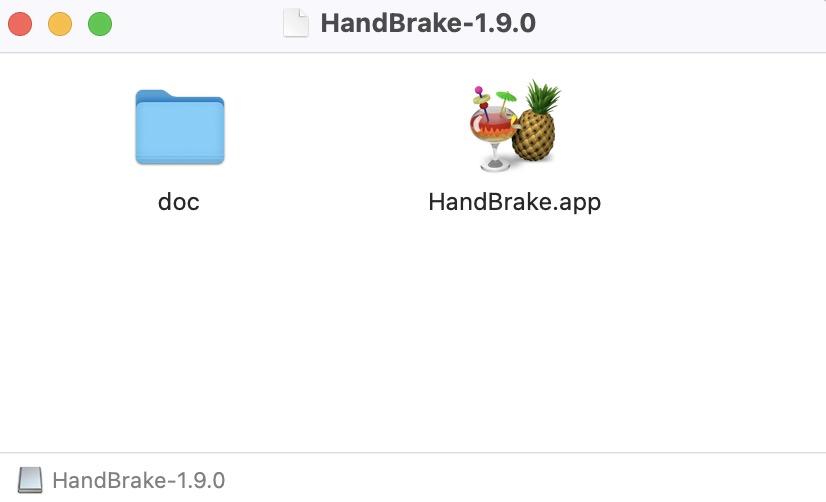
ダウンロード完了後、「Handbrake-1.9.0.dmg」をクリックして、Mac OS導入済みのパソコンへのインストール作業を行います。
インストール終了後、デスクトップに現れた「Handbrake.app」をクリックし、その後の画面で「開く」を選ぶと、プログラムが起動します。
以上が、HandbrakeでのDVDをパソコンで利用できるようにするために必要となる準備です。
Handbrake Mac版を公式サイト以外でダウンロードする方法

Handbrakeは、公式サイトのダウンロードリンクページ以外に、GitHubというページでもダウンロードできる点がもう一つの特徴です。
1. 最新バージョンの情報が記載されているhttps://github.com/HandBrake/HandBrake/releases にアクセスします。
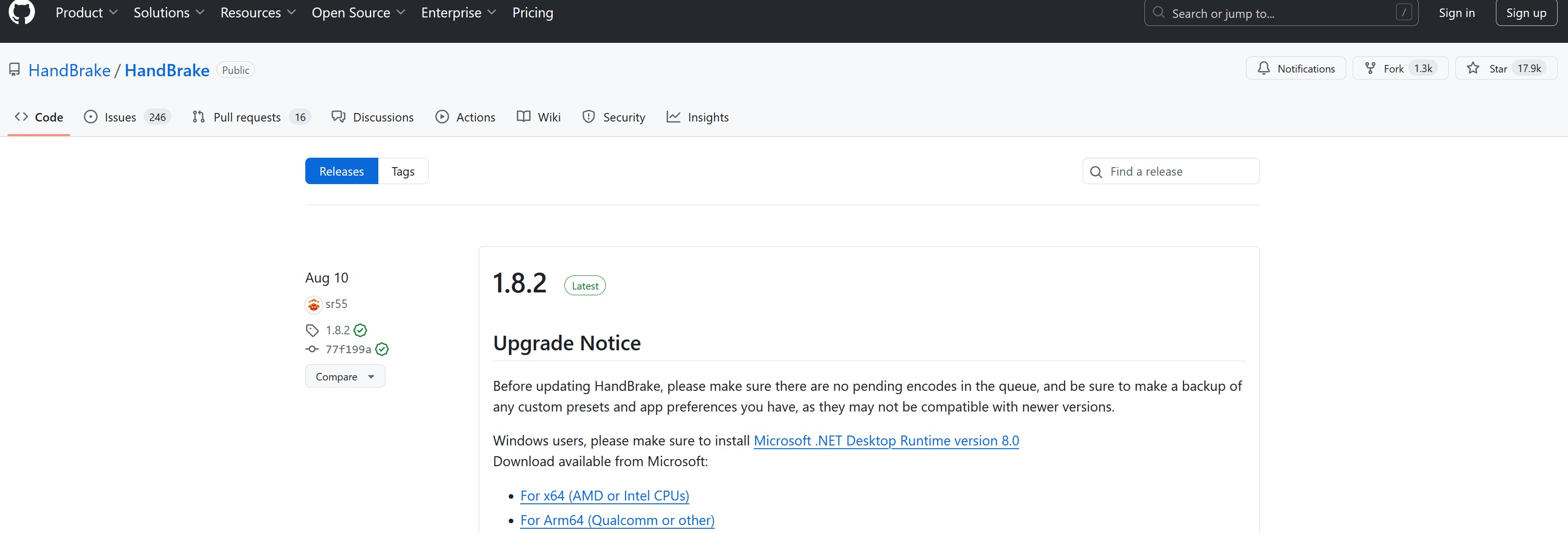
2. 一番下の「Asset」に移動し、「Handbrake-0.0.0.dmg」というリンクをクリックして、ダウンロードを行います。

また、「https://ja.osdn.net/projects/Handbrake-jp/releases/」というサイトにアクセスし、「Mac OS X」の項目へと移動、Intel版またはPPC版のどちらかをダウンロードできます。
Intel版は「Handbrake-0.0.0-jp-intel-b1.dmg」、PPC版は「Handbrake-0.0.0-jp-ppc-b1.dmg」というファイルで掲載されており、32ビットバージョンも用意されています。
Handbrake Mac版を日本語化する方法
最新版のMac版Handbrake(Ver1.9.0)の場合、ソフトをインストールして起動すると自動的に日本語化されています。Windows版の場合は「Preferences>General>language」より日本語化する必要がありますが、Macの場合はそのまま使用してOKです。
Handbrake Mac版の使い方
1. Mac版 HandbrakeでDVDをMP4に変換する方法
Handbrakeでリッピングできるのは、コピーガードがかけられていないDVDのみです。
1.DVDをドライブにセットしたら、「ソースを開く」よりディスクを読み込む

2.プリセットや解像度などを設定して「開始」をクリックする
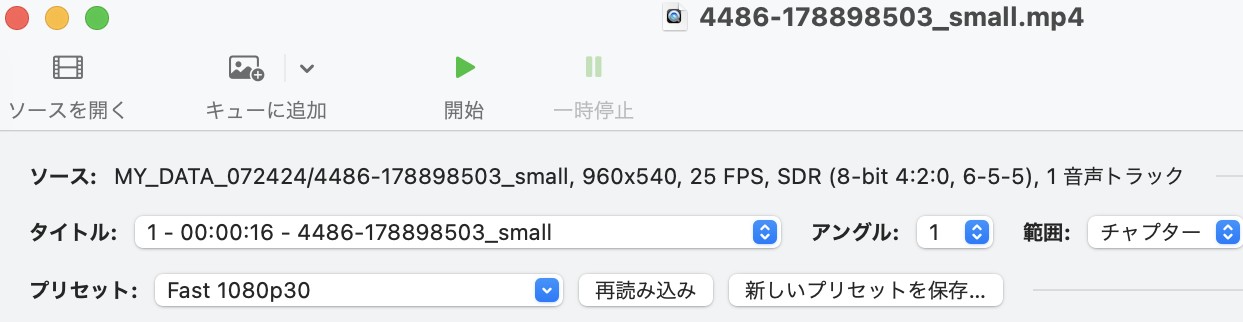
2. Mac版 Handbrakeで動画変換をする方法
大まかな流れとしては、
- ソースを開く
- 変換後の形式を選択する
- 保存先を設定する
- 「開始」をクリックする
となります。概要や解像度、フィルターなどの項目でさらに詳細設定を行うことができます。
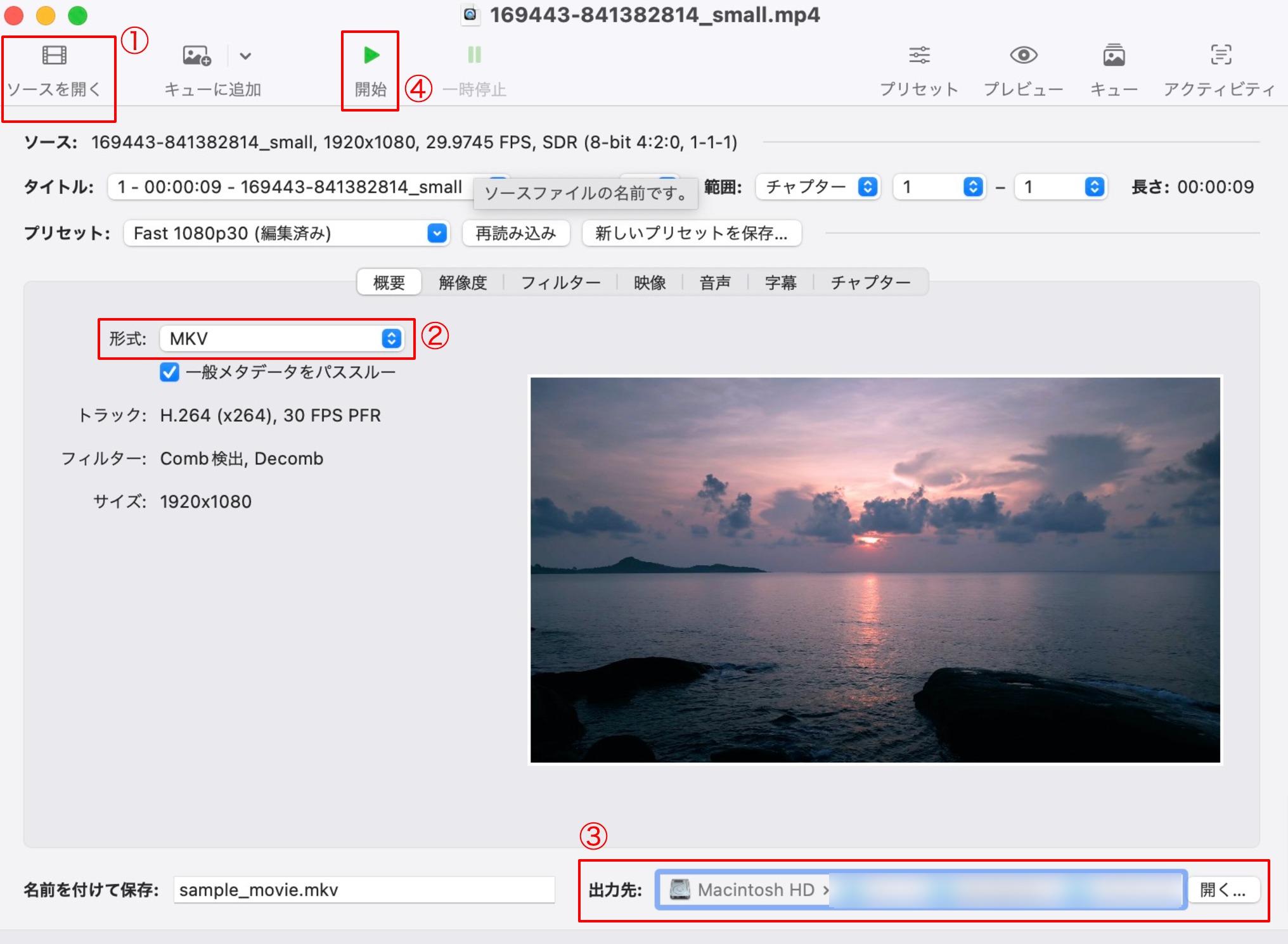
3. Mac版 Handbrakeで動画を圧縮する方法
1.ソースを読み込んだら「概要」タブの「一般メタデータをパススルー」「ウェブ用に最適化」「A/V 開始地点の同期」にチェックを入れる
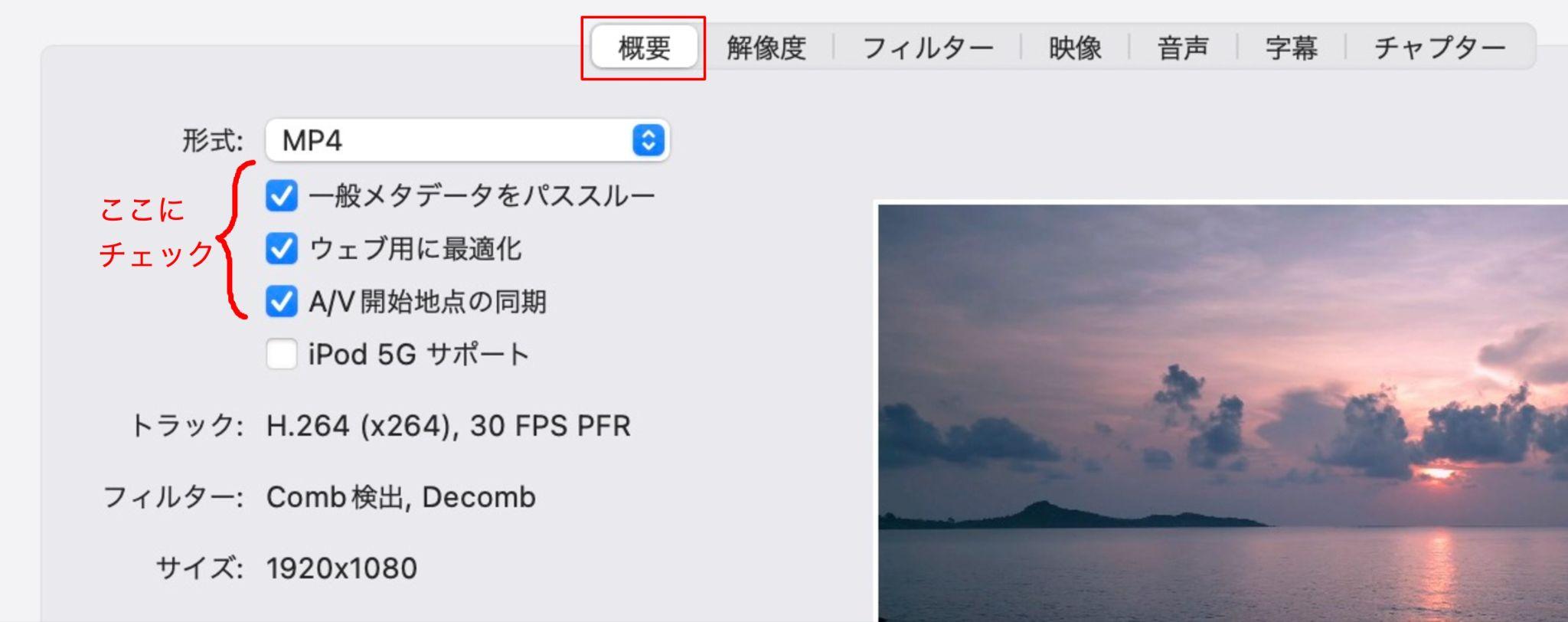
2.「映像」タブで「固定品質」にチェックを入れるか「平均ビットレート」を変更する
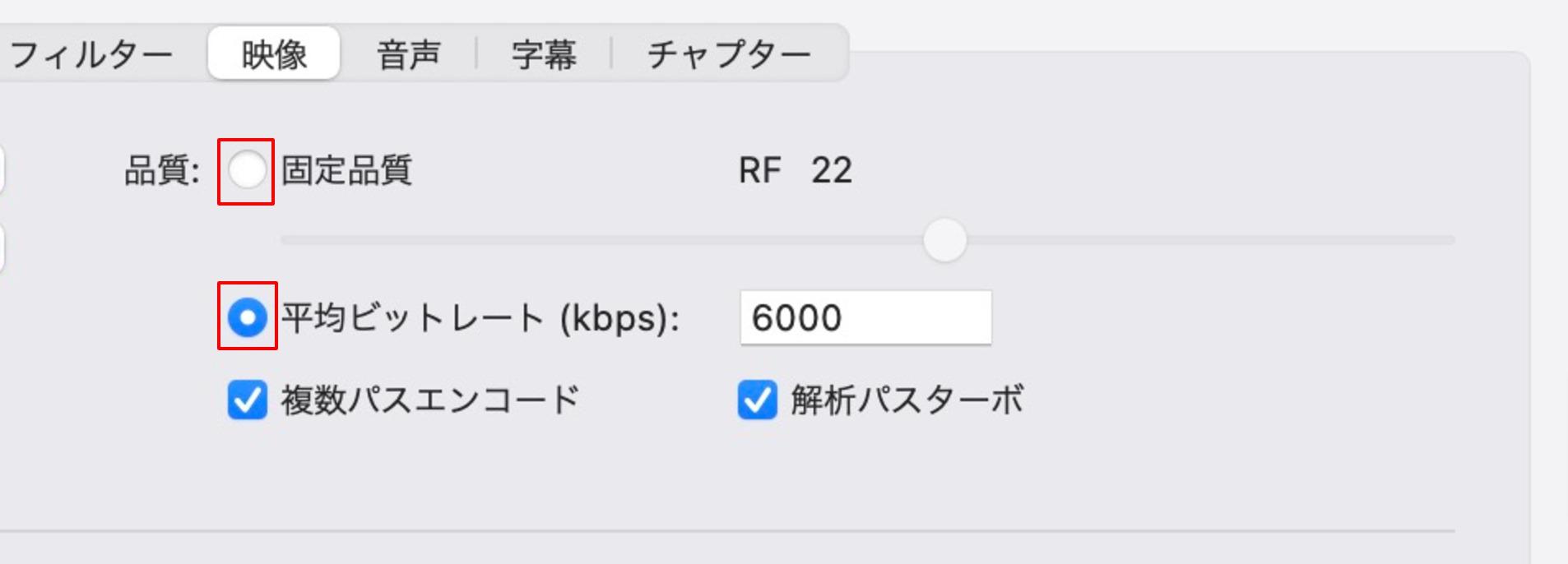
固定品質では、スライダーを右にすると品質が上がり、左にすると品質が下がります。
平均ビットレートは数値が小さいほどファイルサイズは小さくなりますが、音が荒れてしまう可能性もあります。初期設定では6000になっていますが、500〜1200で調整してみましょう。
3.「映像」タブの「ビデオエンコーダー」でMP4なら「H.264(x264) 」を、WebMなら「VP8 または VP9」を選択する
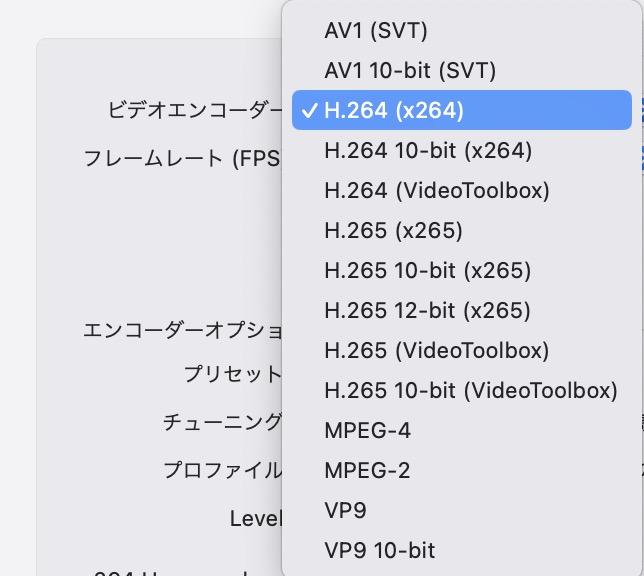
4.「開始」をクリックして処理を始める

Mac版Handbrakeの設定方法
Mac版Handbrakeでは、Macのメニューバーより設定画面を開く仕組みとなっています。ソフトのインターフェースからは設定を開くことができませんので注意しましょう。
Mac版Handbrakeの設定方法
Mac版Handbrakeを起動すると、上部のメニューバーに「Handbrake」という項目がありますので、そこから設定を開いてください。
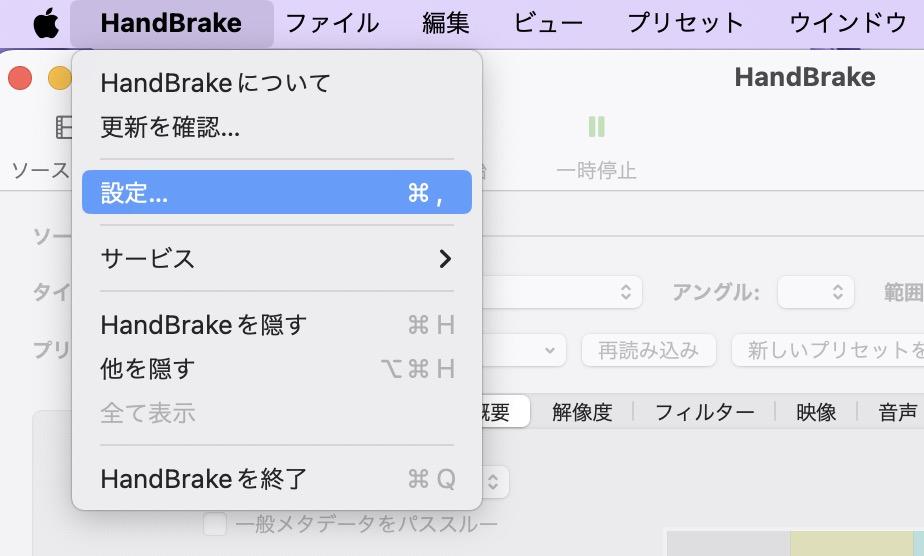
設定項目は下記の4つです。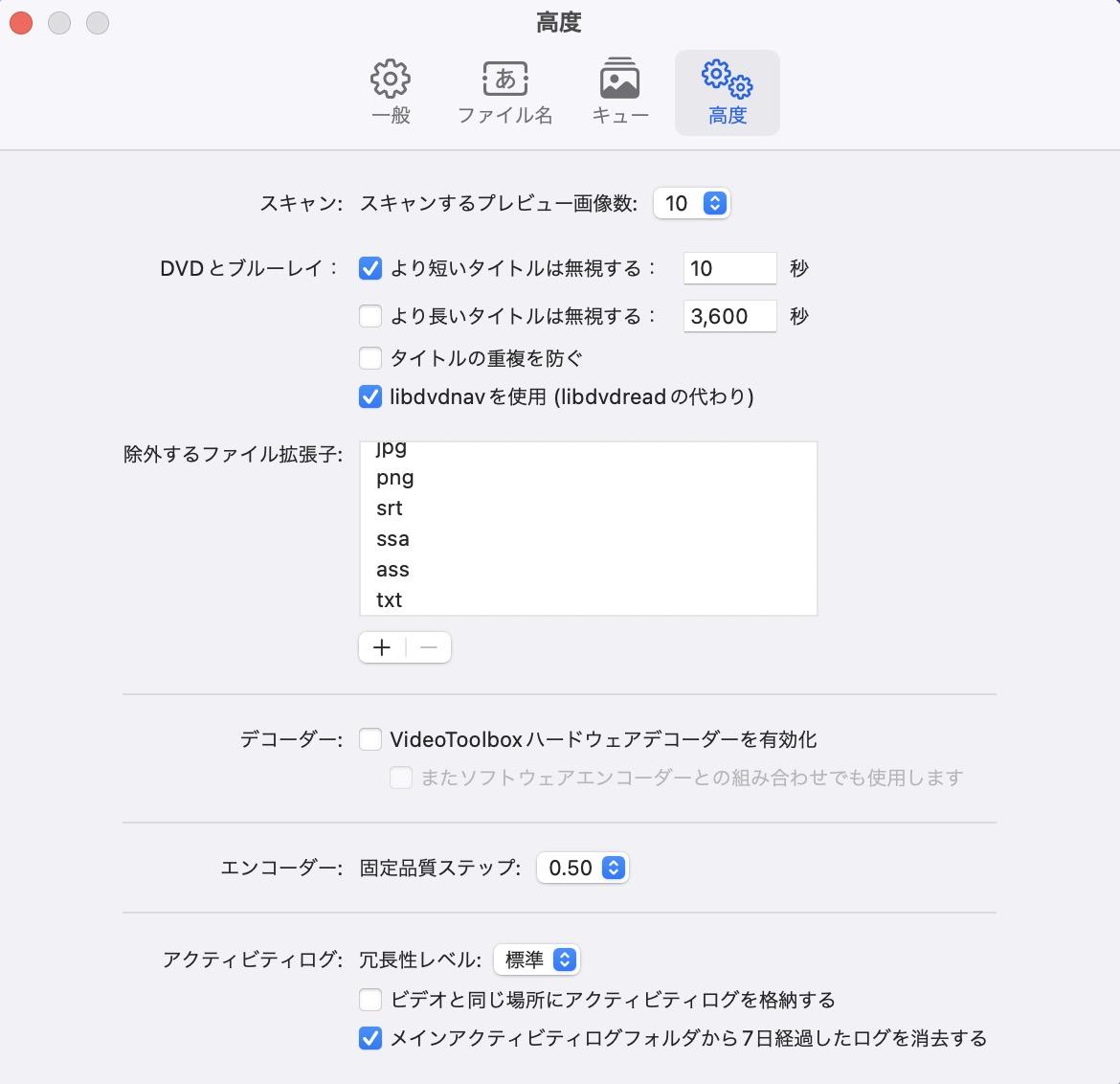
| 一般 |
ソースを開くパネルを表示、概要タブでプレビュー画像を表示するなど |
| ファイル名 | ソース、タイトル、チャプター、プリセットなどファイル名に含む情報を選択できる |
| キュー |
キューを一時停止するディスク容量、起動時に完了したジョブをクリアするなど |
| 高度 |
Video Tool boxハードウェアデコーダーを有効化する、エンコーダーの固定品質ステップの調整など |
Handbrake Mac版よりも高性能な代替ソフトオススメ
Mac版Handbrakeには、実はセキュリティの脆弱性があります。2017年にはMac版Handbrakeがトロイの木馬の一種であるマルウェアに感染していたと発表されました。マルウェアに感染したユーザーはブラウザに保存しているパスワードや「キーチェーン」に保存しているログイン情報などを盗まれてしまったそうです。
そこで、よりセキュリティの安全なDVDリッピングソフトをお探しの方におすすめなのが、DVDFab DVD リッピング。本ソフトは有料ソフトなので、セキュリティの構築にもきちんと費用が掛けられ、ユーザーの安全を保証しています。Mac版Handbrakeはコピーガードをサポートしていませんが、本ソフトは最新のコピーガードに対応しているため、市販DVDのリッピングも行えます。
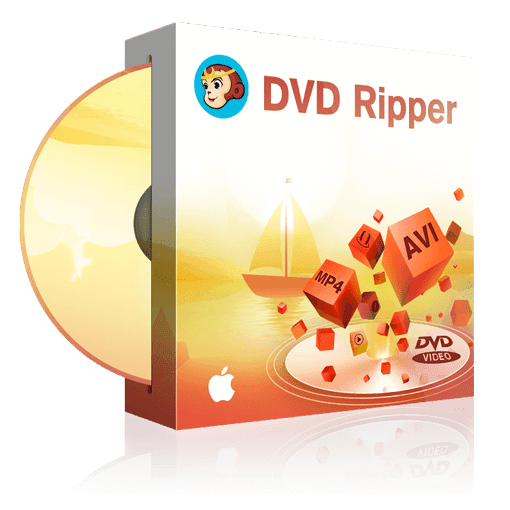
- CSSやリージョンコード、RCEなどのすべてのDVDコピーガードを解除
- DVDをMP4やMKVなど様々な動画や音声形式に変換
- トリミングやクロップなど豊富な動画編集機能付き
- ハードウェアアクセラレーション技術による超高速処理
- ロスレス品質の動画と音声にリッピングできるので、品質を重視したい方にもおすすめ
DVDFab DVD リッピングでDVDをリッピングする方法
DVDFabを起動して、「リッピング」を選択します。そして、DVDディスクをドライブにセットしてします。DVDフォルダ / ISOファイルを使用する場合は、それを直接インターフェースにドラッグ&ドロップしましょう。
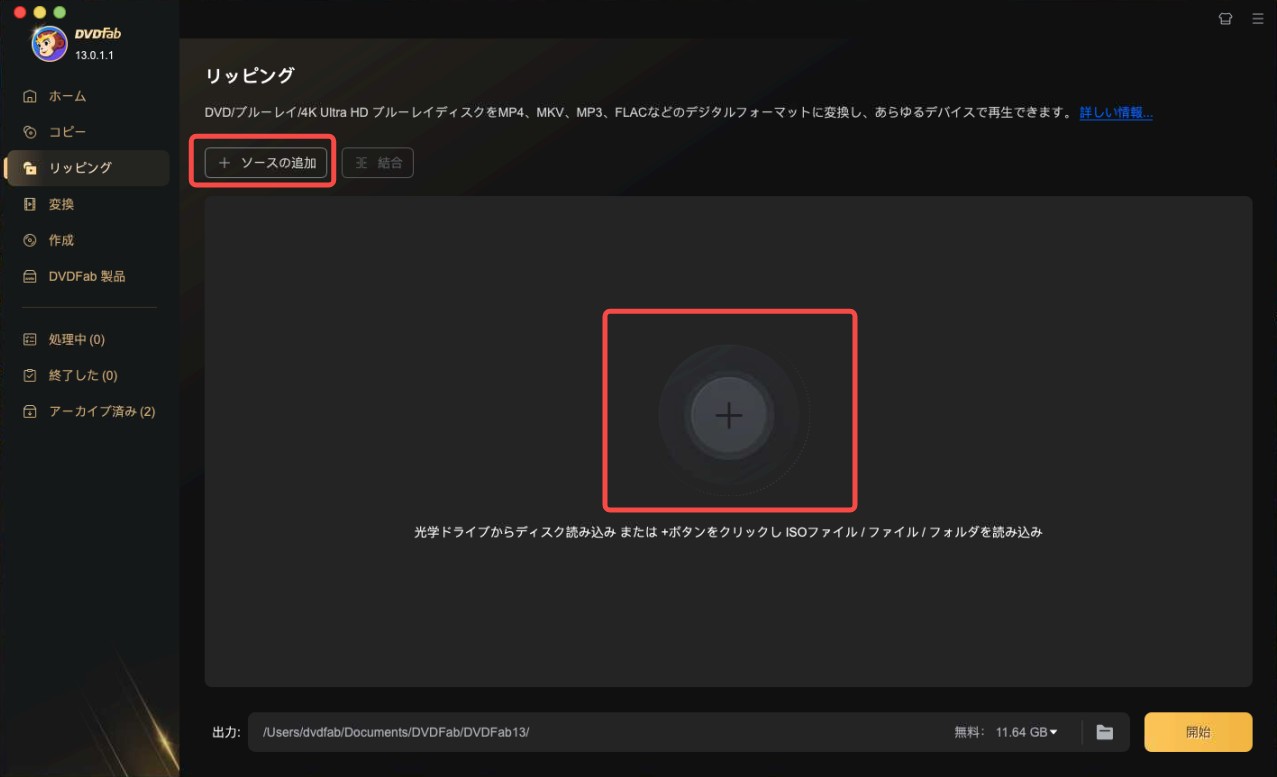
読み込み完了したら、プロファイルライブラリをクリックして、「他のプロファイル」を選択して出力フォーマットをMP4に設定します。
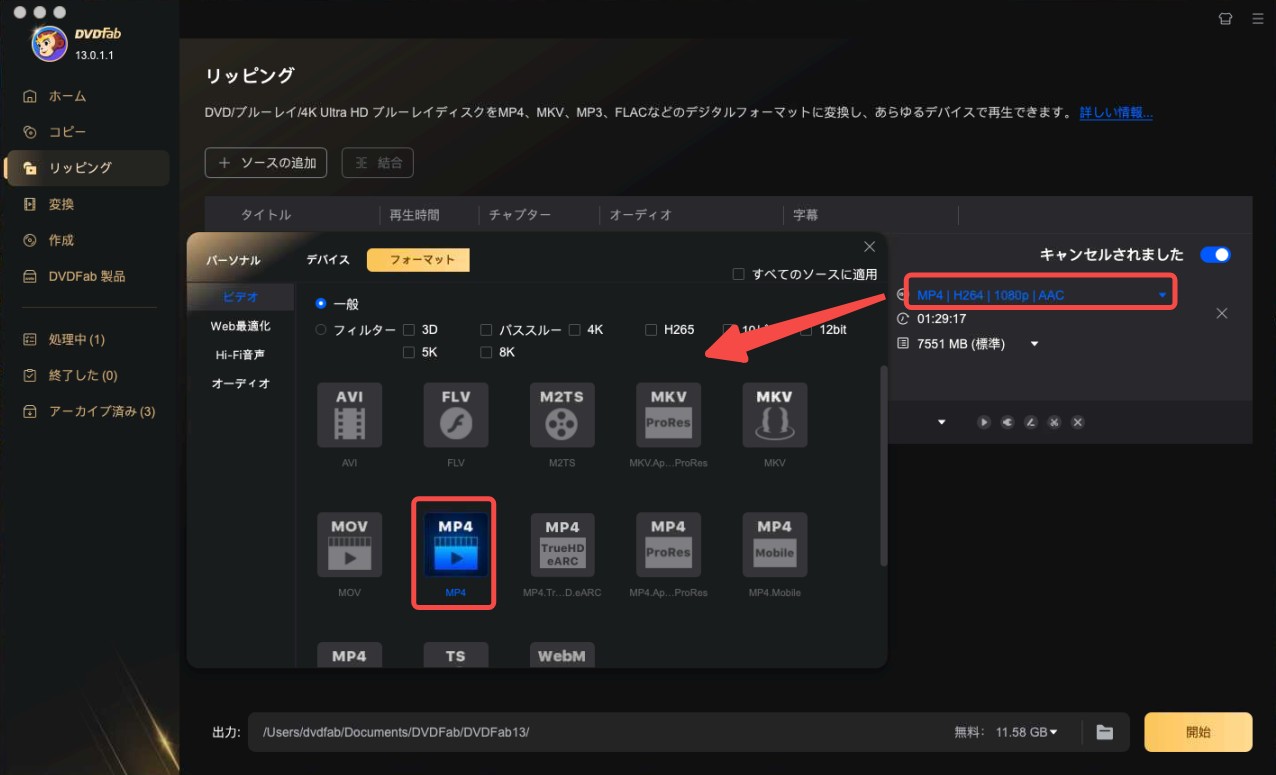
カスタマイズ必要がある方は、インターフェースでタイトル / オーディオ / 字幕などを選択し、「詳細設定」からビデオ / オーディオのコーデック / ビットレート / チャンネル数など各種パラメータを設定しましょう。
更に、内蔵の動画編集機能を使用して、動画のトリミング、回転、アスペクト比の設定、透かしと字幕の追加などができます。
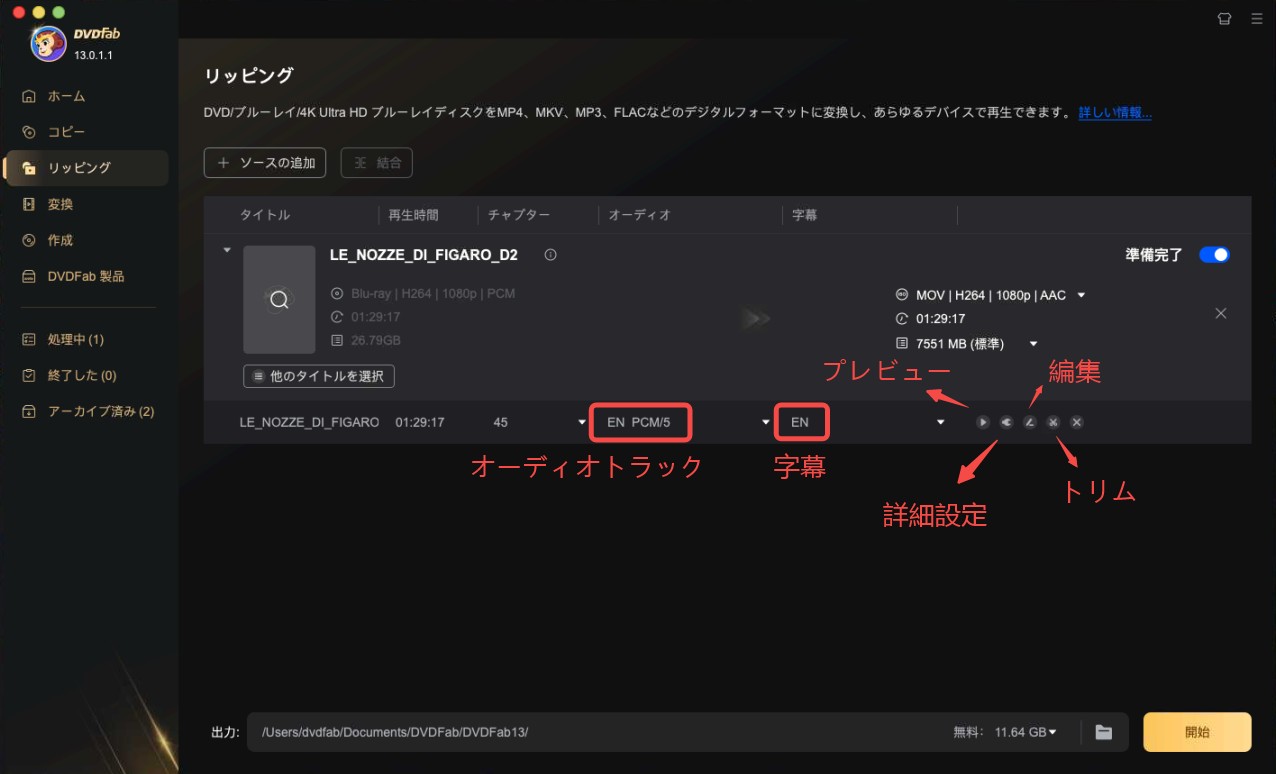
画面下部へ保存先を指定してから、「開始」ボタンをクリックして変換を開始しましょう。
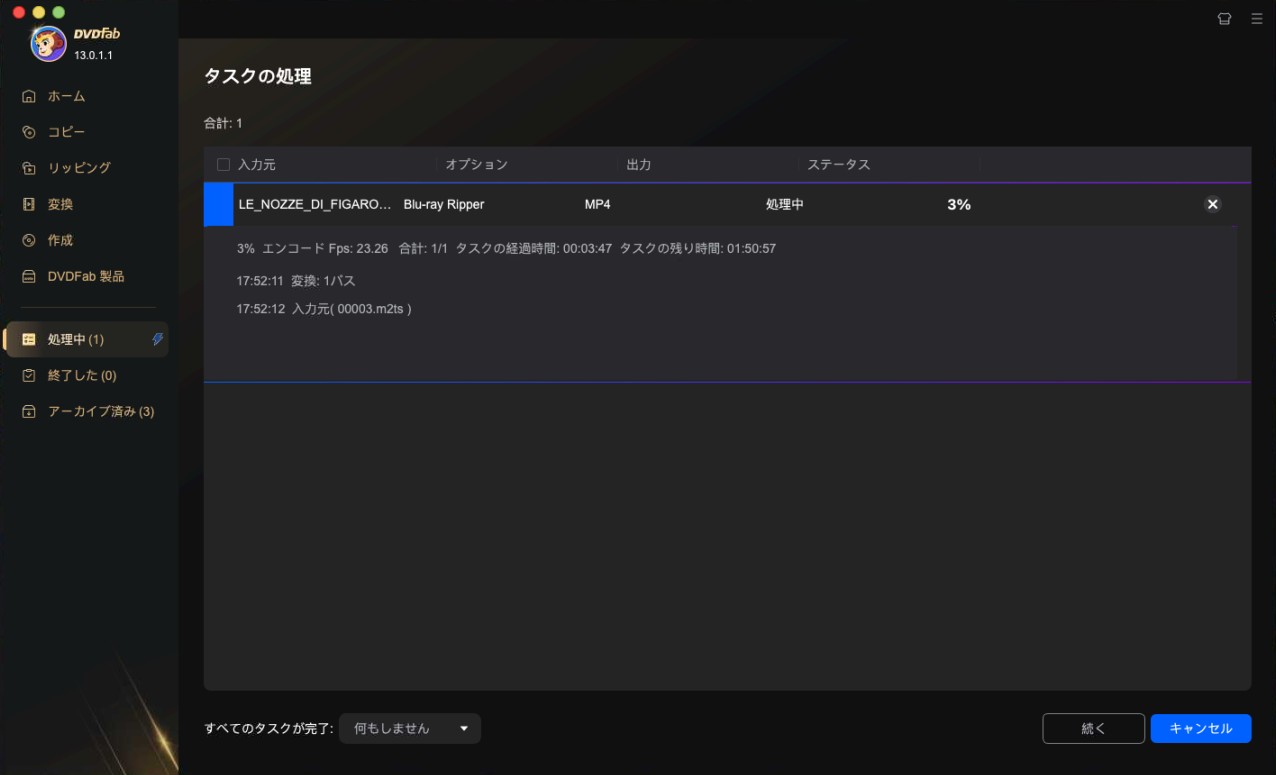
より多くのMac用のDVDリッピングソフトを知りたい方は、「Mac DVD リッピング」記事をぜひチェックしてみてください。
まとめ
無料のMac用DVDリッピングソフトの中でも、HandBrake Mac版は間違いなくMac OSユーザーにとって便利で有用なDVD変換ツールの一つです。ただし、「日本語に対応していない」、「画質や音質に劣化が生じる」、「対応できるコピーガードの種類が少ない」というデメリットがあります。DVDをMP4やオーディオ形式に変換したい、コピーガードのついたDVDをリッピングしたいという方は、ぜひ本記事で紹介したDVDFab DVD リッピング for Macを使ってみてください。