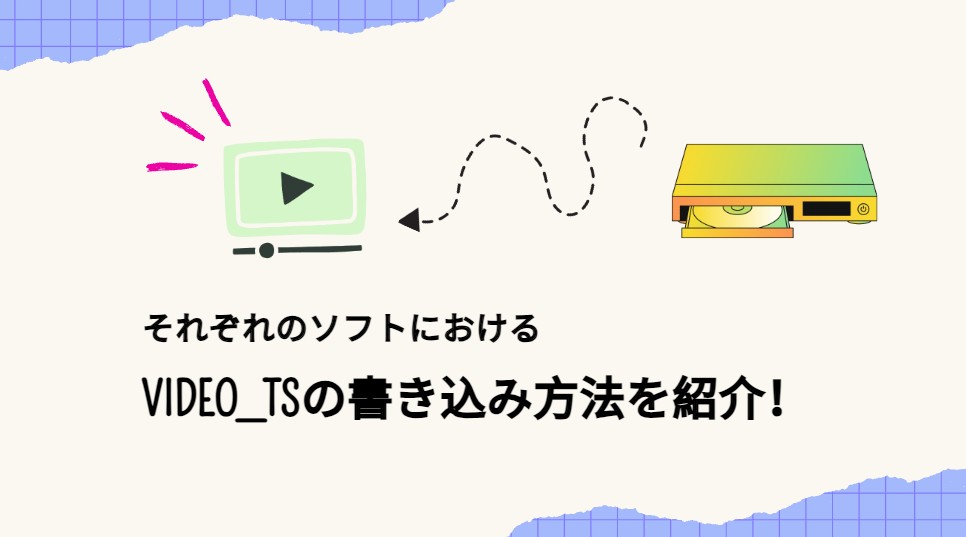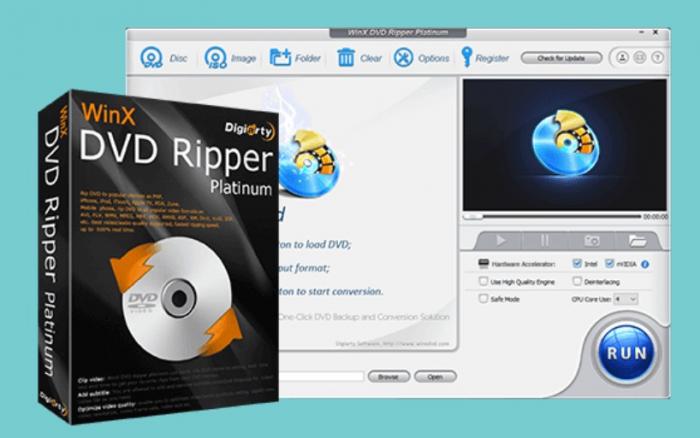iDVDの使い方、不足と代わりになるMac用のDVD作成ソフトおすすめ
要約: スマートフォンなどの容量が増え、気軽に動画を撮影する方も多くなり、DVD作成や編集ソフトを使って作品を作る人が増えました。どのOSを使っているかによって、使用するDVDソフトは異なりますが、macユーザーの方はiDVDがなじみ深いと感じる方が多いようです。こちらでは、iDVDの使い方とともに、メリットやデメリット、標準装備されなくなったiDVDに代わるソフトについて考えます。

iDVDとは?現在使えなくなった?
iDVDは、Apple社が開発し提供しているDVDコンテンツを作成するソフトです。2001年に登場して以来、手軽にDVDの編集ができるとして多くの人に受け入れられてきました。iDVDは、ニーズの高いMP4のファイル形式に対応しています。

使い方も比較的簡単で、質の良いテンプレートがたくさんあることから、プロ級のDVDを作ることも可能です。DVDの編集全般であるオーサリングがドラッグアンドドロップでできるなど簡便で、できた作品をプレビューしたり、作り直したりすることが容易にできます。また、工夫次第で、あたかもメニューなしであるかのようなDVDを作ることもできるようです。さらに、iPhotoやiMovie、iTunesなどで作った動画も共有できます。
iTunesも書き込み機能があります。詳しくは「itunes cdに焼く」へ。
iDVDは使えなくなった?
iDVDは、かつてAppleが提供していたDVD作成ソフトウェアですが、2011年以降、新しいMacにはプリインストールされなくなりました。そのため、最新のmacOSではiDVDが利用できない場合があります。
iDVDを引き続き使用したい場合、iLife '11のパッケージ版を購入し、iDVDをインストールする方法があります。ただし、iDVDは32ビットアプリケーションであり、macOS Catalina(10.15)以降の64ビット専用環境では動作しません。

iDVDの基本的な使い方
iDVDの使い方は、Macユーザーが誰でも使えるよう、比較的シンプルな流れになっています。なお、iDVDでは、DVDプレーヤーにディスクを入れれば、そのまま再生されるタイプの他に、ディスクを入れた際にメニューが表示され、選択したものを再生できるタイプの2種類を作ることができます。
iDVD使い方1:動画からDVDを作成する
これはiDVDを使って、動画をDVDに書き込む基本的な方法です。
まずiDVDを起動します。そして、iDVDのメニューバーの中から「ファイル」を選びます。
次に「ムービーからOneStep DVD」を選択します。
DVD-RやDVD-RWなどの書き込み可能な空のディスクをSuperDriveに入れて「DVDを作成」を選び、DVDに焼きたいデータを選択して動画の書き込みを始めます。
書き込み作業が終了すると、DVDプレーヤーなどに入れて動画の再生ができます。

iDVD使い方2:メニュー付きのDVDを作成する
メニュー表示がされるタイプのDVDを作成する場合は、まずiDVDのメニューバーの中から「ファイル」、次に「ムービーからOneStep DVD」を選択します。その中から「新規プロジェクトを作成」を選びます。そうすると「プロジェクトを作成」ウィンドウが表示されるので、名前や保存場所、画面の縦横の比である構成比率を指定して「作成」を選びます。

画面右側に「テーマ」を選択するよう表示が出るので、好きなデザインのものを選びます。なお、こちらのデザインを選択する際に、直前に選択した画面の構成比率と異なるデザインを選んでしまうと、警告が出るようになっています。
テーマの選択をし終わったら、画面の下にある一番右側の作成ボタンを選び、プルダウンメニューから「ムービーを追加」を選択し、DVDに入れたいデータを、画面上の「ここにムービーを追加」の場所にドラッグしていきます。そしてこの作業を、入れたい動画の数だけ繰り返します。
編集して音楽などを入れたい場合は、マップを表示させてから、音源データのファイルをドラッグします。編集が終わったら、最後に「DVDを作成」を選択して、空のDVD-RやDVD-RWを入れて、書き込みを開始します。いずれの作業も、ほとんどがドラッグアンドドロップでできるようになっており、感覚的にDVDを作ることができます。
iDVD使い方3:メニューなしのDVDを作成する
メニュー表示がされるDVDを作ると、編集の幅が広がるのが良い点です。それでも、メニュー表示はしたくないというケースもあることでしょう。そのような場合は、ひと手間加えることで、編集を可能にしつつ、メニューなしの自動再生のDVDを作ることができます。
そのやり方ですが、まず、iDVDを起動して「新規プロジェクトを作成」を選びます。そして、名前や保存場所、画面の構成比率を選び、「作成」を選択します。

次の画面で、右下の項目が「テーマ」になっていることを確認し、その上のメニューから「モダンメイン」を選択し、「delete」キーを押すとタイトルが削除され、黒い画面にAppleロゴが表示されるだけになるはずです。
Appleマークを表示させたくない場合は、メニューからiDVD、環境設定、一般と進み、その中で「Appleロゴの透かしを表示」のチェックを外します。そして、黒一色の画像をjpg形式で用意し、ドロップゾーンエディタにドラッグします。
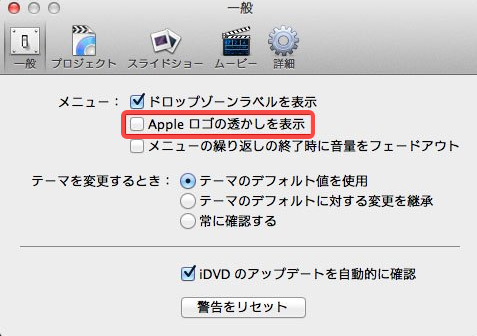

ちなみに「モダンメイン」にはあらかじめ音楽ファイルが組み込まれているので、消す場合は下のメニューバー左にあるi(インスペクタ)ボタンを選択し、オーディオに表示される「Modern-Main」ファイルを、deleteキーを使って消去します。そして、ファイルから保存ボタンを押すと、メニューなしのDVDを作成することができます。
iDVDのデメリット・不足
- 大きなファイルの動作が不安定で、プロのニーズには合致していないこともある
- ファイルを検索する際に、CPUの容量を食う
- iDVDは編集機能が充実しているとはいえ、欲しい機能が制限されている場合もある
- チャプターごとにタイトルをつけてメニュー画面に戻るといったことができない
iDVDの代わりになるMac用DVD作成ソフト
iDVDは、Mac OS X 10.7以降の新しいデバイスにはプリインストールされなくなりました。また、リリースも終了しているため、iDVDの代わりとなるソフトを探す必要があります。さらに、現在iDVDを使用している方の中には、より高度な編集機能を備えたソフトを探している方もいるでしょう。
では、iDVDの代わりにどのようなソフトを使用できるのでしょうか。iDVDと同様に簡単に使えるソフトを探している方には、「Burn」を検討してみるのも良いかもしれません。また、他にも無料で利用できるMac向けのDVD編集ソフトをいくつかご紹介します。
iDVDの代わりになるフリーソフト:DVDFab DVD 作成
DVDFab DVD 作成はあらゆる動画をDVDディスクに簡単に書き込める業界最高のDVD焼き込みフリーソフトです。Windows OSに対応するほが、Mac OSでも速やかで起動し、多様なニーズを満足できる機能性の高いDVDオーサリングソフトです。
- MP4、MKVなどの200以上の動画ファイルに対応
- 動画から空のDVDディスク/ISO/フォルダを作成できる
- 多様なテンプレートでDVDメニューを作成してカスタマイズできる
- GPUアクセラレーションにより50倍速の書き込み速度を実現
- 30日間全機能の無料体験を提供している
DVDFab DVD 作成を使用して、動画からDVDを作成する方法
以下の手順に従い、わずかいくつのクリックでに動画をDVDに書き込みしてみましょう!
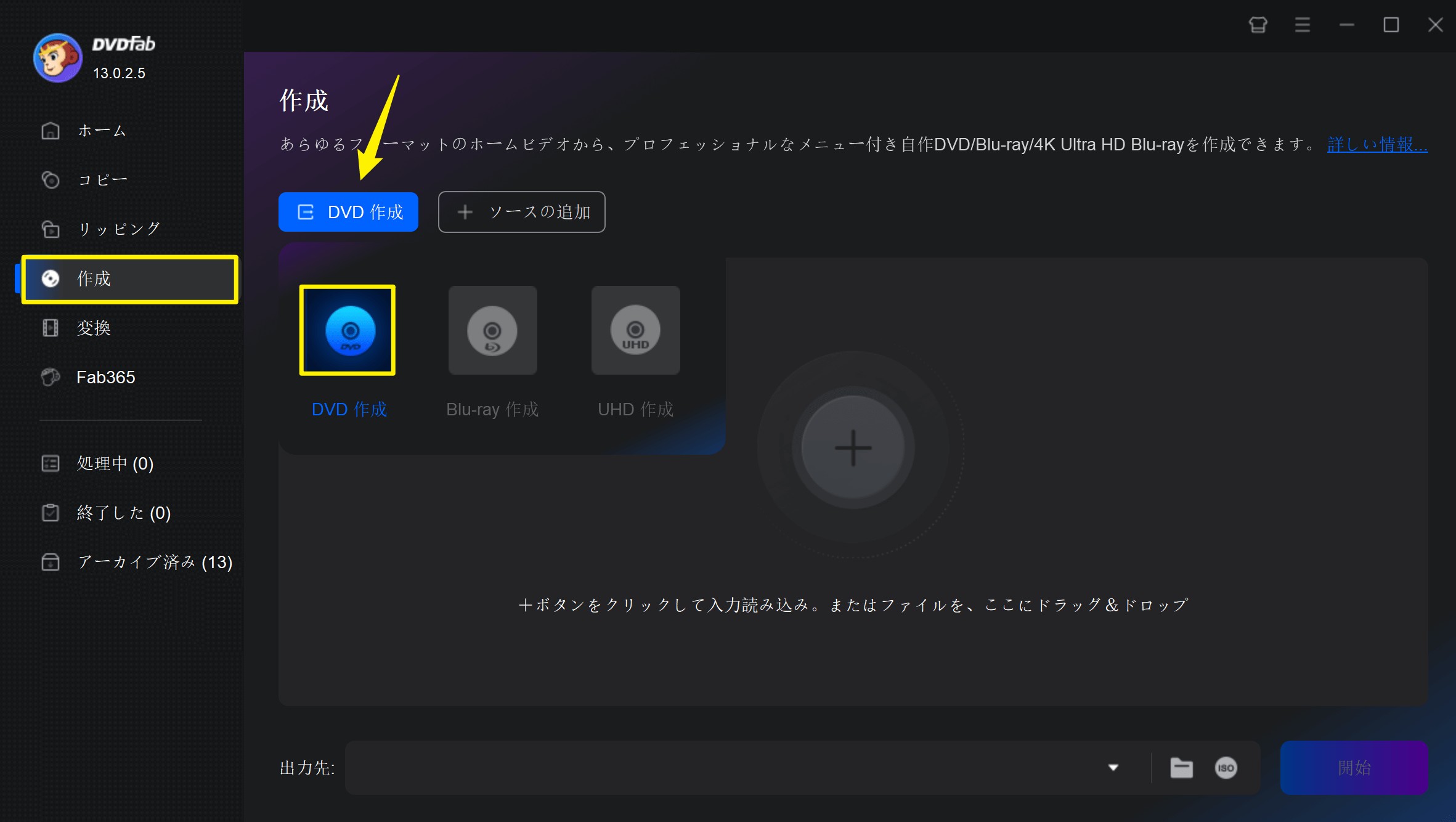

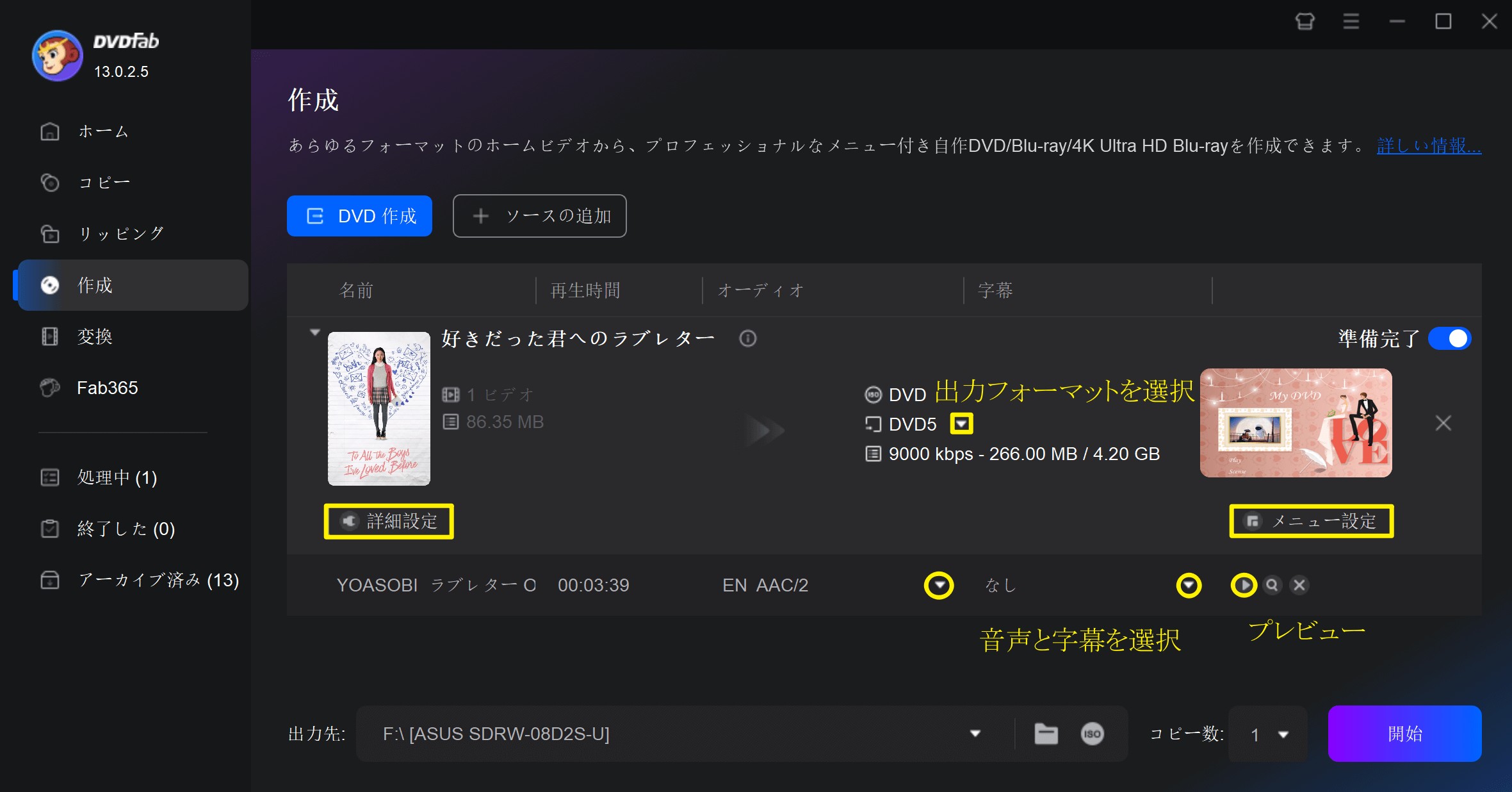
「詳細設定」をクリックして、ボリュームラベル、ビデオ画質、アスペクト比、再生モードなどを自由に設定できます。
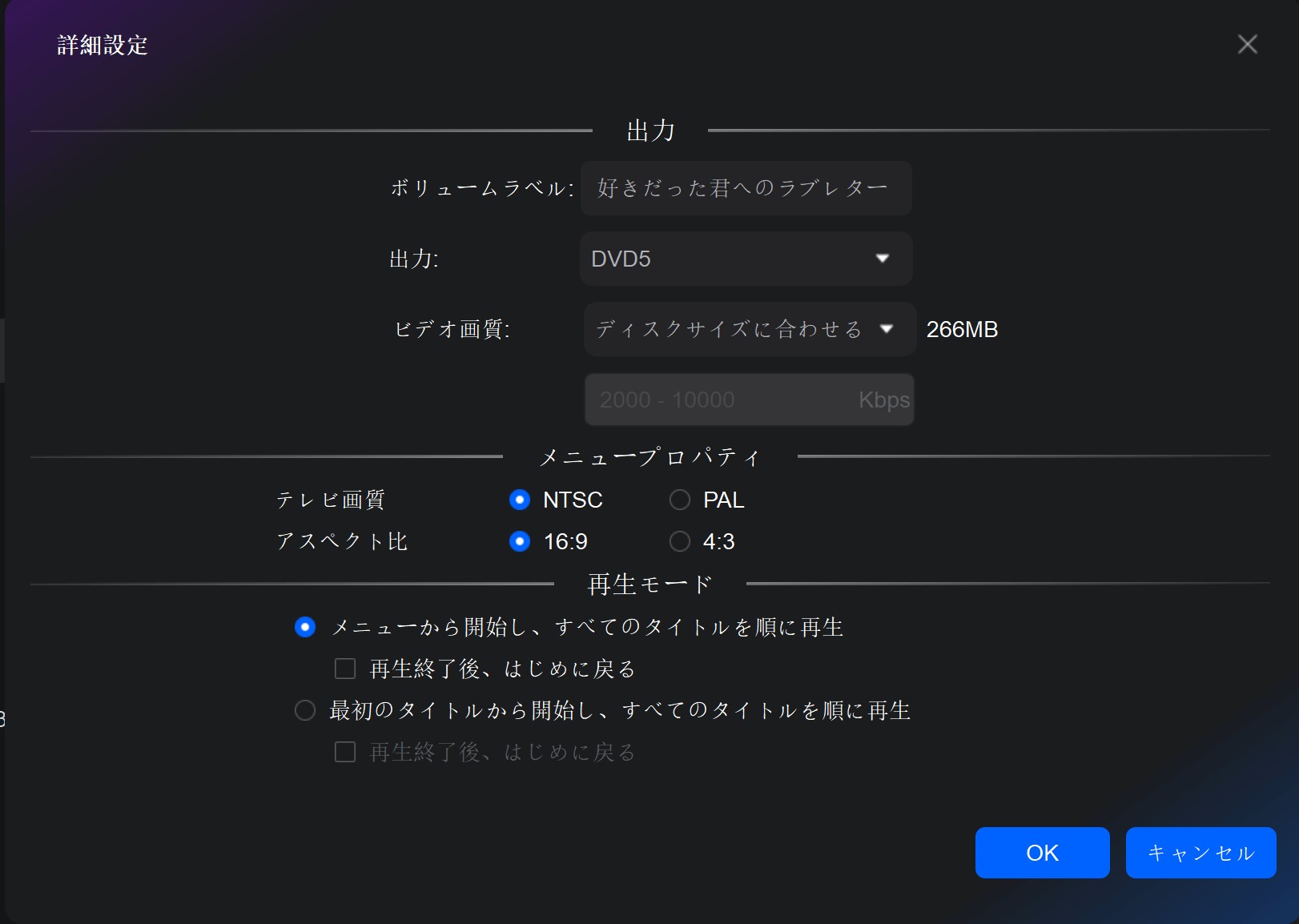
「メニュー設定」ボタンをクリックして、テンプレートを使用してメニューを簡単に作成して、カスタマイズすることができます。
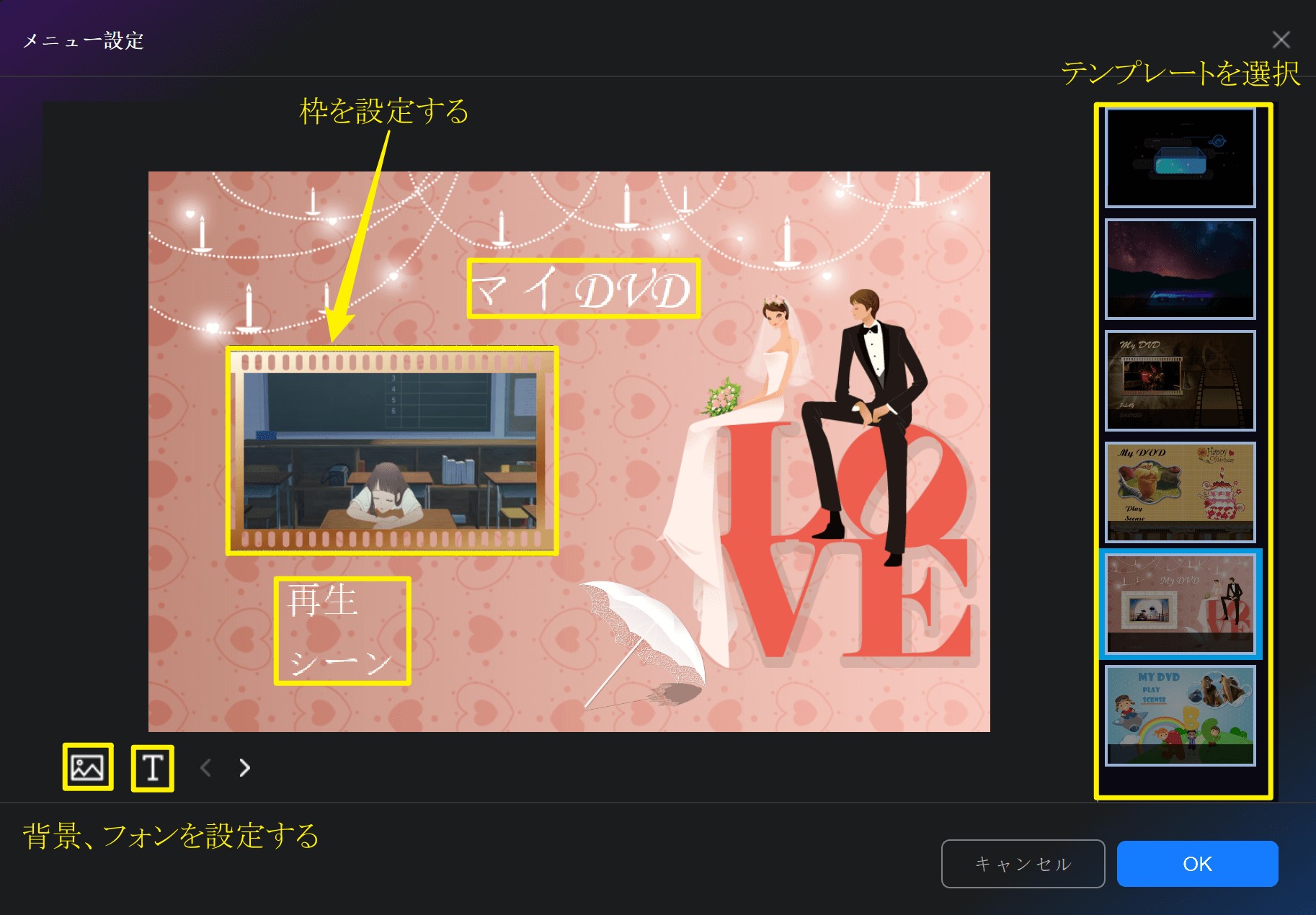
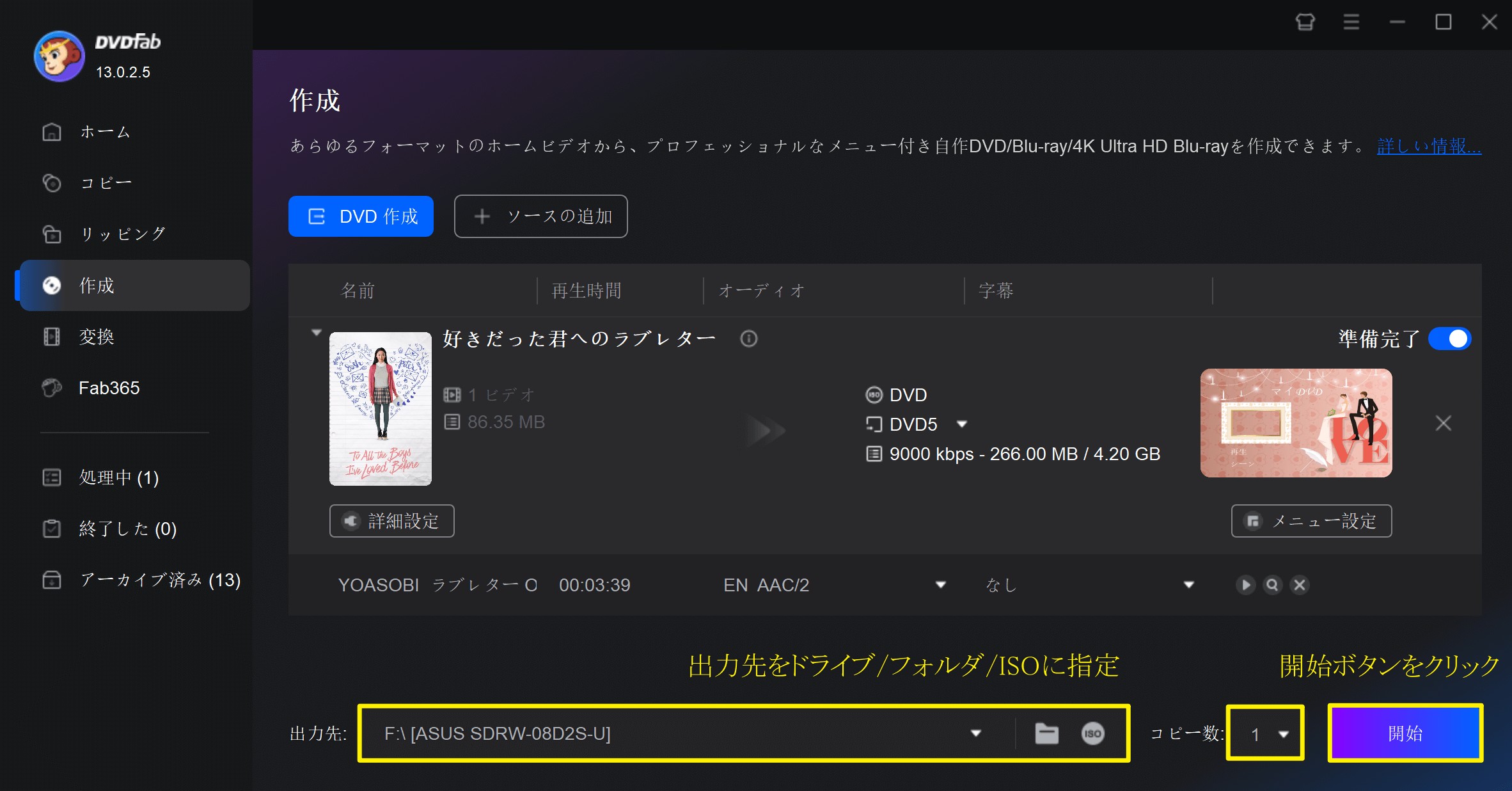
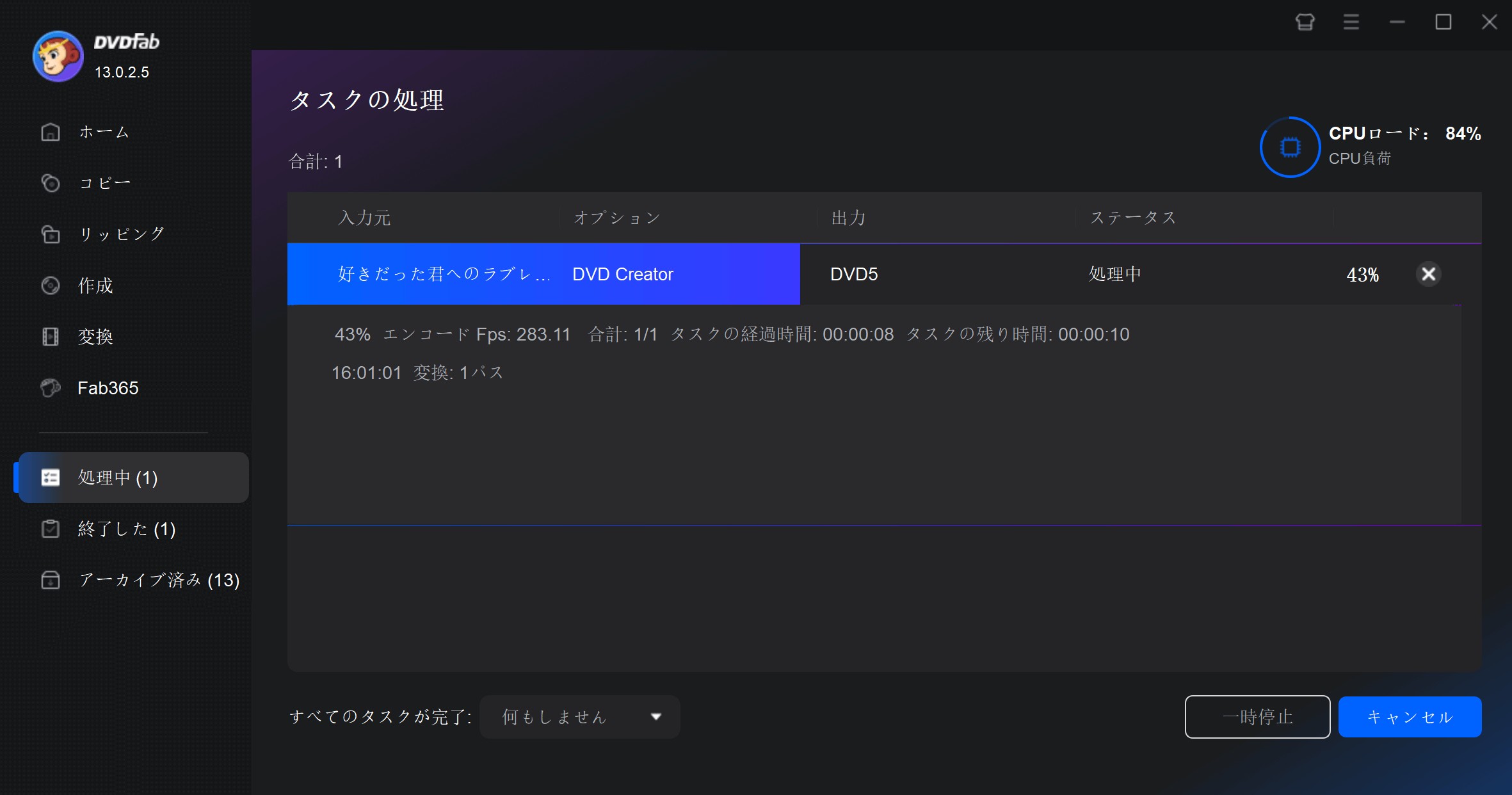
iDVDの代わりになるソフト2:Wondershare DVD memory

DVD Memoryも、iDVDの代わりに使うことができるソフトです。DVD Memoryは、初心者向けの動画編集ソフトであるFimoraをリリースしている会社が出しているので、使い勝手の点で安心できるはずです。こちらは、iDVDと同様に、ドラッグアンドドロップで動画や写真をDVDに収めることができます。
また、高性能なビデオ編集機能が付いていて、テンプレートの数が多く、iDVD以上のことが実現できると評判です。DVD Memoryは有料版の他に無料版も用意されているので、Burnと同様に、気軽に試すことができます。そして、気に入ったら、機能の点で制限がない有料版を使うことができるでしょう。
iDVDの代わりになるソフト3:Leawo DVD作成 for Mac
また、Leawo DVD作成 for Macも選択肢に入れることができます。MP4以外のファイル形式にも対応しており、2Dを3Dムービー画像に編集することも可能です。高度な機能が搭載されていますが、1クリックでDVDに書き込みできる機能があるなど、使い勝手の良さでも定評があります。
まとめ

iDVDはMacユーザーにとってなじみがある動画編集ソフトで、ドラッグアンドドロップで簡単に動画編集やDVD作成ができます。すでに開発も販売もサポートも終わってしまうことに従い、標準装備されなくなったiDVDに代わるものを探している人や、さらに高度な編集機能があるソフトを必要としている人は、フリーソフトのBurnや、無料版から試して機能制限がない有料版に遷移して、編集機能が多彩なDVDFab DVD 作成 for Macを使うことができるでしょう。