Windows11対応!無料・ロゴなしオーサリングソフトおすすめ 5選!一番おすすめのは?
要約: お気に入りの動画をDVDやブルーレイに焼いて、テレビやDVDプレイヤーなどで再生したい場合、オーサリングという作業が必要となります。この記事では、無料で使える透かし・ロゴなしオーサリングソフトを厳選して紹介いたします。ぜひご自分の自分の好みに応じて、ぴったりしたDVDオーサリングソフトを選びましょう!

オーサリングソフトとは?
オーサリングソフトとは、動画ファイル(MP4、AVI、MOVなど)を家庭用DVDやBlu-rayプレーヤーで再生可能なディスク形式に変換するためのソフトウェアです。これにより、手軽に自分だけのDVDやBlu-rayディスクを作成し、大切な映像を保存・視聴できるようになります。
- 動画ファイルをDVD/Blu-rayビデオ形式に変換
- チャプター設定(シーンごとの分割)
- メニュー画面の作成
- 映像と音声の同期処理
- 複数動画のまとめ処理
オーサリングソフトの選ぶポイント
✅ 対応OS:Windows 11やMacに対応しているか確認
✅ ロゴや透かしの有無:無料版でもロゴなしで出力できるか
✅ メニュー作成機能:メニュー作成が必要な場合は、対応ソフトを選択
✅ 動画編集機能:高度な編集が必要なら、対応する機能があるソフトを選ぼう
✅ Blu-ray対応の有無
✅ 日本語対応
✅ 操作のわかりやすさ
無料オーサリングソフトの注意点
有料のオーサリングソフトは豊富な機能があり、プロ向けの編集にも対応しますが、その分費用がかかります。一方、無料のオーサリングソフトでは「機能制限」や「出力映像にロゴ(透かし)」が表示されることもあります。本記事では、そんな中でもロゴなしで無料で使えるオーサリングソフトを厳選してご紹介します。
以下のソフトは「無料体験版」であっても、出力映像に透かしロゴが自動的に入ります。
| ソフト名 | ロゴの有無 | 備考 |
| DVD Memory | ❌ ロゴあり | 作成したDVD/Blu-rayにウォーターマークが入る |
| Leawo DVD作成 | ❌ ロゴあり | 試用版で作成したDVDにウォーターマークが入る |
| Videobyte DVD 作成 | ❌ ロゴあり | 30日間で3枚、作成したDVDにウォーターマークが入る |
| Aiseesoft DVD 作成 | ❌ ロゴあり | 10日間、3回試用、作成したDVDにウォーターマークが表示される |
Windows11対応!無料・ロゴなしDVDオーサリングソフト 5選
Windows11対応!無料・ロゴなしDVDオーサリングソフト①:DVDFab DVD 作成
まず紹介するのは、最近人気が高まっている『DVDFab DVD 作成』です。直感的なインターフェースと安定した動作により、Windows 11でも問題なく利用できます。DVDメニューのカスタマイズや高画質なDVD作成が可能で、DVDディスクだけでなくISOファイルやフォルダにも対応しています。

- MP4、MKVなど200以上の動画形式に対応
- 高画質を維持しながらDVD-Videoを作成
- メニューカスタマイズが自由にできる
- 空のディスク、ISOファイル、フォルダ形式で保存可能
- GPUアクセラレーションにより通常の50倍速を実現できる
| 評価 | 4.7 ⭐⭐⭐⭐⭐ |
| 価格 | 30日間無料体験 |
| 対応OS | Windows 11/10/8.1/8/7 、macOS 10.10 - 15.x |
| 日本語対応 | ✅ |
| 入力形式 | AVI、MKV、MP4、WMVなど200以上の動画ファイル形式 |
| 出力形式 | DVDディスク / ISOイメージ / VIDEO_TSフォルダ |
| メニュー作成 | ✅ 豊富なテンプレートあり |
| メニューカスタマイズ | ✅ |
| 動画編集機能 | ✅ |
| 処理速度 | 高速 |
DVDFab DVD 作成の使い方
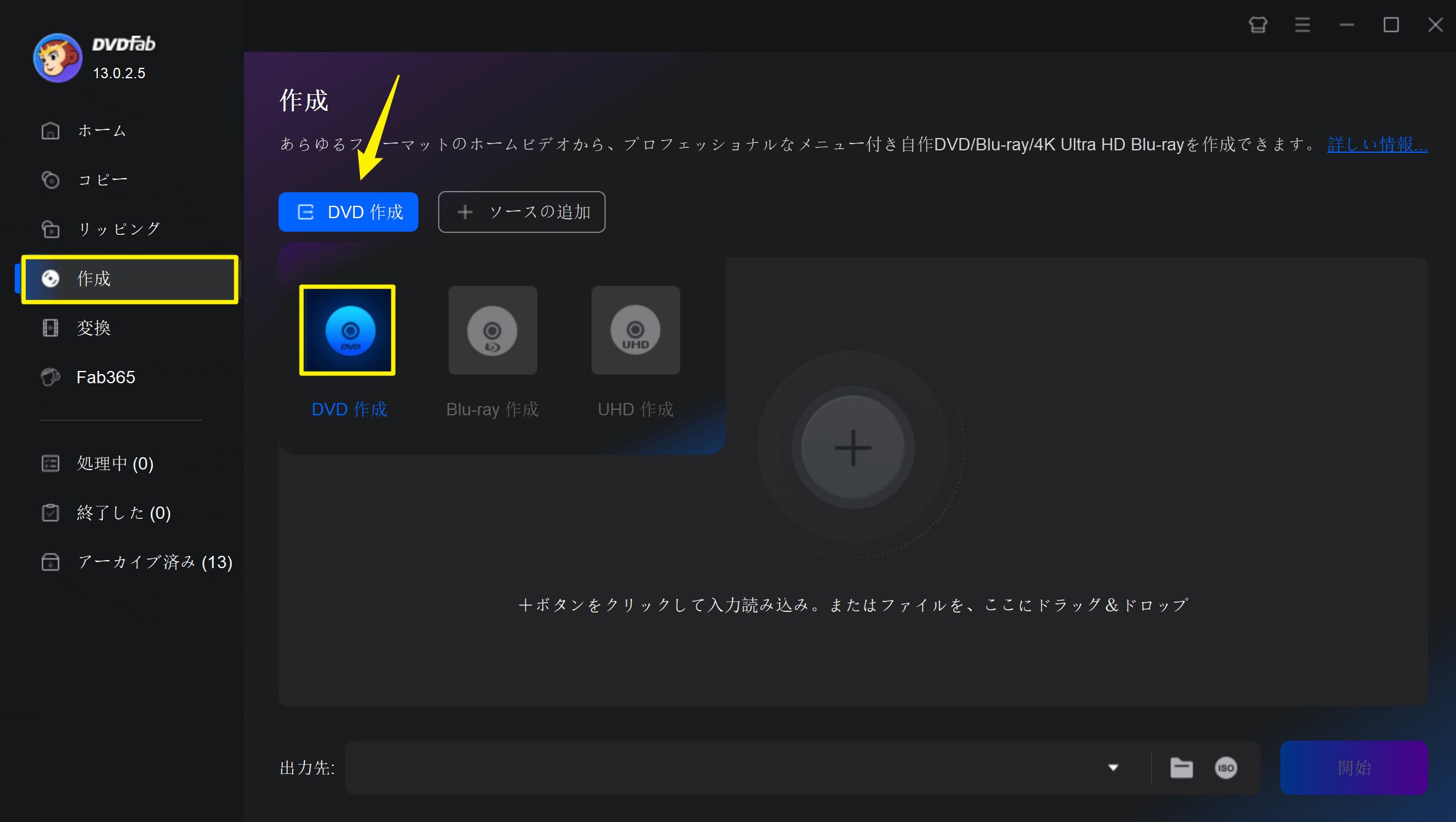
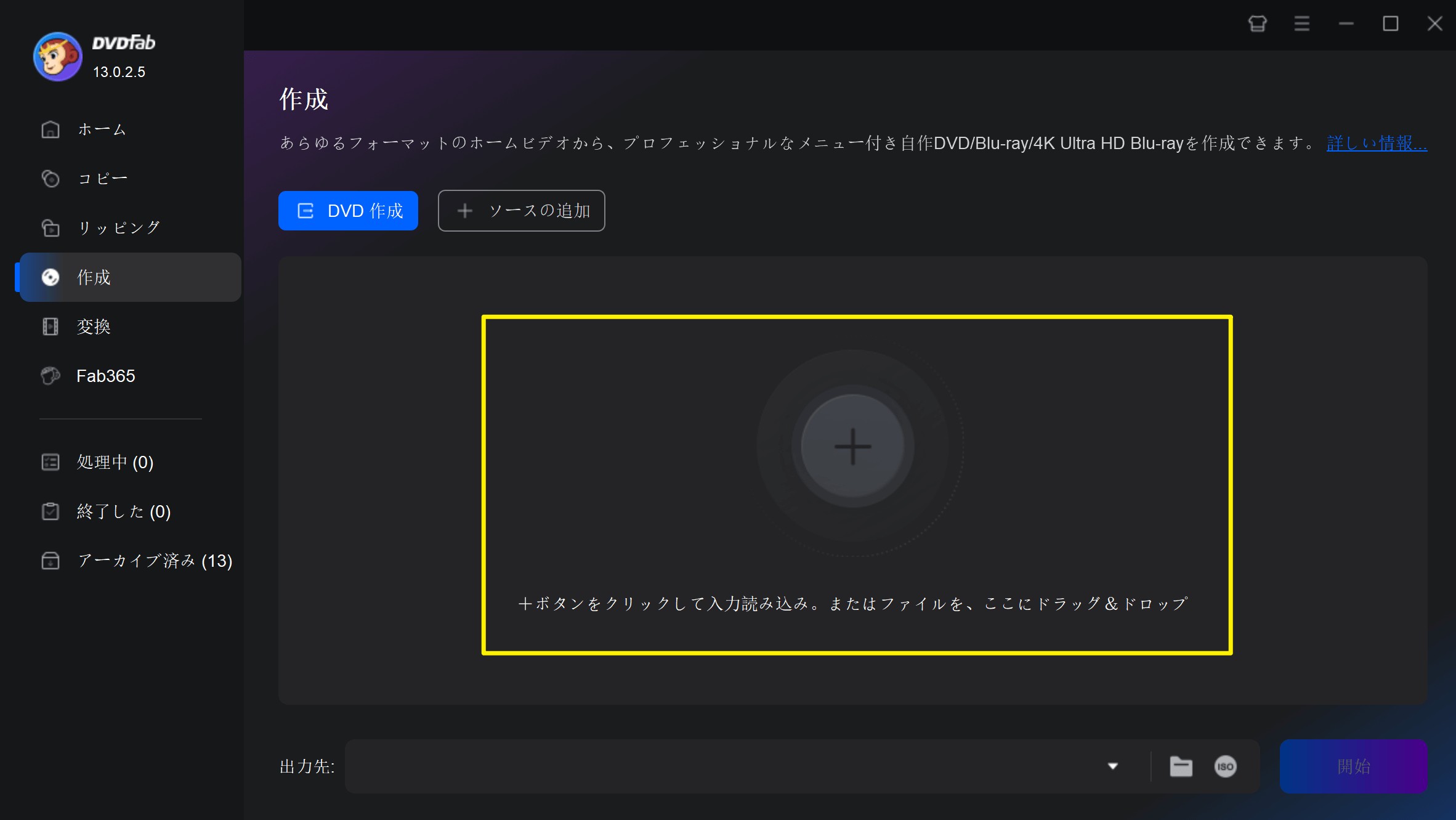

「メニュー設定」ボタンをクリックして、テンプレートを使用してメニューを作成することができます。
メニューの背景、ウィジェット、テキストなどを自由にカスタマイズします。例えば:左下の「T」アイコンをタブして、表紙文字を編集でき、そして「全てに適用」、「OK」を相次いでタブすれば完了です。
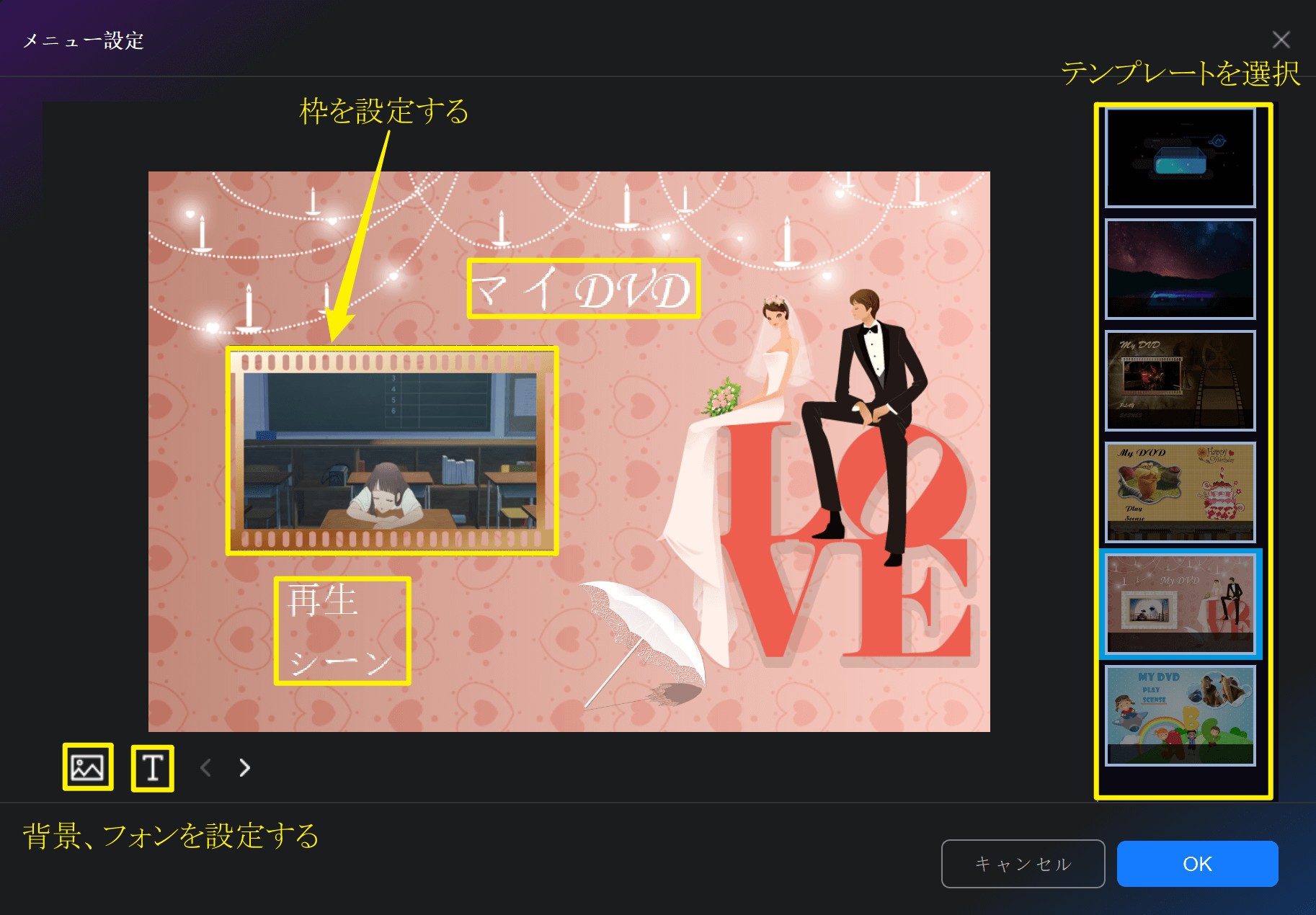
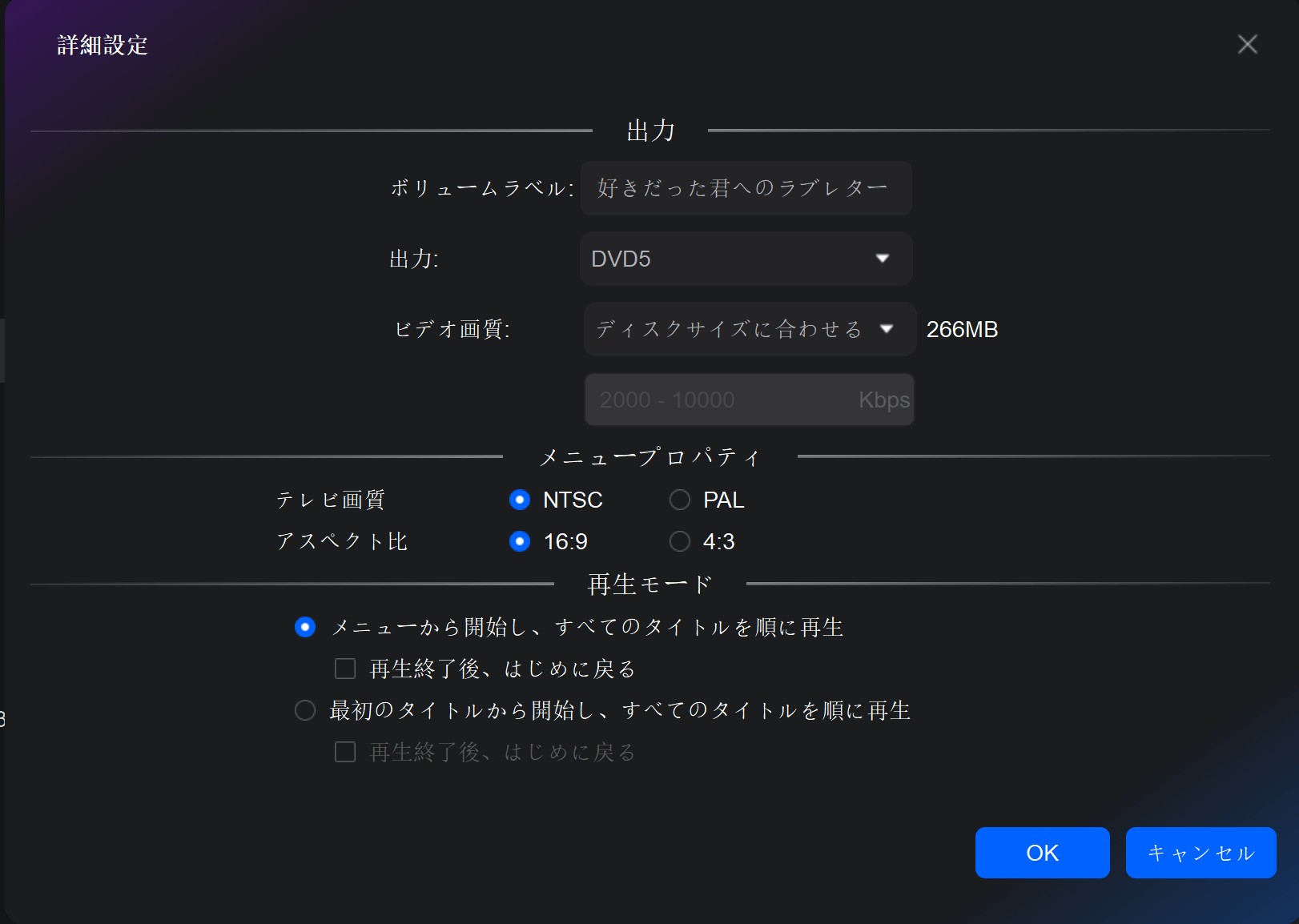
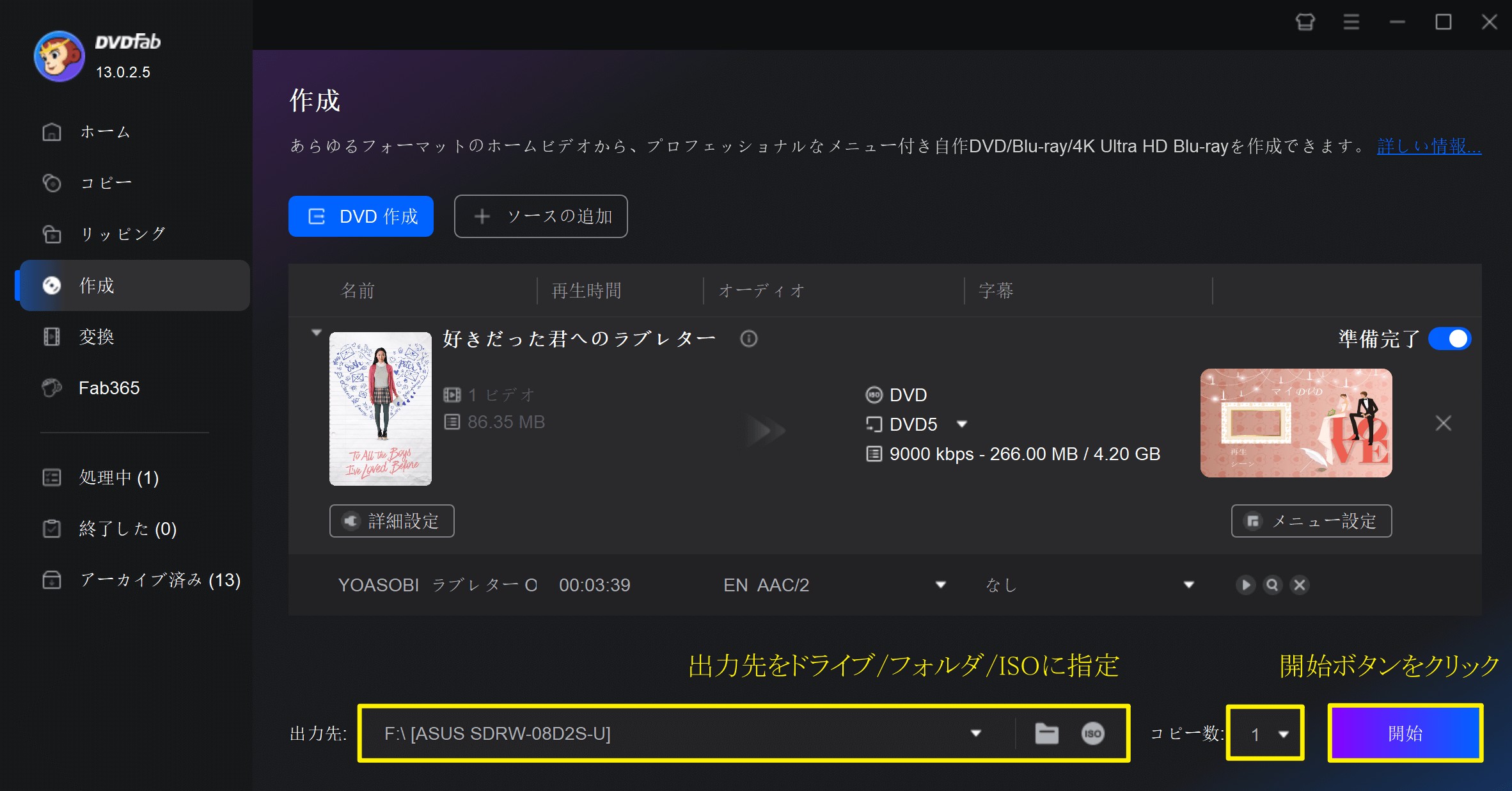
左側メニューにある「処理中」をタブして、現在オーサリング進捗をチェックできます。その作業が完了したら、「終了した」のところで見つかります。
無料・ロゴなしDVDオーサリングソフト➁:DVDStyler
DVDStylerは、オープンソースで開発されている完全無料のDVDオーサリングソフトです。AVI、MOV、MP4、MPEG、OGG、 WMVなどのさまざまな動画に対応して、自由にカスタマイズできるDVDメニューを簡単に作成できるのが最大の魅力で、初心者でも直感的に使えます。特に家庭用DVDプレイヤーで再生できるディスクを作成したい方におすすめです。
WindowsやMac、Linuxにも対応しており、ロゴやウォーターマークが入らない点も魅力です。
| 評価 | 4.0 ⭐⭐⭐⭐ |
| 価格 | 完全無料 |
| 対応OS | Windows XP/Vista/7/8/8.1/10、Mac OS X 10.10 以降、Linux |
| 日本語対応 | ✅ |
| 入力形式 | AVI、MOV、MP4、MPEG、OGG、 WMVなど |
| 出力形式 | DVD-Video形式(ISO / DVDフォルダ) |
| メニュー作成 | ✅ 豊富なテンプレートあり |
| メニューカスタマイズ | ✅ |
| 動画編集機能 | ❌ 基本的なチャプター設定のみ |
| 処理速度 | 普通(ファイルサイズに依存) |
DVDStylerの評判
- 完全無料でロゴなし
- オリジナルのDVDメニューが簡単に作れる
- AVI、MP4、MOVなどさまざまなフォーマットに対応
- チャプター設定が可能
- Windows・Mac・Linuxすべてに対応、古いパソコンでも快適に使える
- 最新のOSやハードウェアで不安定な場合がある
- Blu-ray作成には非対応
- 高度な編集機能はない
- 日本語フォーラムやドキュメントが少なく、操作でつまずくことがある
DVDStylerの使い方
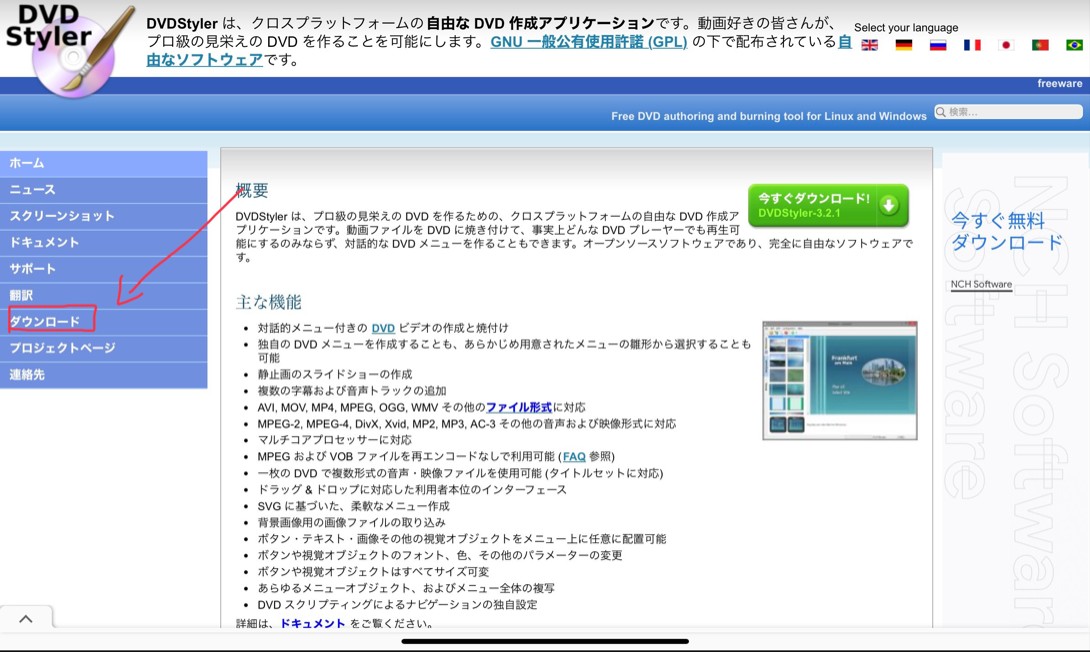
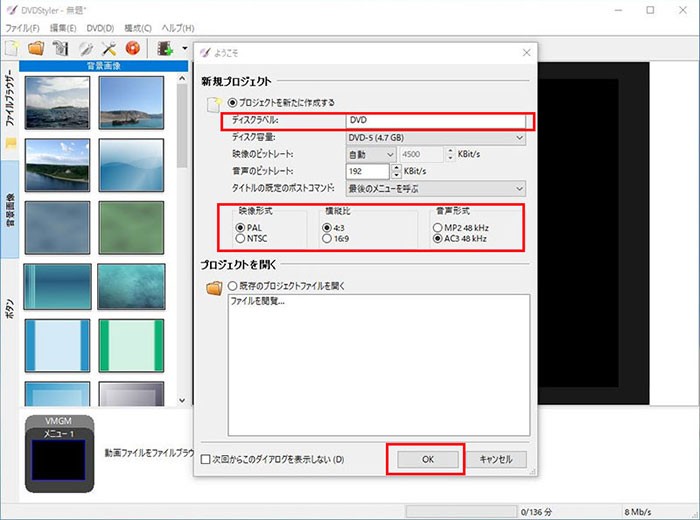
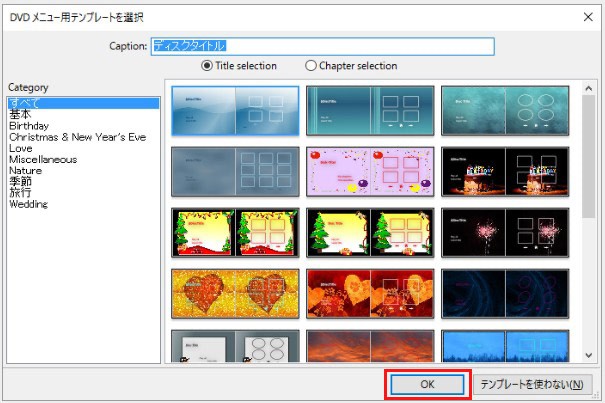
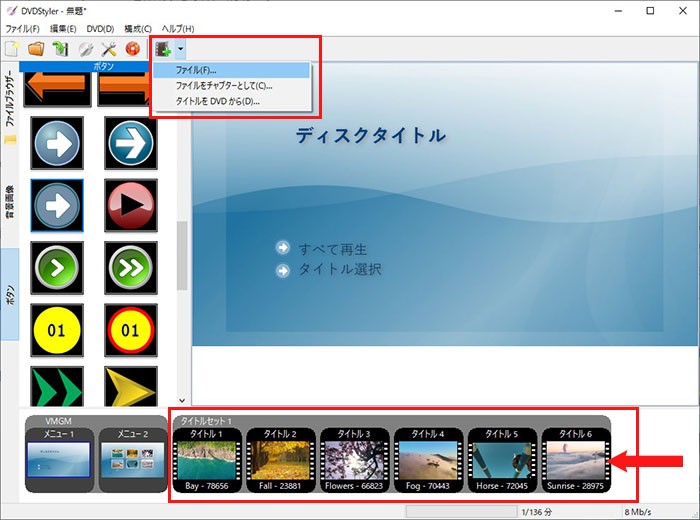
作成したメニューや動画の動作を「プレビュー」で確認します。

無料・ロゴなしDVDオーサリングソフト③:WinX DVD Author
WinX DVD Authorは、Digiarty Softwareが開発したWindows専用の無料DVDオーサリングソフトです。MP4やAVI、MOVなどの様々な動画形式に対応して、メニュー作成、字幕追加、PAL/NTSC切り替えなど、基本機能はしっかり揃っています。
一部機能は制限されているものの、無料でロゴなしのDVD作成ができる貴重な選択肢です。
| 評価 | 4.0 ⭐⭐⭐⭐ |
| 価格 | 完全無料 |
| 対応OS | Windows 11/10/8.1/ 8/7 |
| 日本語対応 | ✅ |
| 入力形式 |
AVI、MP4、MPEG、RMVB、WMV、MOV、ASFなど |
| 出力形式 | DVD-Video形式(ISO / DVDフォルダ) |
| メニュー作成 | ✅ |
| メニューカスタマイズ | ✅ |
| 動画編集機能 | カットのみ |
| 処理速度 | 普通 |
WinX DVD Authorの評判
- 無料で利用可能
- AVI、MP4、WMV、MOVなど多くの形式対応
- 簡単なメニューテンプレートが用意されており、メニュー付きDVDが作成できる
- 動画のトリミング、アスペクト比変更、字幕選択が可能
- Mac版はない
- 高機能な編集機能は少ない
- メニューカスタマイズの自由度が低い
- 開発・更新がやや停滞気味
- 書き込み速度が遅い場合がある
- サポートされていないMP4ファイルがある
WinX DVD Authorの使い方
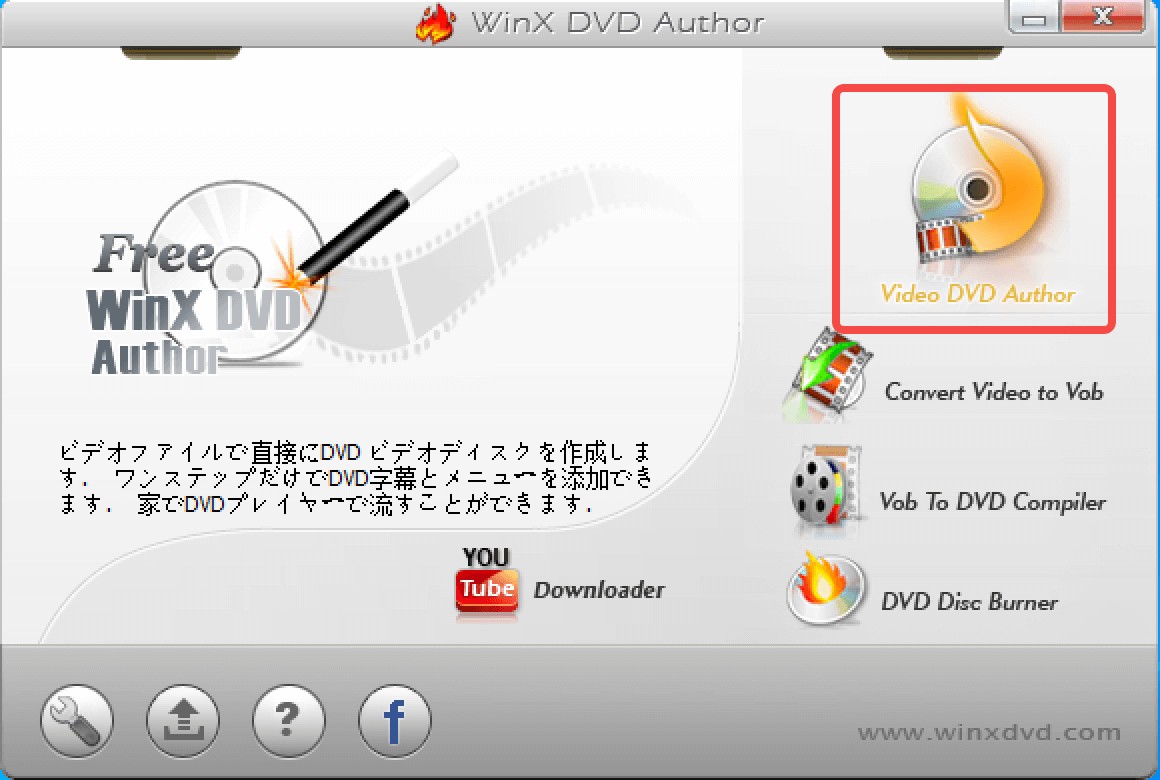
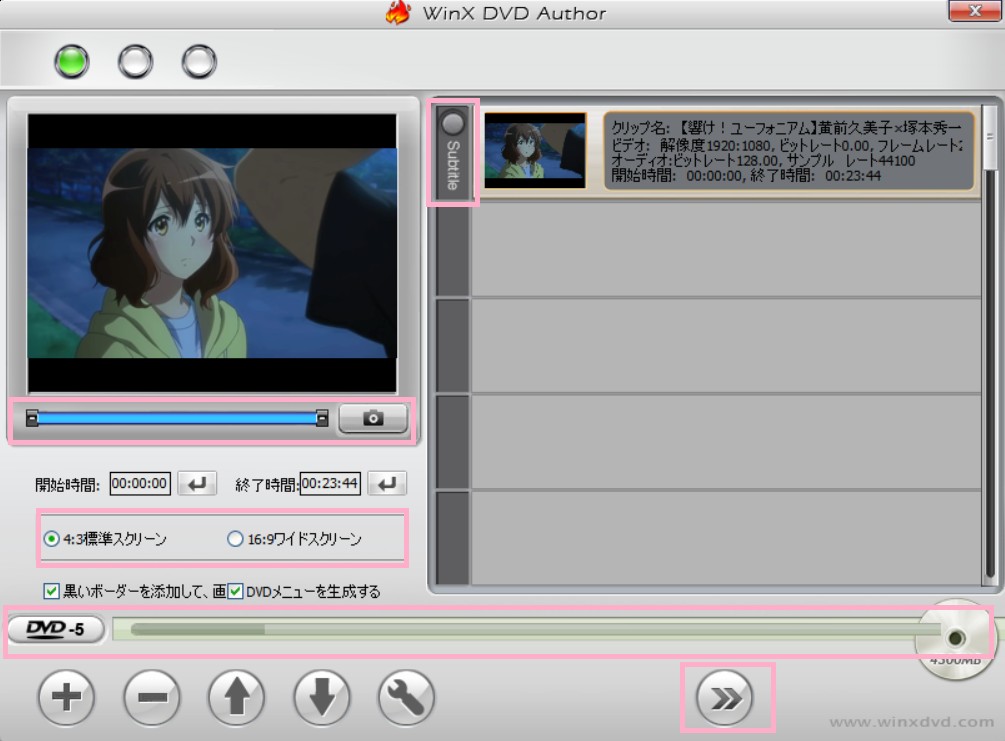

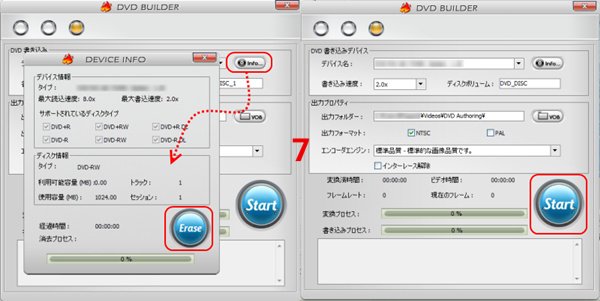
無料・ロゴなしDVDオーサリングソフト④:Windows DVD メーカー
Windows DVD メーカーは、Windows Vista/7に標準搭載されていたDVD作成ソフトで、非常に簡単な操作でDVDを焼けることが特徴です。今ではサポート終了となっていますが、古いPCや非公式再配布版を通じて利用している方もいます。
画面の設定がちょっと古いですが、手軽に使えるロゴなしのオーサリングソフトです。その最大の特徴と言えば、やはりOS付属のプログラムであるので、別途購入の必要がないことです。メニュー作成はテンプレート式で非常にシンプルですが、機能は最低限にとどまります。
| 評価 | 3.0 ⭐⭐⭐ |
| 価格 | 完全無料 |
| 対応OS | Windows Vista / 7(※現在は非公式のみ) |
| 日本語対応 | ✅ |
| 入力形式 | WMV、MPG、AVI、ASFなど |
| 出力形式 | DVD-Video形式(ISO / DVDフォルダ) |
| メニュー作成 | ✅ あり(選択式テンプレート) |
| メニューカスタマイズ | ❌ |
| 動画編集機能 | ❌ |
| 処理速度 | 普通 |
Windows DVD メーカーの評判
- シンプル操作で初心者に最適
- 日本語対応で安心
- 標準搭載されていたため安定性が高い
- 現在はサポート終了
- 対応OSが限定的(Windows 10/11では非対応)
- 入力フォーマットの種類が少ない
- 動画編集機能はない
Windows DVD メーカーの使い方
では、その使い方について簡単に説明しましょう。
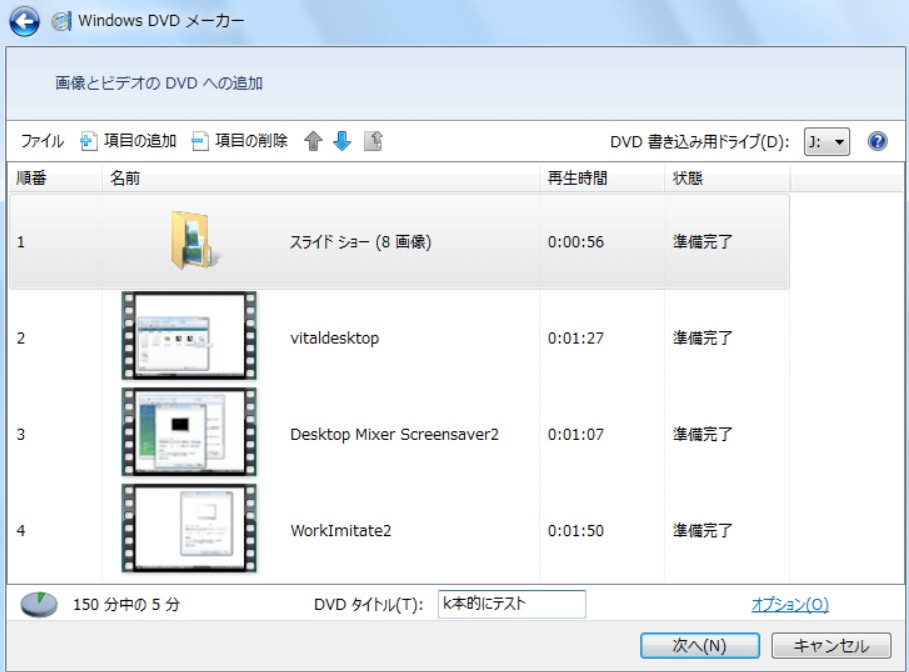
Mac用無料・ロゴなしDVDオーサリングソフト⑤:Burn
Burnは、Mac向けの優れた無料のDVDオーサリングソフトです。完全無料で、出力動画にロゴが入ることもありません。シンプルでありながらも、ファイルの権限設定やディスクのカスタマイズ、ファイルの日付変更などの高度な機能を備えています。HPS+、UDF、Joliet、DVDビデオ、VCD、SVCD、Divx、Cue/Bin、およびTocを含むすべての主要な形式をサポートしています。
メニュー機能はやや限定的ですが、基本的なDVDオーサリング機能はしっかり備えています。
| 評価 | 3.0 ⭐⭐⭐ |
| 価格 | 完全無料 |
| 対応OS | macOS Catalina以降のバージョン(10.14以下で安定動作) |
| 日本語対応 | ⚠️ 一部対応(UIは基本英語) |
| 入力形式 | AVI、MP4、MOV、MPEG など |
| 出力形式 | DVDディスク |
| メニュー作成 | ⚠️シンプルなテンプレートのみ |
| メニューカスタマイズ | ❌ |
| 動画編集機能 | ❌ |
| 処理速度 | 普通 |
Burnの評判
Burnを初めてご利用の方にとって、そのメリットとデメリットを知っておくべきだと思います。では、一緒に確認していきましょう~
- CD、DVD、ブルーレイを含む多様なディスクフォーマットをサポート
- 直感的なインターフェースを通じて、簡単に操作できる
- 起動設定のカスタマイズやUDF、ISOバージョンの選択など、多様な高度な機能を提供
- WindowsやMacを含む複数のOSと互換性がある
- 高度な動画編集機能は提供していない
- カスタムメニューが作成できない
- 広告が表示されることがある
- 日本語に対応しない
- 自動更新機能が制限されて、最新の機能やセキュリティをアップデートするには手動で行う必要がある
Burnの使い方
Burnを使用して、動画からDVDへの焼き方を一緒に見ましょう。
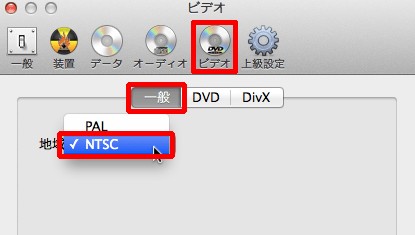
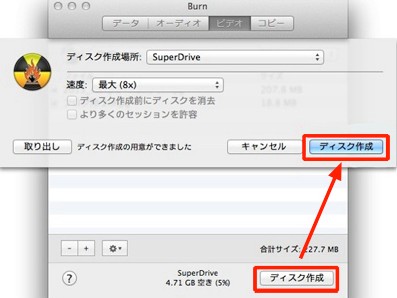
無料で使える透かし・ロゴなしDVDオーサリングソフト比較
馴染みのないオーサリングソフトに初めて使って、それは自分のパソコンシステムに適応するかどうか、或いは自分の好みに合わせるかどうかなどの問題を考える方は多いと思います。そこで、無料DVDオーサリングソフトを選ぶ際に注意すべきポイントを紹介した上で、上記5つのソフトの情報をまとめます。ぜひご参考ください。
無料・ロゴなしのDVDオーサリングソフトの一覧表
| DVDFab DVD 作成 | DVDStyler | WinX DVD Author | Windows DVDメーカー | Burn | |
| 対応OS | Windows 11/10/8.1/8/7、MacOS 10.10-15.x | Windows XP/Vista/7/8/8.1/10、Mac OS X 10.10 以降、Linux | Windows11/10/8.1/8/7 | Windows 10/8 | macOS Catalina以降のバージョン |
| 日本語対応 | 完全対応 | 完全対応 | 部分(英語UIだが日本語設定可能) | システム言語依存 |
一部対応(UIは基本英語) |
| 入力形式 | AVI、MP4、MKV、M2TS、FLV、MOV、VOBを含む200以上 | AVI、MOV、MP4、MPEG、OGG、 WMVなど | MKV、AVI、ASF、MP4、MPEG、MOD、MOV、WMV等 | AVI 、MPG、M1V 、MP2V、MPEG等 | AVI、MP4、MOV、MPEG など |
| 出力形式 | DVDディスク/ISO/フォルダ | DVDディスク / ISOイメージ / VIDEO_TSフォルダ | DVDディスク / ISOイメージ / VIDEO_TSフォルダ | DVDディスク | DVD ディスク、ISO |
| メニューカスタマイズ | ✅ | ✅ | ✅ | ❌ | ❌ |
| 画質 | 4K対応(AI強化) | 元画質依存 | 1080p(基本処理) | 元画質依存 | 元画質依存 |
| 編集機能 | ✅(カット/結合/字幕/透かしなど) | ✅ | ✅(カット/字幕) | ❌ | ❌ |
| 処理速度 | ⭐⭐⭐⭐⭐ | ⭐⭐⭐ | ⭐⭐⭐⭐ | ⭐⭐⭐ | ⭐⭐⭐ |
| 使いやすさ | ⭐⭐⭐⭐⭐ | ⭐⭐⭐ | ⭐⭐⭐ | ⭐⭐ | ⭐⭐ |
高画質・多機能・安定性重視 → DVDFab DVD 作成
完全無料でロゴなし・軽量ソフトを探している → DVDStyler
軽快でWindows専用ソフトを使いたい → WinX DVD Author
昔のPCで基本的なDVD作成をしたい → Windows DVD メーカー
Macで無料・ロゴなしを探している → Burn
無料・ロゴなしDVDオーサリングソフトに関するよくある質問(FAQ)
はい、可能です。ただし、すべての無料オーサリングソフトがロゴなしに対応しているわけではありません。
例えば、DVD StylerやAVStoDVDなどは無料でも透かし・ロゴなしでDVDを作成できますが、Freemake DVD Burnerのように無料版ではロゴが入るものもあります。
記事内で紹介している各ソフトの「ロゴ有無」項目を確認して選ぶと安心です。
古いソフトの中には、Windows11で動作が不安定なものもあります。その場合は以下を試してください:
- 互換モードで実行:右クリック → 「プロパティ」→「互換性」タブ → 「Windows7モード」で起動
- 管理者として実行:アクセス権限の問題を回避できます。
- 最新版のダウンロード:公式サイトから最新バージョンを入手することで多くの不具合が解消されます。
また、どうしても安定しない場合は、WinX DVD AuthorやBurnAware Freeなど、Windows11での動作確認済みソフトを選ぶのがおすすめです。
一部のソフトでは可能ですが、DVD専用ソフトが多いのが現状です。
無料オーサリングソフトの多くは「DVD-Video形式」限定で、Blu-rayディスク(BDMV形式)には対応していません。
Blu-ray対応を希望する場合は、
一番人気のロゴなしブルーレイオーサリングソフト「DVDFab Blu-ray 作成」を簡単に紹介していきます。
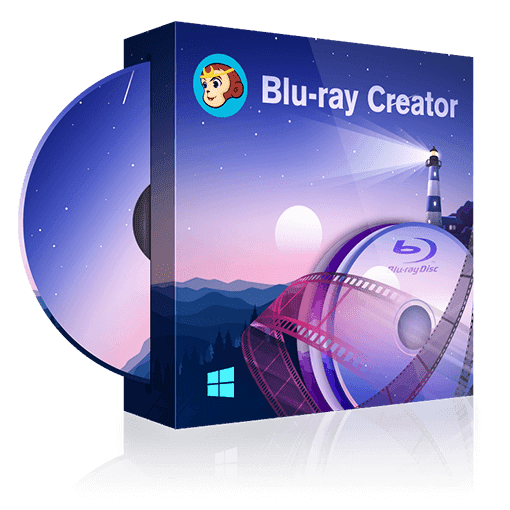
- 200以上の動画ファイル形式からブルーレイを作成
- 元動画の高画質を保ったままで作成
- Blu-rayメニューを思いのままにカスタマイズできる
- ISOファイル/フォルダとしても保存できる
DVDFab Blu-ray 作成はDVDFab DVD 作成と同じくDVDFab社の製品です。入手形式と出力形式の広さおよびメニューをカスタマイズできることが特徴といえます。DVDFab DVD 作成をすでにダウンロードした方は、DVDFab Blu-ray 作成を重複でダウンロードする必要がなく、直接的に使用できます。気軽に試してみましょう。
DVDFabに動画ファイルをロードしてから、「Blu-ray 作成」を選択すれば、出力品質をBD5からBD50まで選択できます。使い方は下記の動画ガイドまで確認しましょう。
まとめ
この記事では、無料でロゴなしのDVDオーサリングソフトを5つ厳選して紹介しました。特に『DVDFab DVD 作成』は初心者でも使いやすく、非常に高機能なソフトです。もしDVD作成に特化したソフトを探しているなら、これを試してみる価値があります。ブルーレイ作成を考えている方には、DVDFab Blu-ray 作成もおすすめです。無料版でもロゴなしで使えるこれらのソフトで、ぜひあなたの映像を自由に焼いて楽しんでください!




