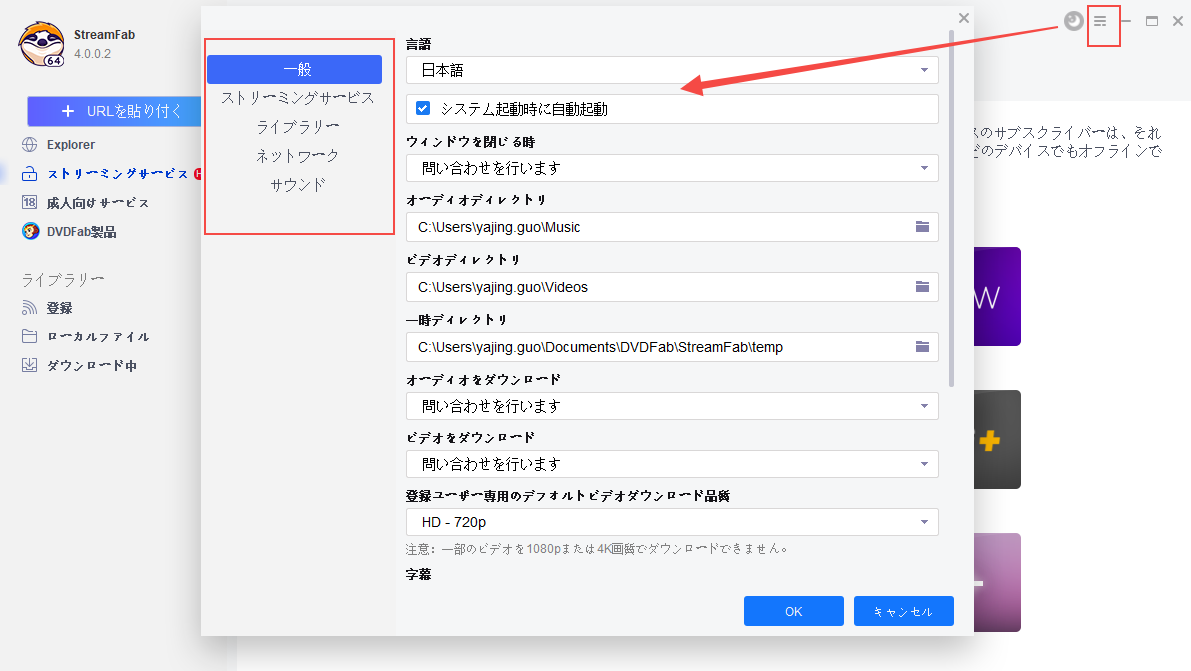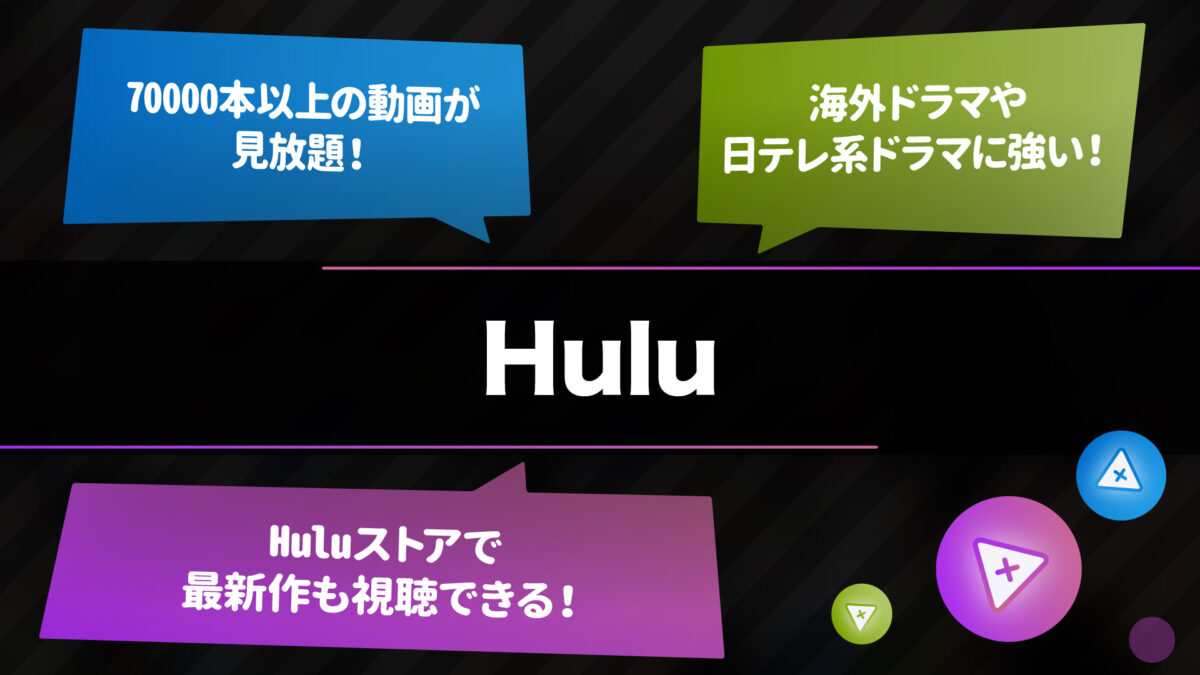【2025 Hulu録画方法】バレない!Windows/MacでHulu動画を無料で録画・保存する裏技おすすめ
要約: パソコンやスマホ端末の標準録画機能でHulu(フールー)画面を録画すると真っ黒になります。DRMによって保護されているからです。今回は、バレずにHuluを録画する方法をご紹介します。また、Hulu録画ができないときの解決策も紹介します。
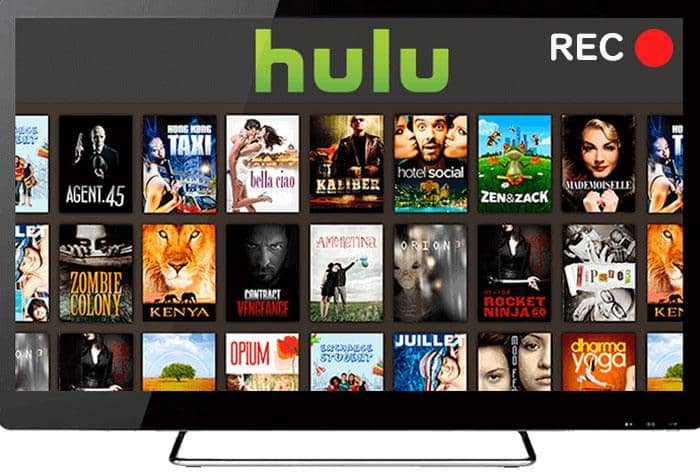
知恵袋では「Hulu録画できるのか?」、「Huluでどうにかしてスクショや画面録画できないでしょうか?」、「Macで使えるHulu画面録画ツールはある」とよく聞かれます。Hulu録画方法が分からず、不安や疑問を抱えている方が多いと思います。
実は、Huluの全ての作品は99.9%録画可能です。
では一体、どうすればPC(Windows10/11・Mac)でHulu動画を無料で録画・保存できるのでしょうか?このページでは、Hulu録画の裏技について解説していきたいと思います。まずはHulu 録画のパソコン向け方法で、macとwindowsを分けて紹介します。そして、Hulu 録画のスマホ向け方法で、iphoneとAndroidを分けて紹介します。
Windows・MacでHulu動画を録画・保存する裏技
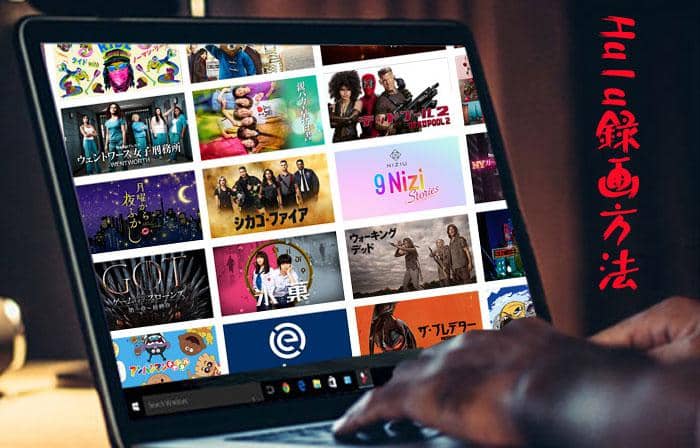
Huluを画面録画すると真っ黒になるからバレたと思っている方が多いでしょう。実はこれはただの録画禁止技術を利用しているだけ、バレているわけではありません。つまり、録画ツールを利用するだけでアカウントを停止に至るまでのことがありません。
解約後やまもなく配信終了のHulu動画を録画するには裏技があります。公式的に録画できないので、いつでもHulu動画を視聴したいなら、Huluの動画を録画やダウンロードしたほうがいい。では、PC(Windows・Mac)でHulu動画を録画して楽しみたい方のため、Hulu 録画の裏技をご紹介させていただきます。
【Hulu 録画 パソコン向けの事前準備】
- Huluのアカウント
- パソコン(Windows10/11・Mac)とインターネット環境が必要
- Windows・Macで使えるプロのHulu録画ソフトウェア
まずは、パソコンでHulu動画を録画・保存する裏技について詳しく見ていきましょう。
【windows向け】2倍速可能のHulu画面録画ソフト‐RecordFab
| オススメ度 | ★★★★★ |
| 動作環境 | Windows 7以降 |
| 魅力点 | 2x速度でHuluを録画 |
| 無料体験 | 30日間で動画3本 |
| 価格(税抜) | 年間ライセンス:18,850円 無期限版:29,000円(セール中) |
| 出力形式 | MP4 |
RecordFabはWindows向けのストリーミング動画録画ツール、今までの録画ソフトウェアと一番大きな違いは、2倍速でHuluを録画できることです。従来のソフトウェににある「録画に時間がかかる」という難題を克服しました。それに加え、再生中の動画があればすぐ検出され、バックグラウンド録画をサポートしており、Hulu動画をMP4形式で保存します。画質については、最低720p、最大1080pまで対応します。
また、Hulu含めて、アマゾンプライムビデオやU-NEXTなどほとんど有料・無料配信サービスからビデオを録画する事ができます。ライブ動画やオンライン講座等も録画できます。
以下、RecordFabでHuluを録画する手順を説明します。
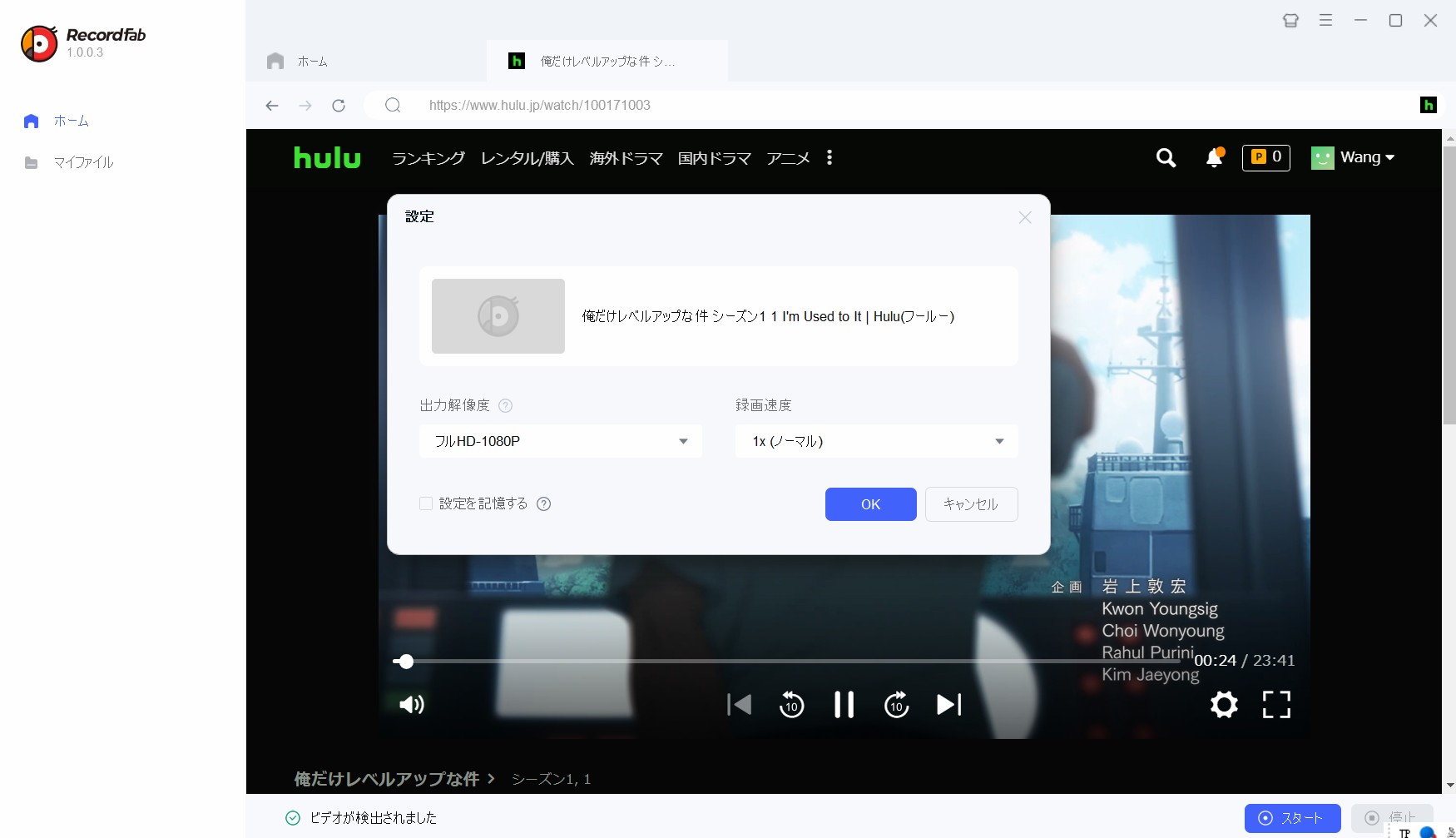
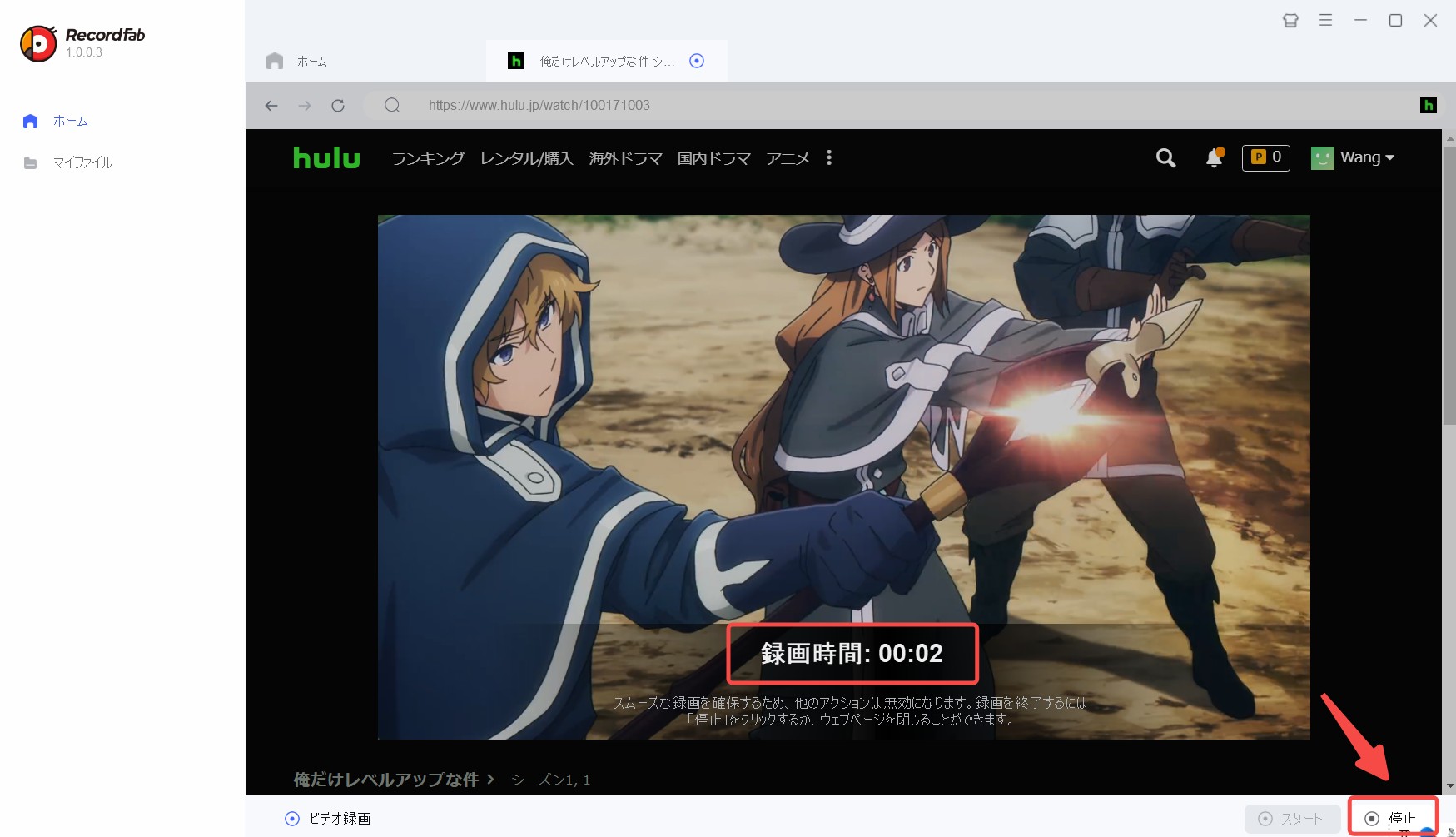

【Mac向け】Hulu画面録画ソフトーQuick Time Player
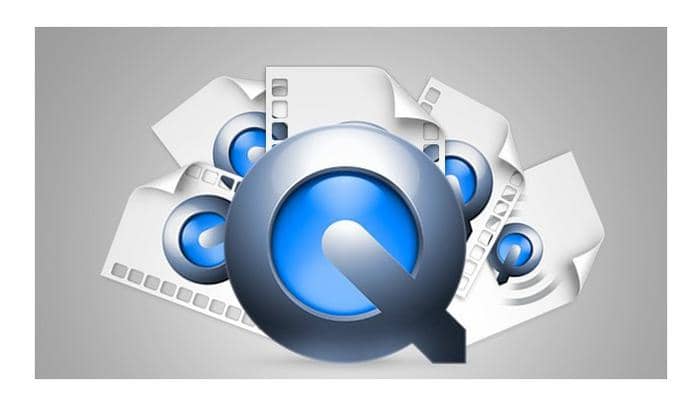
Quick Time Player(クイックタイムメディアプレーヤー)は、Apple社が開発したメディア専用ソフトウェアで、安全性と信頼性が高く、多くのMacユーザーに利用されています。
各種のメディアファイルを再生できるだけではなく、画面収録機能を活用して、無料でHuluから動画を録画することが可能です。
更に、複雑な設定は不要で、初心者でも簡単に利用できます。
| オススメ度 | ★★★★ |
| 動作環境 | macOS Catalina |
| 言語 | 日本語対応 |
| 価格 | 無料 |
| 出力形式 | MP4、MOV |
Quick Time Playerを使ってMacでHulu動画を画面録画する操作手順
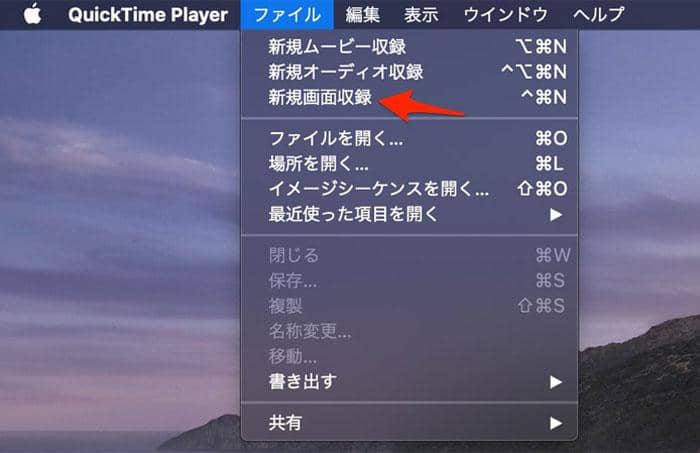
Step1:Macのアプリケーションの中からQuick Time Playerを起動してください。
Step2:メニューバーの「ファイル」→「新規画面収録」をクリックします。
Step3:収録したい範囲の選択画面が表示されるので、枠を調整して自分でエリアを指定します。フルスクリーンで録画することも可能です。
Step4:録画したいHulu動画をウェブサイトで開きます。同時に、Quick Time Playerの「収録」ボタンをクリックして、Hulu録画が開始されます。録画を終了させたい時には、メニューバーにある「停止」ボタンをクリックします。または、ショットカットキー「command+control+esc」を押します。
【拡張機能】無料のHulu画面録画ツールーScreenity
Screenityは無料で高性能のChrome拡張機能。動画録画ソフトウェア、ゲームや会議を録画できるのほか、U-NEXTやHulu、Disney+のような動画配信サービスからでも動画を録画できます。HuluをMP4で保存できるが、小さなファイルに限定。大きなファイルはWebmでしか保存できません。録画したHulu動画を編集することもできるが、またサイズが小さいものだけ!windowsとMac環境で動作可能です。完全無料で利用可能です。ただし、MP4形式は保存されません。
次はScreenityでHulu動画を録画する手順を説明します。
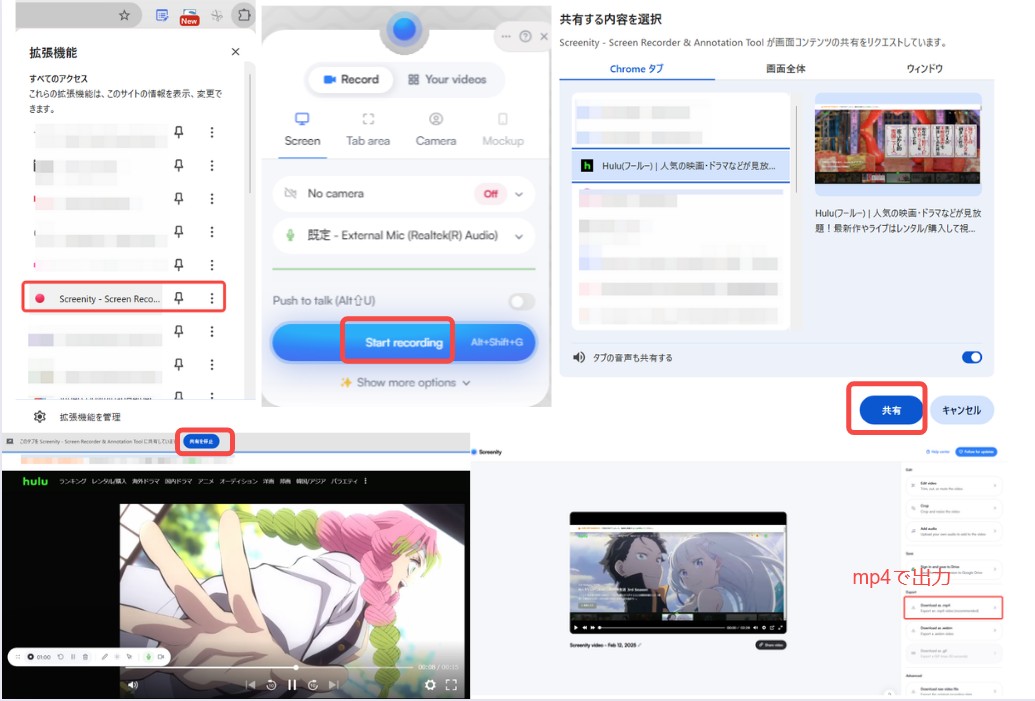
Step1:ChromeウェブストアからScreenityをインストールします。
Step2:Hulu動画を再生しながら、ブラウザの拡張機能からScreenityを選びます。「Start Recording」ボタンをクリックしてHulu画面を選んで共有します。
Step3:3秒のカウントダウンが開始、Hulu画面のトップの共有メッセージが表示、録画が終了するには、「共有を停止」ボタンを押します。
必要に応じて、後で録画されたHulu動画の編集を行います。
Step4:録画されたHulu動画はエクスポートします。通常MP4��Webmのいずれかを選択できるが、大きなファイルはWebmだけで保存可能。
【オンラインサイト】無料のHulu画面録画サイトーApowersoft
Apowersoftオンライン画面録画サイトは無料でオンラインで使える画面録画サイト、WindowsでもMacでも動作します。無料で1時間内の動画を録画する事ができ、動画をMP4形式で保存可能です。ドラマやアニメを録画したい人におすすめ、映画を録画する場合はRecordFabなどを利用しましょう。製品版にアップグレードする場合は、アプリのフル機能を利用する事ができます。
Apowersoftを使ってHulu動画を録画・保存する操作手順
Step1:Apowersoftの公式サイト(https://www.apowersoft.jp/free-online-screen-recorder)にアクセスして、「録画開始」を押し、次の画面でスクリーンを選んでもう一度「録画開始」ボタンを押します。
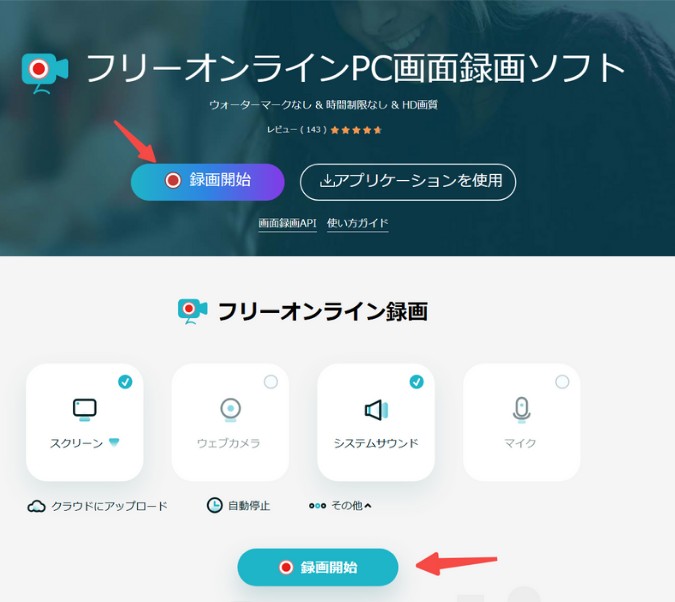
Step2:「Chromeタブ」で再生中のHuluウェブサイトを選び、「共有」ボタンを押します。
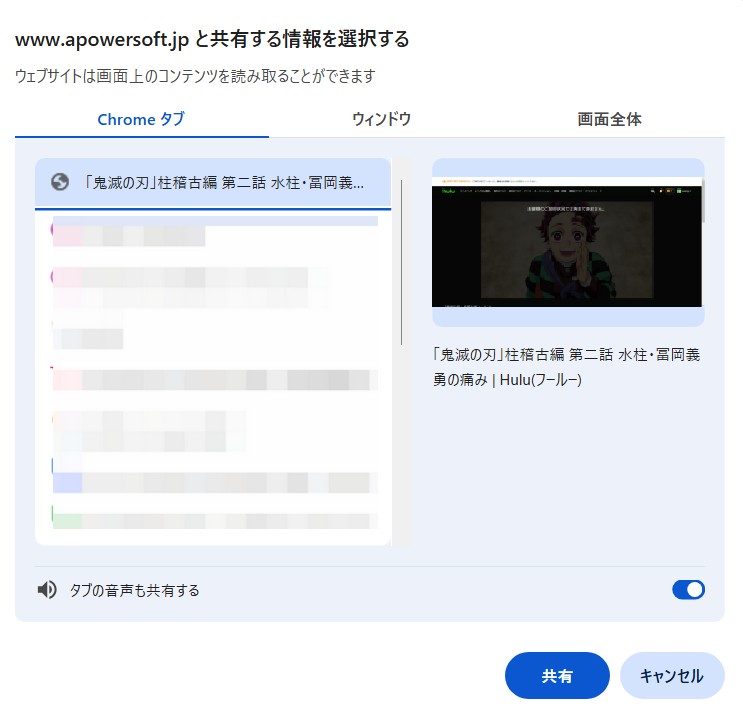
Step3:Hulu動画の録画を開始します。再生画面のトップにある「共有を停止」をクリックすると、録画は完了します。
Step4:保存ページに移動し、保存で形式を選んで動画をエクスポートします。
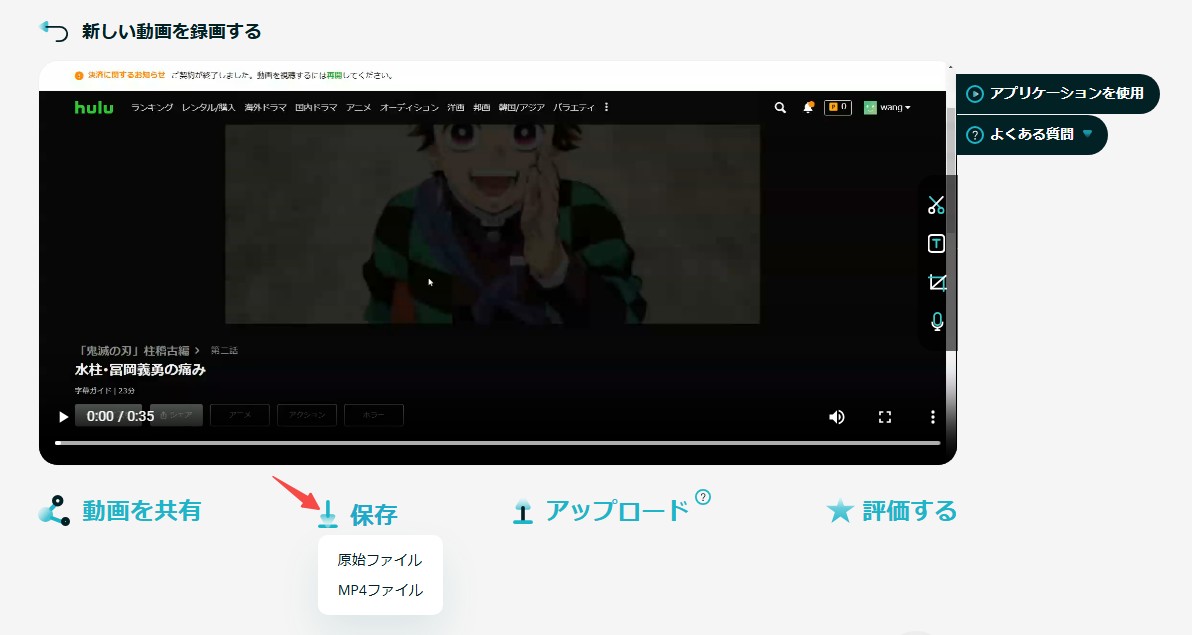
続いて、MacでHulu動画を録画・保存する裏技を確認してみましょう。
Android・iPhoneでHulu動画を録画・保存する裏技
PCだけでなく、スマホでもHuluの動画を録画できます。以下では、iPhone・AndroidでHuluの動画を録画する裏技を説明していきます。
Hulu録画方法① AndroidでHulu動画を録画・保存する裏技
Hulu録画できるソフトーAZスクリーンレコーダー:優れた録画アプリ
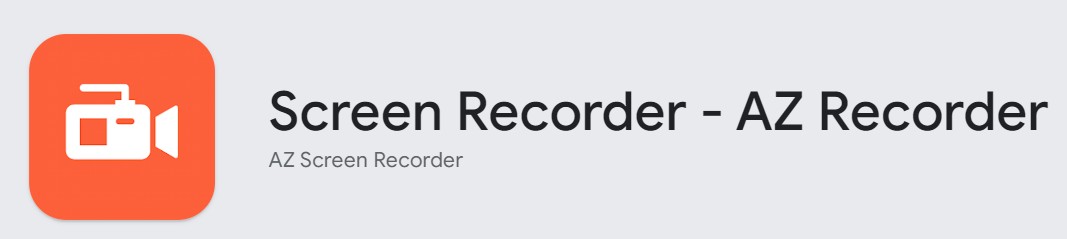
AZ スクリーンレコーダーは、信頼性の高い高品質な音声付きスクリーンレコーダーです。画面録画、画面キャプチャ、ビデオエディター、ライブストリーミングなど多くの機能を備えたこの画面録画アプリでは、ゲームプレイ動画の作成と共有、ビデオ通話の保存、ダウンロードできない動画の録画ができます。
ただし、AZスクリーンレコーダーは無料版と有料版があり、無料版には広告が表示されるなどの制限があるため、使い勝手が悪くなる場合があります。また、一部のデバイスにおいては、音声が録音できない場合があります。利用環境の対応を検討して利用します。
| オススメ度 | ★★★★ |
| 動作環境 | Android |
| 言語 | 日本語対応 |
| 価格 | 無料 |
| 出力形式 | MP4、MOV |
AZスクリーンレコーダーを使ってHulu動画を録画・保存する手順
Step1:AZスクリーンレコーダーをGoogle Playからダウンロードします。
Step2:アプリを起動し、画面が暗くなり、いくつかのアイコンが表示されます。一番上のアイコンを押し、設定画面に入り、解像度やフレームレート、画面の向きを調整できます。
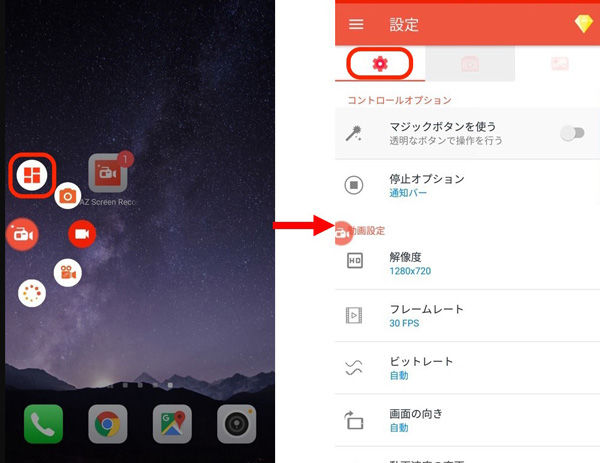
Step3:スマホの画面に戻り、ビデオのアイコンをタップし、次のようなメッセージが出てきます。「今すぐ開始」を押して、3秒後録画が始まります。
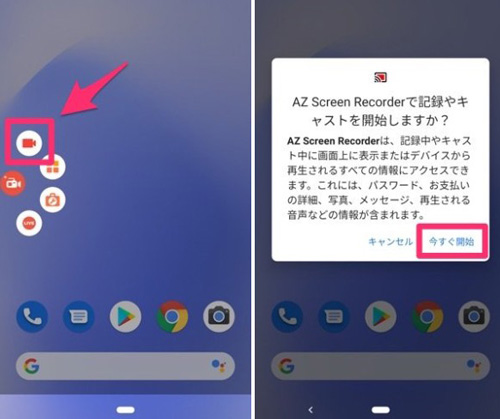
Step4:「終了」のアイコンをタップし、「動画を保存しました」というメッセージが表示されます。動画はスマホの写真アプリに保存されます。
Hulu録画方法② iPhoneでHulu動画を録画・保存する裏技
AirShouスクリーンレコーダー:使いやすい録画アプリ
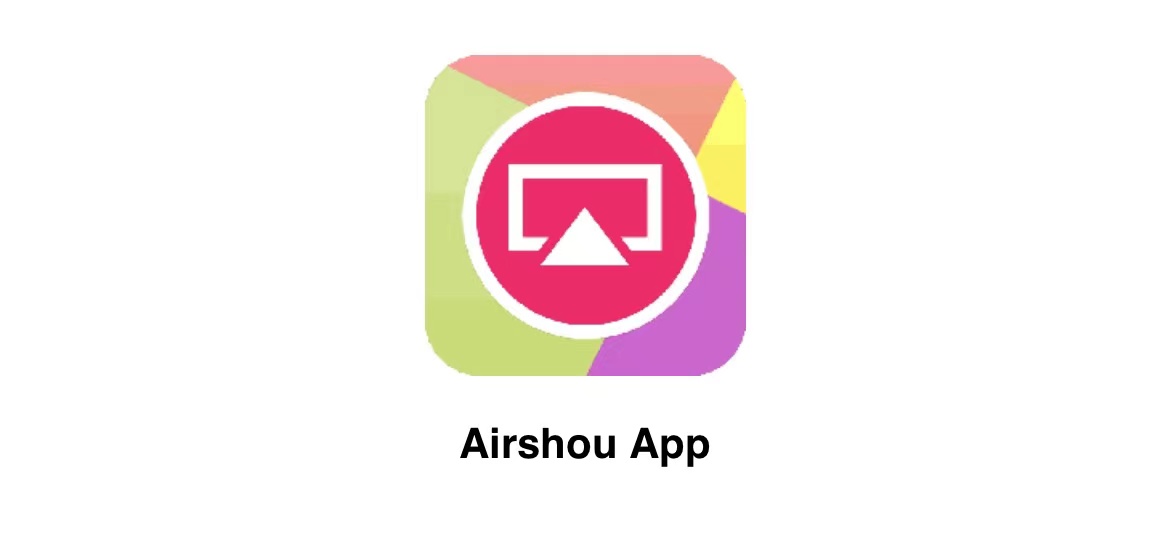
このアプリは、HDビデオの品質、オーディオレコード、高速処理、タイマーなど多くの新しい機能が備えます。
iPhoneのスクリーンの動画を録画するために、よく用いられてきたアプリです。ただし、AppStoreのアプリではないため、利用は自己責任となり、万が一、AirshouをインストールしたことでiPhoneに問題が起きてもサポ��トは受けられません。また、インストールが難しくて、インストールのエラーもつねに報告された
| オススメ度 | ★★★★ |
| 動作環境 | iOS 7―16 |
| 言語 | 日本語対応 |
| 価格 | 無料 |
| 出力形式 | MP4、MOV |
AirShouスクリーンレコーダーを使ってHulu動画を録画・保存する手順
Step1:iPhoneのSafariを開き、「iemulators.com」を入力して検索します。AirShouのアイコンをタップし、「ダウンロード」ボタンを押します。
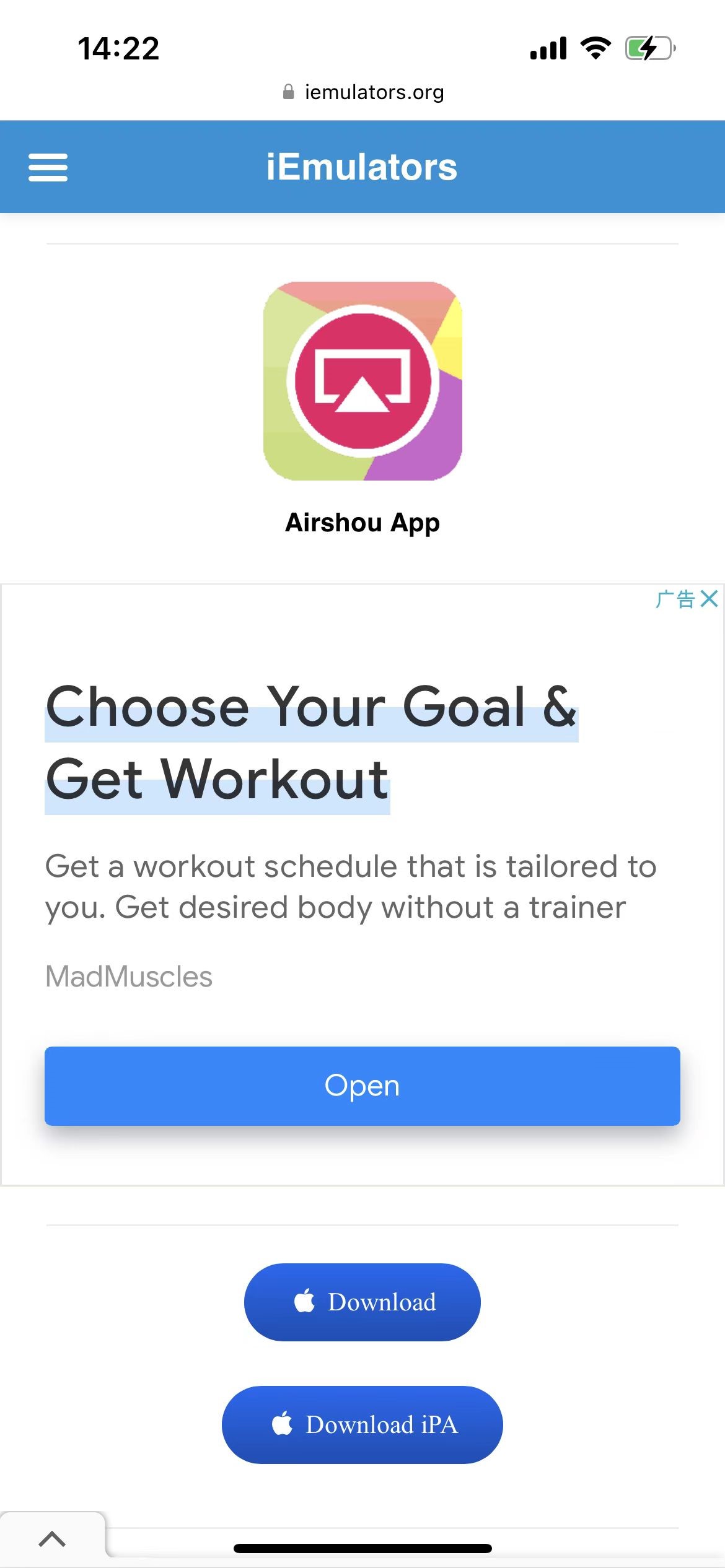
Step2:iPhoneの設定を開き、「一般」→「デバイス管理」に入り、「shou.tv」というファイルを信頼します。これでAirShouのデータへのアクセスができます。
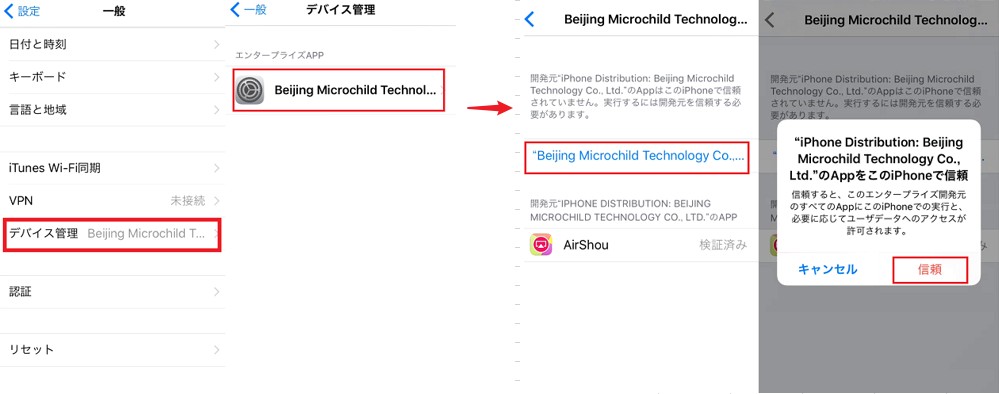
Step3:Huluアプリを起動し、録画したい動画のページを開きます。
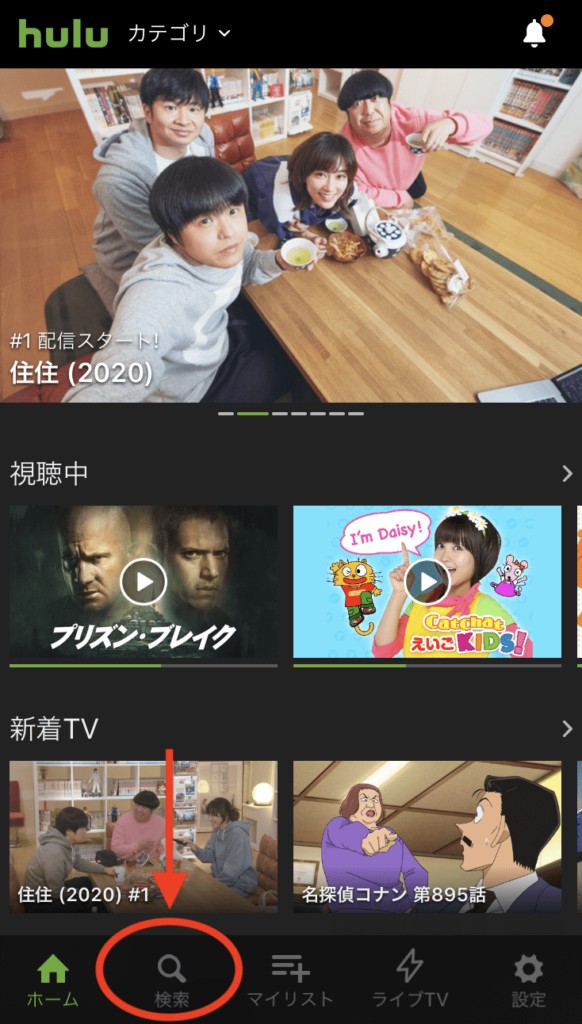
Step4:Airshouを起動し、登録します。ホームページで「録音」を押し、マイクや方向と解像度を設定します。「次のステップ」を押し、ミラーリングをオンにして録画が開始します。
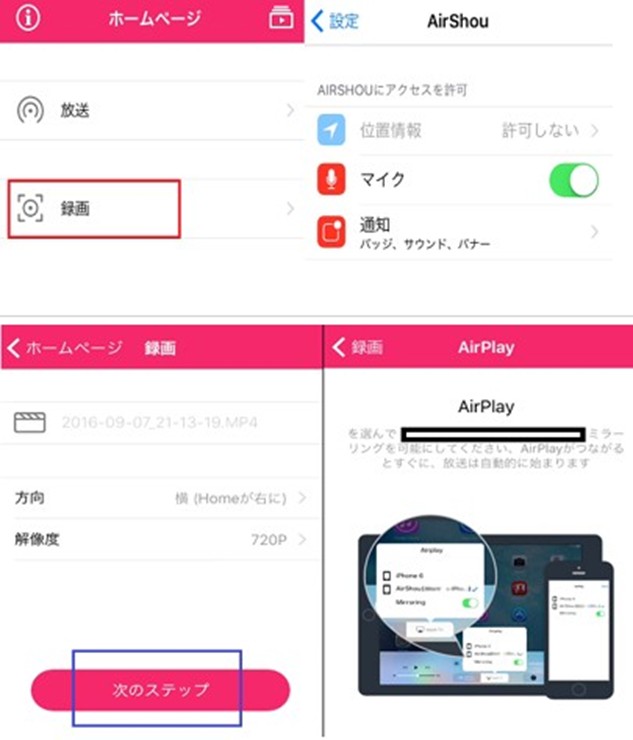
Step5:スマホをスリープモードにすると、録画が終わります。動画は写真アプリで保存されます。
Hulu録画できないときの対策

また、Huluには高いセキュリティ機能(HDCPデジタルコピー保護機能)やストリームキャプチャ禁止機能が搭載されるため、Huluの動画を録画できないケースもよくあります。
では、スムーズにHuluの動画を永久的に保存できるように、Hulu録画できない時の対処方法をみんなに紹介していきます。
1.まずHulu動画が録画できない原因を特定します。HuluにはDRMがかかっているので画面録画が禁じられています。一部の録画ソフトウェアで暗号化されたHulu動画のダウンロードに対応しません。
2.録画ソフトウェアの不具合やバグによるHulu録画できない場合、一番良い方法はその技術サポートに連絡することでしょう。
3.Hulu動画が録画できない場合、一番オススメな方法はStreamFab Huluダウンローダーのようなソフトウェアを使うことです。
Huluが画面録画できない時はStreamFab Huluダウンローダーを使おう
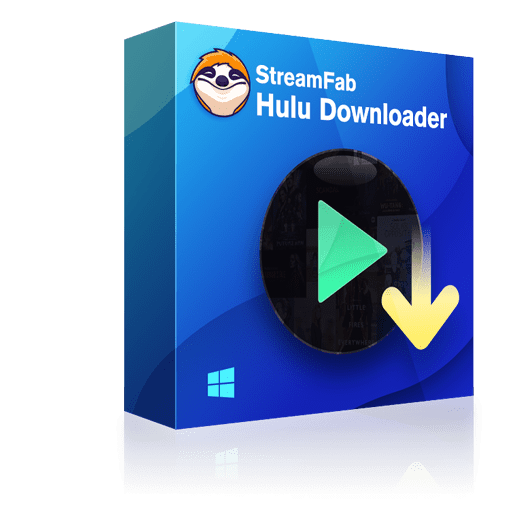
ダウンロードと比べてHulu録画デメリット
Hulu画面録画は、直接に動画をダウンロードすることと比べて以下のようなデメリットがあります。
効率が良くない
Hulu録画よりダウンロードのほうが時間を節約する事ができます。今のところ、録画に必要な時間は動画と同等にするか、2倍するか、結構かかります。しかし、ダウンロードの場合は2時間の映画を15分ほどで保存できるので、処理効率が何倍で向上します。
しかも、StreamFab Huluダウンローダーは同時複数の動画を保存できるため、作業率を一層高めます。
負荷が高い
Huluを録画すると、コンピューターのCPUを非常に消耗するため、負荷が上がり、再生速度が遅くなってしまうことがあります。視聴体験が犠牲にしても、画面録画も断続的になります。
品質落ちる
その他、動画の品質が落ちるのが一般的です。特に、無料録画ソフトを使う場合、録画された動画の画質が低くなります。低速インターネット回線の場合では、どんなソフトでも、画質が低くなる可能があります。
言語を選べず、広告カットできない
さらに、音声や字幕の選択一切できません。サイトで広告があれば、広告も一緒に録画してしまいました。などのデメリットがあります。
だから、Hulu 録画により、直接にHulu動画をダウンロードすることがオススメです。
おすすめのHuluダウンローダー
Hulu録画よりやはりダウンロードのほうが便利で効率的です。StreamFab Hulu ダウンローダーはまさに理想のHuluダウンローダーです。
StreamFab Hulu ダウンローダーはDVDFab会社が開発した専用の動画ダウンロードソフトです。最先端の技術が利用され、動画を直接にHuluからダウンロードしてPCに保存できます。Huluの映画やテレビ番組を1080p品質とAAC2.0オーディオトラックで汎用性が高いmp4格式にダウンロードできます。Windows とmac両方とも対応でき、操作方法も簡単です。
優れた機能
- HuluとHulu JPのビデオともにダウンロードできます。
- Hulu動画を最大1080pのHD画質、AAC2.0音質で保存できます。
- どんなデバイスでも再生できるMP4でHulu動画をダウンロードできます。
- Hulu動画の広告を削除して保存できます。
- Hulu動画の音声と字幕の言語を選択も対応できます。
- 複数の動画をバッチダウンロードできます。
- 公開予定の動画を自動にダウンロードします。
このような優れた機能を持っているStreamFab Hulu ダウンローダーはHulu動画を保存するの最優選択といえます!
30日間全機能無料体験できます。下記のボタンをクリックして安全にご利用してみますよ。Huluからお好みのドラマやアニメ、映画をダウンロードしてオフラインでもHulu動画を楽しめましょう。
| オススメ度 | ★★★★★ |
| 動作環境 | Windows 11/10(32/64bit)、macOS 10.10及びそれ以降 |
| 言語 | 日本語対応 |
| 価格 | 無料 |
| 出力形式 | MP4、MKV |
StreamFabでHulu動画をダウンロードする手順
1.下記のボタンをクリックしてStreamFabを無料でダウンロードします。アカウントがあれば認証、なくても体験可能です。
2.立ち上げて「VIPサービス」項目でHuluアイコンをクリックします。
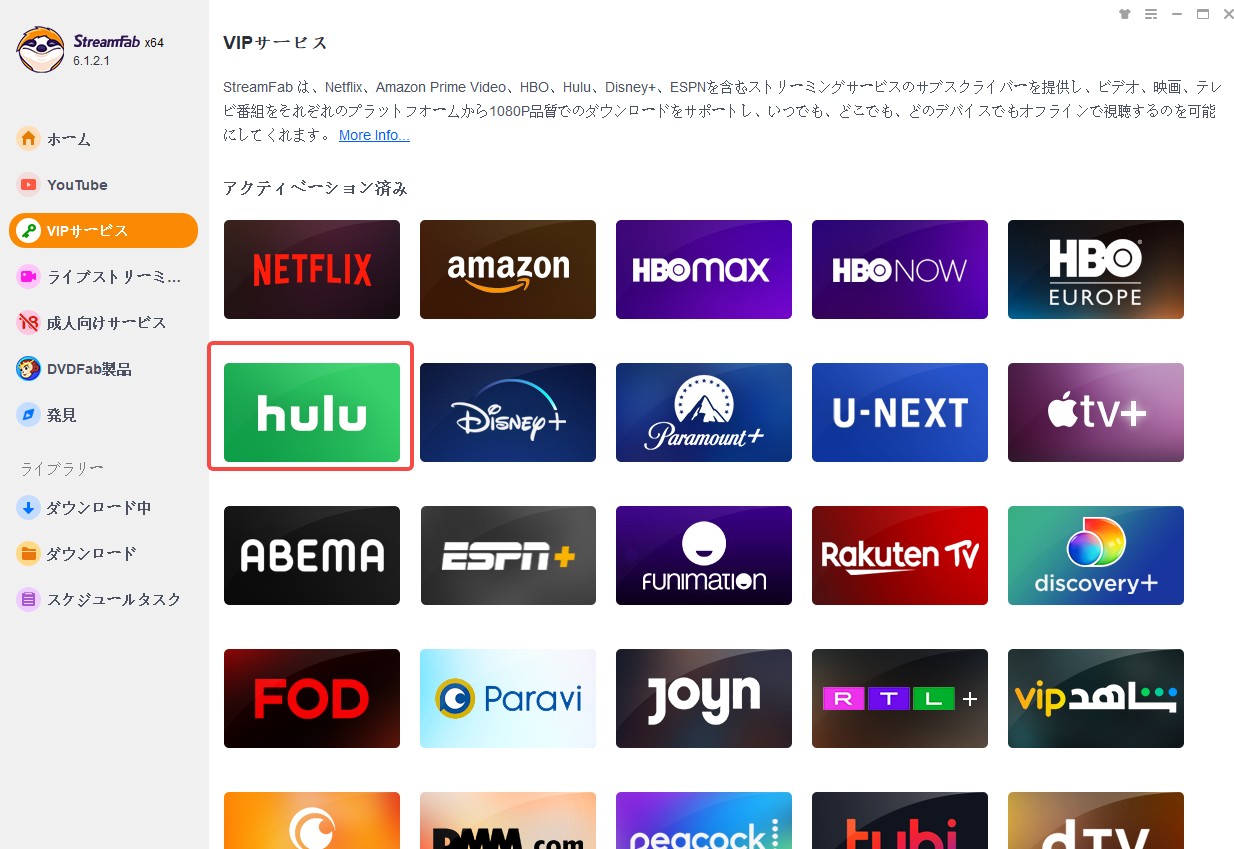
3.Huluにログインしてダウンロードしたい動画を再生します。
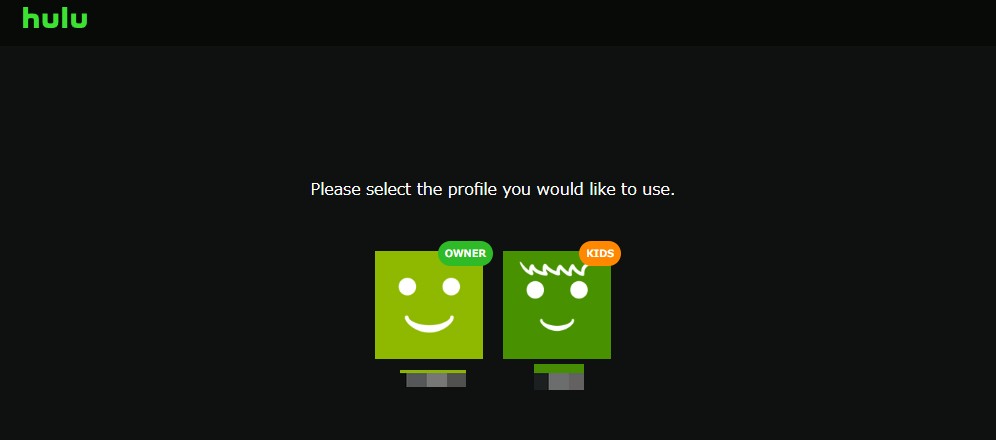
3.「Hulu Downloader」ウィンドウがポップアップ表示されます。エピソードや解像度を選択して「今ダウンロード」ボタンを押します。左下のスケジュールを設定すれば、公開予定の動画を自動にダウンロードする事ができます。

4.Hulu動画のダウンロードを実行します。左側にある「ダウンロード中」項目で進歩を確認されます。
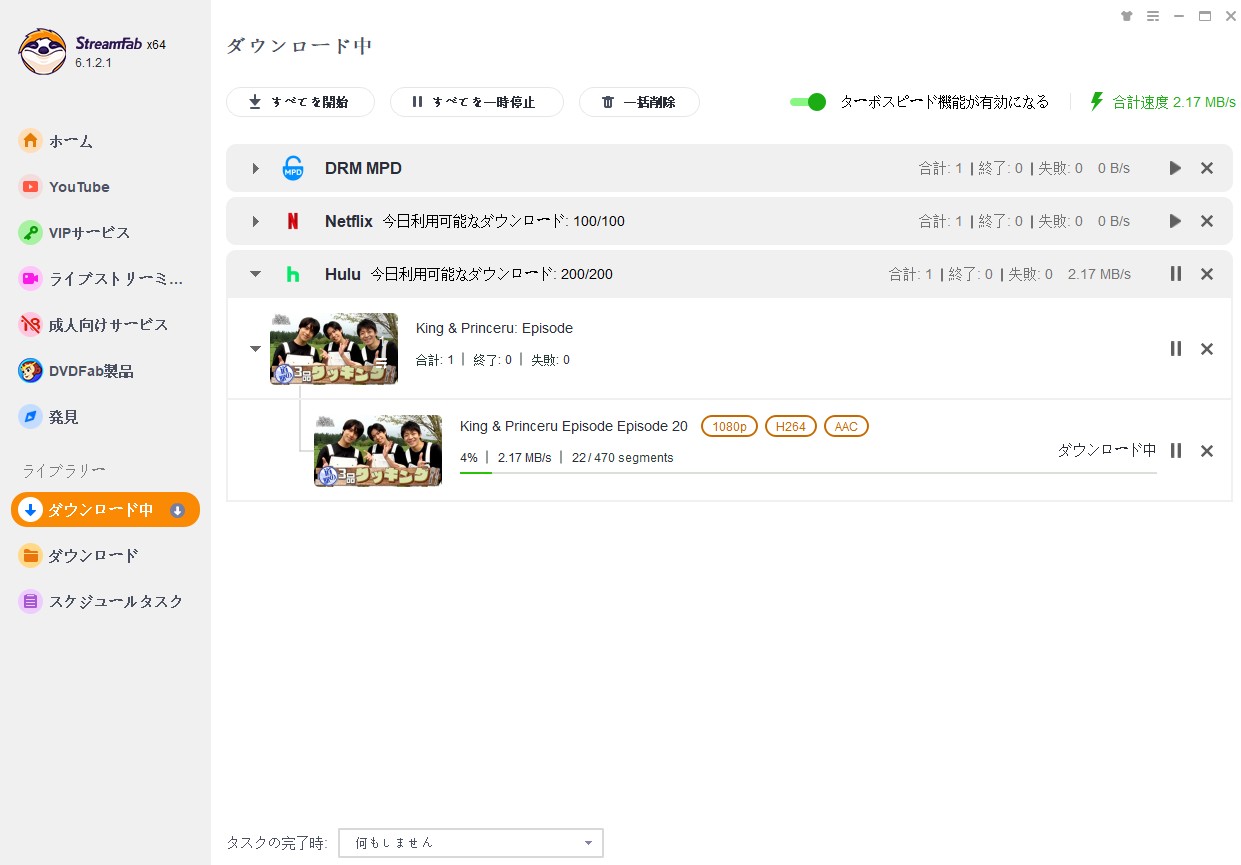
5.ダウンロードが終わったら「ダウンロード」項目で確認されます。
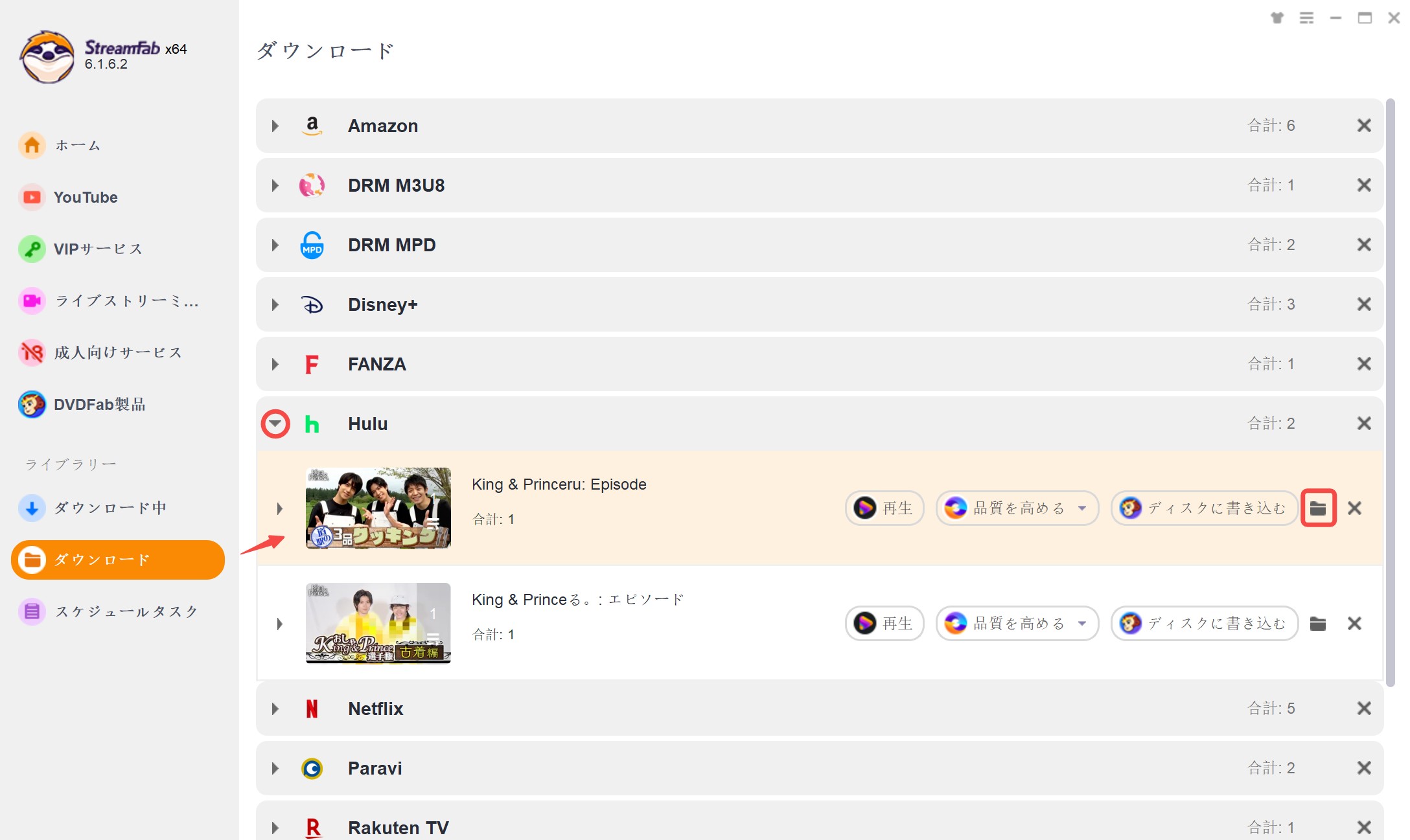
Hulu動画を保存するフォルダを開くには右側のフォルダアイコンをクリックしてください。
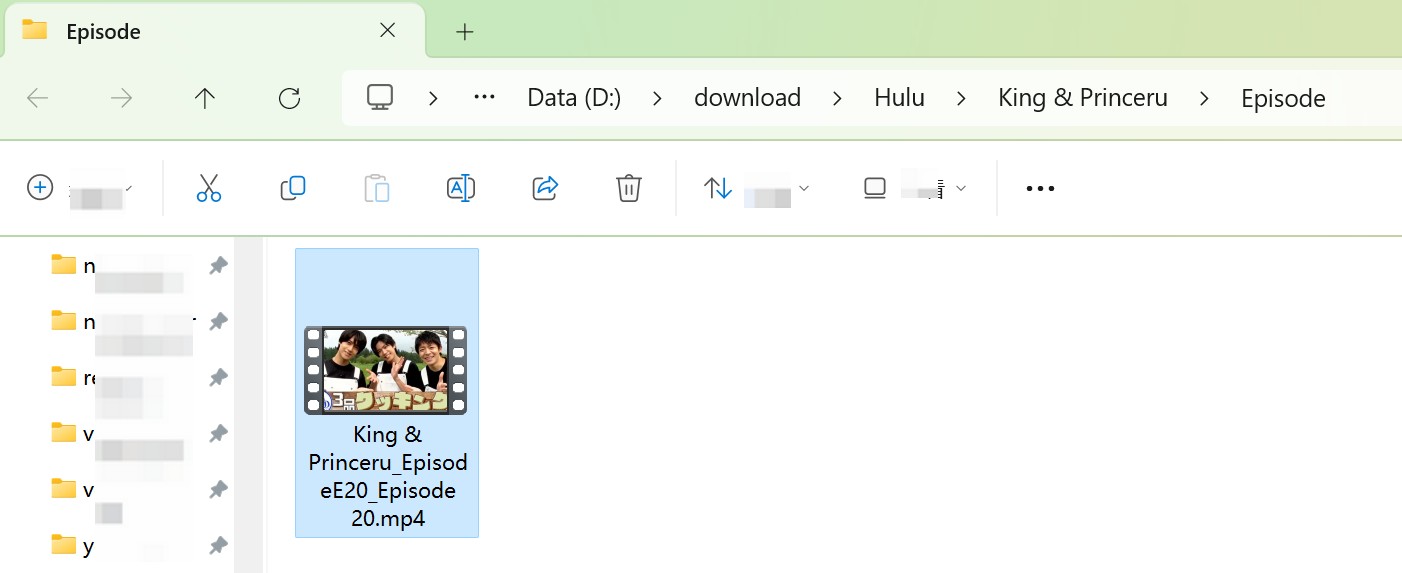
再生もOK。

以上、StreamFabで簡単にHulu動画をダウンロードできました。
Hulu録画に関する質問・FAQ
1、Huluを録画するとバレますか?
Hulu画面を録画しても運営側にバレることはありません。スクショや録画できないのはサイト側が録画防止技術を利用しているからです。
2、Huluの動画を録画したら真っ黒になる原因は?
Huluの動画を録画すると真っ黒になるのは、Hulu動画にDRMがかかっているからです。録画禁止技術でコンテンツを守るだけ、誰がどのパソコンで録画行為を行っているか、Huluの運営者に通知しません。
3、Hulu録画は違法ですか?
著作権法30条1項は著作物は「個人的に又は家庭内その他これに準ずる限られた範囲内において使用すること」(「私的利用」)を目的とするときは、原則として複製できます。だから家庭内で見るためなら録画はできると思います。
しかし、Huluの利用規約に違反する可能性があります。
4、iPhoneでHuluは画面録画できません?
iPhoneの標準の画面録画機能でHuluを録画すると真っ黒になるので録画できません。そして、無料で利用できるHulu画面録画可能なiPhoneアプリも筆者の知っている限りありません。
まとめ
Hulu録画におすすめなソフトとHulu録画できない時の対処方法を紹介しました。機能や用途は異なるものの、これらのソフトウェアを利用すれば、初心者でも高画質・高音質でHuluの動画を永久的に保存でき、いつでも視聴できます。
「Huluの視聴制限・Hulu解約を気にすることなくHulu動画を好きな時に視聴したくて、方法がよく分からなかった」そんなお悩みがあれば、ぜひこの記事で紹介した録画ソフトやStreamFab Hulu ダウンローダーを参考に、自分にピッタリのものを使ってみてください。