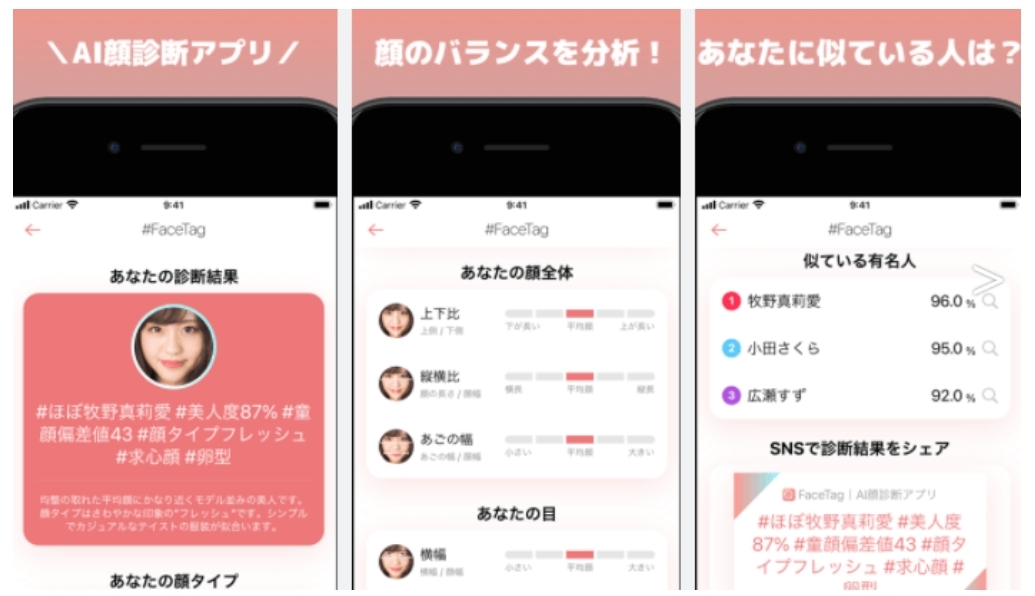DeepCreamPy!!驚かせる画像補完するAI技術!
要約: お気になる二次元の画像やイラストを保存しようとした時に、じゃまなモザイクが付いてしまうことがありませんか?Githubでこんな流行っているAIデモモザイクソフトウェアがあります。それはDeepCreamPyです。今日はDeepCreamPyを紹介いたします。
目次
お気になる二次元の画像やイラストを保存しようとした時に、じゃまなモザイクが付いてしまうことがありませんか?Githubでこんな流行っているAIデモモザイクソフトウェアがあります。それはDeepCreamPyです!!
DeepCreamPyを使って画像補完とモザイクを取るすることができます!
DeepCreamPyって何?
DeepCreamPyは、イラストのモザイクを除去し、画像を補完してくれるAIデモモザイクソフトウェアです。

画像の一部を隠しても,画像補完機能でその部分を推測して補完してくれることができます。モザイクを除去したことが分からないほどきれいにイラストを補完してくれます。非常に便利なAI技術です。
このイラストを例にして、わかりやすくご説明いたします。

左側のイラストは元のデータです。顔、肩、腕などのところに邪魔な緑色がついています。DeepCreamPyを使って、右側のイラストになりました。緑色の部分がきれいに取れましたし、隠されていた部分も補完されています。
DeepCreamPyのダウンロード方法
DeepCreamPyのダウンロードは少しだけ面倒くさいです。しかし、一度パソコンに入れたら、これからいろんな場面に活用できますので、この短所を無視してくださいね。では、この手順に従って一緒にDeepCreamPyをダウンロードしていきましょう。
「GitHub」のウェブサイトからダウンロードすることができます。「GitHub」のリンクをここに貼りますので、どうぞクリックしてください。
https://github.com/liaoxiong3x/DeepCreamPy/blob/master/INSTALLATION_BINARY.md
ここの「ダウンロード」ボタンをクリックしてください。

圧縮ファイルの状態でダウンロードされますので、ダウンロードしたZIPファイルをまず解凍して展開します。するとフォルダがたくさん表示されます。
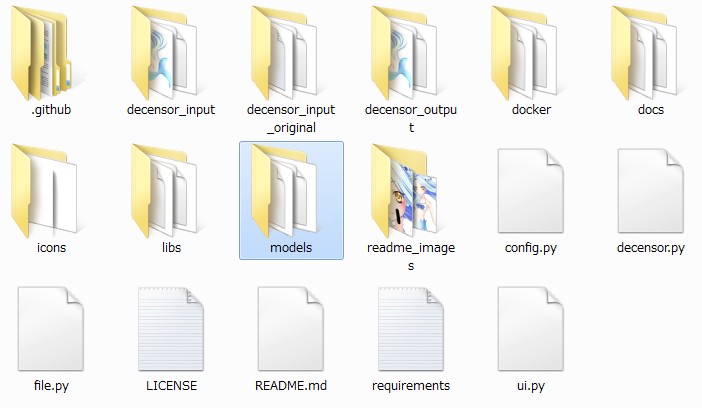
学習モデルをダウンロードし、「models」ファイル内の「download and unzip model here!」のファイルを開きます。

エラーが出ても問題がありませんので、「ダウンロード」ボタンをクリックしてください。
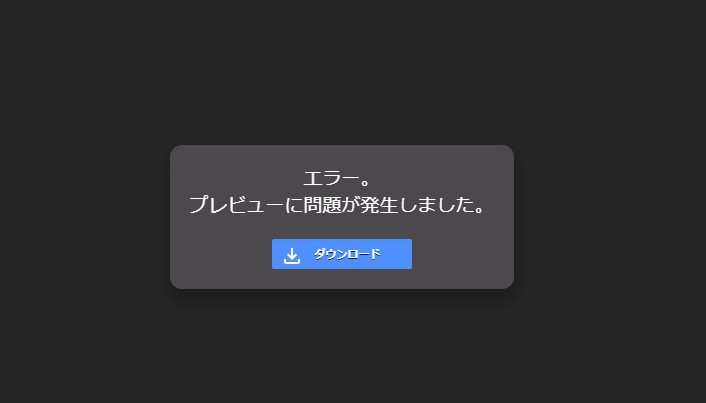
ダウンロード後にファイルを解凍して、「models」ファイルの中に解凍した「models.h5」を移動させてください。

これでDeepCreamPyのダウンロードが完了でしました。
DeepCreamPyの使い方
ダウンロードができました!これからDeepCreamPyを使っていきましょう。
1.対象エリアを緑色に塗る
画像補完させるためには、モザイクを除去したい部分を緑色に塗る必要があります。なぜならというと、緑色ではないと、プログラムの動作中、また修正やモザイクの領域が検出できない問題が出やすいですから。ここではきれいに塗っていきましょう。
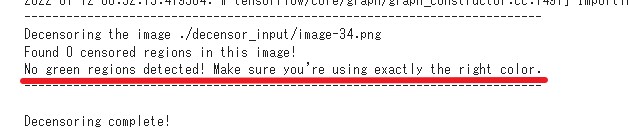
塗り方はご使用しているソフトによって手順が異なるので、ペイントの使い方を解説していきます。
・ペイントを使用する場合
ペイントはWindowsで初めから入っているソフトです。余計なソフトをダウンロードしなくでもオッケーです。使い方も簡単です。楽な手順でイラストの対象エリアを緑色にすることができます。
ペイントソフトを開いて、画像補完すしたいファイルを開きます。
「色の描写」をクリックしてください。

上から3番目、左から三番目の緑色を選んでください。モザイクを除去したいエリアを緑色に塗りましょう。

ペイントソフトの良い点としては、ブラシが細いので、細かいところまできれいに塗ることができます。
それで、画像補完したいデータを作成しました。
2.実際の使い方
モザイクを除去したいエリアを緑色に塗ったら、DeepCreamPyでモザイクを除去する準備ができました。それで、実際にやっていきましょう。
作成したデータを「decensor_input」に移動させます。

「decensor.exe」をクリックして起動します。
しかししばらくすると英語のメッセージが表示されます。

この英文を読まなくでも問題がありません。モザイクの解析が始まったという意味ですので、ご安心してください。
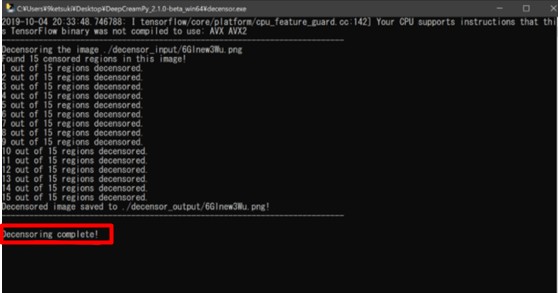
少し待ったら、「Decensoring complete!」のメッセージが出ます。これはモザイクの除去することができたという意味です。
以上はDeepCreamPyを使って、モザイクを除去し、画像を補完してくれるやり方です。
画像を補完してくれるAIデモモザイクソフトウェアはすごい技術ですね。なかなか使い道が難しそうですが、その手順に従い、問題なく使用できます。
Google ColabでDeepCreamPyを利用する方法
2022年1月にDeepCreemPyの不正利用などの問題で、作者はGitHubでDeepCreemPyの関連コードを削除したようです。現在は利用不可の状態になっています。
ここでは、Google Colabプロジェクト版のDeepCreemPyの利用方法を紹介します。Google Colabの使い方はとても簡単です。説明に従い、ボタンをクリックするだけでいいですので、だれでもできるのです。ColabはDeepCreemPy 2.0をベースにしているので、ご注意ください。

Colabのファイル機能を利用するなら、上の画像で説明することができます。
- ステップ1 .ファイルを開きます。
- ステップ2 .モザイクを除去したいイラストをこの画像に表示しているファイルに入れてください。
- ステップ3 .Check your GPU (訳:GPUを確認します)をクリック
- ステップ4 .Install (訳:DeepCreemPyをインストール)をクリック
- ステップ5 .Apply Decensor (bar) (訳:バーの形のセンサー図形の削除)をクリック
- ステップ6 .Apply Decensor (mosaic) (訳:モザイクの形のセンサー図形の削除)をクリック
- ステップ7 .完成しました。「decensor_output」のファイルでご確認ください。
モザイク除去したいイラストをフォルダに入れって、「再生」ボタンをクリックして、すべてのボックスを一度実行することができます。それだけです。とても簡単です。
AIで画像を高画質化する方法
イラストのモザイクは一旦除去したら、元のデータに戻ることができません。せっかくモザイクを除去したのに、画質が良くないなら、残念なことですね。ここでは画像を高画質化できるDVDFab写真加工 AIがお勧めします。
DVDFab写真加工 AIは、写真高画質化ソフトです。ニューラルネットワークを利用し、数百万のプロフェッショナルサンプルから最適解を導き出してくれます。操作も意外と簡単です。まさか最高の出力結果を、簡単な操作で得られます。
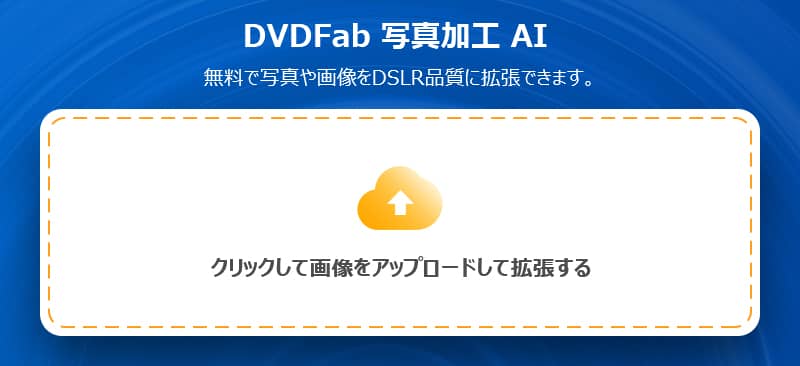
ご注意:DVDFab写真加工 AIが修復できるのは低い解像度による低画質、圧縮などによるJPEGアーティファクトと画像ノイズです。画像内容の破損は修復不可なので、ご了承ください。
無料ダンロードはこちら↓
ステップ1
写真加工 AIを起動

まず、写真加工 AIを起動し、必要なAIモデルのダウンロードします。
ステップ2
ソース画像を写真加工 AI
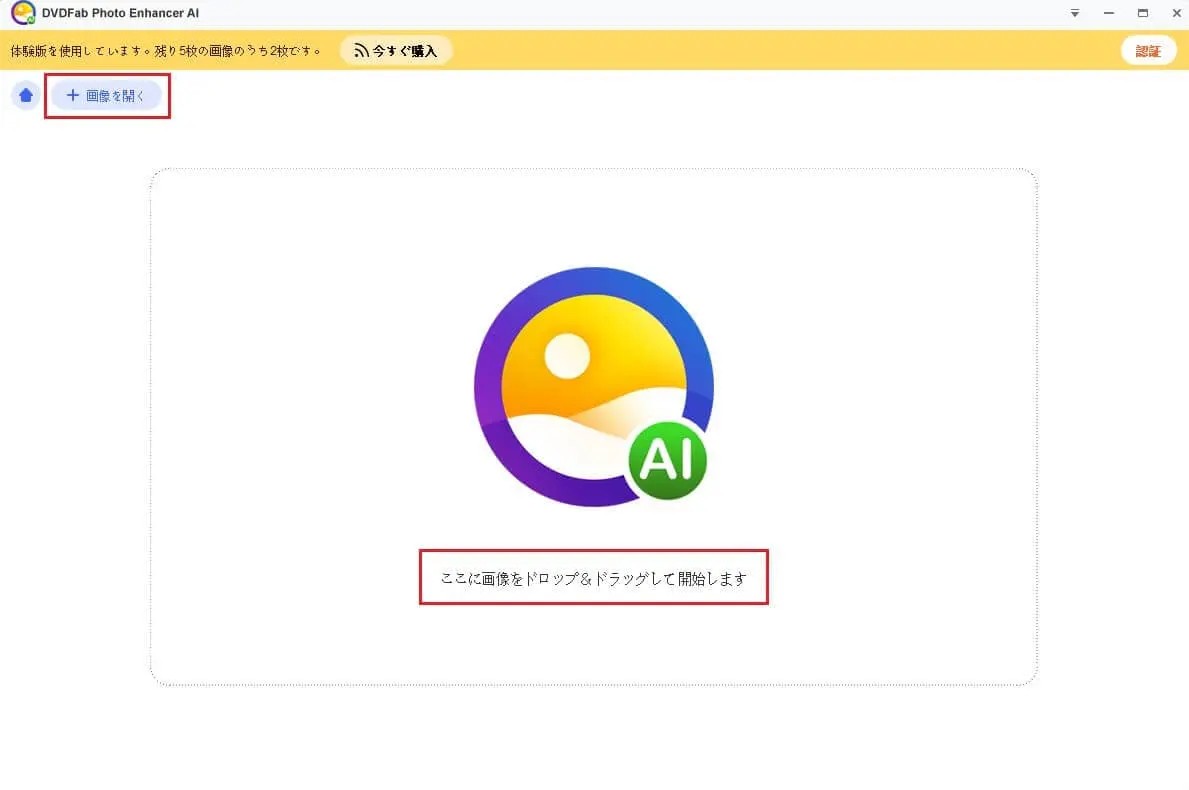
左上にある「画像を開く」ボタンをクリックするか、「ここに画像をドロップ&ドラッグして開始します」をするかを選んでください。
ステップ3
ニーズに応じて自由にカスタマイズ
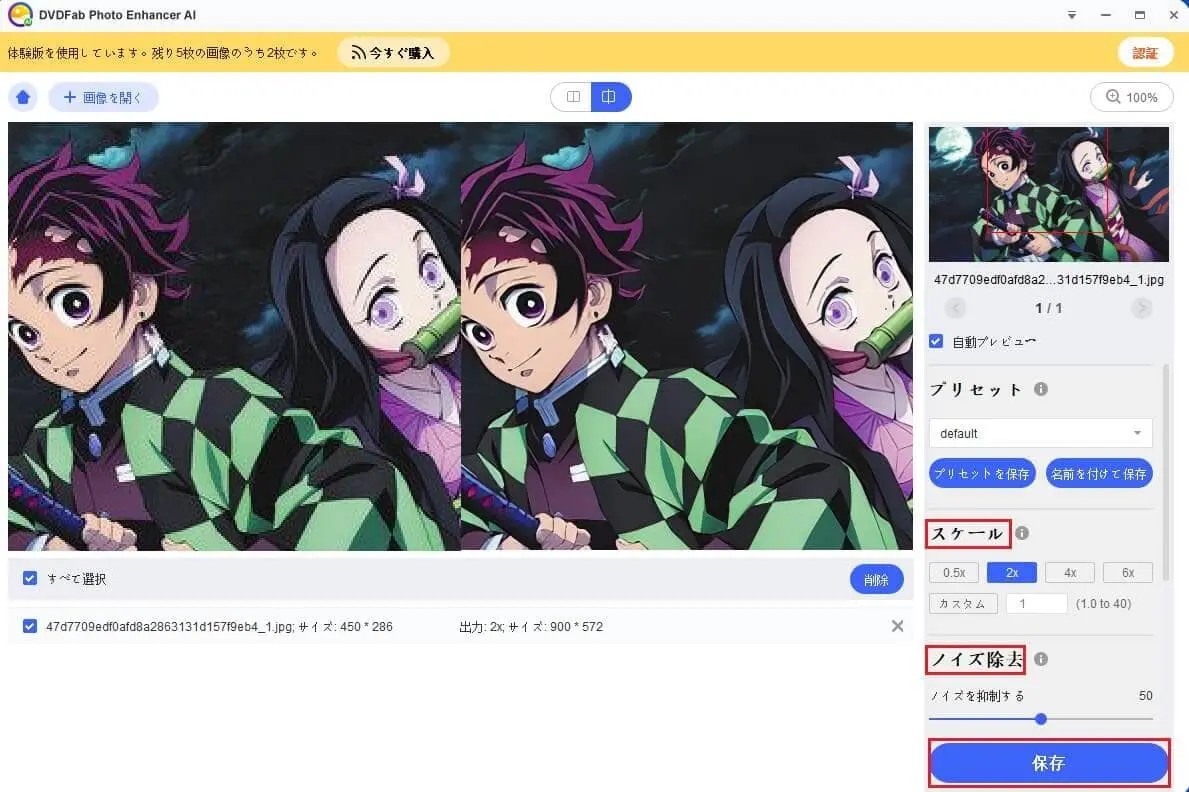
出力画像をプレビューし、必要に応じて設定してください。
ステップ4
画像を保存

設定が完了して、「保存」ボタンをクリックすると画像を保存します。
まとめ
画像のモザイク除去と同じ、高画質化も簡単ではありません。しかし、画像が大事だから、工夫してモザイクを除去すると高画質化するわけです。こんなAI技術があるのはうれしいですね。とにかく、気に入りの画像がありましたら、ぜひ実行してみてください。