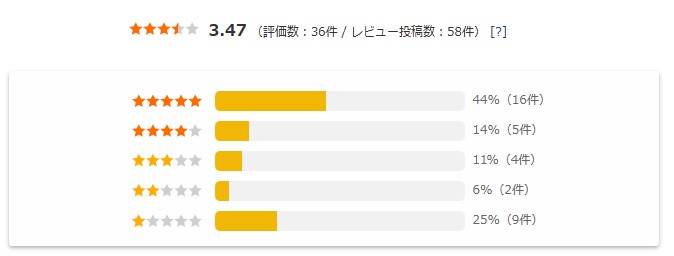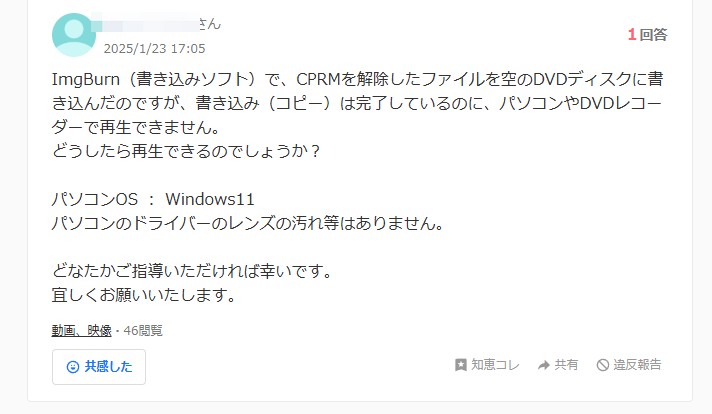【2025最新版】ImgBurnの使い方をご紹介!ダウンロードから日本語化、DVD焼き方及びエラーが出る時の対策まで
要約: DVDコピーソフトとしてのImgBurnを知っている方が多いですが、ImgBurnの使い方がよくわからない方が少なくないでしょう。使い方を知っていても、ImgBurn エラーに遭う時どうすれば良いのかを迷っている方もいますね。そのため、この記事では、ImgBurnの安全ダウンロード&インストール方法、日本語化方法、使い方とImgBurn エラーが出る時の対処方法について説明して、ImgBurnの代わりとなる無料で使えるライティングソフトも紹介します。
休日に手元の写真や動画をまとめてDVDに焼いて、家族や友人と楽しみたい――そんな時に便利なのがImgBurnというフリーソフトですよね。でも、「実際どこからダウンロードすれば安全?」「日本語化ってどうやるの?」「エラーが出たときはどう対処したらいい?」と悩んだ経験はありませんか。
私も最初は使い方に戸惑ったり、エラーに困って何度も調べたことがあります。そこでこの記事では、実際に使用した後、ImgBurnの使い方として、安全なダウンロード方法・日本語化手順・具体的なDVDの焼き方から、万一エラーが出た時の対策まで、初心者でも分かりやすく解説します。また、ImgBurn以外に使える無料のライティングソフトもあわせてご紹介しますので、ご自身にぴったりの方法を見つけてくださいね。

ImgBurnとは?
ImgBurn(イメージバーン)とは、無料でDVD、ブルーレイディスクからISOファイルを作成したり、ISOファイル/フォルダからDVDに書き込んだりするコピー・ライティングソフトです。
DVD、ブルーレイ以外、CDにも対応して、音楽CD用のCUE シートを作成することができます。また、書き込み内容のベリファイ、ディスクコピー、RW ディスクの内容消去、ディスクROM 化、オーバーバーン、IMGファイル変換... 等々の機能を備えています。
- • コピーガードがかかっていないディスクのISO作成・書き込み
• フォルダからISOファイル作成
• ISOファイルのディスク焼き付け

- 市販・レンタルDVDにかかっている最新のコピーガードを簡単に解除
- 無劣化でDVDを空のディスク/フォルダ/ISOファイルにコピー
- フルディスクやメインムービー、カスタムなど6つのコピーモード
- 30日間全機能無料体験
ImgBurnのダウンロードとインストール方法
ImgBurnのダウンロード&インストール手順:
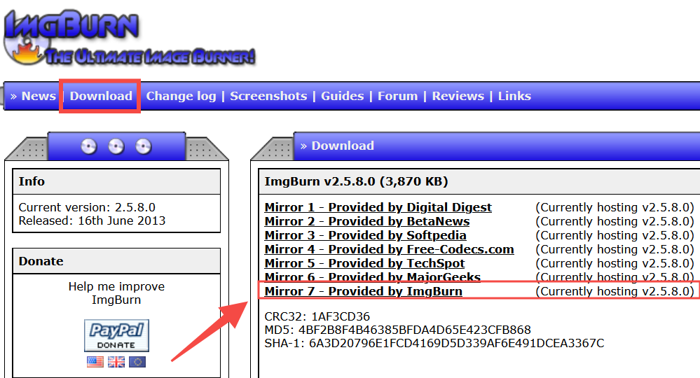
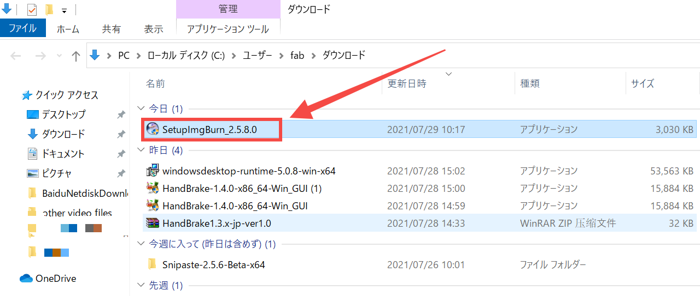
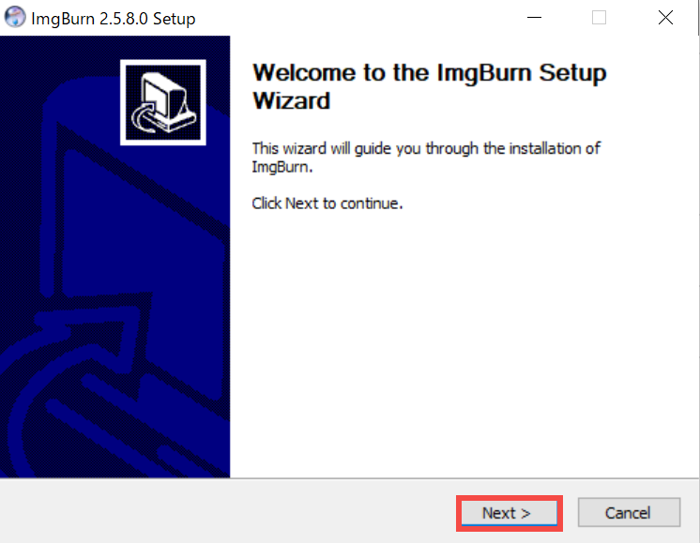
「I accept the terms of the License Agreement」前のチェックボックスを入れてから、「Next」を押します。
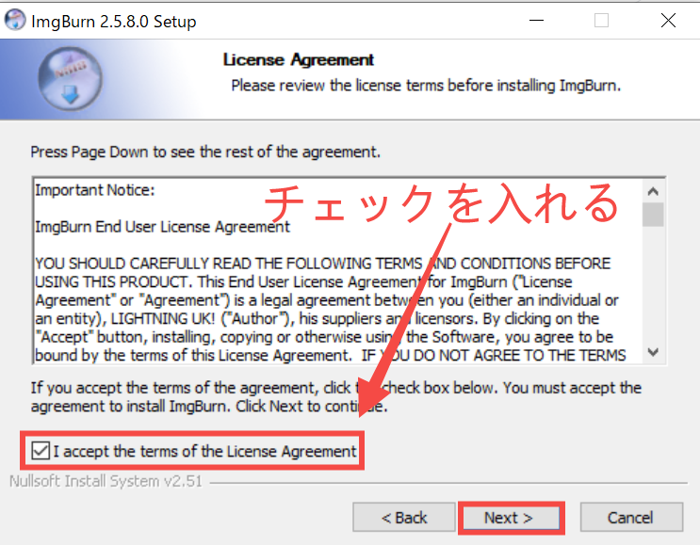
「Next」を押します。
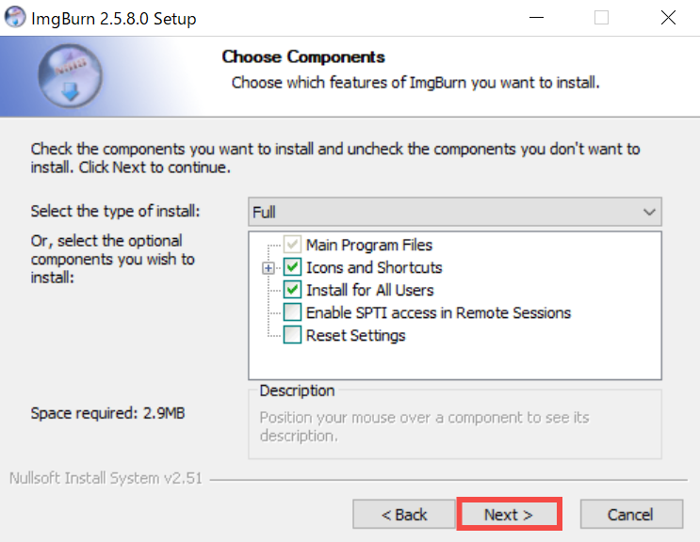
インストール先を選択して、「Next」を押します。
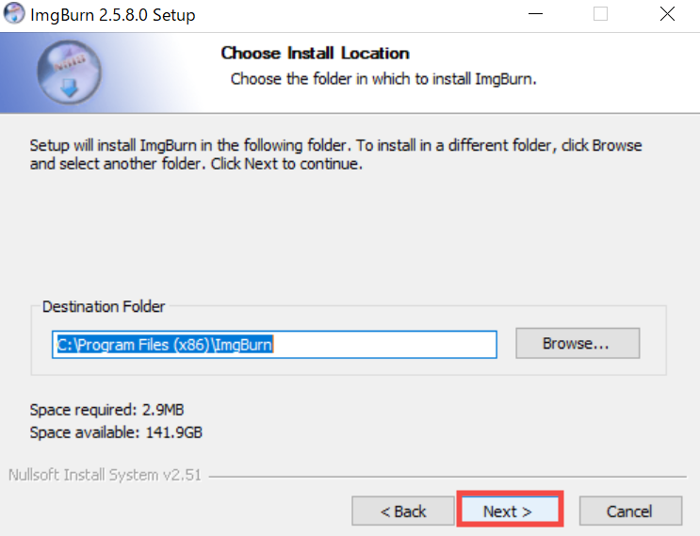
「Next」を押します。
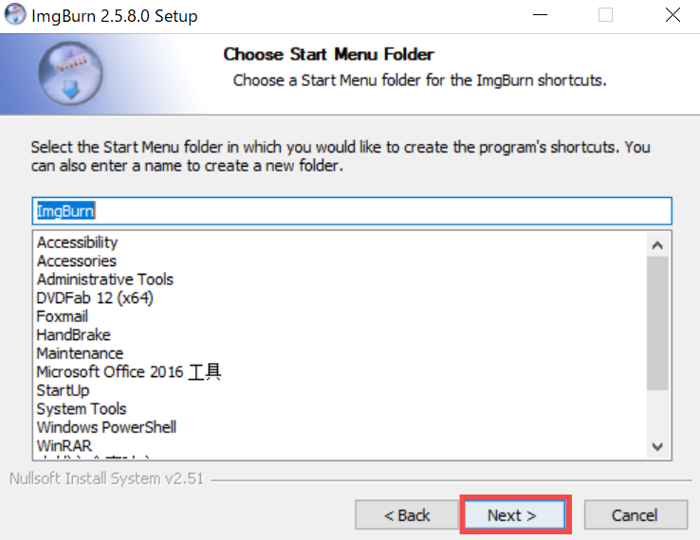
ImgBurnの新しいバージョンを定期的にチェックするかどうかを尋ねるメッセージが表示されます。必要に応じて、選択すれば良いのです。
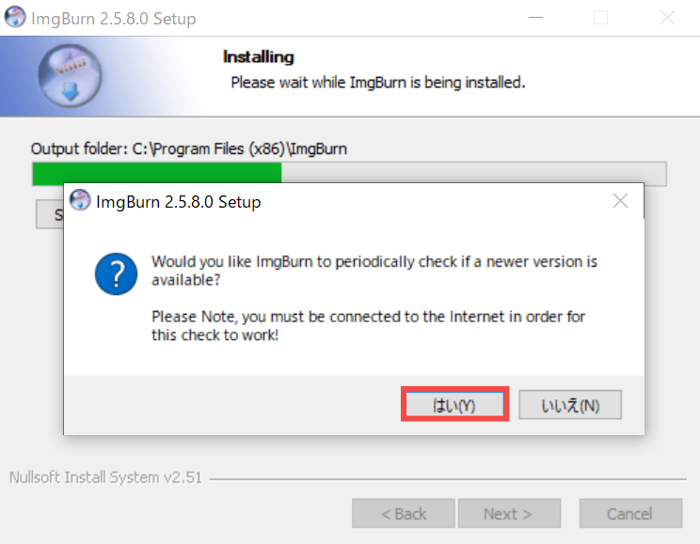
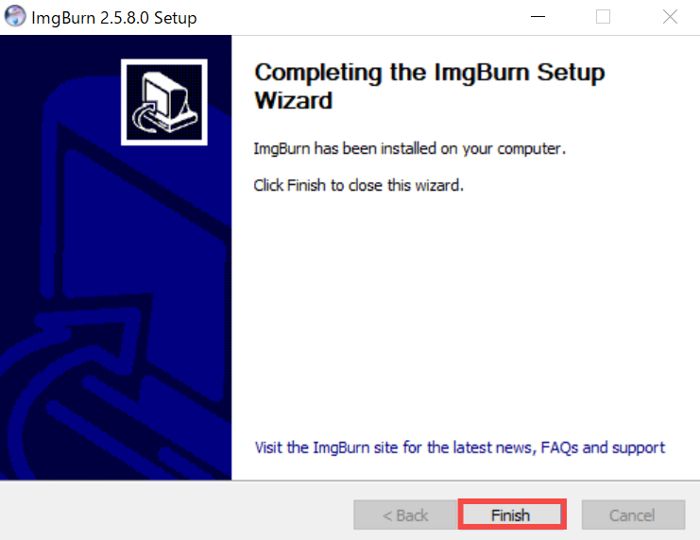
「Thank you for installing ImgBurn!」のページが表示され、デスクトップにImgBurnのショートカットが作成されます。
ImgBurnを日本語化する方法
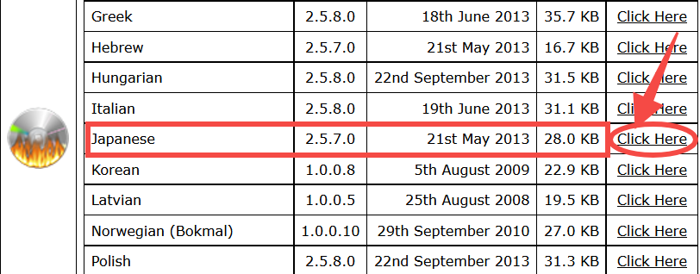
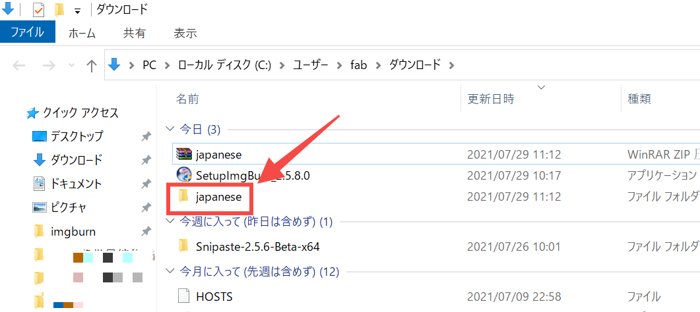
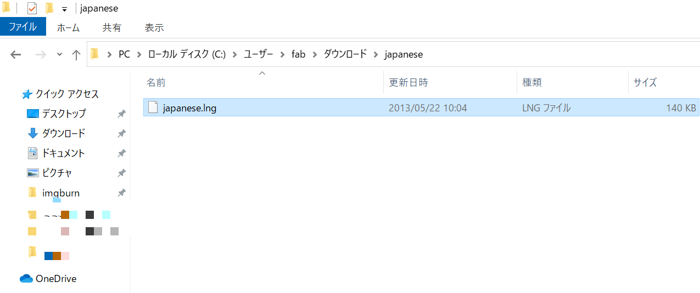
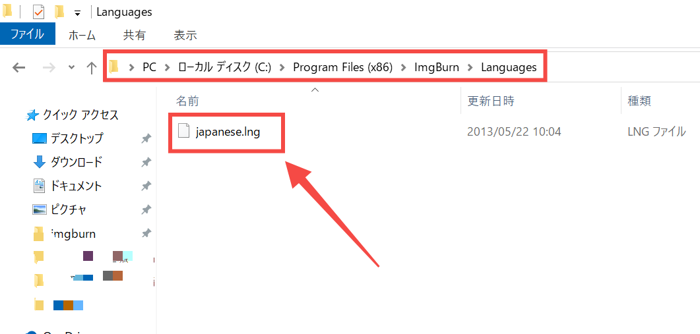

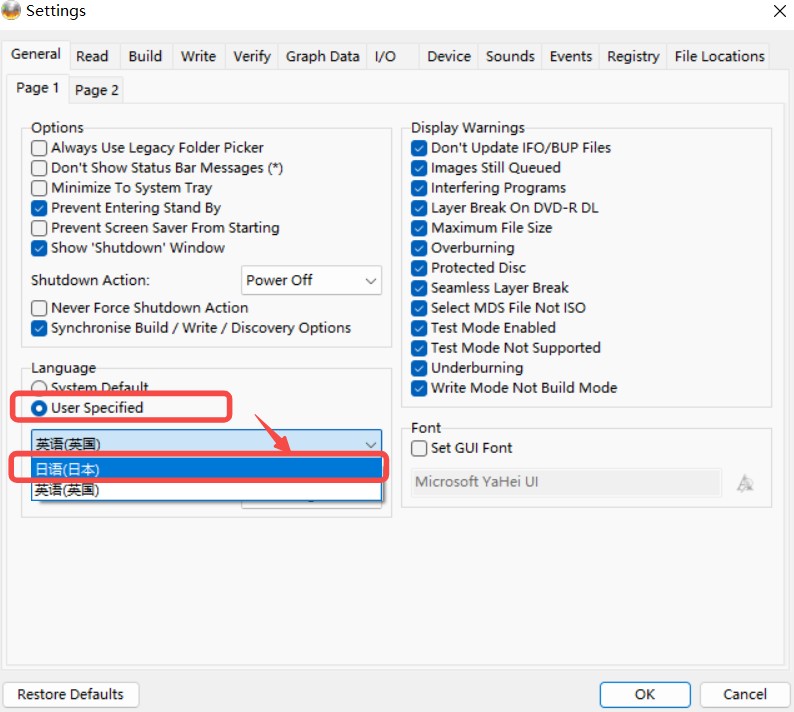
【安全】ImgBurnの使い方
ImgBurnの設定
ImgBurnを起動して、メニューバーの「ツール」をクリックして、「設定」を選択します。
【読み込みバッファ】と【I/Oバッファ】設定手順
「ビルド(構築)」タブを選択して、「ページ2」タブを開き、読み込みバッファサイズを256~512MBにします。
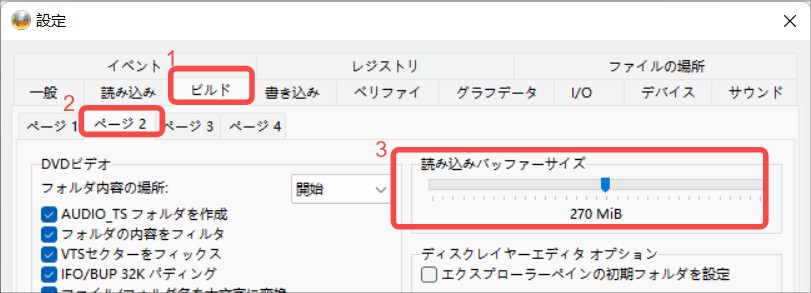
「I/O」タブをクリックして、「ページ2」タブを開き、バッファサイズを256~512MBにします。

【ImgBurnのファイナライズ】設定手順
「書き込み」タブをクリックして、「ページ1」>「オプション」項目から書き込みタイプを「DAO/SAO」に設定します。これでImgBurnは自動でファイナライズ処理をしてくれます。
ImgBurnでDVDを焼く方法1:ISOイメージファイルをブルーレイ/DVDに書き込む
ImgBurnを起動して、「イメージファイルをディスクに書き込む」を選択します。ISOファイルをブルーレイやDVDに焼きたい場合に(ISOファイルからのImgBurn DVD コピー)、このオプションを利用します。
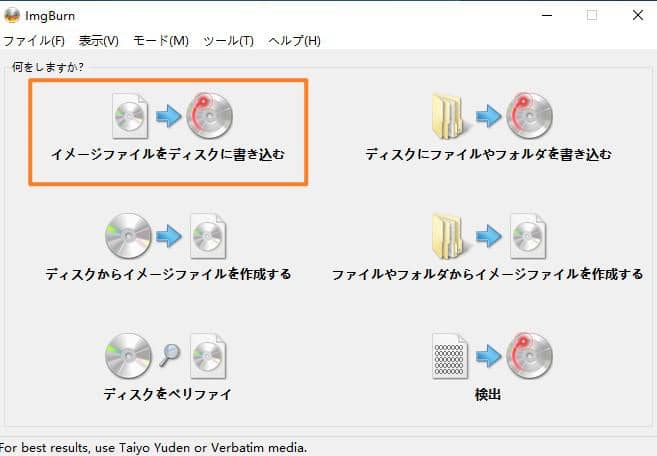
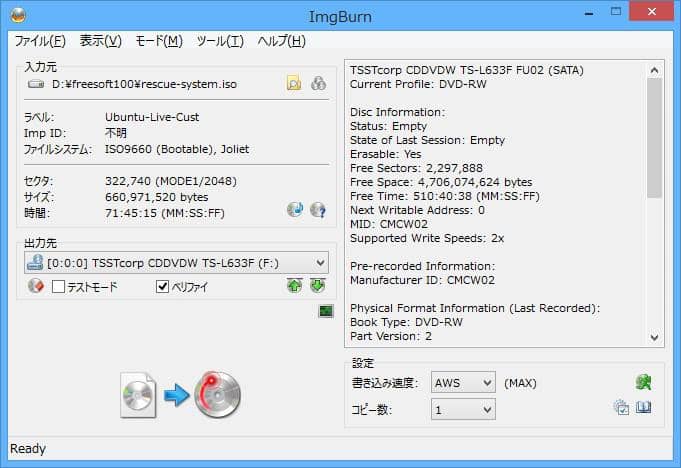
補足:
1.DVD-RWなどの書き込みメディアを使用する場合は、「テストモード」の左のアイコンをクリックして、以前ディスクに書き込まれたデータを消去できます。
2.「ベリファイ」にチェックを入れると、ライティング処理が完了した後、データが正しく書き込まれているかどうかをチェックします。エラーチェックは時間がかかりますが、重要なディスクを作成する場合は、チェックを入れたほうが良いと思います。
3.右画面の左下にある「書き込み速度」から書き込み速度を選択できます。「コピー数」オプションでコピーするディスクの枚数を設定できます。
ImgBurnでDVDを焼く方法2:フォルダをブルーレイ/DVDに書き込む
フォルダをBDまたはDVDに焼きたい場合(フォルダからのImgBurn DVD コピー)は、インタフェースから「ファイル/フォルダをディスクに書き込み」オプションをクリックします。
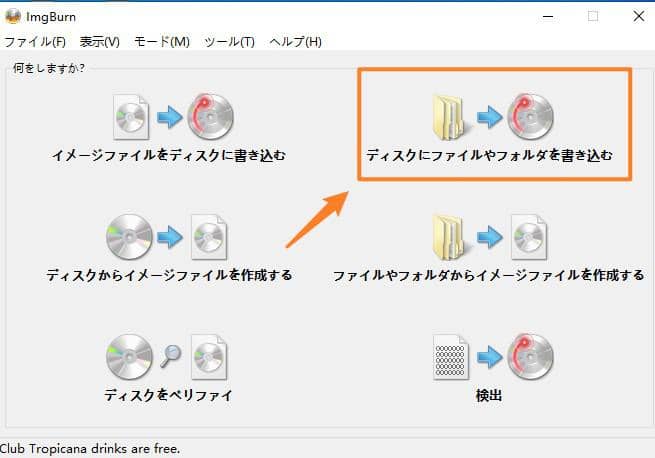
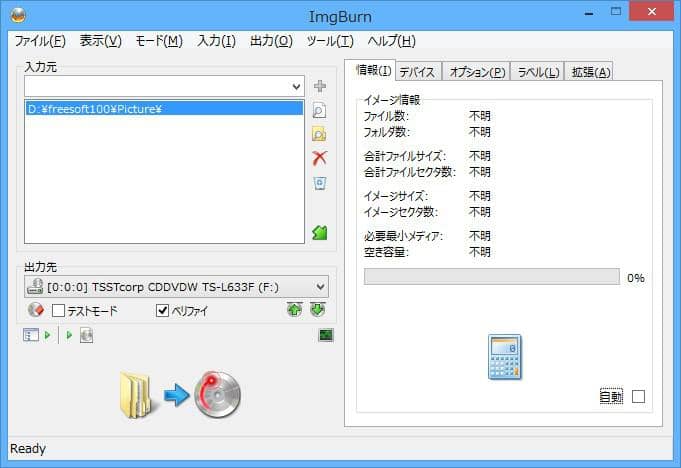
ImgBurnでDVDをコピーする方法1:ブルーレイ/DVDからISOイメージファイルを作成
このオプションは、DVDやBlu-rayディスクからISOファイルを作成する場合に使用します。まず、インタフェースから「ディスクからイメージファイルを作成する」オプションをクリックします。


ImgBurnでDVDをコピーする方法2:フォルダからブルーレイ/DVDイメージファイルを作成
ファイルやフォルダからイメージファイルを作成する場合、この機能を使用します。インタフェースから「ファイル/フォルダーからイメージファイルを作成する」を選びます。
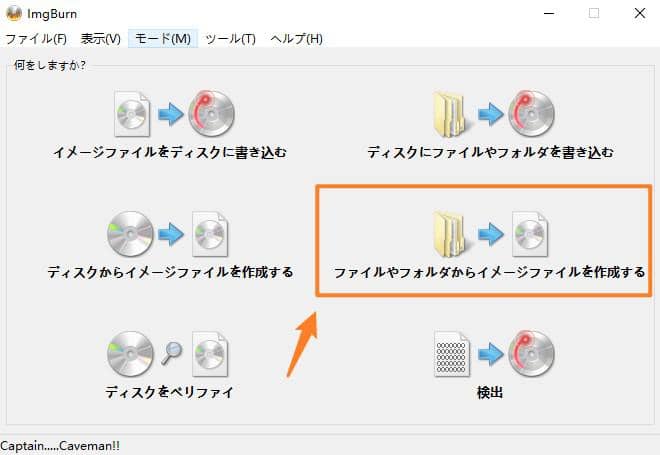
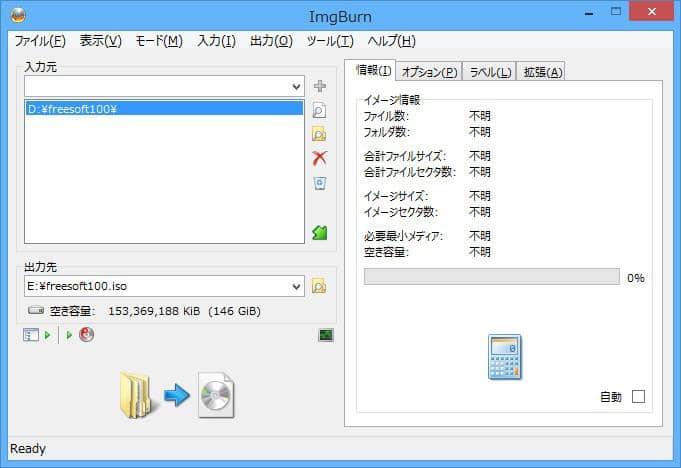
ImgBurnの使い方:ディスクをベリファイ
「ディスクをベリファイ」は、元のディスクと作成したISOファイルを比較して、ディスクの内容が正しくISO化されているかどうかを確認する機能です。

ディスクをベリファイする手順:
ImgBurnの評判・ロコミ
ImgBurnのFreesoft100での評価は3.47です。有名なディスクコピーフリーソフトとして、その書き込み機能は一定の好価を得ていますが、それでも一部のユーザーからは、DVDをISOに変換する際に強制終了する、書き込み後に再生できないといった問題が報告されています。
|
|
|
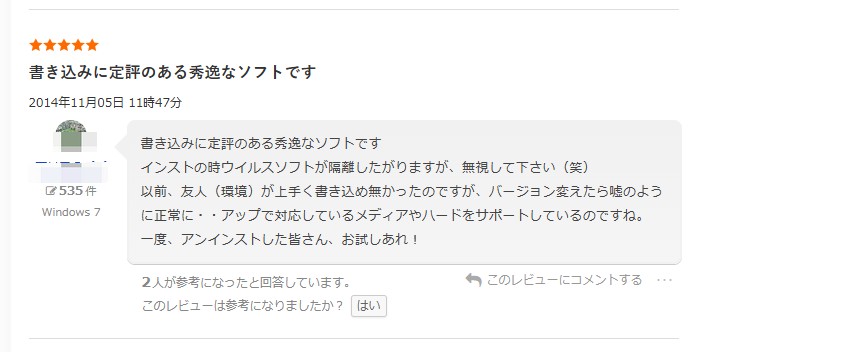 |
出所:Yahoo知恵袋 |
 |
|
ここでは、筆者自分の使用体験を合わせて、Imgburnのメリットとデメリットをまとめました。
- 書き込みソフトは機能が充実しており、基本的なニーズを十分に満たすことができる
- 使い方も簡単で、無料で利用可能
- Windowsのみ向けのソフトなので、Mac OSのユーザーは利用できない
- コピーガードを解除できない
- 長い間アップデートされていない(最新版は2013年リリース)
- DVDをISOファイルに変換する際に強制終了することがある
- セキュリティ面では不安
- ImgBurnのインストール時にアドウェアやマルウェアが含まれている
- CDの書き込み時に音声の歪みが発生することがある
- 使用する前にImgBurnを日本語化が必要
- 書き込み後に再生できないことがある
ImgBurnでよく発生するエラーと対策
ImgBurnを使うときは、以下のようなImgBurnエラーがよく発生します。
- ImgBurnで書き込みのI/O:ImgBurn DVD コピー或いはImgBurn CD コピーをする時、書き込み途中でI/O ImgBurn エラーメッセージが出て、書き込みできないよいう問題がよくあります。
対処法:書き込み速度が速いと、ImgBurn書き込みエラーが発生しやすくなります。ImgBurnの「書き込み速度」オプションで、「AWS」は自動で設定されている書き込み速度です。I/Oエラーメッセージが出たら、「書き込み速度」で1xまたは2xを選択してから、もう一度書き込んでみましょう。
- ImgBurnフリーズ/書き込みが完了しないエラー:ImgBurnを使用してImgBurn DVD コピーをする時、進行状況が100%または途中で止まったまま、書込み完了しないという問題もあります。
対処法:LANケーブルをはずして、セキュリティソフトの設定をそれぞれオフにします。
- ImgBurn 書き込みボタンが押せないエラー:「書き込み」ボタンが出てきますが、なんだか押せないようになってしまいます。
対処法:別のドライブに変わってから、改めて試してください。
- ImgBurnがドライブを認識しないエラー
対処法:ImgBurnのショートカット>右クリック>管理者として実行します。
ImgBurnのおすすめ代替ソフト:DVDFab
ImgBurnは、高機能のフリーライティングソフトとして人気がありますが、ImgBurnはコピーガード付きのDVDやブルーレイをコピーできないし、自作ディスクの書き込みをする際にも、エラーが発生することが多いです。そのため、もっと安定的で市販・レンタルDVDやブルーレイをコピーしたい方には、ImgBurnの代わりとなる別の書き込みソフトを使用することをおすすめします。
ImgBurn DVDコピーの代替ソフト:DVDFab DVD コピー

DVDFab DVD コピーは、ImgBurn DVD コピー ソリューションを代替できて、市販やレンタルのDVDを空のDVDディスク、指定フォルダとISOファイルにコピーしたり、フォルダやISOファイルからDVDに焼き込んだりすることができる業界No.1のDVDコピーソフトです。
このDVDコピーソフトは、ImgBurnのようにエラーの発生率の高いソフトとは違い、安定で問題発生率が少なく、使い方も簡単なソフトです。
- • CSS、UOPs、APS、RCなど、すべてのコピーガードを解除できます。
- • DVDをISO/フォルダ/空のディスクにコピーし、ISO、フォルダ、ディスクの3種類の出力フォーマットを選択できます。
- • フルディスク、メインムービー、カスタマイズ、結合、分割、クローン/書き込みの6つのコピーモードを選択できます。
- • 無劣化でDVD9をDVD5に圧縮できます。
- • 出力動画のチャプター、字幕、音声、サイズ、ボリュームラベルを設定できます。
- • 高速コピースピードと高画質を実現し、使いやすい、初心者でも簡単にご利用できます。
- • 購入する前に、30日間の無料体験版で全機能を試用できます。また、現在限定割引50%OFFで無制限版をゲットできます。
DVDFab DVD コピーの使い方
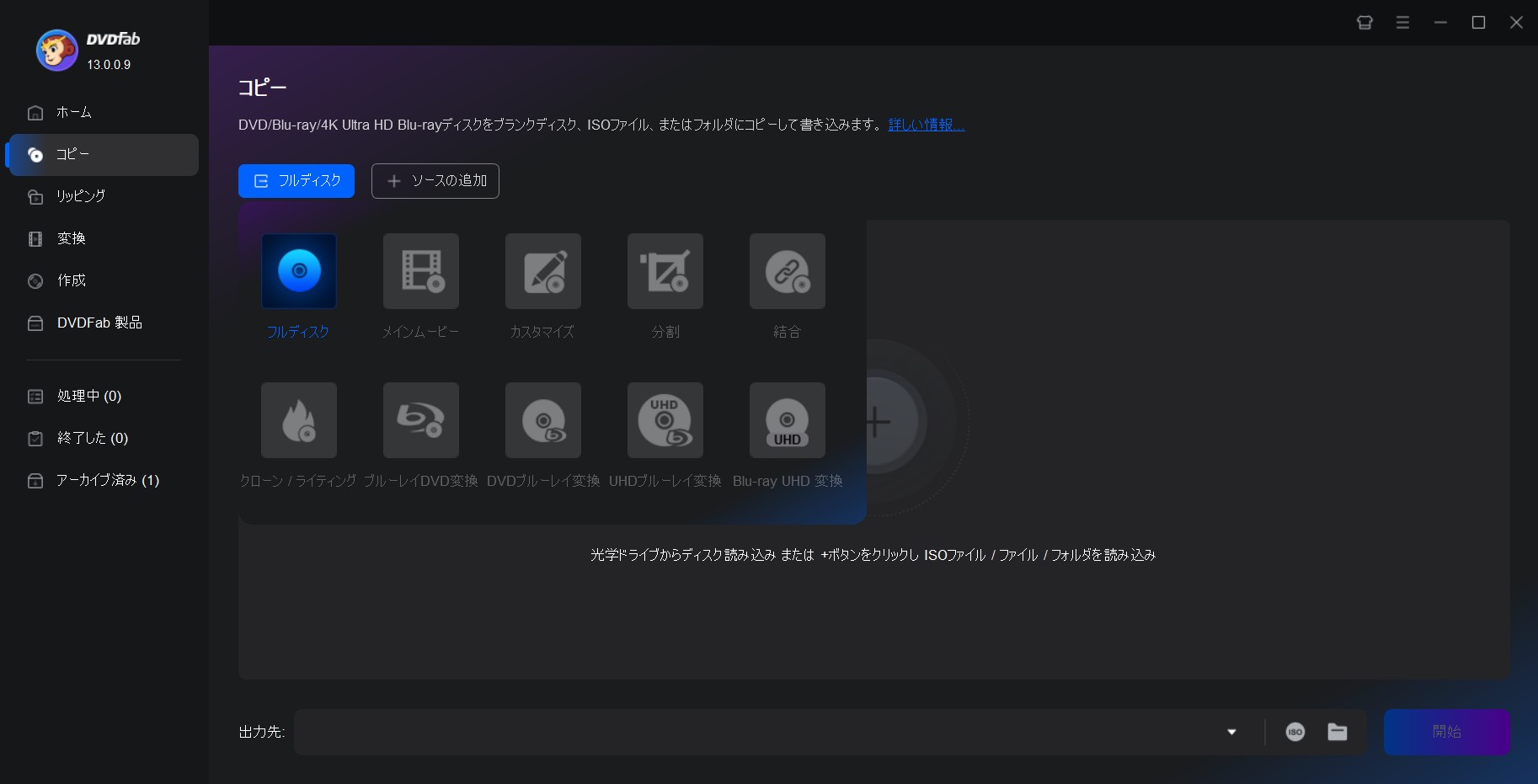
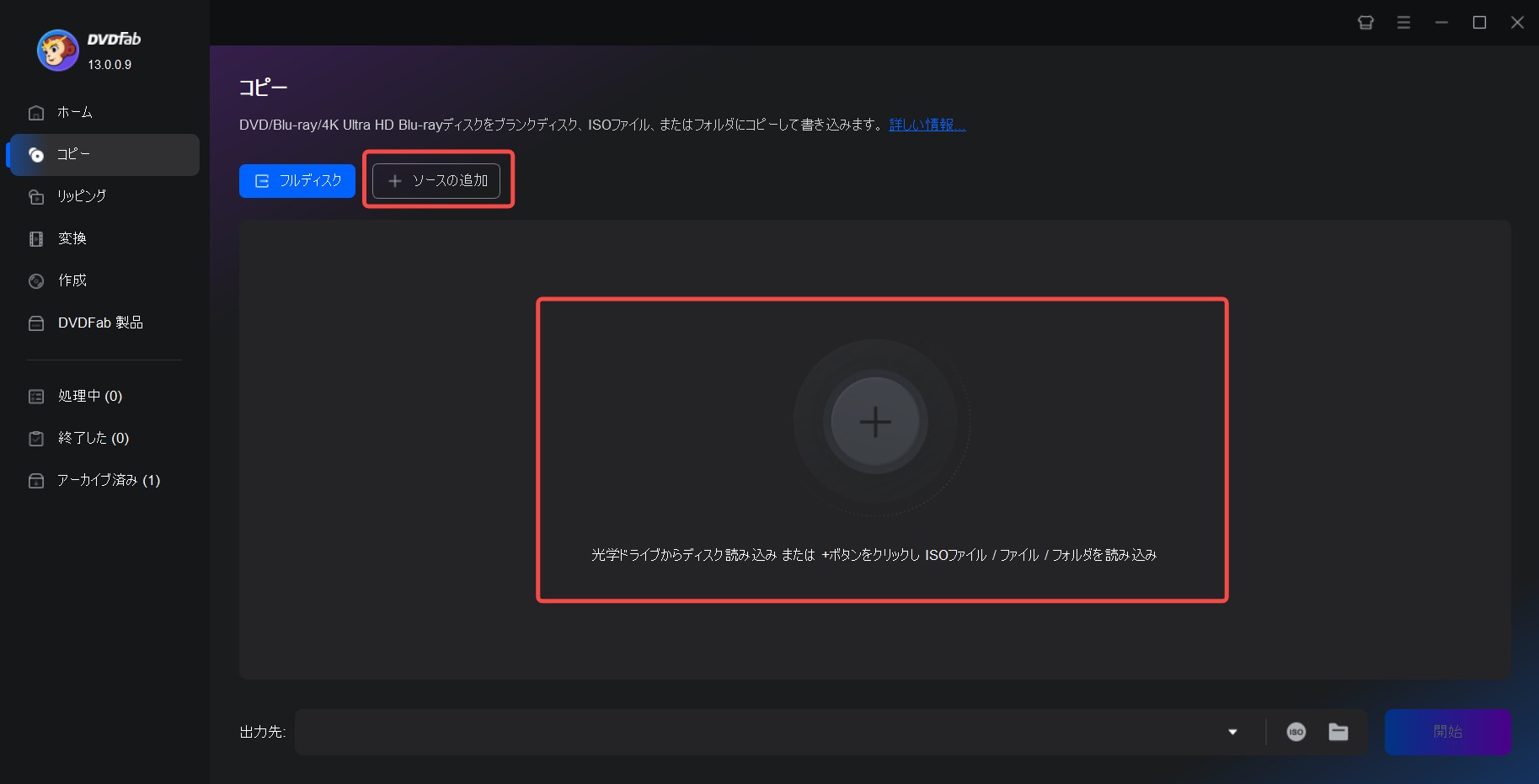
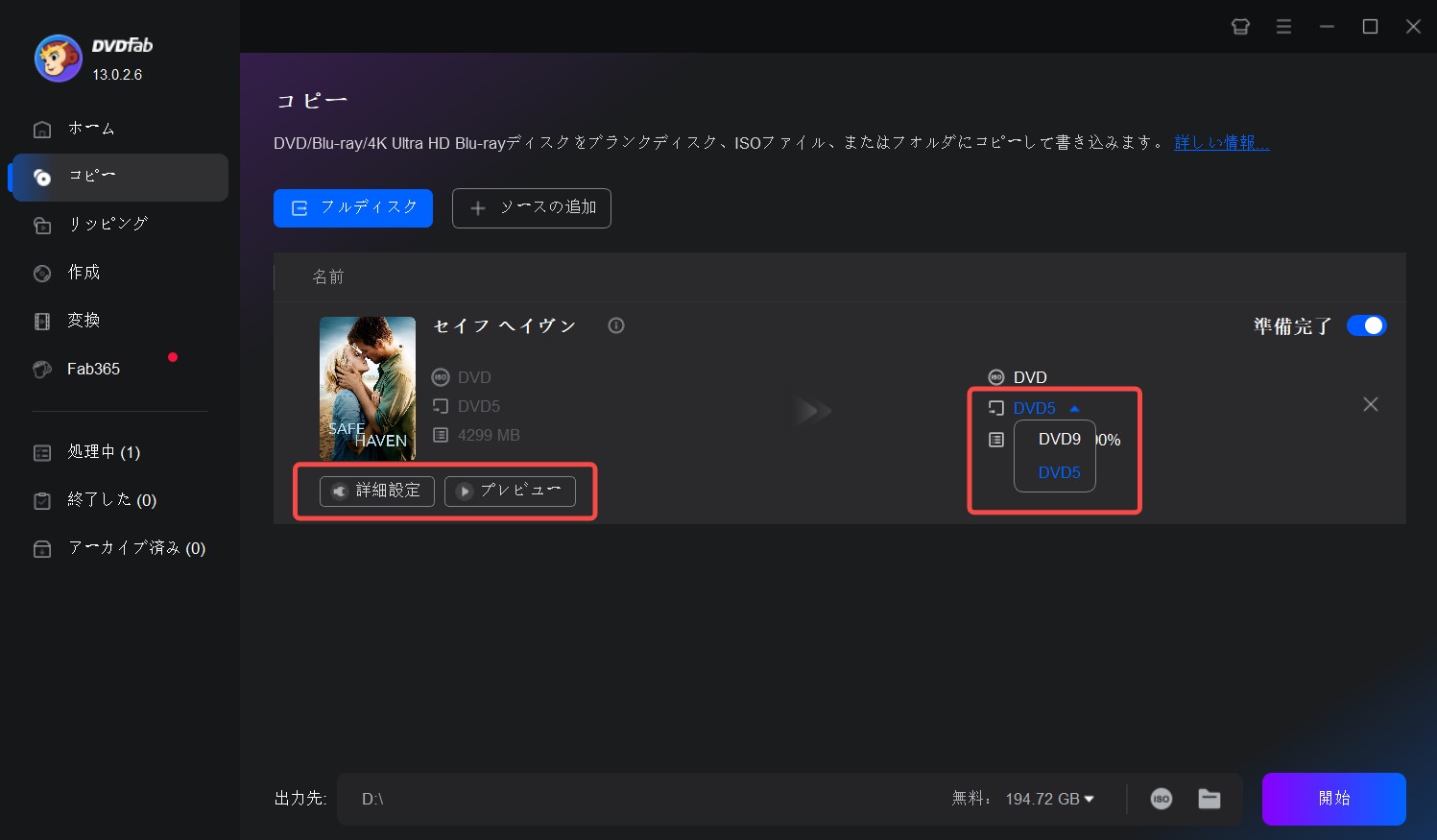
「詳細設定」:詳細設定でボリュームラベルと出力サイズを設定することができます。
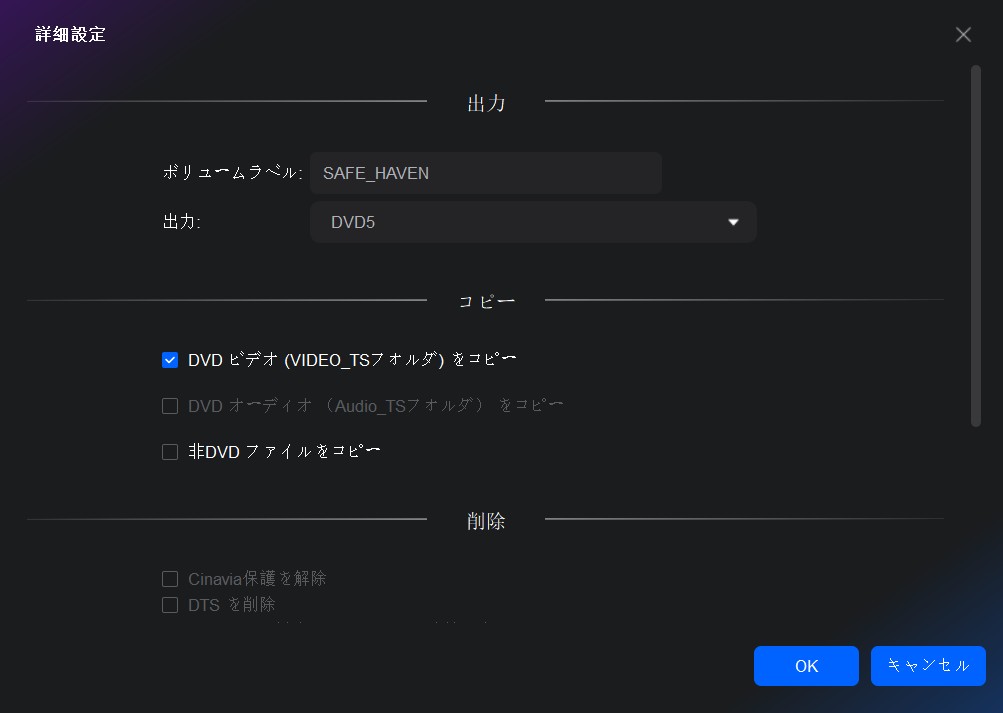
「プレビュー」:出力DVDの再生してプレビューする機能。

ディスク、ISOファイルとフォルダの3つの出力タイプがサポートされています。下向きの三角形アイコンをクリックして、ドロップダウンメニューから書き込み用のドライブを選択したら、DVD書き込みを行います。ISOアイコンをクリックして、ディレクトリを選択したら、DVDはISOイメージファイルにリッピングされます。フォルダのアイコンをクリックして、ディレクトリを選択したら、DVDはフォルダとして保存されます。
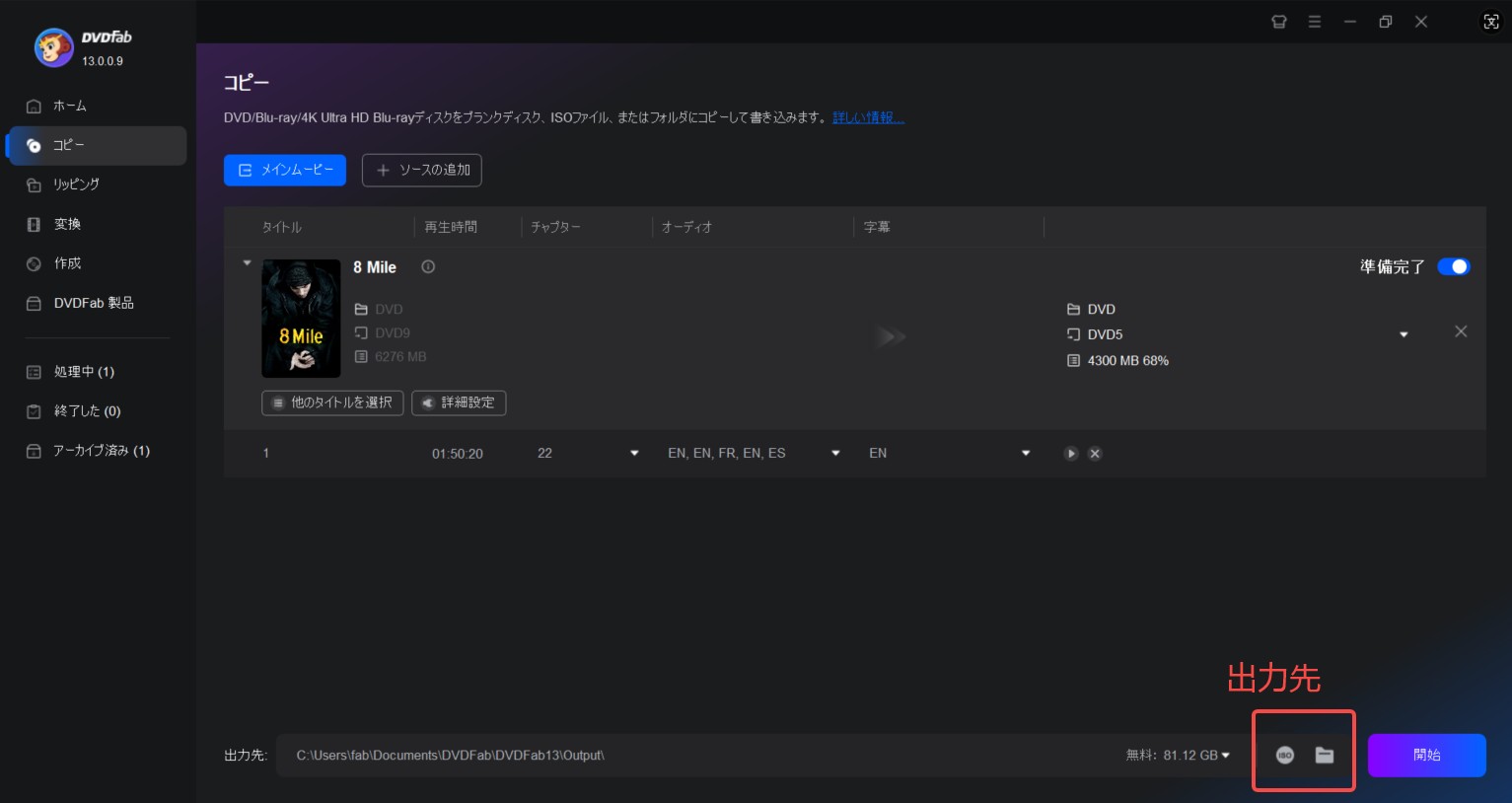
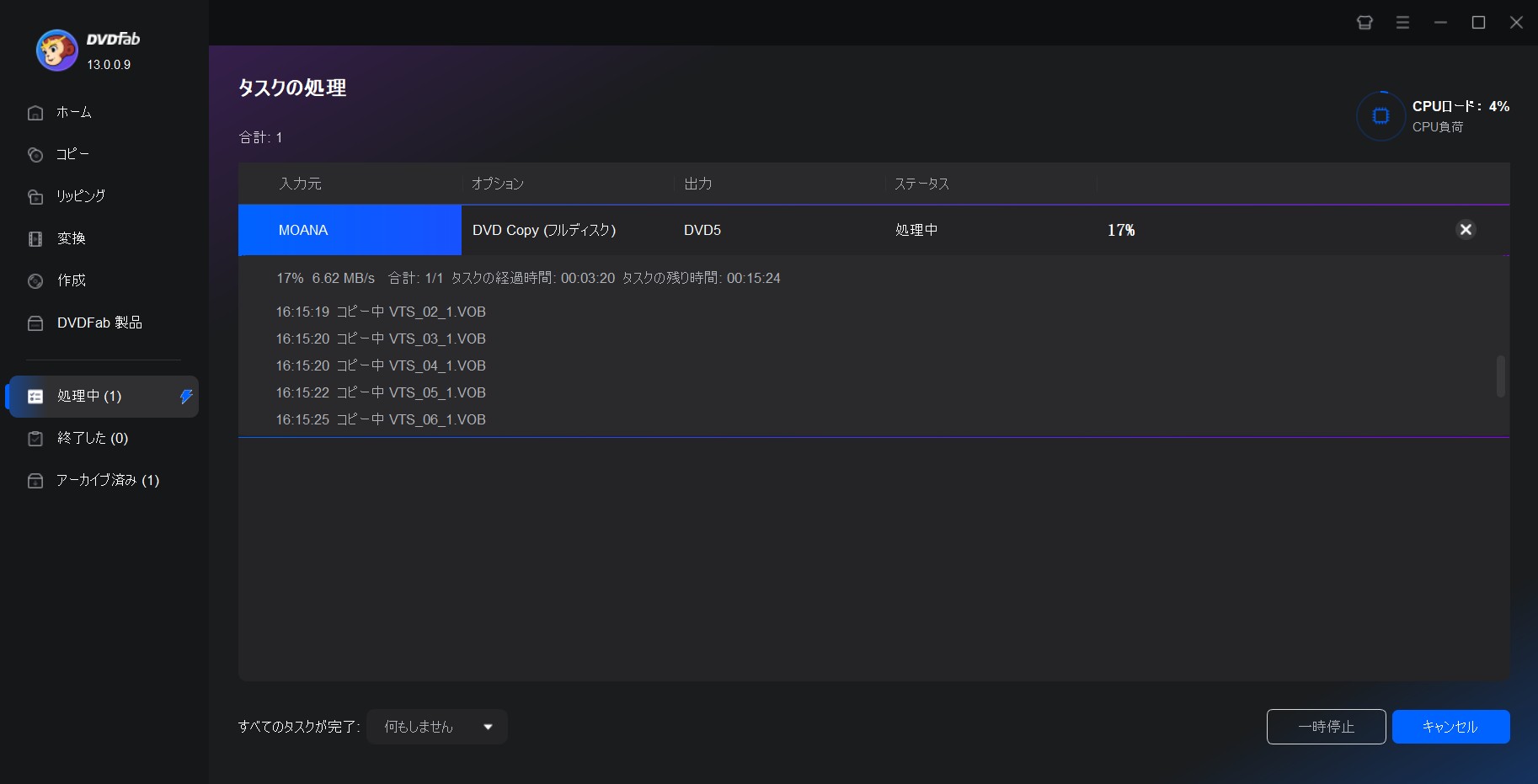
2. 「出力先」でドライブを選択した場合、進捗状況が100になると、以下のメッセージが出ます。選択した出力サイズによって、ドライブに書き込み用のディスクを入れてください。

そうすると、DVD書き込みが始まります。書き込みプロセスが完了するまで、お待ちください。
動画ガイドは下記に確認しましょう。👇
ImgBurnでブルーレイ書き込み時の代替ソフト:DVDFab Blu-ray コピー
ImgBurnでDVD書き込みエラーが発生した場合の代替ソフトはDVDFab DVDコピーであり、同様にImgBurnでブルーレイ書き込みエラーが起きた際には、DVDFab Blu-rayコピーをご利用いただけます。
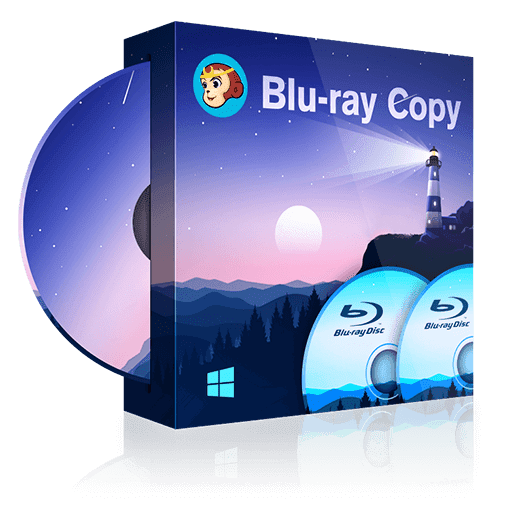
- AACSやBD+、BD-Jなどすべてのブルーレイコピーガードを解除可能
- ロスレス品質でBDをISO/フォルダ/空のディスクにコピー
- フルディスク、メインムービー、カスタマイズ、結合、分割、クローン/書き込みの5つのコピーモードを選択可能
- 出力動画のチャプター、字幕、音声、サイズ、ボリュームラベルを設定可能
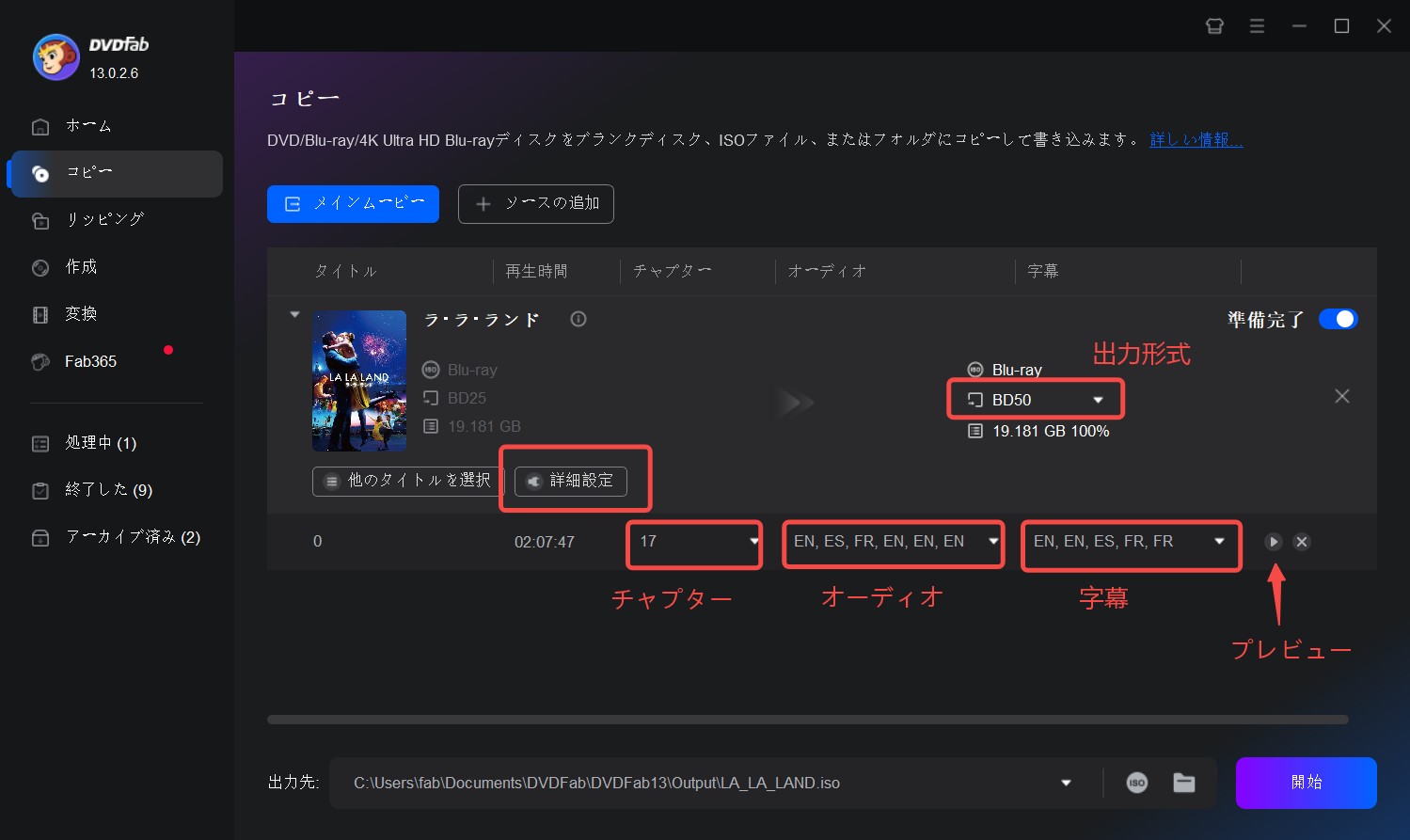
動画ガイドは下記に確認しましょう。👇
DVDFabとImgBurnを比較

| DVDFab DVD コピー/Blu-ray コピー | ImgBurn | |
| コピーガード解除 | ✅ 対応(CSS、AACS、BD+ など) | ❌ 非対応 |
| ディスクの完全コピー | ✅ フルディスク、クローン対応 | ⚠ コピーガードなしのディスクのみ可能(Readモード) |
| メインムービー抽出 | ✅ 対応(映画本編のみ) | ❌ 非対応 |
| ディスク圧縮 | ✅ DVD9→DVD5またはBD50→BD25 | ❌ 非対応 |
| ディスク形式対応 | DVD / Blu-ray / BD-R / BD-REなど広範囲 | DVD / Blu-ray(UDF形式)など対応だがガード非対応 |
| 日本語対応 | ✅ 完全対応 | ✅ 言語ファイルで対応(初期は英語) |
| 価格 | 無期限版:¥5870(30日無料体験) | 完全無料 |
| アップデート状況 | ✅ 定期的に更新 | ❌ 最終更新は2013年(更新停止) |
まとめ
この記事では、ImgBurnの使い方を詳しく解説しました。具体的には、ImgBurnのダウンロード・インストール方法、日本語化、設定手順、評判、エラー対処法、そして代替の書き込みソフトについて紹介しています。ImgBurnはコピーガードに対応しておらず、エラーが発生しやすいため、市販やレンタルDVDのコピーには、より強力で安定したDVDFab DVD コピーの利用をおすすめします。