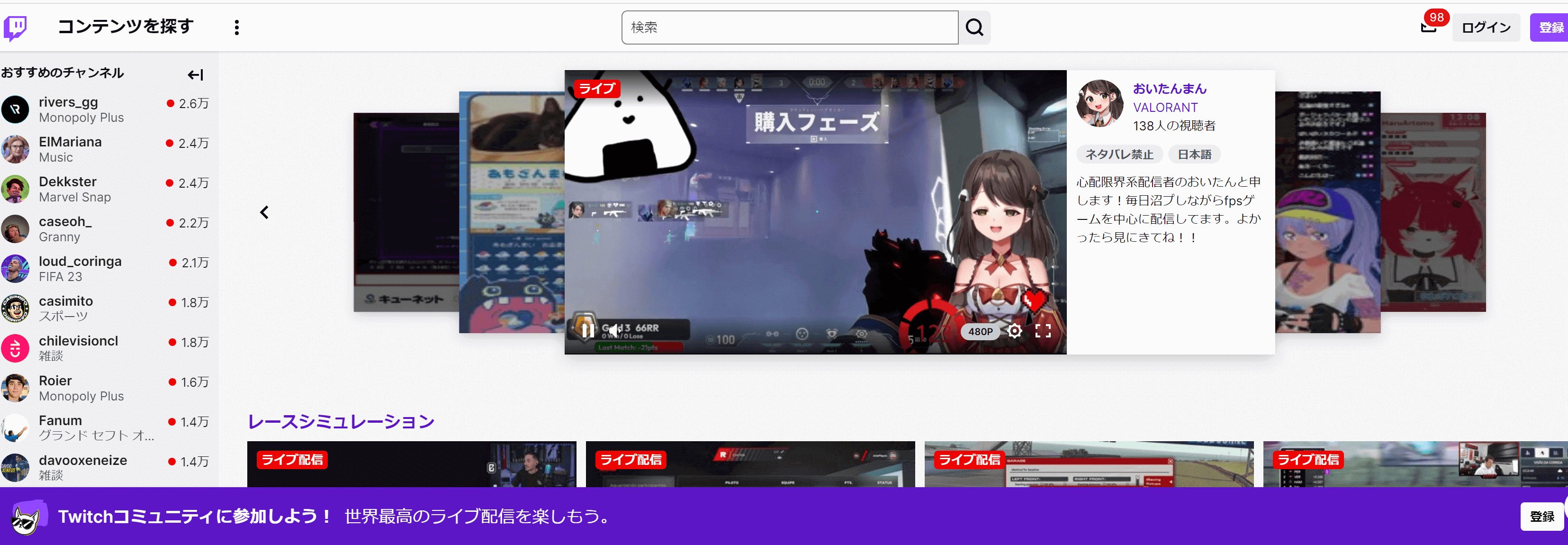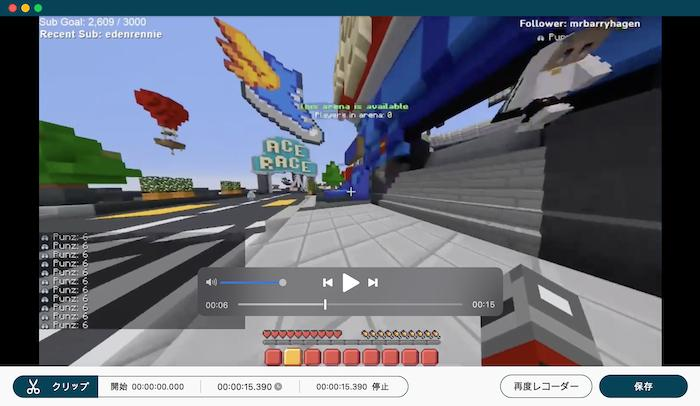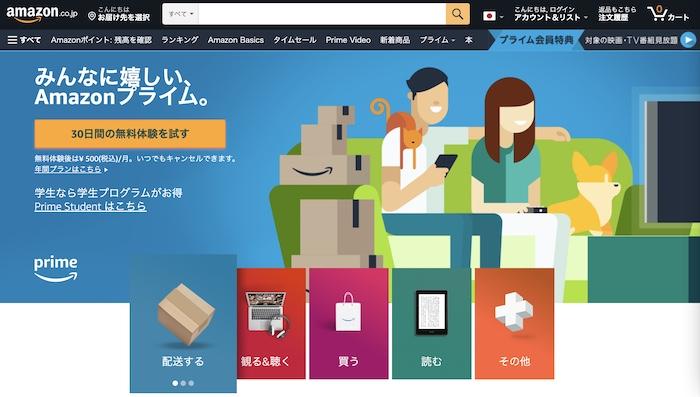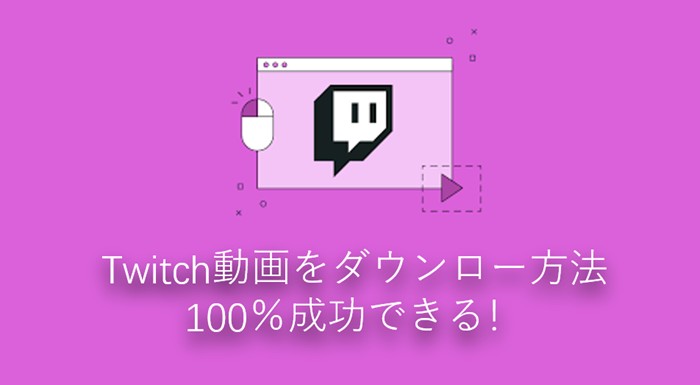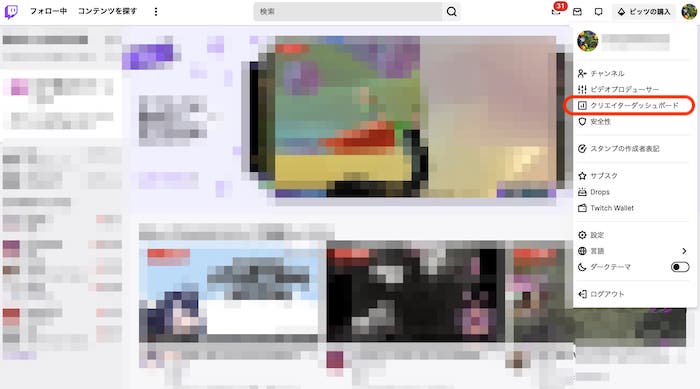PS4でTwitchを見る方法!連携方法は?見れないときの対処法は?配信者向けのやり方も
要約: 本記事を読めばPS4から簡単にTwitchを見ることができます。Twitchを見るためにはPS4との連携など一定の作業が必要です。初めての人は分かりづらい部分があると思うので、一緒に確認していきましょう。また、配信したい方のためにも簡単な配信方法をまとめました。視聴から配信までPS4で完結する方法が知りたい方はお読みください。
目次
Twitchにはたくさんのゲーム配信動画が公開されています。今も新たな配信が行われているでしょう。そんなゲーム配信をテレビで見たいと思いませんか?本記事ではTwitchをテレビで見るためにPS4と連携して見る方法をまとめました。本記事を読めば、PS4でTwitchを見る方法から配信する方法、さらにはダウンロードする方法まで全て分かります。

Twitchとは?
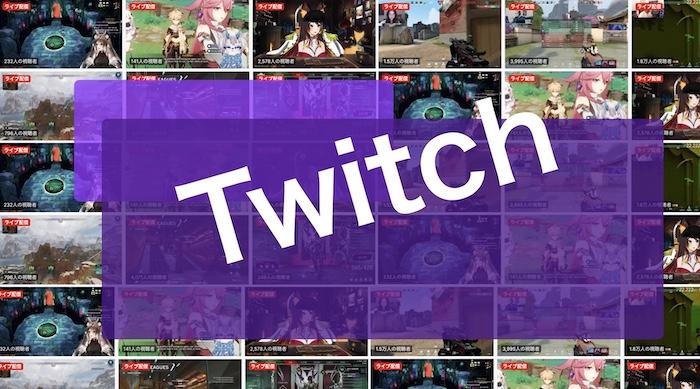
Amazonが運営する動画配信サービスとして知られるのがTwitchです。ゲーム配信に特化しており、ゲーム好きの配信者や視聴者が使いやすい特徴を備えています。例えば、YouTubeに比べて収益化までのハードルが低かったり、実況にハイスペックな機材がいらなかったりなど、ゲーム配信においてのメリットがたくさん。もちろん視聴者も特典や好きな配信者を応援しやすいといった魅力があります。
PS4でTwitchを見るメリット
TwitchをPS4で見れば、大きな画面で楽しめるため、複数人で見られたり、ゲームの臨場感をいつもより感じられたりします。

特に、大きな画面で見られるのが一番のメリットです。中にはスマホの画面で十分と感じる方もいるかもしれませんが、携帯ゲームなどをテレビでみると、それだけで違った楽しみを感じられますし、細かい部分も正確に把握しやすいです。
PS4でTwitchを見る方法はアプリをダウンロードするだけ!
PS4でTwitchを見るためには、無料のアプリをダウンロードするだけでOKです。さっそく「プレイステーションストア」からダウンロードして視聴してみましょう。
PS4でTwitchアプリをダウンロードする方法
Twitchアプリのダウンロードは「プレイステーションストア」から行います。まずはストアを開いて画面上部の検索画面に「Twitch」と入力しましょう。
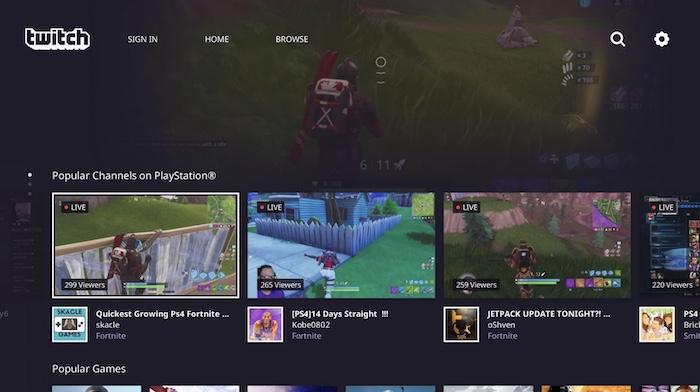
入力した内容に則ってアプリが表示されるので、Twitchアプリを選択してダウンロードすればOKです。
PS4でTwitchのアカウントを連携する方法
PS4とTwitchのアカウントを連携するときは、PS4の設定画面から操作します。まずは、PS4の設定を開いて「アカウント管理」→「他のサービスと連携する」にアクセスしましょう。Twitchを選択したら、使っているTwitchアカウントにサインイン。配信を開始する前に、Twitchアカウントで2段階認証を設定したら完了です。
PS4でTwitchが見れないときの対処法
Twitchが見れないときは、他の部分から設定や登録を行ってみると解決する可能性があります。

ログインできないときはブロードキャスト設定から登録
PS4でログインしようとしたとき、ログインするためのユーザー名やパスワードを入力する項目がない場合、ブロードキャスト設定から登録すればOKです。ライブラリからTwitchを選んだだけだとログインできないことがあるので確認してみましょう。
アカウントを連携できないときは一回リンクを解除
「コード入力してください」と表示され、入力しても「User already linked」と表示される場合はTwitch側の設定より一度リンクを解除してみる必要があります。リンクを解除してからPS4でリンク設定を行うと上手くいくので確認してみましょう。
エラーコードが出たらそれぞれ対処法をチェック
Twitchには代表的なエラーコードがいくつかあります。エラーコードが表示されると不安になってしまいますが、以前に解決された問題でもあるため、それぞれの意味に合わせて対応すれば大丈夫です。代表的なエラーコードは「Error #2000:キャッシュとCookieの削除」「Error #3000:Cookieを有効/Cookieと履歴を削除/シークレットモードを使う」「Error #5000:Cookieとキャッシュを削除/DNSのクリーンアップ」「Error #4000:Cookieとキャッシュを削除/自動再生設定をブロック」などがあります。
【配信者向け】PS4を使ってTwitch配信を行う方法

Twitchと連携すれば、簡単にPS4から配信を行えます。高価なアイテムを必要としないので、お試しで配信してみたい人にもおすすめです。
PS4を使ってTwitch配信を行うための準備
シェア機能を使って配信を行うのであれば、用意するものはマイクだけです。実はPS4にはイヤホンマイクが付属されているため、新たに購入しなくてもすぐ配信できます。付属のヘッドセットを使う場合、PS4のコントローラーに接続すればOK。浅く挿し込みがちなので、奥までしっかり挿し込みましょう。
PS4を使ってTwitch配信を行う方法
マイクが用意できたら実際に配信を行います。ゲームプレイ中にコントローラーのシェアボタンを短く1回押すとメニュー画面が表示されるはずです。

「ゲームプレイをブロードキャストする」を選択し、Twitchを選びましょう。マイクの音を入れたい場合は「ブロードキャストにマイク音声」を含めるにチェックを入れます。
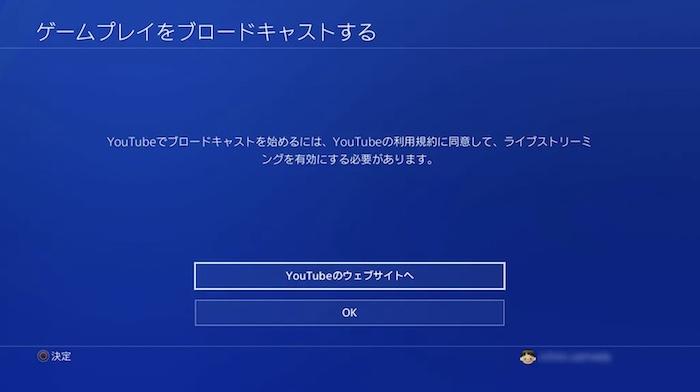
配信タイトルなどを入力して、「ブロードキャスト」を始めるを選択すれば、配信が開始されているはずです。念のため画面右上に「ON AIR」を表示されているのを確認しましょう。配信を終える場合もコントローラーのシェアボタンを短く1回押せばOKです。再度メニューが表示されるので、「ブロードキャストを終了する」を選択しましょう。
コメントを表示する方法
コメントを表示させたい場合は、シェアボタンを押して「観戦者へのメッセージと観戦者のコメントを表示する」にチェックを入れればOK。配信画面が小さくなり、画面右側にコメントが表示されるようになります。ちなみに、視聴者側も同じ画面構成です。画面が小さくなるのが嫌な方は、コメント表示からチェックを外して、コメント読み上げ機能を使ったりiPadなど他デバイスを使ったりする方法もあります。
Twitch動画をダウンロードするならStreamFab Twitch ダウンローダー
StreamFab Twitch ダウンローダーは名前の通りTwitchに公開されているライブや過去動画をダウンロードできるソフトです。
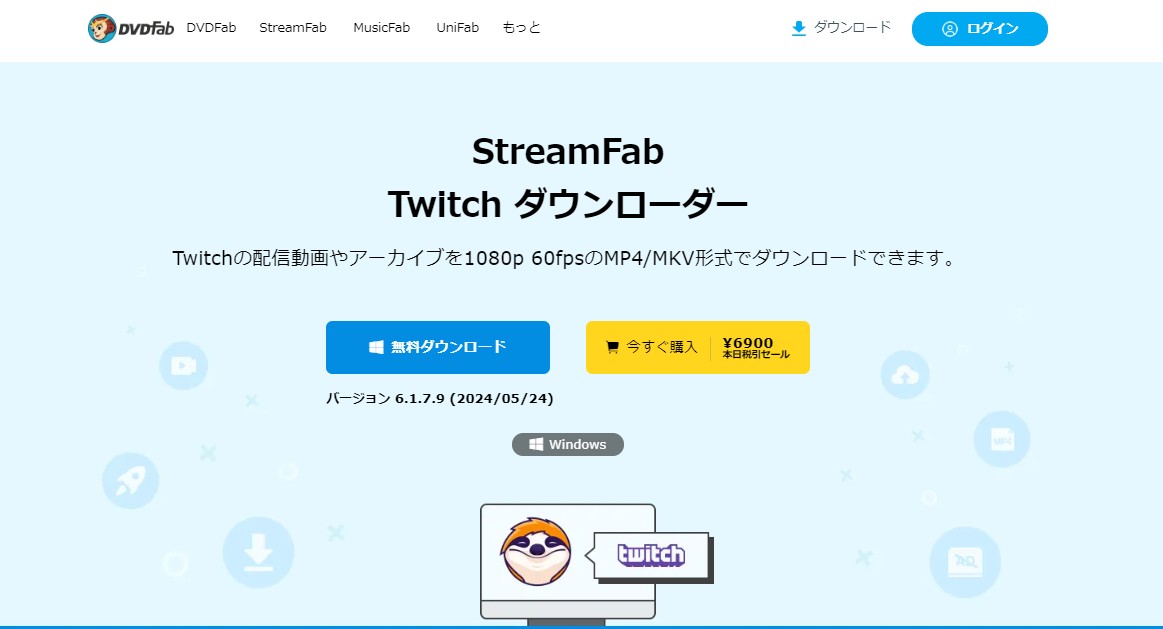
最大1080pの高画質でダウンロードできるほか、MP4形式で保存できるため、さまざまなデバイスとの互換性も良くなっています。さらに、他の動画ダウンロードソフトよりも高速ダウンロードできるのが強み。複数の動画をまとめてダウンロードしても素早く保存されるため、1本の動画をダウンロードする時間を無駄にせず済みます。
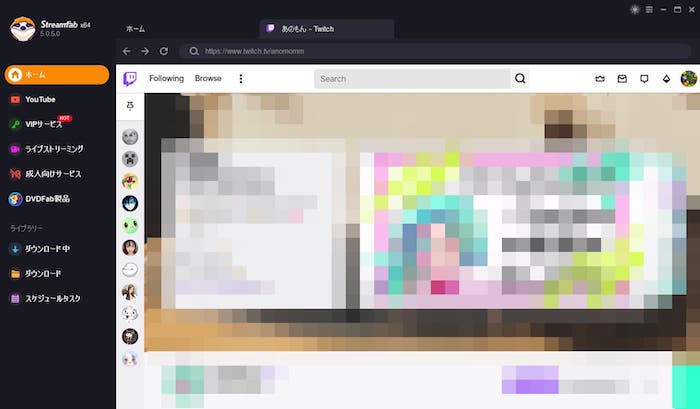
MP4でダウンロードできるため、スマホでもパソコンでもゲーム機でも再生できます。MP4はファイル容量も軽いため、複数の動画をダウンロードしたい方にもおすすめです。
StreamFab Twitch ダウンローダーを使ってTwitch動画をダウンロードする方法は「TwitchビデオやVOD動画をダウンローダまた保存する方法を徹底解説!」でご参照ください。
まとめ
PS4とTwitchを連携すれば簡単に大画面でゲーム配信が見られます。連携できないときは、本記事で紹介した解決方法を実践してみましょう。Twitchの動画をダウンロードする際はStreamFab Twitch ダウンローダーをお使いください。