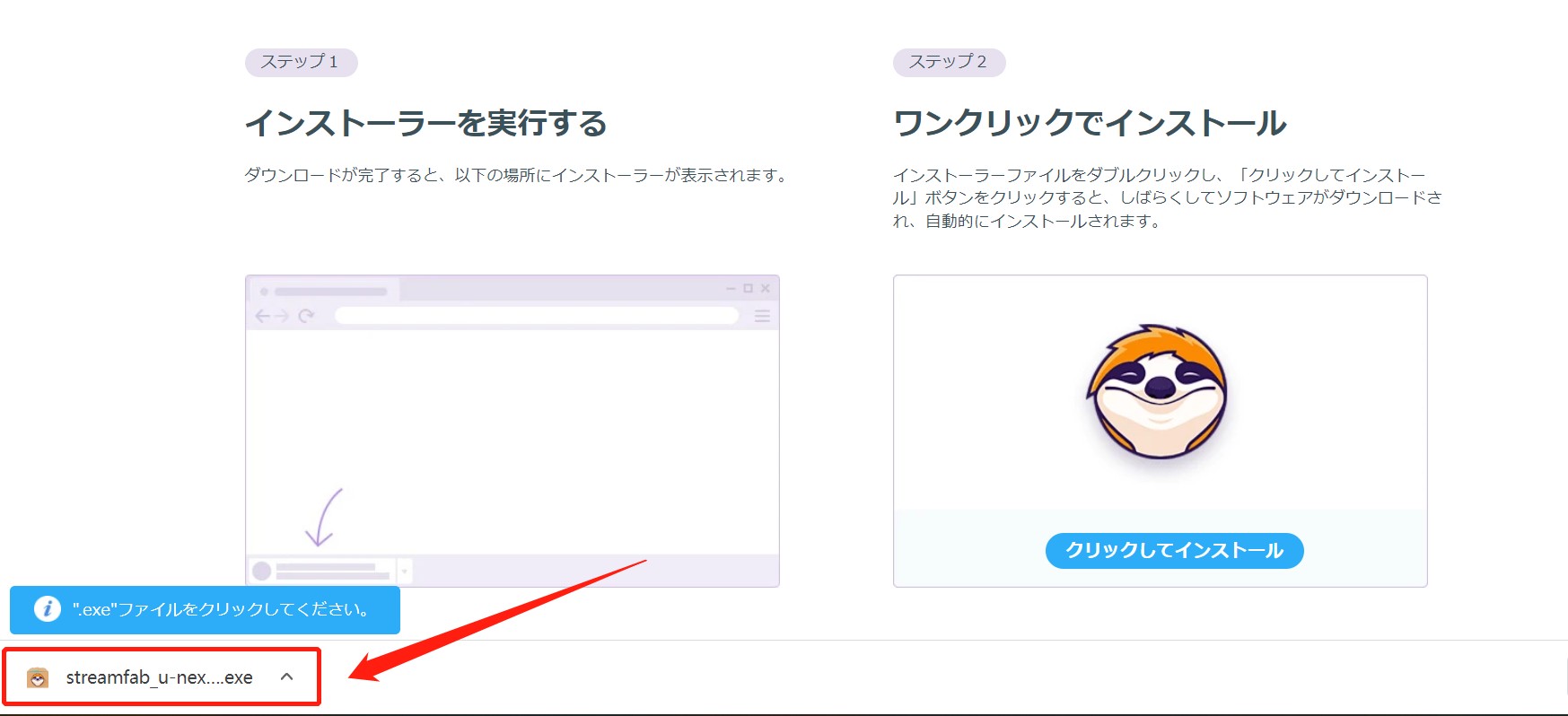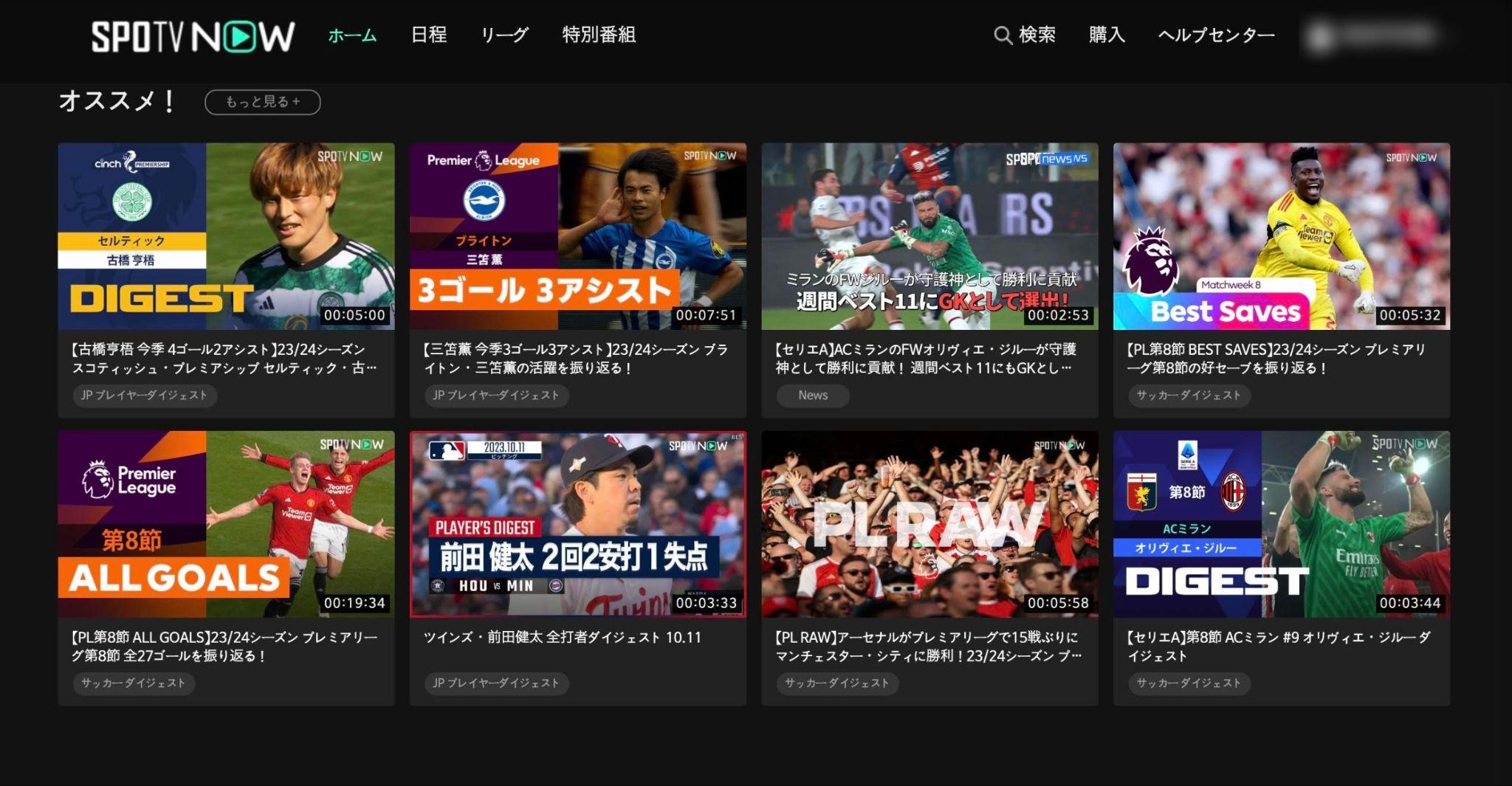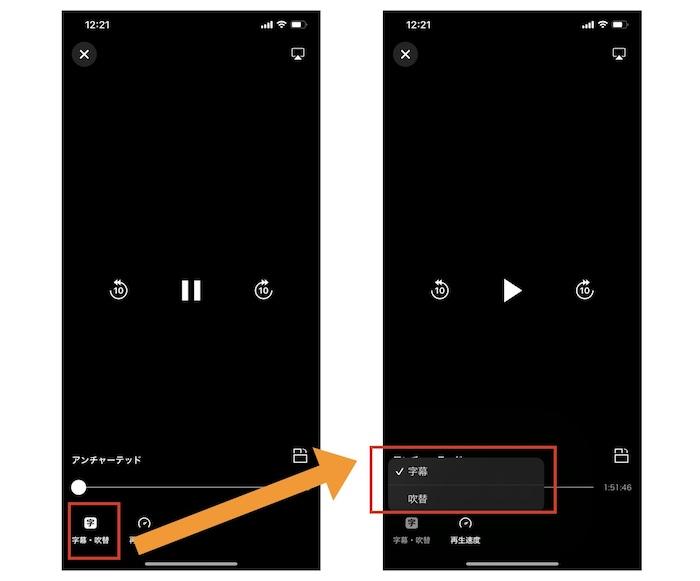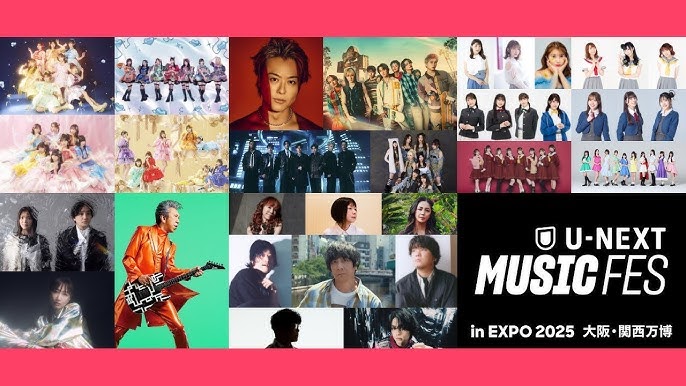【裏ワザ級】U-NEXT(ユーネクスト)の動画を無制限にダウンロードしてPCに永久保存!カメラロールに保存可能
概要
- 結論:PC版U-NEXTでは公式にオフライン再生不可。スマホ・タブレットのアプリのみ対応。
- 視聴期限:ダウンロードした作品は最長48時間。一部作品は非対応。
- 代替手段:PCで保存する場合は録画やサードパーティソフトが必要。
- 推奨方法:StreamFab U-NEXT ダウンローダーでMP4形式に保存可能。
- 比較選択:他社ツールも存在するが、解像度や字幕対応に差がある。
- 注意事項:著作権と利用規約を遵守。保存は私的利用の範囲内に留めること。
こんにちは、動画好きの私はこれまで「U‑NEXTのドラマをオフラインでPC保存できないか?」という悩みにずっとモヤモヤしてきました。特にMP4で永久に保存しておきたいあなたなら、きっと同じ思いですよね。
220,000本以上の動画が見放題で国内No.1のコンテンツ数を誇るU-NEXT。公式アプリではスマホ限定、PCでは保存できず、解約後は使えなくなる…。「PCでU‑NEXT動画をMP4形式で永久保存したい」「無料で録画する裏技は?」といった声に、私も共感しています。
本記事では、そんなあなたのニーズに応えるため、私が実際に試して検証した方法や対策を、以下の4部分でわかりやすくまとめました。
本記事を読めば、ダウンロード数や容量、対象作品などすべての制限を解除し、U-NEXTをPCに永久に保存できる方法がわかるはずです。
【スマホ・タブレット向け】U-NEXTアプリで動画をダウンロードして保存する方法
U-NEXT動画をスマホにダウンロードして保存する方法
U-NEXTでは、スマホやタブレット向けの専用アプリを使えば、作品をあらかじめ保存してオフラインで視聴できます。外出先や通信量を節約したいときに便利な公式機能であり、操作も非常にシンプルです。
以下、U-NEXTをAndroid・iphoneにダウンロードする手順です。
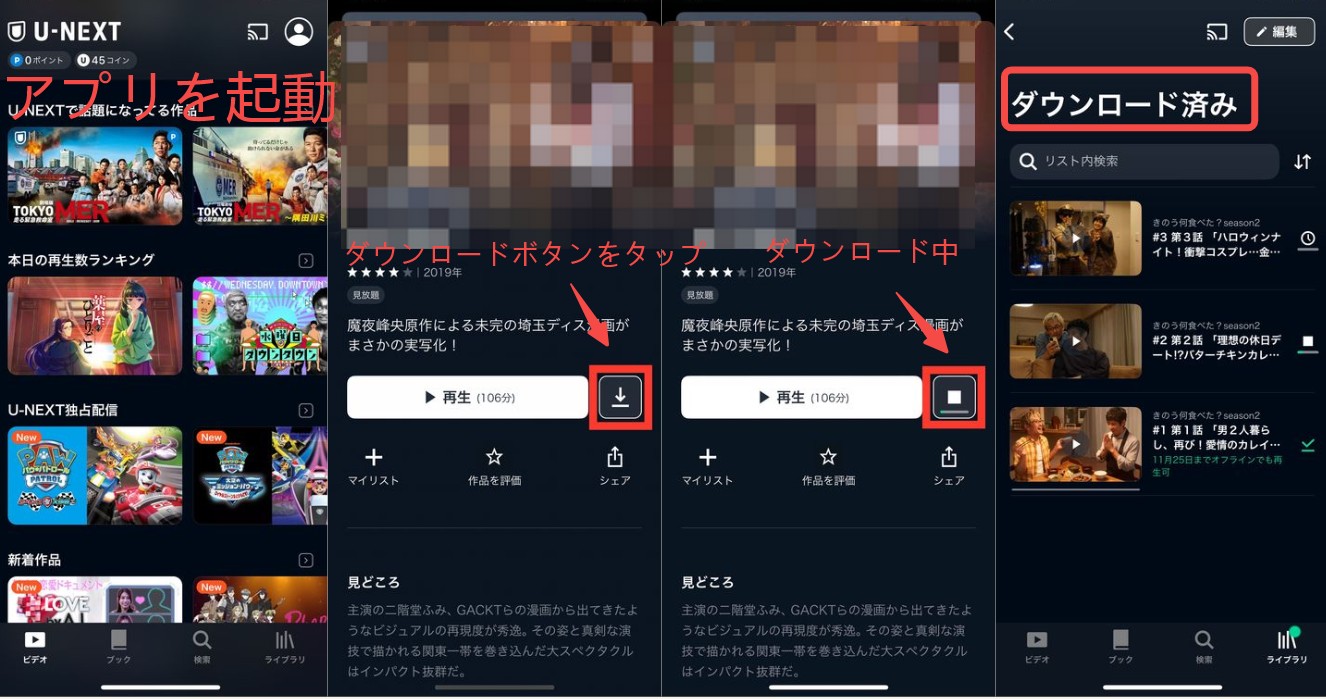
U-NEXT公式アプリにダウンロード制限がある
公式アプリに以下のようなU-NEXTダウンロード制限があるから、外部ツールでPCにMP4形式で保存する必要があります。
- 対応端末:スマホ・タブレットのU-NEXTアプリのみ
- 非対応作品:一部の映画・番組はダウンロード不可
- 数上限・視聴期限:ダウンロードU-NEXT作品数最大25本、再生時間は最大48時間
- 台数制限:U-NEXT動画がダウンロードできるデバイスは1台だけ
これらの条件は U-NEXTヘルプセンター でも公式に説明されており、規約上も明記されています。特に「PC版は公式にオフライン再生ができない」という点を理解しておくことが大切です。
また、配信終了となる動画であれば、今後視聴できなくなってしまいます。配信終了後や解約後でも見たい場合は期限が切れた前にローカルに保存しておいた方が良い。しかし、通常のU-NEXT録画ソフトウェアを使うと、真っ黒になる場合がよくあるからダウンローダーがおすすめです。
U-NEXTには生配信・見逃し配信がダウンロードできる?
U-NEXT の公式ヘルプによって、「ライブ配信をダウンロードしたい」という質問に対して、「ダウンロードすることはできません。U-NEXTヘルプセンターにより、生配信(ライブ配信)や、その見逃し配信分については、オフライン保存(ダウンロード)機能は提供されていないということです。しかし、見逃し配信がダウンロードしたい場合、サードパーティ製のダウンロードソフトを利用すれば、見逃し配信も保存できます。
【MP4で永久保存】U-NEXTをPCにダウンロードして保存する方法
U-NEXTのダウンロード機能に制限が多いため、パソコンにMP4形式でダウンロードする利用者がいます。StreamFab U-NEXTダウンローダーを活用すれば実現できます。
【Windows&Mac】 StreamFab U-NEXT ダウンローダー
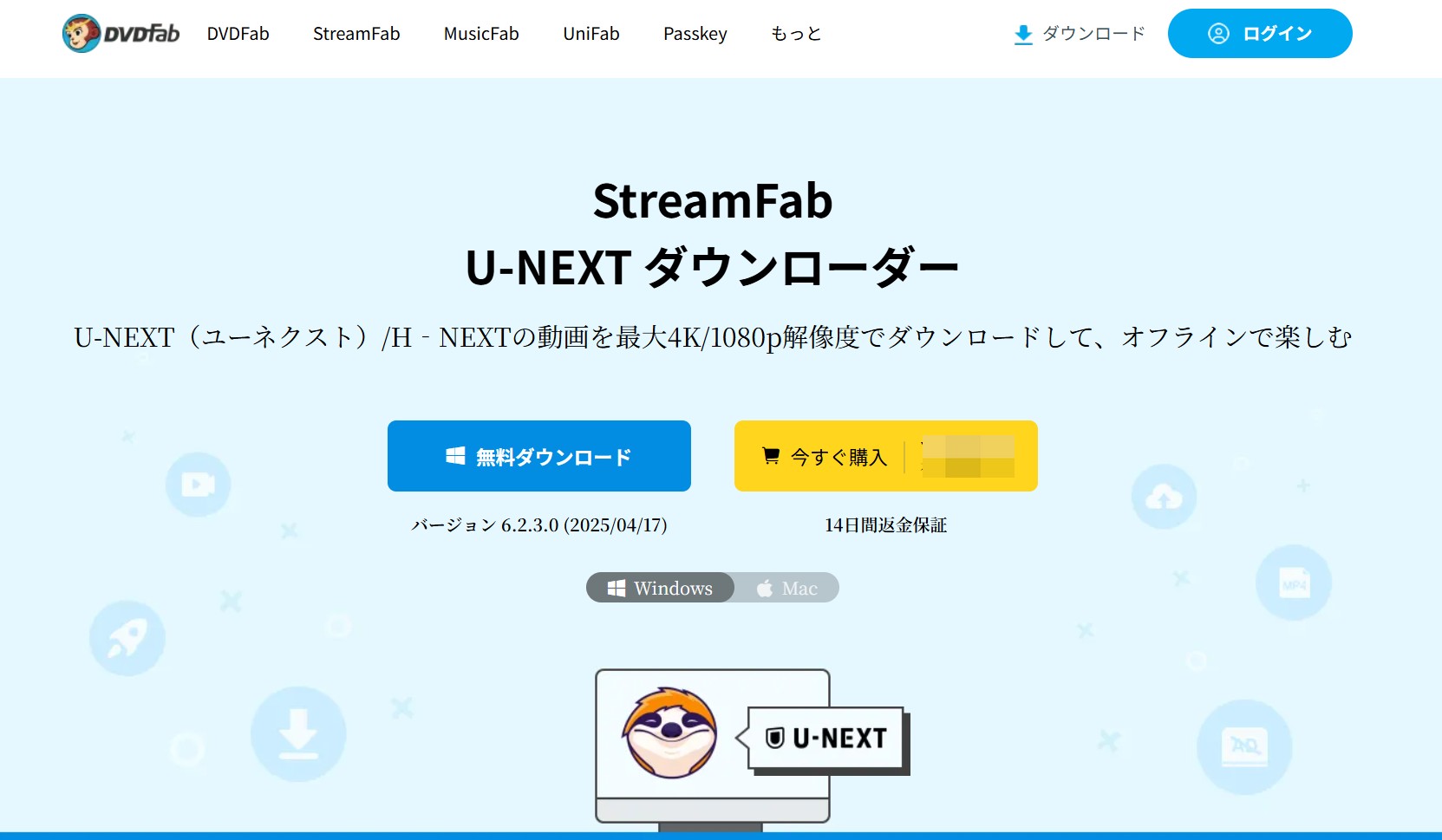
StreamFab U-NEXT ダウンローダーは、DRMの制限を解除し、パソコンでU-NEXTの動画を高画質で高音質のまま高速にダウンローできるソフトです。ダウンロードした動画は最大1080pのMP4形式で保存して、スマホやタブレット、ゲーム機などさまざまなデバイスで再生できます。音声、字幕の言語を事前に設定でき、複数の動画を一括ダウンロードできます。また、内蔵されたブラウザから好きな動画を検索してダウンロードすることができるので、動画のURLをコピー&ペーストする必要もありません。
30日間でターボスピードやスケジュールダウンロードなどすべての機能を無料で体験できます。
StreamFabは、DRM保護技術のアップデートにより、ストリーミングの最新動画を1080pでダウンロードに対応しています。汎用性が高く安定しているソフトなので、どのダウンロードソフトにすれば良いか悩んでいるという初心者の方におすすめです!
- U-NEXTの動画をMP4として保存
- 1080pの高画質とAAC2.0の高音質対応
- 音声と字幕を事前に選択可能
- 複数/全エピソードを一括にPCにダウンロードできる
- Windows、Macも対応
- 独自の公開予定の動画の自動ダウンロード機能
- Youtubeダウンロードは永久無料
StreamFab U-NEXT ダウンローダーのダウンロード・インストール方法
まず、上記のボタンを押してこのU-NEXTダウンロードソフトを無料でダウンロードします。
インストーラーファイルをダブルクリックし、「クリックしてインストール」ボタンをクリックすると、しばらくしてソフトウェアがダウンロードされ、自動的にインストールされます。
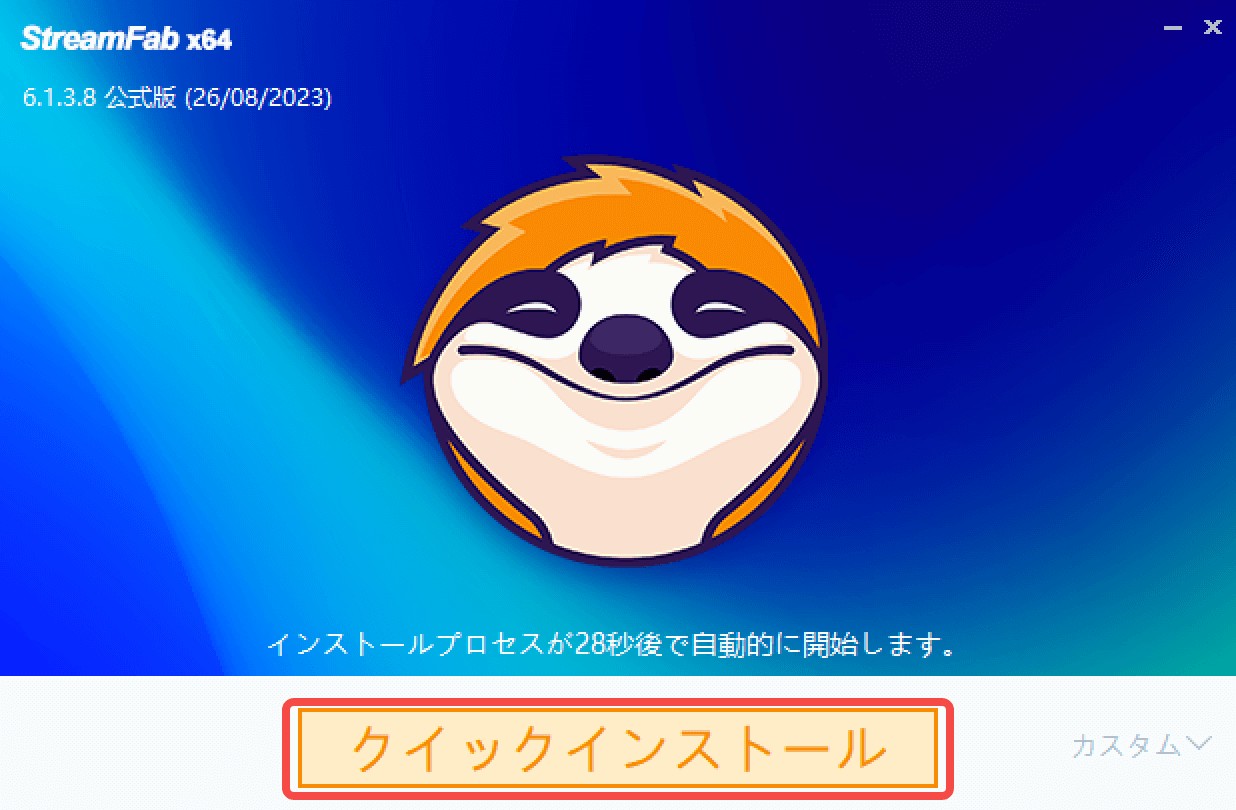
StreamFab U-NEXT ダウンローダーで動画をダウンロードするには、U-NEXTのアカウントが必要です。ソフトの起動画面はこんな感じます。

StreamFabでU-NEXTの作品をPCにダウンロードする操作手順
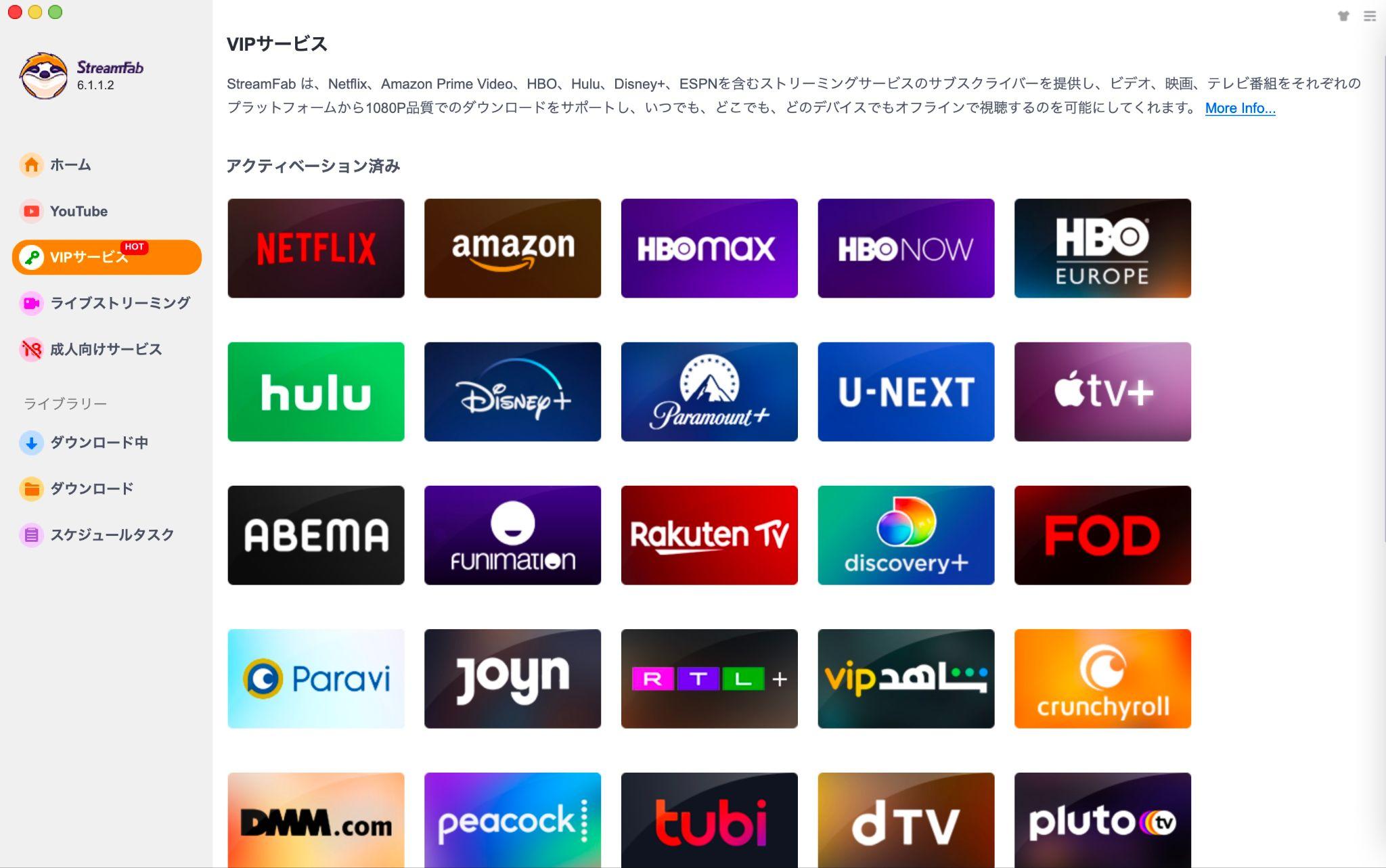
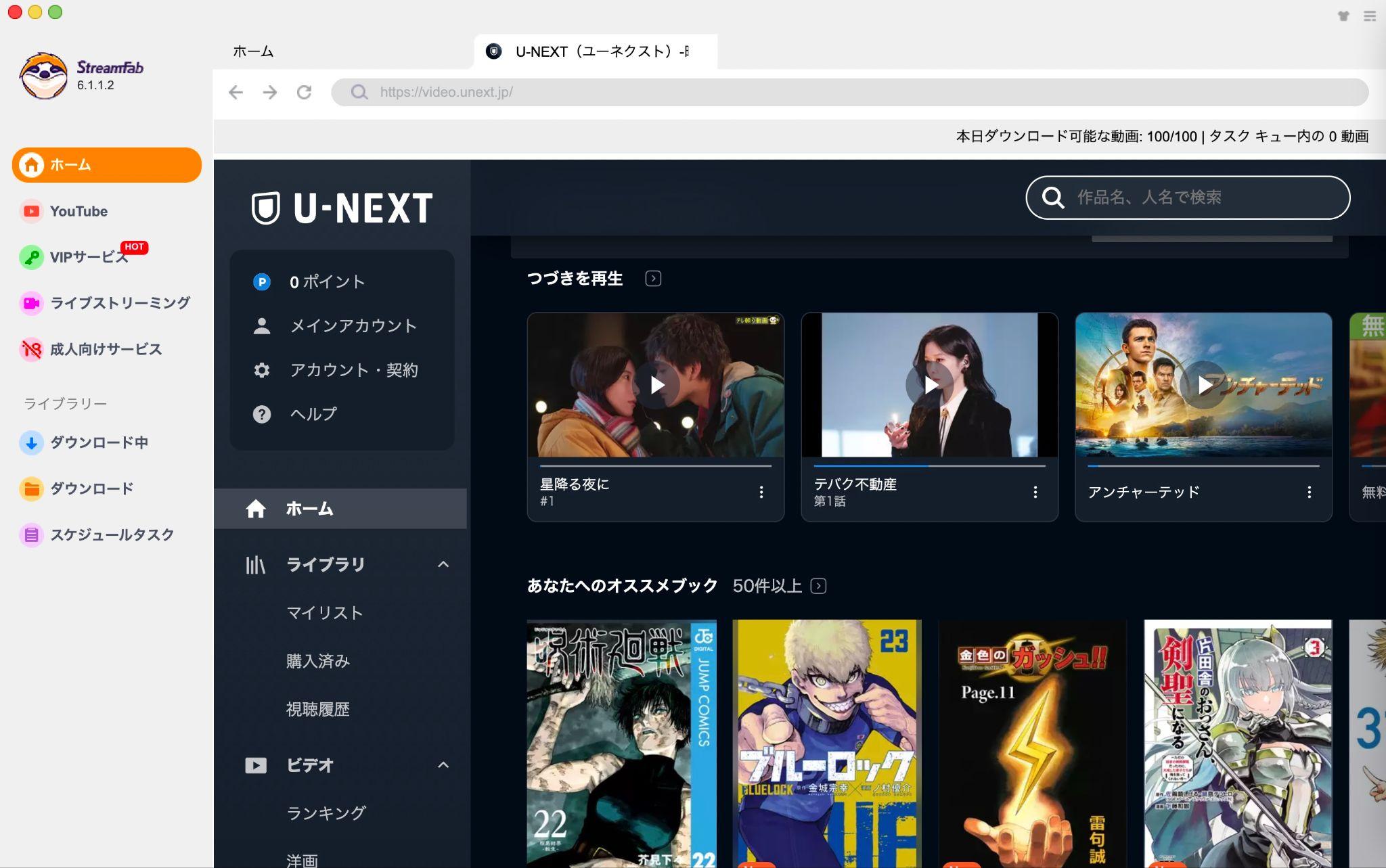
ダウンロードしたい動画を再生すると解析が始まります。解析が完了したら、ダウンロード画面が表示されます。
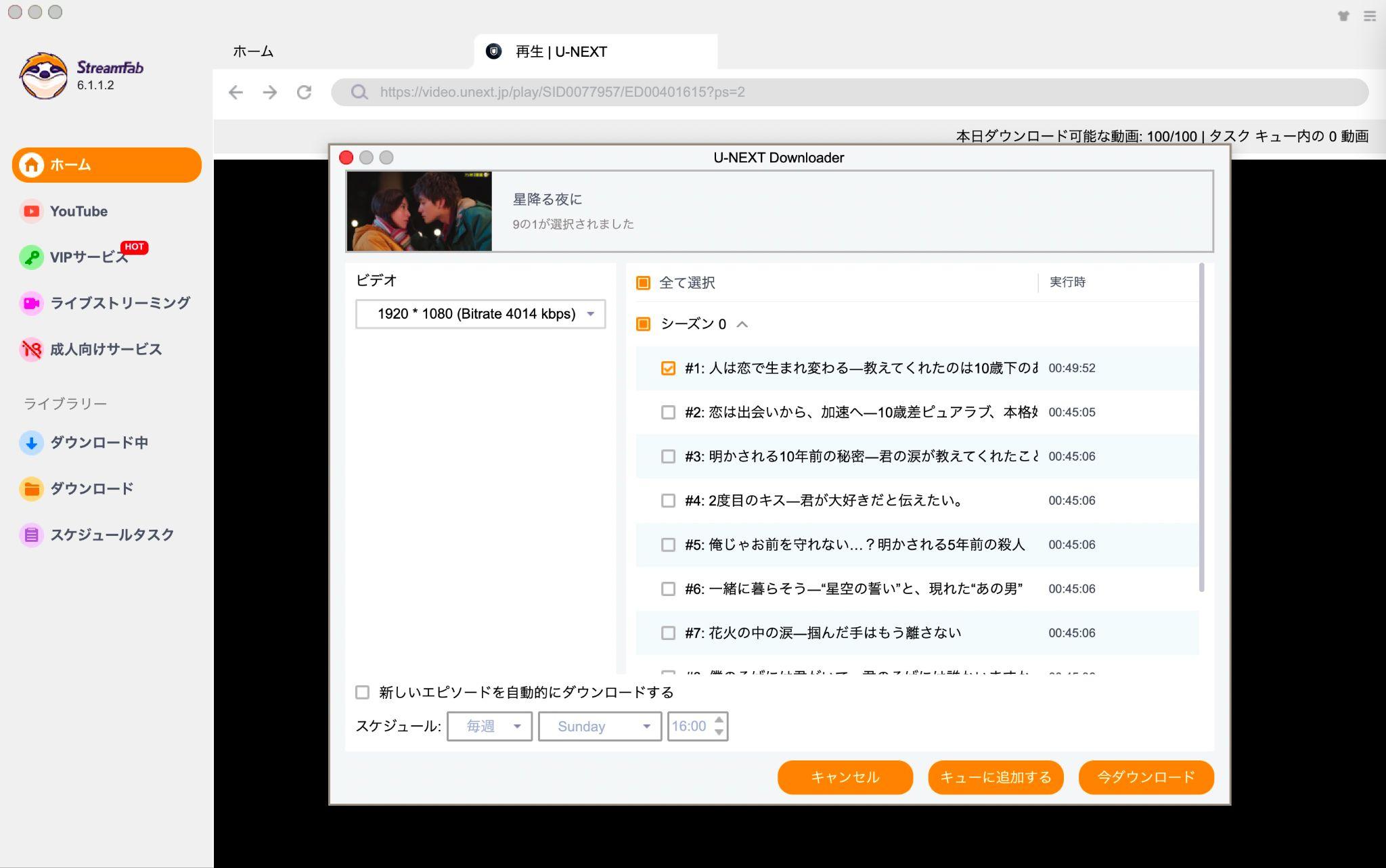
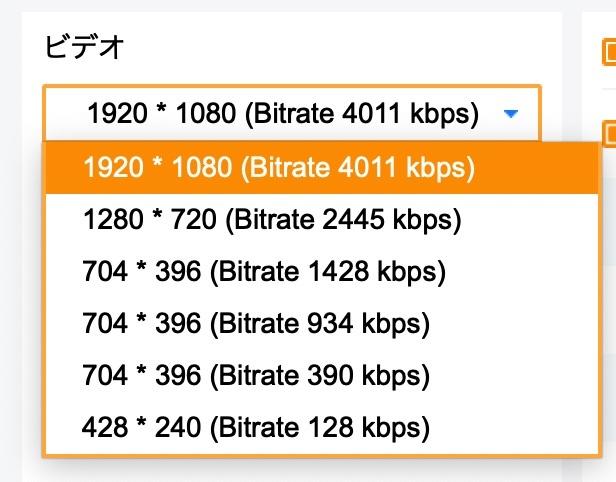
海外作品の場合は字幕と吹替も選択できます。
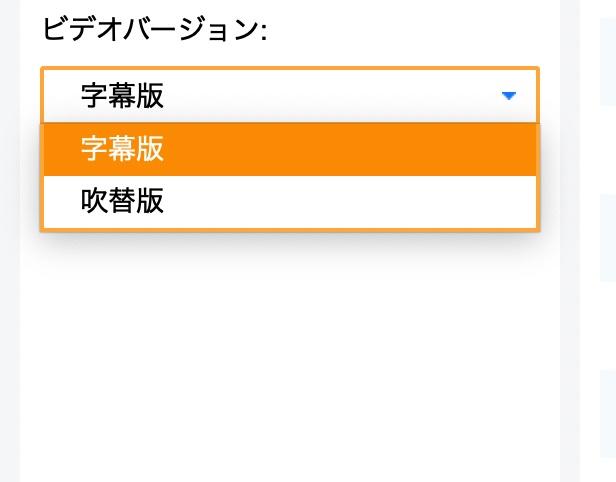
来週更新の新しいエピソードを自動的ダウンロードしたい場合は、左下のスケジュールに時間を設定します。

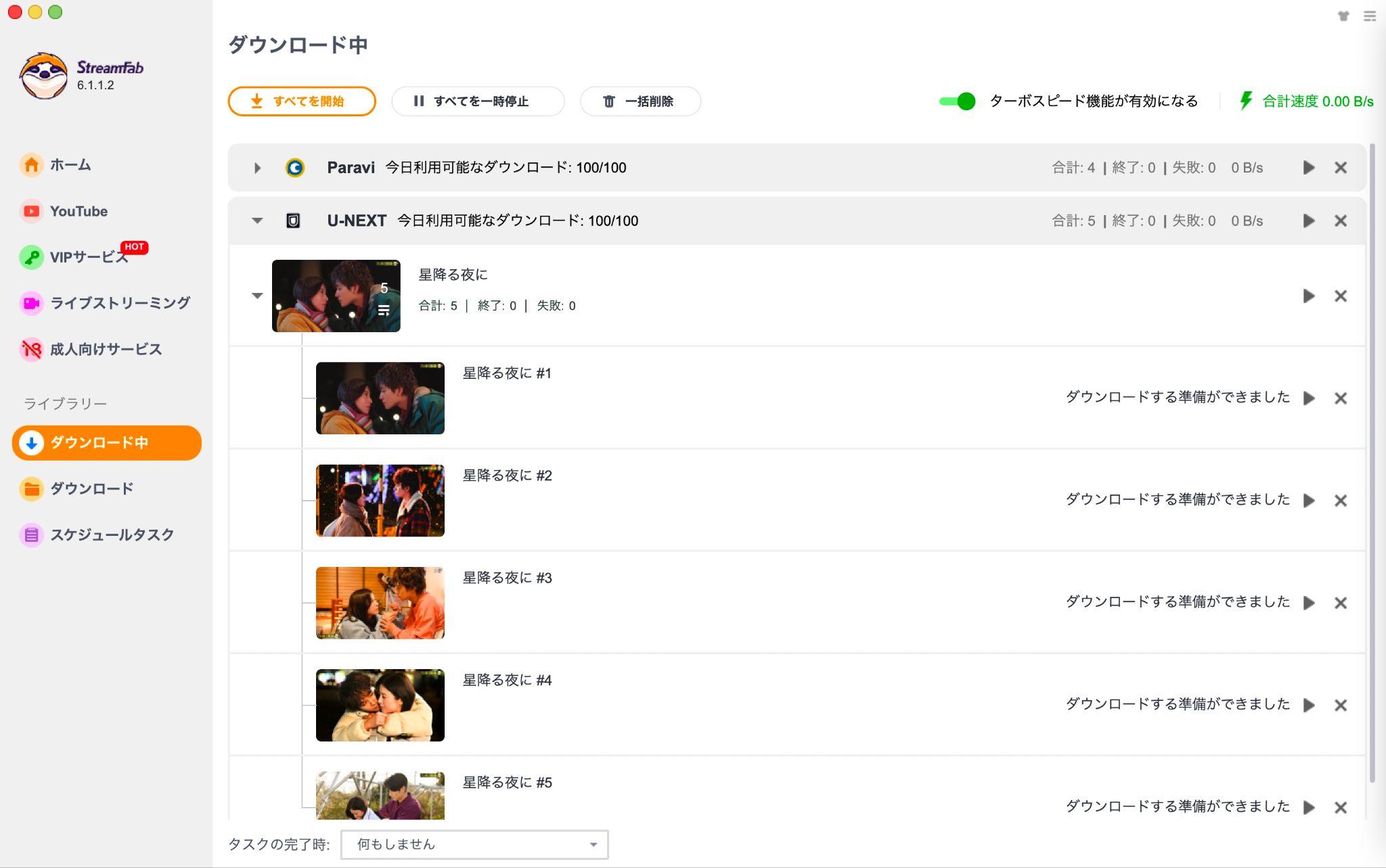
ダウンロード済みの動画は「ダウンロード」に移動されます。ダウンロードした動画を直接再生するか、ディスクに書き込むことができます。

解像度や字幕などを事前に設定:下記のようにメインインタフェースの右上にある「設定ボタン」をクリックして、設定パネルを開きます。左のメニューには「一般」、「VIPサービス」、「ライブラリ」、「ネットワーク」、「サウンド」などがあります。 まずは「一般」に移動して、システムの言語を日本語に選択します。そして、下の「VIPサービス」のタブに移動して、「解像度」、「音質」、「字幕フォーマット」などを事前に設定します。 その中、解像度ボックスで、フルHD-1080pとHD-720pのどちらかを選択します。プリセットが終わったら、「ok」をクリックすればいいです。 |
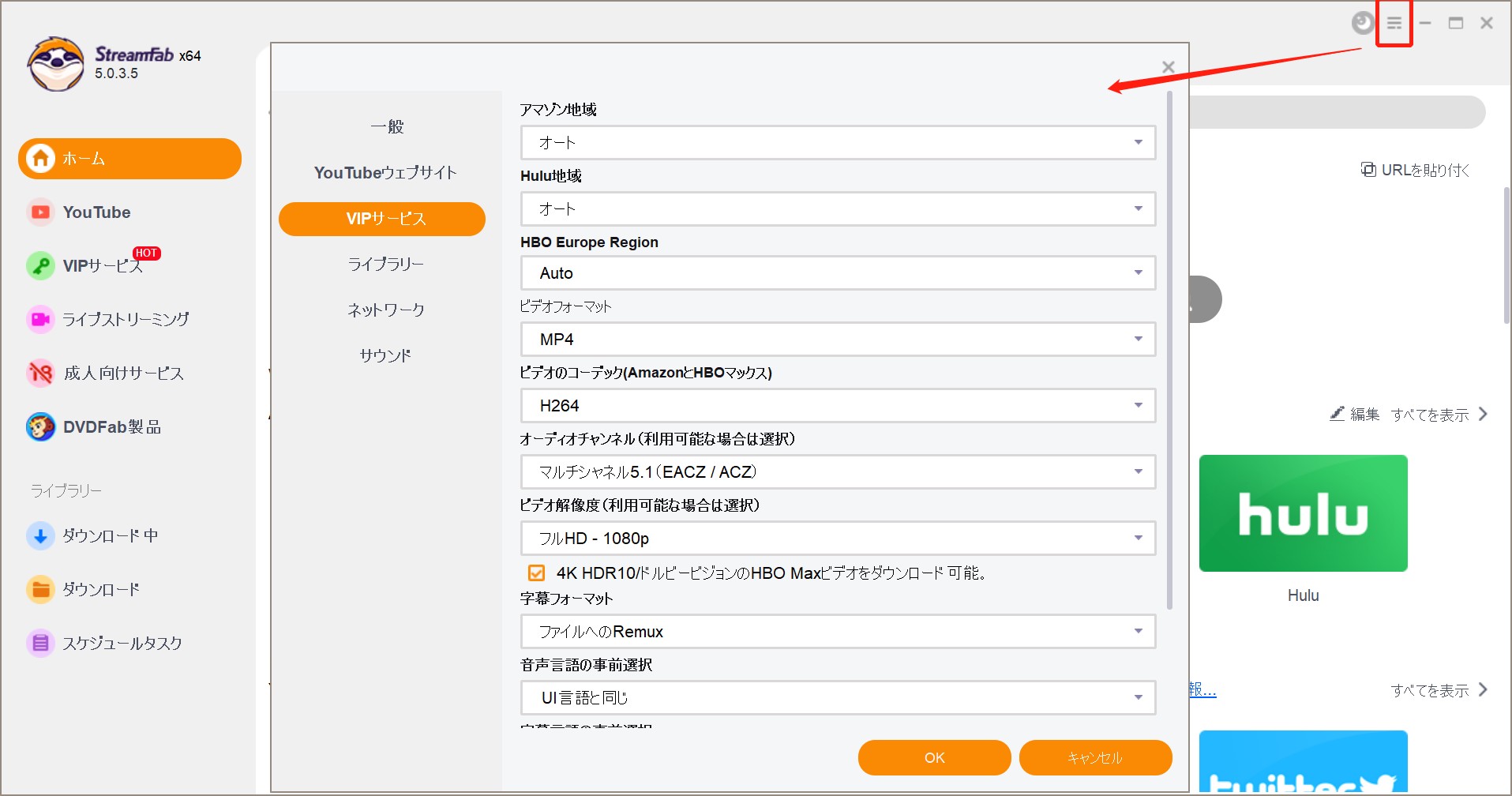
U-NEXT動画のダウンロードソフトの中で、StreamFabは特に優れた性能を発揮しており、U-NEXTのDRM解除やダウンロード速度、機能面で他を上回っています。
MP4形式でのU-NEXTをPCにに保存するため、ギガを使わずスマホやタブレット端末で観たい場合はパソコンからモバイルデバイスへ転送すればいい。
よくある失敗と確認ポイント
- 解析が始まらない → ログイン状態や地域設定を確認
- 保存先が分からない → 設定>保存ディレクトリを確認
- 進捗が止まる → ネットワーク接続やバージョンをチェック
StreamFab vs ClverGet vs Tunepat
今、本当にU-NEXT動画をダウンロードできるソフトウェアはStreamFab vs ClverGet vs Tunepat3つあります。
| StreamFab | ClverGet | Tunepat | |
| 機能 | U-NEXTをダウンロード | U-NEXTをダウンロード | U-NEXTをダウンロード |
| ダウンロード方式 | 再エンコーディング不要 | 再エンコーディング必要 | 再エンコーディング必要 |
| 画質 | 1080p・4K | 1080p | 1080p |
| スケジュールダウンロード | ◯ | ❌️ | ❌️ |
詳しくはStreamFab vs TunePatを参考にしてください。
PCにU-NEXT動画がダウンロードできない場合の対処法
スマホでU-NEXTをダウンロードできないのは、デバイスや対象作品数、視聴期間、ストレージなどの制限が原因にあることが多い。その時パソコン用のダウンローダーを使えばいい。
しかし、PCでU-NEXT動画がダウンロードできない原因と対処法は何でしょう?以下、よくある原因と対処法をまとめてみます。
症状別トラブルシューティング
| 症状 | 主な原因 | 対策 |
|---|---|---|
| 画面が真っ黒 | DRM保護 / ハードウェア加速 | 設定でハードウェア加速をOFF |
| ダウンロードが進まない | ネットワーク不安定 / ソフトウェアやGoogleバージョン古い | アプリ更新・回線確認 |
| 保存先が不明 | デフォルト設定のまま | 設定>保存先ディレクトリを変更 |
| ログインできない | アカウント制限 / 地域制限 | U-NEXT公式に確認 |
| ダウンロードできない | ソフトウェアや拡張機能に不具合が生じる | 次のバージョンを待つか、カスタムサービスに問い合わせる |
補足:詳細は U-NEXT公式ヘルプ で確認できます。
PCにU-NEXT動画をダウンロードするFAQ
筆者の知っている限り、現在の無料Chrome拡張機能やオンラインダウンローダーでU-NEXTをダウンロードできません。ただし、一部の録画ツールでU-NEXTを保存できます。
筆者は実際、Videodownload Helperや Video Downloder Plus、Cococut、及びストリームレコーダーなどを全部試したが、すべて利用不可でした。以下その実験結果を掲載します。
| 無料拡張機能 | U-NEXT動画をダウンロードできるか | メモ |
| Videodownload Helper | ❌️ | U-NEXTをMP4ファイルで保存できるが、ダウンロードしたファイルは再生するとスクリーンが緑になる |
| Video Downloder Plus | ❌️ | U-NEXTをMP4ファイルで保存できるが、ダウンロードしたファイルは損壊され再生できない |
| Cococut | ❌️ | U-NEXTダウンロード失敗 |
| ストリームレコーダー | ❌️ | DRM解除できないので、通常モードでもキャプチャモードでもU-NEXTを保存できない |
| Screen Recorder for Google Chrome🔮 | ◯ | U-NEXTをMKV形式で保存する |
| Screenity🔮 | ◯ | U-NEXT録画に対応、更に動画編集も可能 |
| Screencastify | ◯ | 登録必要、長時間の録画ではクラッシュ |
外部ダウンローダーの場合は、殆どソフトウェアの「設定」でU-NEXT動画の保存先を変更できます。StreamFabの場合は右上の「三」>「設定」>「一般」>「ディレクトリ」で確認できます。
Google拡張機能の場合は、右上の「︙」>「ダウンロード」で保存済みの動画を確認できます。
はい、StreamFabを活用すれば、レンタル動画含めてU-NEXTで再生できる動画なら全てMP4形式で保存できます。ただし、無料拡張機能でパソコンに保存するU-NEXT動画は必ずMP4形式で保存できるには限りません。(公式アプリだとレンタル動画をスマートフォンにダウンロードできるが、保存期間は48時間だけです。)
通常のホットキーでU-NEXT画面をスクショすると真っ黒になります。Chromeブラウザの設定で「システム」>「グラフィック アクセラレーションが使用可能な場合は使用する」をオフにすれば「Windowsキー+Shiftキー+Sキー」を同時押してスクショできるようになります。
まとめ
U-NEXTには公式のダウンロード機能がありますが、アプリ内保存や1デバイス制限といった制約があります。これを解除したい場合、StreamFab U-NEXT ダウンローダーや無料拡張機能を利用することで、PCに動画を直接保存し、U-NEXT動画をオフラインで視聴可能です。本記事の方法に従えば、簡単にダウンロードできます。また、StreamFabは30日間の無料体験も利用できるので、ぜひ試してみてください。
著作権法に私的利用目的での動画複製を認めますが、ストリーミング動画ダウンロードはこの範囲に属するかどうか疑問です。本記事では技術上U-NEXT動画の保存方法を説明するだけ、違法ダウンロードをサポートしません。