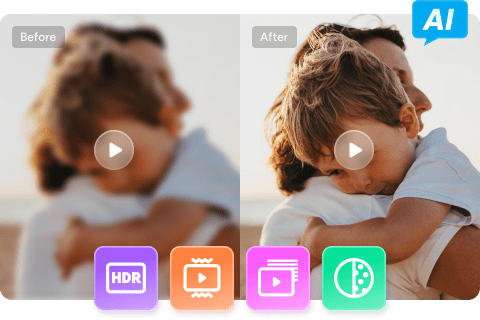DaVinci Resolve 16の代わりに使える最高の代替ソフトUniFabの徹底解説
要約: 今回はDaVinci Resolve16の使い方と基本操作を分りやすくご解説し、ショートカットキー、新規プロジェクト作成や動画の切取りなどをしっかりと見ていきたいと思います。また、2025年でDaVinci Resolve 16の代わりに使える最高の代替ソフトUniFabを解説し、DaVinci Resolve 16と比較していきます。
数ある動画編集ソフトの中からどれを選んだらいいのかと悩んだことがありませんか?
一度も使ったことのないソフトを手に入れる前に熟考すべき点が多々あります。というわけで、まずはカラーコレクションとかカラーグレーディングを手軽に行える「ダヴィンチリゾルブ」をご紹介し、3つの動画編集ソフトの基本操作をしっかりと見ていって、画質強化機能を実現したUniFabについても述べたいと思います。
DaVinci Resolve(ダヴィンチリゾルブ)とは2004年に登場した動画編集ソフトです。ダヴィンチリゾルブの無償版と有料版をWindows、LinuxとMacでも利用可能となっており、使用言語は日本語と英語はもちろんのこと、それ以外に5ヶ国語に対応しているため世界中の多くの国で圧倒的な人気を誇るソフトです。なお、レベルの高い動画編集を可能にする映像業界でよく使われているツールと知られており、動画の微調整などを素早いスピードで完結したいと思ったらダヴィンチリゾルブは疑いなく大いに助けてくれます。
ダヴィンチリゾルブの最大の特徴は、無料版で9割以上の機能が使えるという点です。つまり、無料版にもかかわらず、めちゃくちゃ機能が豊富なんです。
目次
Davinci Resolve 16 Review
Davinci Resolveの推奨環境に関して言えば、最低でも2019年のiMacが必要です。あとは、処理中にかなりのメモリ容量をくってしまう様です。なので、8GBのGPUメモリが目安で、Radeon Pro Vegaグラフィックボードを搭載するパソコンでラグることなく使用できると言われています。
それではDaVinci Resolve16の基本操作を見ていきましょう。今回はMacを使ってDaVinci Resolveを起動させます。
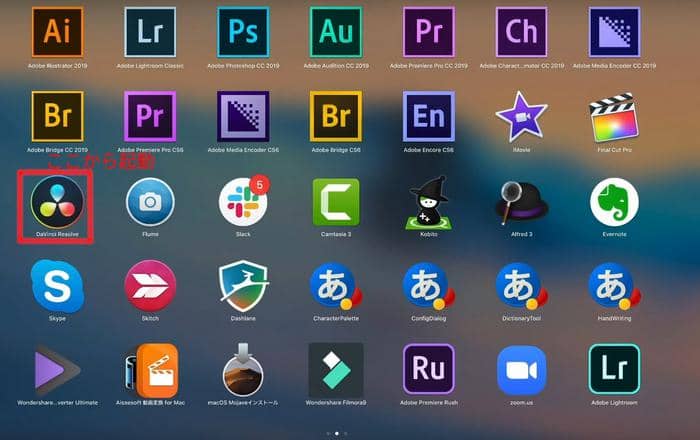
そして次に下のほうにある「新規プロジェクト」ボタンを押して、プロジェクトを作成します。
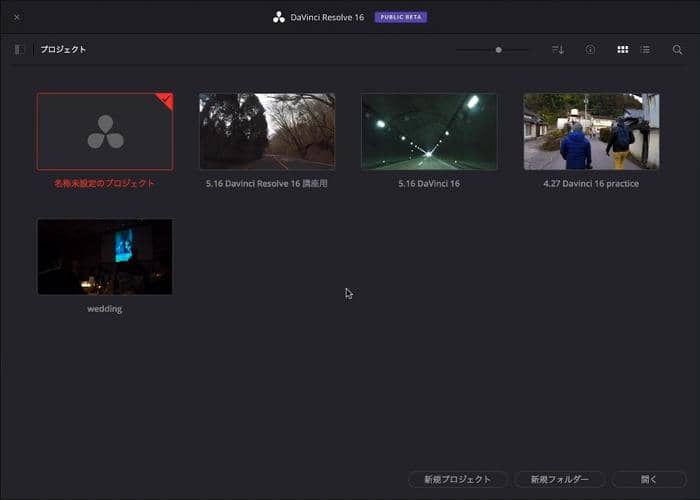
編集したい素材を読み込ませる為に以下の様に「メディアの読み込み」ボタンを押します。
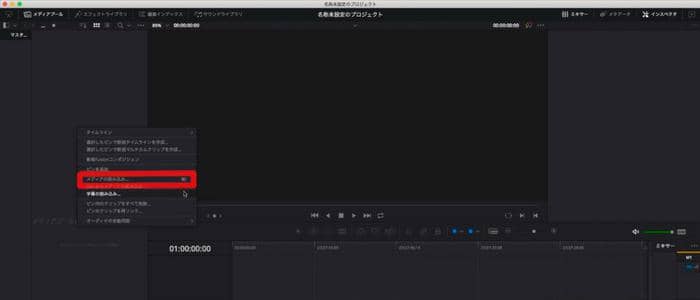
読み込まれたファイルが上のほうに表示されるはずですが、編集したい場合、タイムラインに入れておく必要があります。タイムラインの表示は以下のようになっています。

タイムラインで動画のトリミングを行うことが出来ます。この為に剃刀マークの「ブレード編集モード」に切り替えましょう。そして動画を消したい部分と残したい部分に分けましょう。ここで、キーボードの矢印の上下「↑↓」でクリップの先頭に飛んだりして編集するというのが効率の良い操作方法と思います。

また「選択モード」に戻って、削除したい部分を選択し、シフトキーを押しながらデリートキーを押して動画を詰めます。
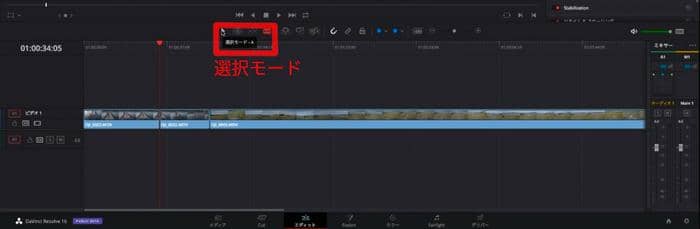
このような作業で不必要な内容を削除し、綺麗かつコンパクトな動画にまとめることが出来ると思います。タイムラインの操作についてですが、スペースを押して再生、「文字のJ」を押して巻き戻す、Lで早回しというショートカットも使うことが出来ます。
Davinci Resolve 16の代わりとなるUniFab
近年、一般用途向けの人工知能技術に基づいた動画編集ソフトが徐々に普及しつつあり、数あるAIツールが開発されている様です。Davinci Resolve 16で動画編集を行った後に出力ファイルの解像度が不十分だと思った時に動画変換ツールを使うことをおすすめします。海外は言うに及ばず、最近日本でも人気を集めているUniFabが動画編集の分野でださまざまな用途に適しています。今回はUniFabによるWindowsで使える完全日本語対応の動画編集ソフトをご紹介したいと思います。
画質強化方法:UniFab 動画拡大 AIを使用
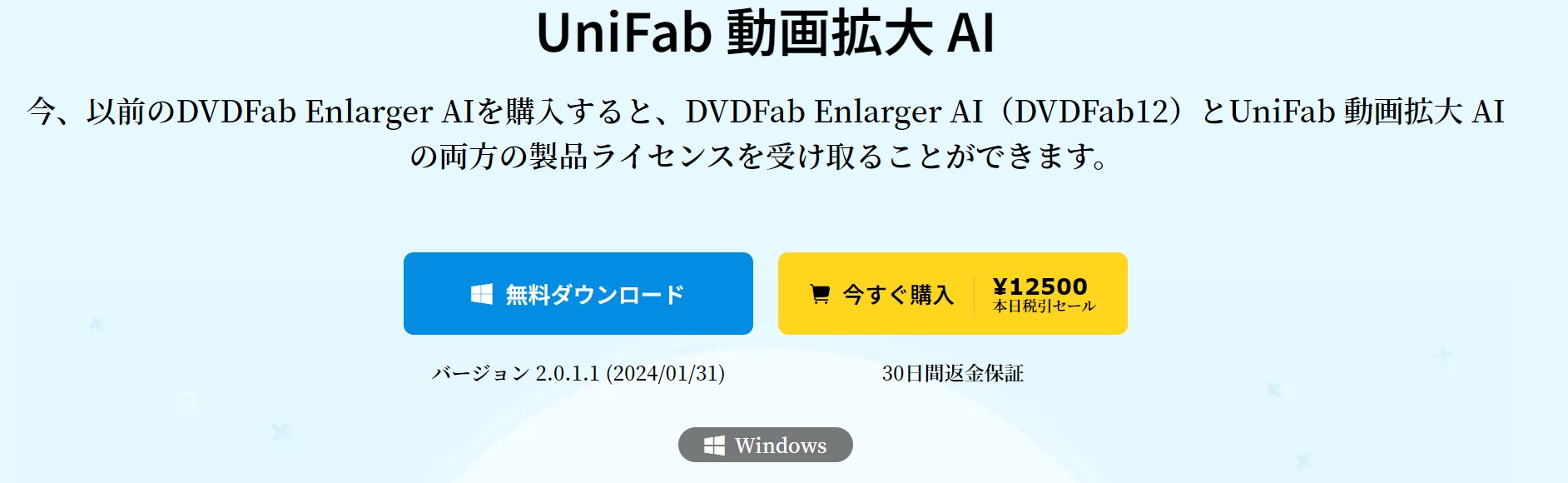
解像度向上の方法としてUniFab 動画高画質化 AIがおすすめします。UniFab 動画高画質化 AIは高度なディープラーニングアルゴリズムに基づいており、AIモデルを訓練してビデオコンテンツを識別、分析、強化し、よりリアルで鮮明なビジュアルを提供します。
具体的にどういうふうに行うかというと、まずはUniFab 動画高画質化 AIをダウンロードして、起動させます。そして、「Enlarger」モードを選択して、真ん中の「+」をクリックして動画をUniFabにいれましょう。

そして動画を読み込んだら、画質オプションで画質を選択してください。保存先を確認したら、「開始」ボタンをクリックするだけで、UniFab 動画高画質化 AIが自動的に作業を始めます。
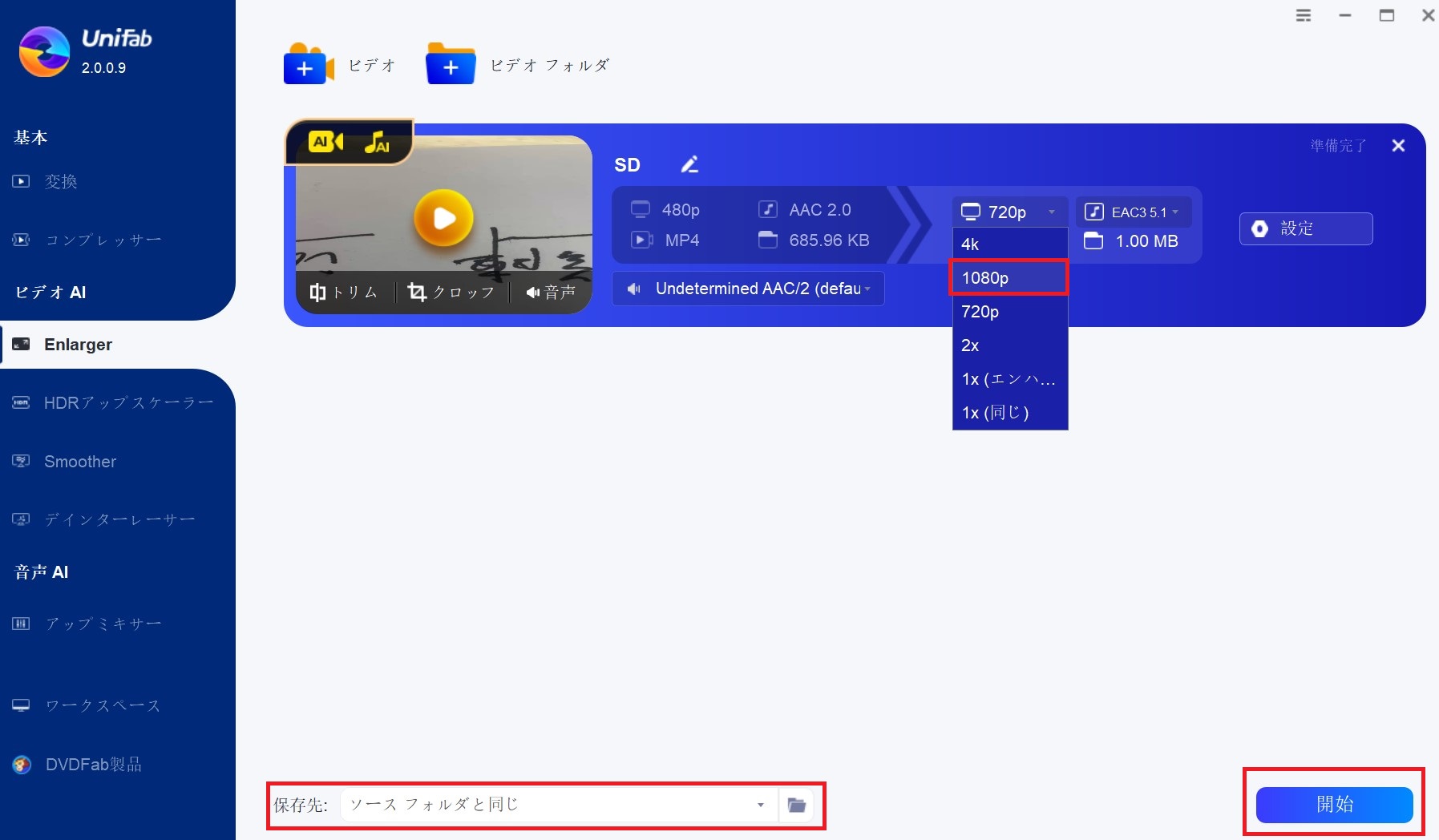
画質強化処理中の表示が以下の様になっています。
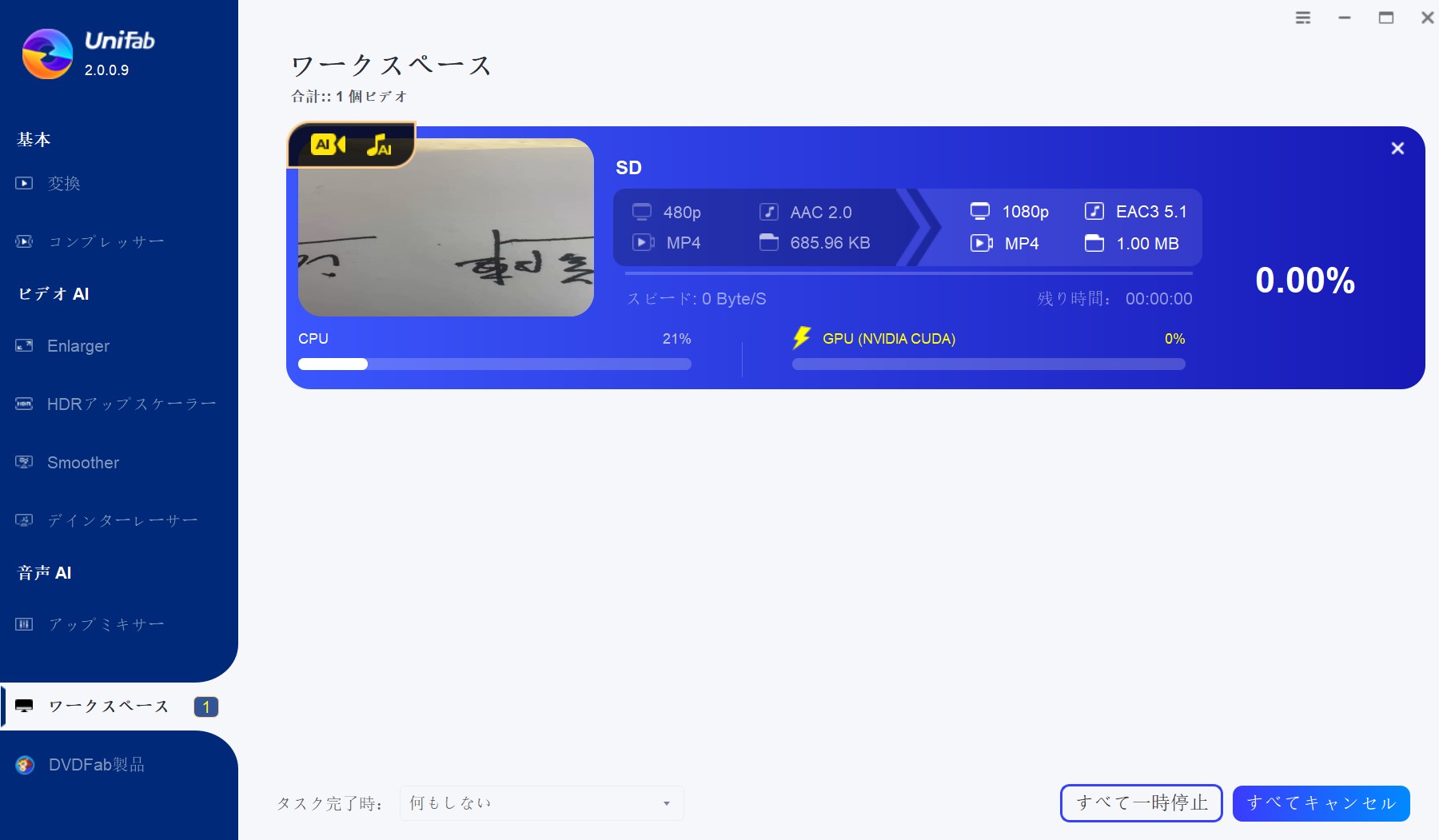
短い動画であれば、その処理が数秒で終わるはずですが、サイズの大きい動画を変換する場合はグラフィックボードを使って動画変換を行った方がいいです。
最後に出力ファイルを開いて結果のほうを確かめましょう。
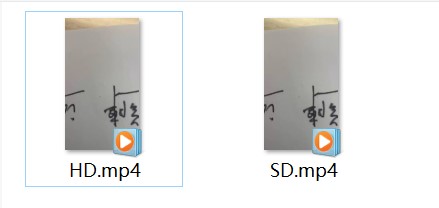
Davinci Resolve 16とUniFabの比較
UniFabがAIの力により細部まで精細に拡大できるというメリットがあります。また、AI知識がなくてもAIで動画を編集することができます。Davinci Resolve 16の機能とエフェクトの数も評価すべき点であり、結果的に、この2つのツールの力を合わせて動画を編集するというアプローチが一番実践的だと結論付けます。是非どちらもご活用してみてください。
まとめ
一般向けの動画編集ソフトが山ほど存在しますが、1つのツールで納得のいく動画編集をできると限らないし、使いたい機能が付いていないという問題によく突き当たりますよね。高機能な動画編集ソフトであっても動画を好きなように弄ったりすることが出来ない場合は1つ以上のツールを合わせて動画編集を行えばベストです。
今回の記事で動画の切取りをDavinci Resolve 16で、画質強化をUniFab 動画高画質化 AIで完結する普段考えられない十分巧みなやり方についてご解説しました。このノウハウの内容が役に立ったと思って頂ければ嬉しいです。