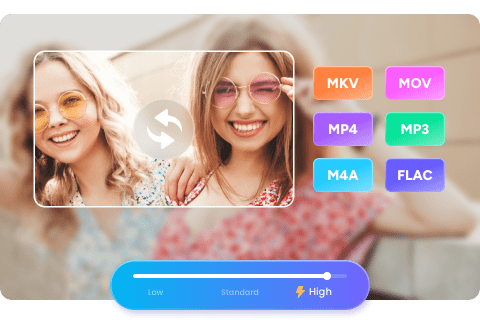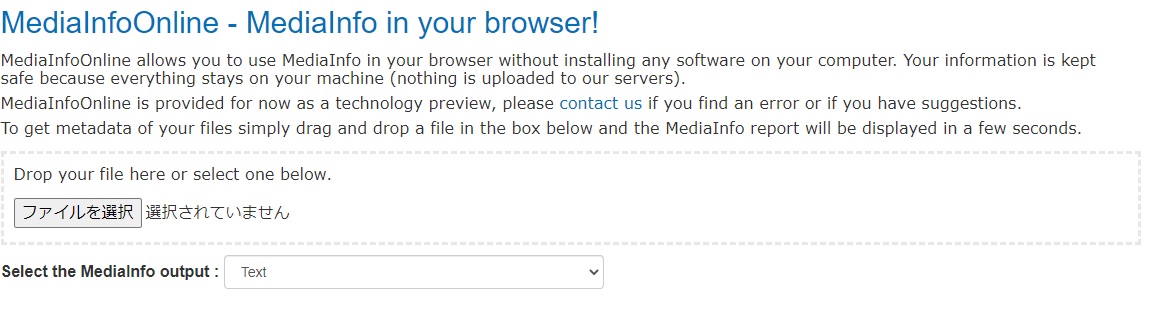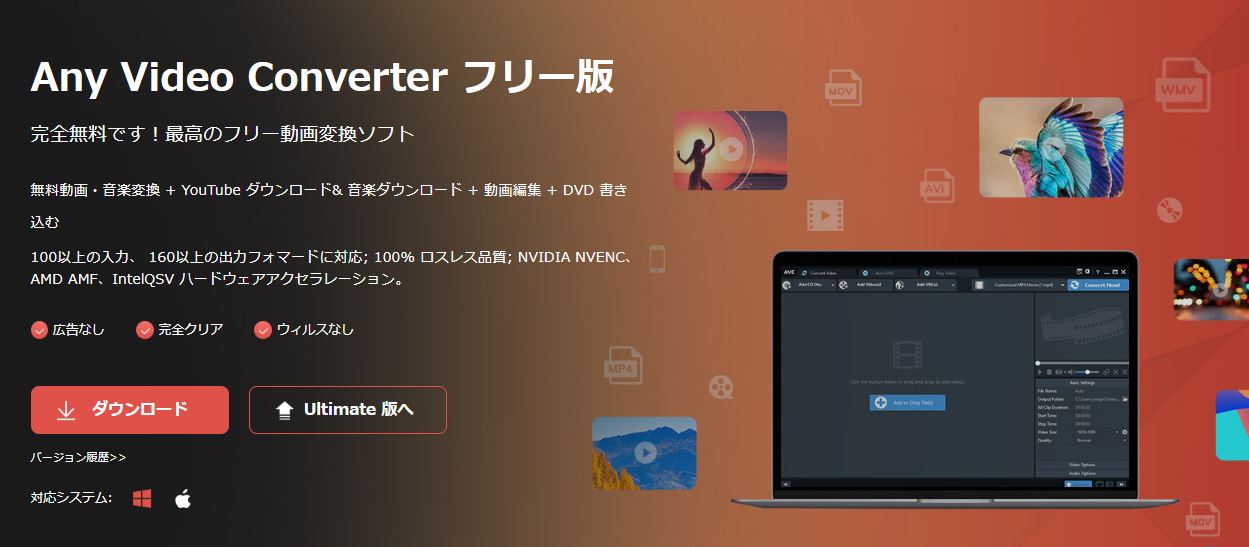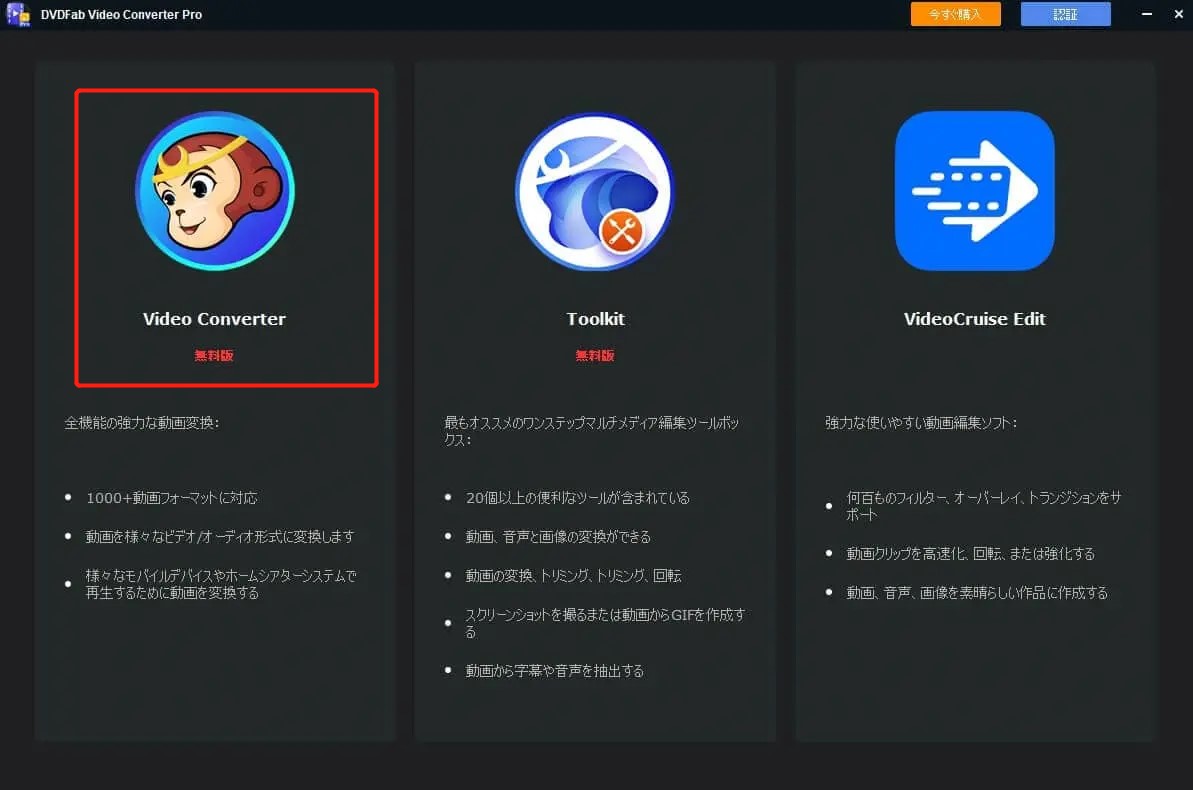【2025年】MP4動画を結合するソフトTop10 まとめ
要約: MP4動画を結合して一つにしたり、MP4動画を分割したりする場合は、この記事を読んでください。この記事の中でWindowsとMac用の最高のMP4結合ソフトを紹介しました。
MP4動画を結合して一つのファイルにするのがよく利用される技術です。YouTubeに好きな歌手の歌を全て一つにするファイルが多いです。ここでmp3音楽やMP4動画をカットしたり編集したりして結合する方法を説明します。
セルフメディア時代の到来に従って、YouTubeをはじめとするストリーミング配信が流行になしましたため、普通の人も自分で撮った写真や動画などをインターネットで投稿したりします。時々、特殊の効果を作り出すために、素材となる動画を連結する必要があります。
動画 結合ツールについて、主に動画結合ソフトと動画 結合 オンラインサイトの2種類があります。この記事では、使いやすさ、スピード、互換性、およびパフォーマンスに基づいて、無料の動画 結合ツールをご紹介します。またmp4は動画ファイルの一つとしてよく使われていますので、この記事でmp4結合を例として、動画ファイル結合の方法を解説いたします。
MP4 結合 ソフトWindows&Mac 両方適用編
MP4 結合 ソフト1 – DVDFab 動画変換
 |
DVDFab 動画変換は専門家の間で最も普及しており、2つ以上のビデオファイルを1つに統合できる最高の動画変換ソフトウェアである上に、mp4 結合 フリーソフトとしても抜群です。 |
DVDFab動画変換を使用するのはとても簡単です。ビデオの変換、mp4 結合など色々な機能を備えている強力なツールです。まだこのソフトをパソコンにインストールしていない場合は、まずこのソフトをダウンロードしてください。
マージするMP4ファイルを選択し、次の手順を実行します:
➢ メイン画面ににおける「モバイル機器」のドロップダウンリストから「他のプロファイルを選択」をクリックしてプロファイルライブラリに移動し、「フォーマット」>「ビデオ」>「一般」>「MP4」を選択します。もちろん、他のフォーマットを選ぶことができます。

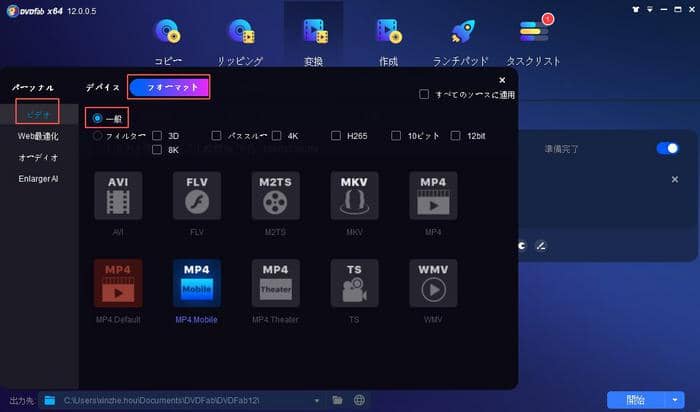
➢ 「結合」アイコンをクリックします。
➢ 確認ボタンをクリックします。
➢ 「開始」ボタンをクリックすると、複数のMP4ファイルを1つに結合できます。
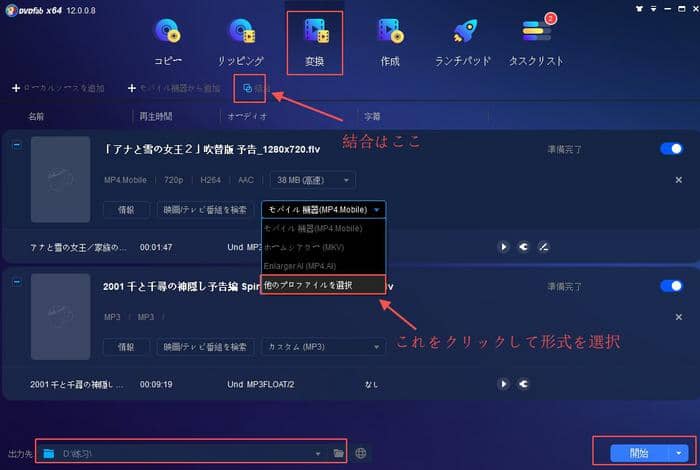
DVDFab 動画変換の別の良い点は、オンラインでmp4の結合をする時、ユーザーが各種の設定をカスタマイズできることです。あなたの選択と好みに応じて、マージされたファイルをカスタマイズすることができます。
DVDFab 動画変換を使用することにはいくつかの利点があります。フォーマットや数量に関係なく、このソフトでさまざまなビデオをマージすることができ、ビデオを一般的なビデオフォーマットに組み合わせることもできます。さらに、統合されたファイルをタブレット、スマートフォン、テレビボックス、ゲーム機に出力することもできます。DVDFab 動画変換は、常に優れたビデオ品質を保証します。
関連記事:mp4 サイズダウン
MP4 結合 ソフト2:VideoPad

・『VideoPad』
https://www.nchsoftware.com/videopad/jp/index.html
『VideoPad』はWindowsとMac両方に対応した動画編集ソフトです。機能性が非常に高く、MP4ファイルの結合はもちろん、以下のような高度な編集も行えます。
• リサイズ
• 字幕合成
• クロッピング
• 黒ベタ追加
• 動画連結(MP4ファイル含む)
• 音声入れ替え
• エフェクト追加
• 音ズレ補正
驚くべきことに、『VideoPad』では50種類以上のエフェクトを利用可能です。対応している動画フォーマットも豊富なので、MP4の結合だけでなく動画編集も一緒に行いたい場合はこちらを導入すると役立つでしょう。
ただし注意すべきなのは、無料版は非営利目的の場合しかダウンロードできません。営利目的の場合は有料版を購入する必要があるので、無料版を不正利用しないように気を付けてください。
1MP4 結合 ソフト3:Shotcut
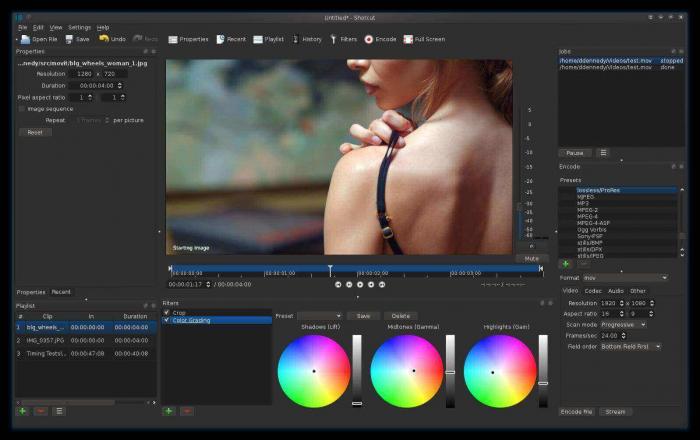
・『Shotcut』
https://shotcut.org/download/
WindowsおよびMacいずれにも対応している『Shotcut』は、切り出し機能が充実している動画編集ソフトです。こちらを利用すると、MP4ファイル形式の動画の結合・合成や不要な部分のカットなどの編集を行えます。
また、無料ながらフィルター・エフェクト機能が充実しているのも嬉しいポイントです。ぼかしやホワイトバランス、クロマキー合成など有料ソフト並みの処理が可能ですので、結合前後の動画を編集するのにも適しています。
若干操作性が悪い点やチュートリアルが英語しかない点など、欠点はソフトの仕様に関するものが大半です。ソフトの機能性自体は抜群ですので、まったくの初心者でなければ一度試してみると良いでしょう。
MP4 結合 ソフト4:AviUtl

・『AviUtl』
https://aviutl.info/intro/
『AviUtl』は定番の動画編集用フリーソフトですが、MP4ファイルの結合にも適しています。ただ、Windows版しか存在しないため、Macでは利用できない点に注意してください。
『AviUtl』の最大の特徴は、プラグインによる拡張機能です。初期状態ではエフェクトやフィルターなどの機能が乏しいですが、プラグインを導入することで字幕の合成や音ズレ補正など高度な編集機能も利用できるようになります。
デメリットとしては、ダウンロードやプラグイン導入の手順が複雑で、初心者には難しい点が挙げられます。ですが、拡張により完全無料でプロ並みの機能性を持たせられるソフトなので、その作業さえ乗り越えられれば動画編集に役立つでしょう。
MP4 結合 ソフト5:MP4Tools
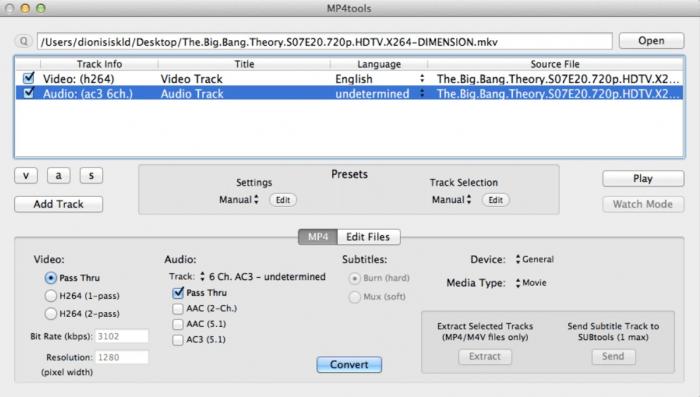
・『MP4Tools』
https://www.mp4joiner.org/en/
『MP4Tools』は、WindowsとMac両方に対応しているMP4ファイル編集ソフトです。複数のMP4ファイルを結合して一つのファイルにしたり、逆に一つのファイルを複数ファイルに分割したりできます。
『MP4Tools』では出力時の再エンコードを行わないので、無劣化かつ高速でMP4ファイルを結合可能です。大量にあるシリーズ動画をまとめたり、長時間の動画を分割したりするときに導入してみると良いでしょう。
日本語版がないのはデメリットといえますが、シンプルで使いやすく、初心者にもおすすめのMP4結合ソフトです。
MP4 結合 ソフト6:LosslessCut
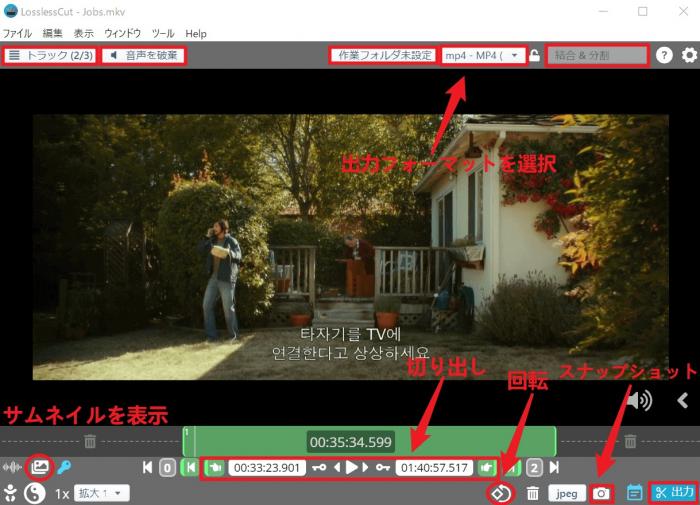
・『LosslessCut』
https://github.com/mifi/lossless-cut
『LosslessCut』は動画ファイルのカットや結合に適した動画編集ソフトです。Windows、MacいずれのOSにも対応しています。
最大の特徴としては、劣化の原因となる出力時の再エンコード処理を行わない点が挙げられます。これにより、無劣化でのMP4ファイルの結合を実現できるのです。
また、結合だけでなく動画中の映像・音声・字幕の抽出、そして動画の回転も無劣化で行えます。画質・音質にこだわる人にはとくにおすすめです。
ほかには、動画内の特定の位置を静止画として保存できる機能も付いており、サムネイルの用意にも役立つでしょう。
一方デメリットとしては、結合するファイル同士のエンコード設定がばらばらだとうまく結合できない点が挙げられます。『LosslessCut』を利用するときは、事前にエンコード設定をそろえておくようにしてください。
MP4 結合 ソフトWindows編
MP4 結合 ソフト7:Video Editor
Video Editorは業界最強の動画編集ソフトだと思います。機能が豊かで、多様な編集素材を用意し、教育用プレゼンテーション、クラストレーニング資料、ソフトウェアガイド、ウェディングドキュメンタリー、マーケティング広告などを作成でき、音声トラック追加ができ、動画・音声・画像などサポートフォーマットが多いです。
このMP4 結合のもう一つメリットは、初心者でもプロな動画作成を可能にするパワフルソフトです。ズーム、MP4 連結/MP4 結合、MP4 分割、MP3結合、MP4 字幕 結合、動画 音声 結合などいろいろな操作に適用されます。
Video EditorでMP4 結合する手順
ステップ1:Video Editorをダウンロードして起動し、適切な画面比率を選択して下さい。
ステップ2:「インポート」ボタンを利用する、或いは左部分の「ファイルをドラッグしてインポート」領域で複数の動画を読み込んでください。
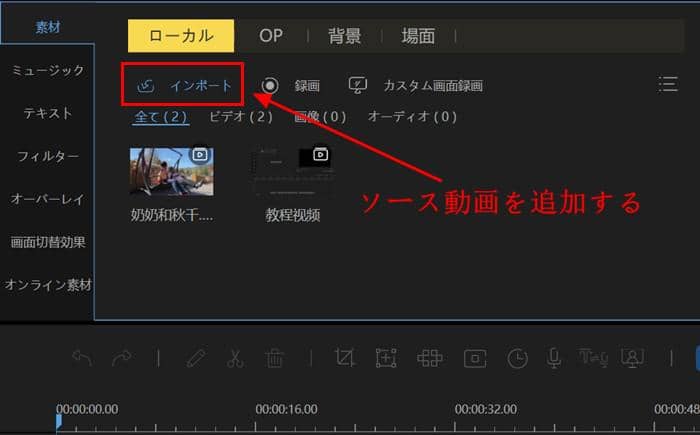
ステップ3:動画を素材ライブラリからタイムラインパネルにドラッグして追加し、複数のビデオクリップを結合するには、それらを全部タイムラインに取り込めばいいです。

ステップ4:必要な動画を選択して上のツールバーのツールでいろいろ編集することができます。終わったら、「OK」をクリックします。
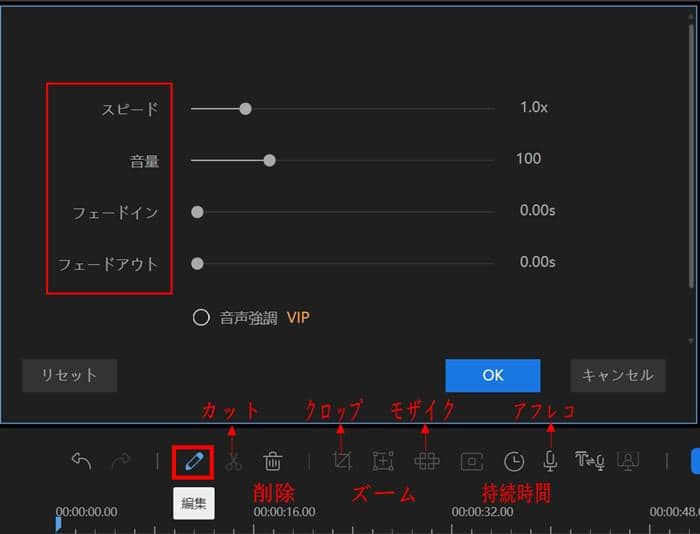
Windows10の「フォト」アプリで複数のMP4ファイルを結合する
Windows10には標準ソフトとして「フォト」アプリがインストールされています。実はこちらを用いると、MP4ファイル同士を手軽に結合させられるのです。
ここでは、Windows10の「フォト」アプリでMP4ファイルを結合する手順について解説します。
Windows10の「フォト」アプリを用いたMP4ファイルの結合方法
Windows10の「フォト」アプリを用いてMP4ファイルを結合する場合、以下の作業を実施してください。
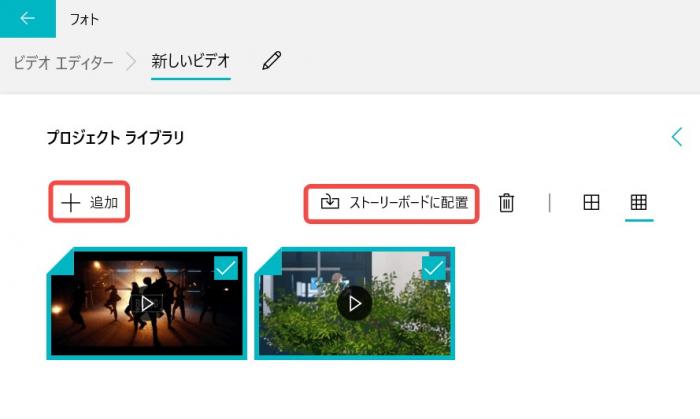
1. スタートボタンを押し、「すべてのアプリ」から「フォト」を開く
2. 表示されたウィンドウの上部にある「ビデオエディター」を押す
3. 「新しいビデオプロジェクト」ボタンを押す
4. ビデオの名前を入力し、「OK」ボタンを押す
5. 「プロジェクトライブラリ」の「+追加」ボタンを押す
6. 表示されたリストから結合したい動画を選ぶと、動画がウィンドウ内に追加される
7. 追加された動画をウィンドウ下部のストーリーボードにドラッグ&ドロップする
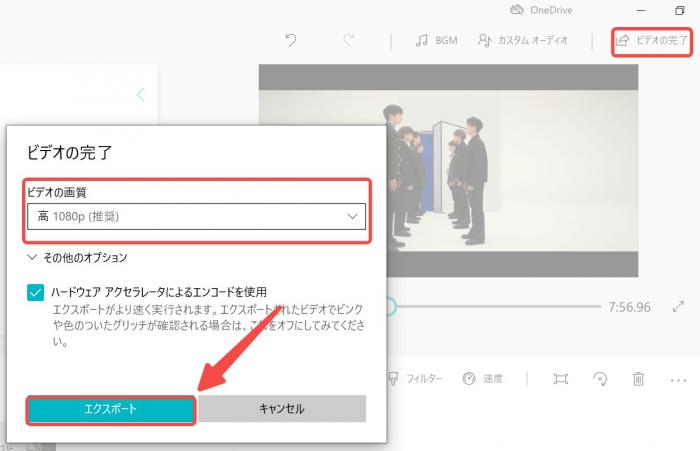
8. 編集が終了したら、「ストーリーボードに配置」>「ビデオの完了」を押す
9. 「ビデオの完了」ウィンドウが立ち上がるので、ビデオの画質を選んで「エクスポート」ボタンを押す
10. 結合済みの動画ファイルが保存される
「フォト」アプリで開いた動画は、ウィンドウ内で左に表示されているものから順に結合されます。きちんと自分がつなげたい順番になっているかよく確認しておきましょう。
Windows10の「フォト」アプリを用いる場合の注意点
Windows10の「フォト」アプリは一般的な動画編集ソフトに比べると機能が少ないので、目的によっては対応できない場合があります。
「フォト」アプリで結合以外に実施できるのは、以下の機能です。
• テキスト:テキストを動画内に表示させる
• モーション:再生中の拡大、縮小などの動きをつける
• 3D効果:雪やオーロラなどのエフェクトをかける
• フィルター:色調を変えるフィルター処理を行う
このように「フォト」アプリには、必要最低限の動画編集機能しかありません。そのため、高度なエフェクト処理を行ったり細かい調整をしたかったりする場合には、編集機能が不十分といえるでしょう。
「MP4ファイルの結合さえできればいい」という人には十分高機能ですが、特殊な編集を行いたい場合は以下で紹介する編集ソフトを別途導入してください。
MP4 結合 ソフト9:Free Video Cutter Joiner
これは、Windows用のトップレベルのMP4結合ソフトの1つです。多くの場合、ビデオの切り取りとマージのための最も簡単なプログラムとみなされます。このビデオ参加プログラムは、結合された動画の不要なセクションを削除するのに便利です。

メリット:
➢ 数多くの出力ファイル形式をサポートしています。
➢ 信頼性の高い結合機能を備えています。
➢ 使いやすいインターフェイス
➢ このソフトはほとんどPCメモリを消費しません。
➢ ビデオトリミング、編集、マージには非常に便利です。
デメリット:
➢ インターフェイスのスーパーシンプルさは大きな欠点です。
➢ ユーザーインターフェイスには、限られたオプションしかありません。
➢ ユーザーが利用できるオプションは少ないです。
MP4 結合 ソフト10: ZC Video Converter
これは、Windows OS向けの人気のある無料のMP4結合ソフトです。このビデオ結合ツールを使用すると、ビデオファイルを結合したり、ビデオフォーマットから別のフォーマットに変換することもできます。さらに、メディアを転送することもできます。
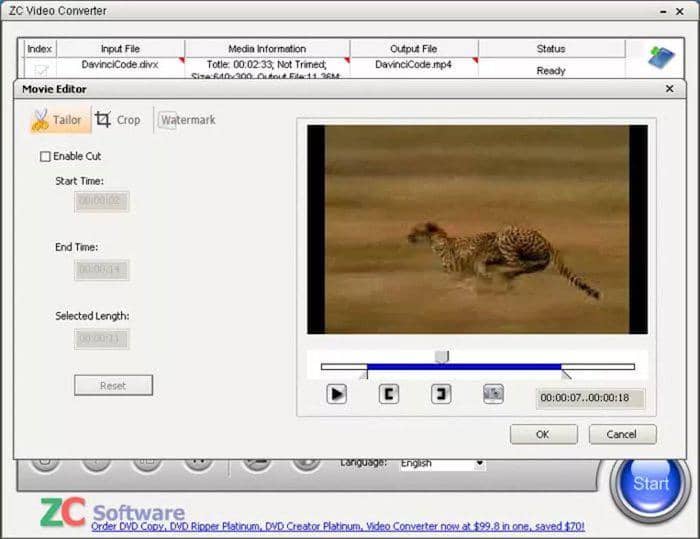
メリット:
➢ これは便利なビデオ結合ツールです。
➢ このソフトにはプレビュー機能を備えています。
➢ このソフトはさまざまなファイル形式をサポートしています。
➢ タスクが終了時に、「自動シャットダウン」システムを備えています。
デメリット:
➢ ビデオ編集オプションが少ないです。
➢ デモ版を使用している場合は、出力ビデオに付いているウォーターマークが本当にうんざりします。
➢ ビデオの再生時に不具合を感じることがあります。
上位のmp4 結合 フリーソフトはWindowsに対応しています。これから、Mac向けの最も普及した2つの優れたMP4結合ソフトを見てみましょう。
MP4 結合 ソフトMac編
MP4 結合 ソフト11: AOA Video Joiner
これはMac OS向けのビデオを結合するための便利なプログラムです。特にハードディスクに保存された複数のムービーを1つの大きなムービーにマージする必要がある場合、この 無劣化にmp4を結合できる フリーソフトソフトをお薦めします。でもmp4結合の以外には多くの機能がないため、簡単にmp4 を連結するには役に立ちますが、他の編集はできません。
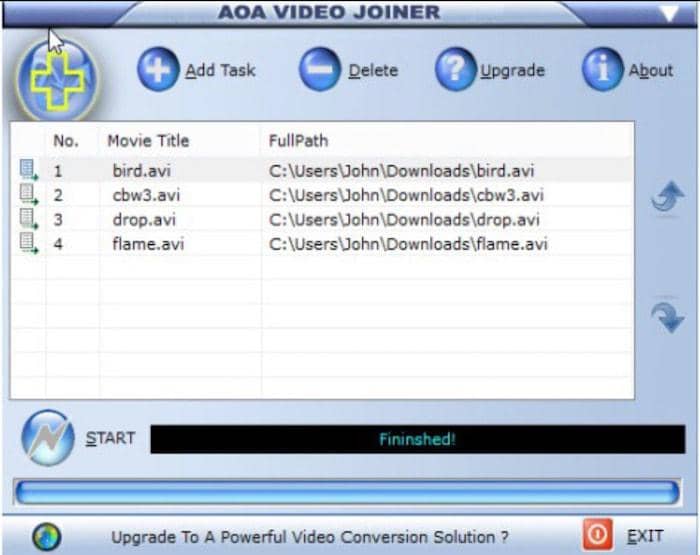
メリット:
➢ MPEG、MP4、3GP、AVI、FLVをサポートしています。
➢ 上記に紹介した無料のMP4結合ソフトと同様に、このソフトの使い方も簡単です。
➢ ファイル形式を維持しながら複数のファイル形式を1つの大きなムービーに結合することができます。
デメリット:
➢ この無料のMP4結合ソフトにはバンドルされたプログラムが含まれています。
➢ このソフトのウイルス対策警告が頻繁にポップアップするため、ユーザーに迷惑をかけることになります。
MP4 結合 ソフト12:My Merger
これは、AllPeopleによって開発されたMac OS向けのMP4結合ソフトです。ユーザーが豊富な視聴体験を楽しめるために、このソフトはすべてのビデオファイルを1つのファイルにまとめる機能を提供して、mp4ファイルを連結できます。
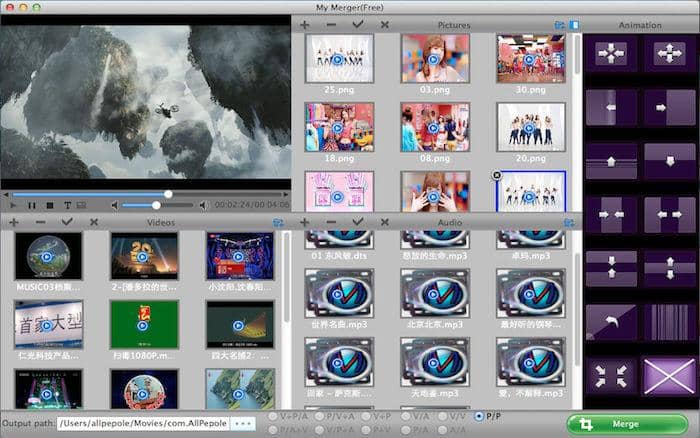
メリット:
➢ このソフトウェアは簡単にダウンロードして使用することができます。
➢ MP4結合機能では、ファイルを結合しながらBGMを追加できます。
デメリット:
➢ プログレスバーには依存しないでください。時々不正確な正確な見積もりが表示されることがあります。
これらは、MacとWindows用のMP4結合ソフトです。ネットで他の利用可能なオプションをチェックして、必要に応じて選択してください。
MP4 結合 ソフト13:Avidemux
Avidemuxはわずか数秒でMP4結合を完成できる無料のビデオ編集ソフトウェアです。この動画 結合ソフトウェアにビデオをマージするプロセスは非常に簡単です。
・動画 結合MP4-操作手順:
File>> Openに移動し、結合したい一つ目の動画を選択して、同じ操作を繰り返して、ほかの動画を追加します。すべてのMP4動画が追加されたら、File >> save >> save videoへファイルに名前を付けます。それで完成します。すべての動画が結合され、新しい動画ファイルが作成されます。

MP4 結合 ソフト14:iMovie
iMovieはApple社の製品で、MP4結合することを含む豊富な機能を提供しています。この動画 結合ツールは他のアップル製品のように素晴らしいものです。
・動画 結合MP4-操作手順:
iMovieを起動して、プロジェクト>>新規作成>>ムービーをクリックして、ウィンドウの下側に結合したい複数のMP4動画をドラッグすればいいです。マージされたファイルは、コンピュータのC:\ Users \ user \ Documents \ DVDFab10 \ Videoに保存されます。場所が見つからない場合は、フォルダアイコンをクリックしてターゲットフォルダを開くことができます。
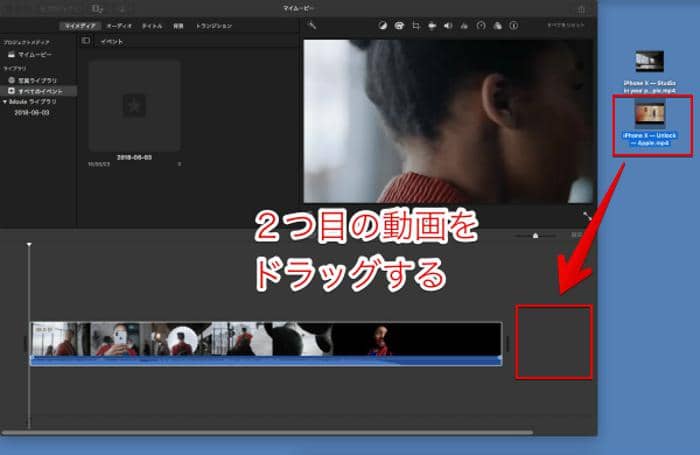
MP4 結合 ソフト15:『QuickTime Player』
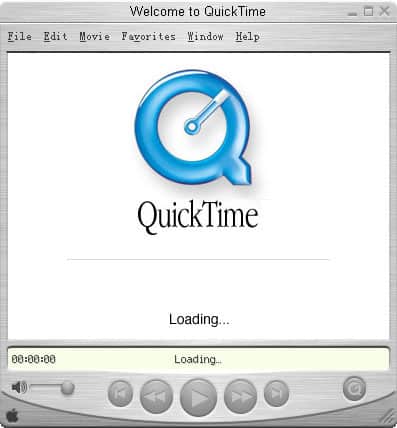
・『QuickTime Player』
※ダウンロードリンクなし(Mac標準ソフトのため)
・『QuickTime Player』はMacに組み込まれている標準ソフトの一つで、主に画面録画や動画再生に用います。
ただ、以下の手順を実施すると手軽にMP4ファイルが結合できるので、こちらの目的で使っている人もいるのです。
1. 結合したい動画ファイルをQuickTime Playerで開く
2. 動画が開かれるので、結合したい動画ファイルをドラッグ&ドロップする
3. 必要に応じてウィンドウ下部のバーで動画の順番を入れ替えたり、動画の前後を削ったりする
このように、『QuickTime Player』を使えば、ドラッグ&ドロップやマウス操作のみで手軽にMP4ファイル同士を結合可能です。MP4以外のファイル形式にはあまり対応できませんが、ダウンロード不要という大きなメリットがあります。
MP4結合を行う頻度が低い人は、ひとまず『QuickTime Player』を利用するのもおすすめです。
MP4 結合 オンラインサイト おすすめ
MP4 結合サイト1:Mergevideo.online
MP4結合の3種類のデスクトップソフトウェアを紹介しましたが、オンラインでMP4結合をするために使用できる動画 結合Webサイトも紹介します。
・動画 結合MP4-操作手順:
公式サイトを訪問して、「CHOOSE FILES」をクリックして、結合したい複数のMP4動画を選択します。アップロードが完了したら、出力ファイルの設定を選択し、結合処理を開始します。数分後に、タスクが完成します。MP4結合されたファイルをダウンロードします。
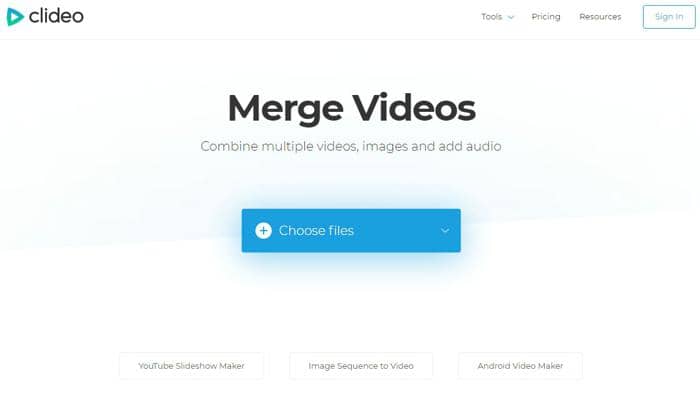
MP4 結合 サイト2:Beecut
この動画 結合フリーソフトは、MP4、MOV、AVI、MKV、FLVなどの一般的な動画フォーマットに対応して、最大100MBのファイルを処理できます。初心者でもワンクリックで複数の動画を簡単かつ高速に結合することができます。一度に最大5つの動画をアップロードでき、動画の順序を自由に調整することができます。
無料で動画を結合する方法:
https://beecut.com/jp/merge-video-online にアクセスして、複数の動画をアップロードして、動画の順番を調整して、「結合」ボタンを押します。
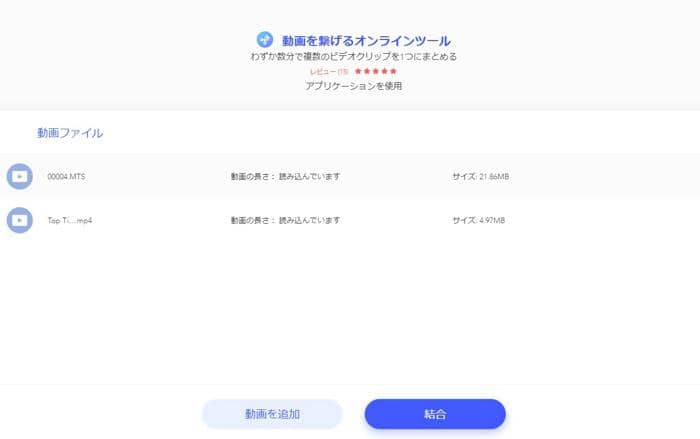
MP4 結合 サイト3:MP4Tools
【公式サイト】:http://www.mp4tools.com/ja/join
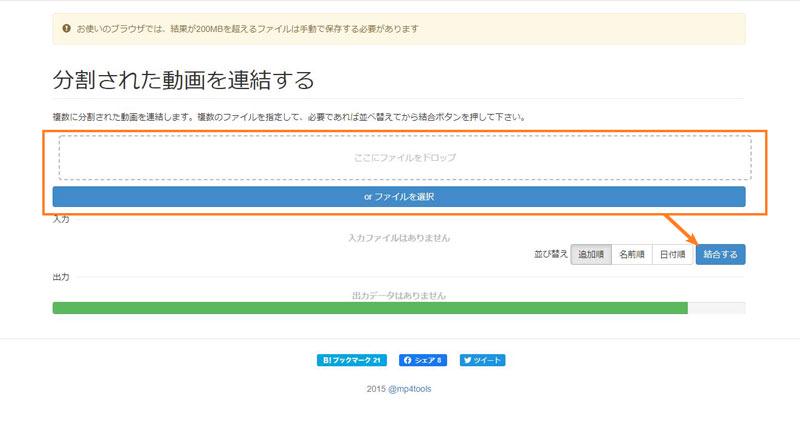
MP4Tools を使って、複数の動画を一つに結合できます。また、オンラインで音声を抽出、映像と音声を結合、DASH形式を変換、ファイルの詳細な情報を調べることができます。登録する必要もなくて、画質の保証もあります。動画を結合したい時、ぜひMP4Toolsを使ってみてください。
MP4Toolsで、MP4無劣化結合の方法
- 公式サイトにアクセスして、結合したいMP4動画をドラッグ&ドロップします。あるいは、「orファイルを選択」をクリックして、MP4動画を追加します。
- 「結合する」ボタンをクリックします。すると、動画の結合が始まります。
MP4 結合 サイト4:ACONVERT
【公式サイト】:https://www.aconvert.com/jp/video/merge/
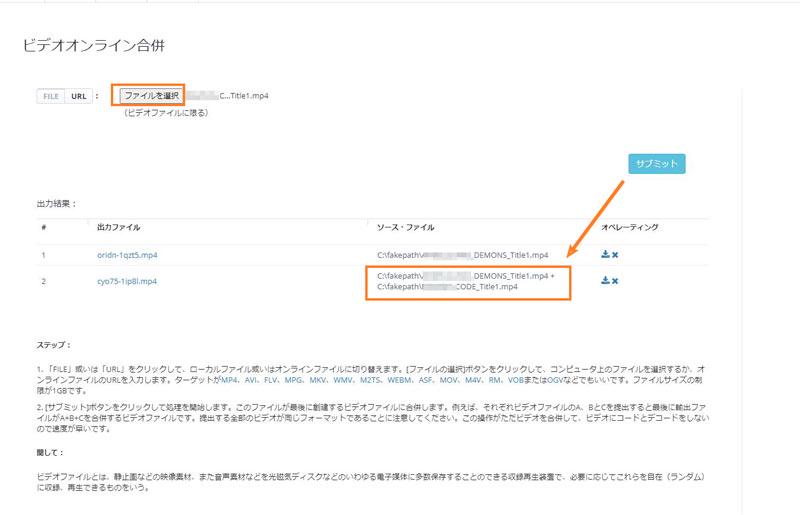
ACONVERTの機能が強いです。オンラインで動画ファイル、音楽ファイルをオンラインで結合、分割、変換できます。また、PDF、ドキュメント、電子ブック、画像、アーカイブなど様々なファイルの変換にも対応できます。パソコンにアプリをインストールする必要もなく、無料で動画を処理します。
ACONVERTでMP4無劣化結合の方法
- まず、公式サイトにアクセスします。
- 次に、「FILE」⇒「ファイルを選択」をクリックて、結合したいMP4動画を選択します。
- そして、「サブミット」をクリックします。すると、MP4動画の結合が始まります。
- 最後に、創建するファイルの「Save」アイコンをクリックして、結合したMP4動画が保存されます。
最後に
ビデオのトリミング、マージ、カスタマイズには、専門知識が必要だと思いますが、実際、WindowsやMacでこれらの無料のMP4結合ソフトを使用して、専門家の助けやガイドラインなしで、ビデオファイルのトリミング、結合、カスタマイズが非常に簡単にできます。上記で紹介したMP4結合ソフトが気に入らない場合は、ほかのMP4結合ソフトを探してみてください。
また、ここでToolkitを説明していないですが、DVDFab ToolkitはMP4やMP3の結合/分割をできます。gifをmp4に変換することもできるし、逆にMP4動画からGIFに変換することもできるし、画像からGIFに作成することもできます。ビデオ/オーディオ/画像を処理できるツールキットです。
Amazon動画からMP4動画をダウンロードすることを望んでいる場合は、Amazon ダウンローダーを使ってください。
Blu-ray動画をMP4に変換する場合は、Blu-ray リッピングを使ってください。