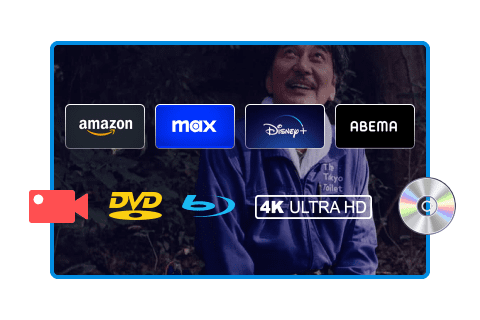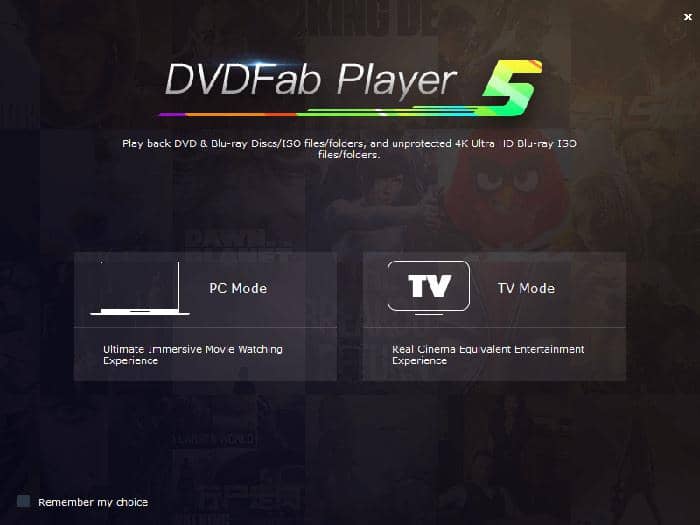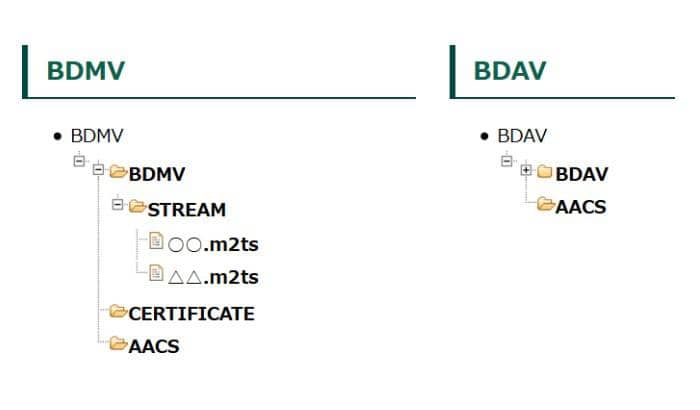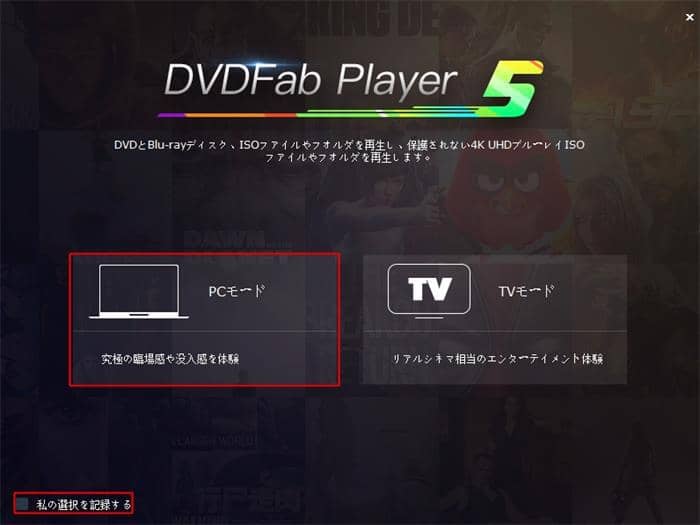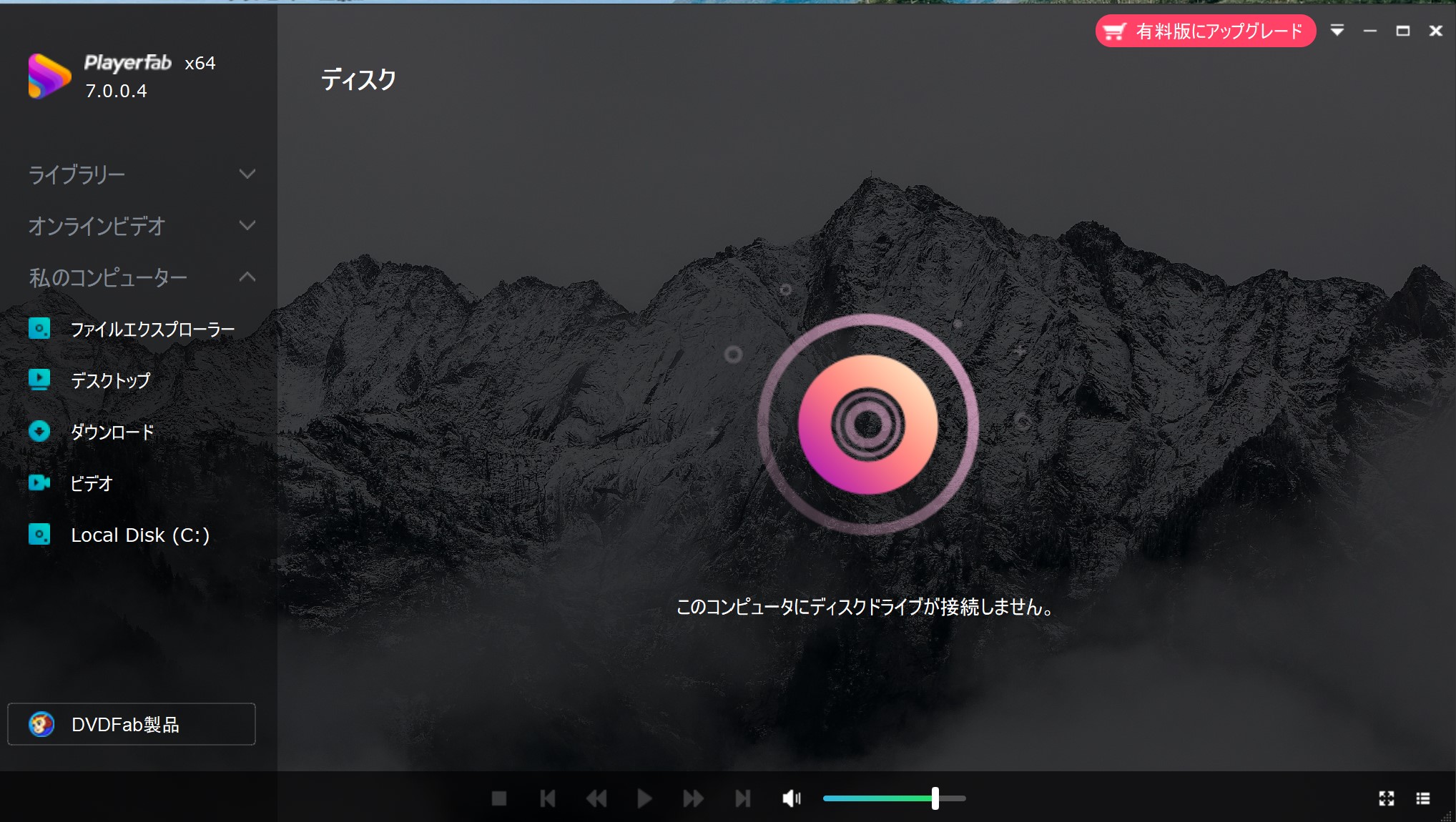Windows10でffdshowを使うには?インストールと使い方を解説
要約: ffdshowは、H.264、FLV、WMV、MPEG-1、MPEG-2、MPEG-4形式のビデオファイルをサポートできる無料のビデオコーデックソフトウェアです。ffdshow自体にはメディアプレーヤーは含まれていませんが、さまざまなメディアプレーヤーがffdshowを使用してデコードできます。この記事では、ffdshowについて詳しく解説します。
目次
皆さんは動画を再生する際にどんなソフトを利用していますか?Windowsに標準搭載された「Windows Media Player」はじめ、高性能なフリーソフトとして有名な「VLC」「5K Player」「GOM Player]など、その数は数十種類に及びます。
これらのメディアプレーヤーは、さまざま動画形式に対応していますが、DVDやブルーレイの再生可能なものは限られており、用途によっては有料ソフトも検討しなければならないでしょう。
そんな中で、今回ご紹介する「ffdshow」はメディアプレーヤーではなく、特定のソフトの機能を拡張するコーデックパックです。「Windows Media Player」などの機能拡張として使うことができるため、標準ソフトを使う人にはおすすめと言えます。
ffdshowとは?

ffdshowとは、「Directshowフィルター・コーデックパック」のことで、特定のソフトの機能を拡張するものです。さまざまなコーデックの動画ファイルを再生できるようになり、動画再生中にフィルタ処理などを行える補助ソフトといえばわかりやすいでしょうか。
主に「Windows Media Player」や「MPC-HC・MPC-BE」「GOM Player」などの動画再生プレイヤーから使用することが可能です。また、搭載されているフィルタを使用すれば、高画質に視聴することも可能であるため、人によっては欠かせない存在になると思います。
コーデックとは
ffdshowを使う上で、コーデック(Codec)は欠かせないものなので、ここで解説していきます。

画像引用元:https://videolab.jp/
コーデックとは、電気通信のコンプレッション(圧縮)、デコンプレッション(伸張)のことを意味するもので、それらの言語をまとめて「コーデック」と呼んでいます。
動画データを圧縮して保存し、そのデータを伸張して再生する方法だと考えてください。コーデックには色々な種類がありますが、それは「圧縮、伸張」のプログラムが違うということです。
その結果、コーデックによって、「圧縮率がよく画質がいい」ものや、「圧縮率はいいが画質劣化もひどい」などという違いが出てくるのです。
Directshow Filterとは
ffdshowに使用されているDirectshow Filterとは「コーデックで圧縮されたファイルを伸張するためのプログラム」で、これを活用することで、コーデックが搭載されていないメディアプレーヤーでも、ほとんどのコーデックに対応することが出来ます。
※Directshow Filterには「圧縮」機能が搭載されていないため、再生専用としてしか使うことが出来ません。
ffdshowの仕様
・ほとんどのフォーマットに対応したDirectShow Filter&VFW コーデックパック
(Xvid / DivX 3 ~ 6 / MPEG2 / FLV1 / H.264 / VP8 / MS-MPEG4v1 ~ v3 / WMV9 / VC-1 / VP6F / Real Video / Fraps / 3ivx / DV / Huffyuv / FFV1 / Theora / CorePNG / Cinepak / FVFW / MJPEG / Frapsなどに対応)
・コーデックを追加できるメディアプレーヤーで使用可能
・画像補正フィルタ、音声エフェクトの追加が可能
・VFW コーデックとしても使えるため、「AviUtl」で動画を圧縮するなども可能
・GPUアクセラレーションに対応しており、GPU搭載なら高速化
ffdshowのダウンロードとインストール
では、実際にffdshowをダウンロードしてインストールしてみましょう。
1. https://ja.osdn.net/projects/ffdshow-tryout/から最新バージョンの「ffdshow」をダウンロードしてください。(使用するソフトのbit数と必ず合わせてください。32・64bit)
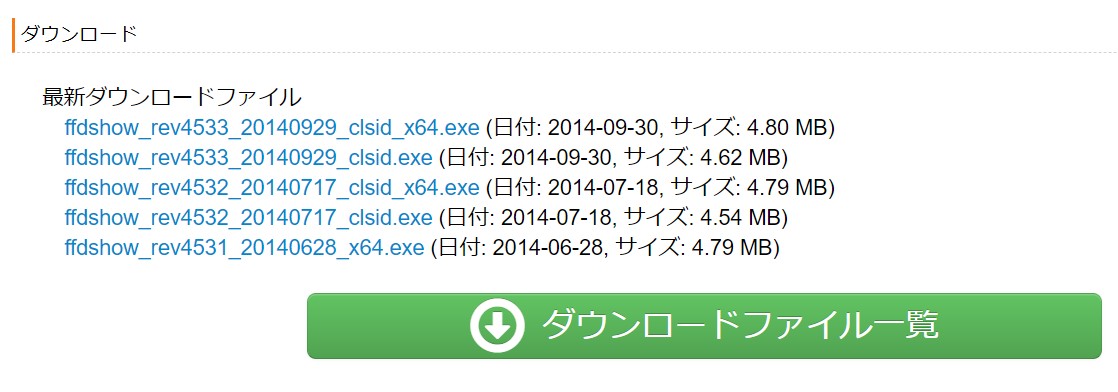
2. ダウンロードしたら末尾が「.exe」のファイルをクリックして起動します。
3. セットアップ画面が表示されたら「次へ」をクリックして、コンポーネントの選択画面に移ります。
4. 「DXVA video decorder」にチェックを入れて、「次へ」をクリックします。(使わない場合でも入れておいた方が後から便利です。)
5. スピーカーの設定では、お使いの環境に合わせた項目にチェックを入れて「次へ」をクリックします。
6. 「インストール」を選択し、インストール完了したら、「完了」をクリックして終了です。
ここで注意して欲しいのは「ffdshow」単体ではインストールしても使用することが出来ないということです。使用するためには「Windows Media Player」などの再生ソフトが必要なことと、各ソフトで使用するための設定が必要です。(後ほど解説します)
ffdshowの設定
ffdshowはインストールしただけでは使用することができず、各ソフトに合わせて設定が必要です。ここでは、「Windows Media Player」で使用するための設定を解説していきたいと思います。
「Windows Media Playerの設定」
このソフトにはデコーダの優先順位を変更する機能がないため、別のツール(Win7DSFilterTweaker)を使用して優先順位を変更できるようにします。このツールはWindows7以降に対応しています。
※このツールがないと、実質的にWindows10では使用できないので必ずインストールしましょう。
1. https://fileforum.com/detail/Win7DSFilterTweaker/1262732488/1からファイルをダウンロードします。
2. 「.exe」ファイル起動して、「Preferred decorders」をクリックします。
3. 32bit・64bitそれぞれから、再生する際のコーデックを選択します。(全てのコーデック処理をffdshowにしたい場合は「ffdshow」を選択する)
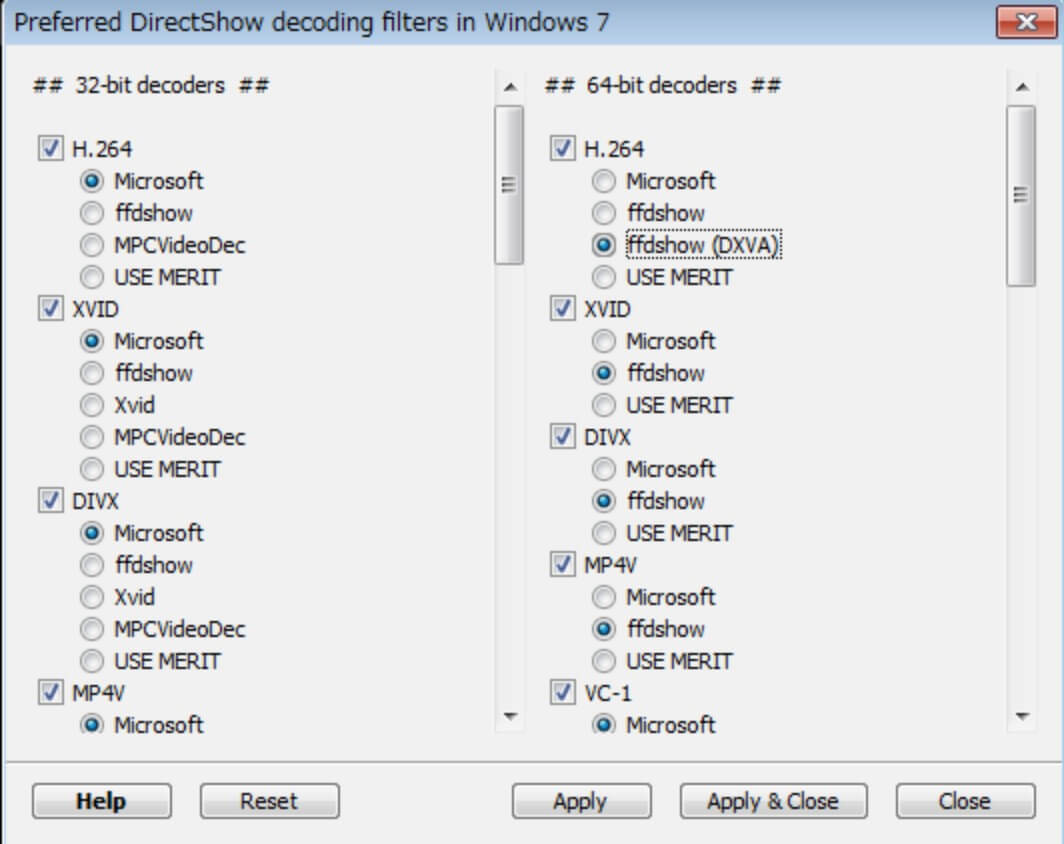
4. 「Apply &Close」をクリックして、「Media Foundation」を選択します。
5. Windowsがデコードする動画形式のON・OFF指定を行います。(こちらもffdshowに任せる場合は「Disable for these formats」にチェックをつけておく)
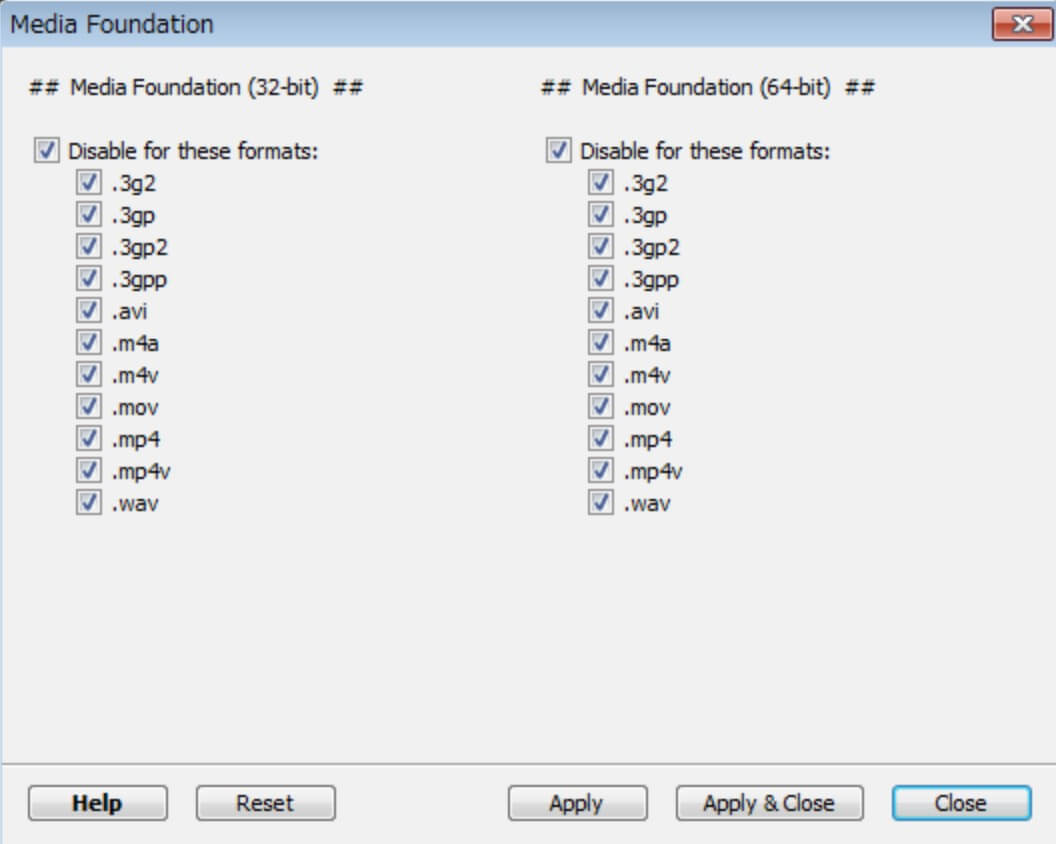
これで、Windows Media Playerから動画を再生すると、ffdshowが使用されるようになります。
ffdshowの使い方
ffdshowは多機能であるが故に設定項目が多く、初心者にはハードルの高いものに見られがちですが、一つ一つ見ていくと簡単に設定を行うことが可能です。
ここでは、基本的な使い方から動画を高画質で見る応用編まで、詳しくご紹介したいと思います。
「基本的な使い方」
ffdshowにどのコーデックを再生させるかを選択する方法です。
1. Windowsの「スタートメニュー」から「ffdshow」→「ビデオデコーダの設定」を開きます。
2. ビデオデコーダの設定が表示されたら、画面中央の「形式」と「デコーダー」を確認します。(形式はコーデックです)
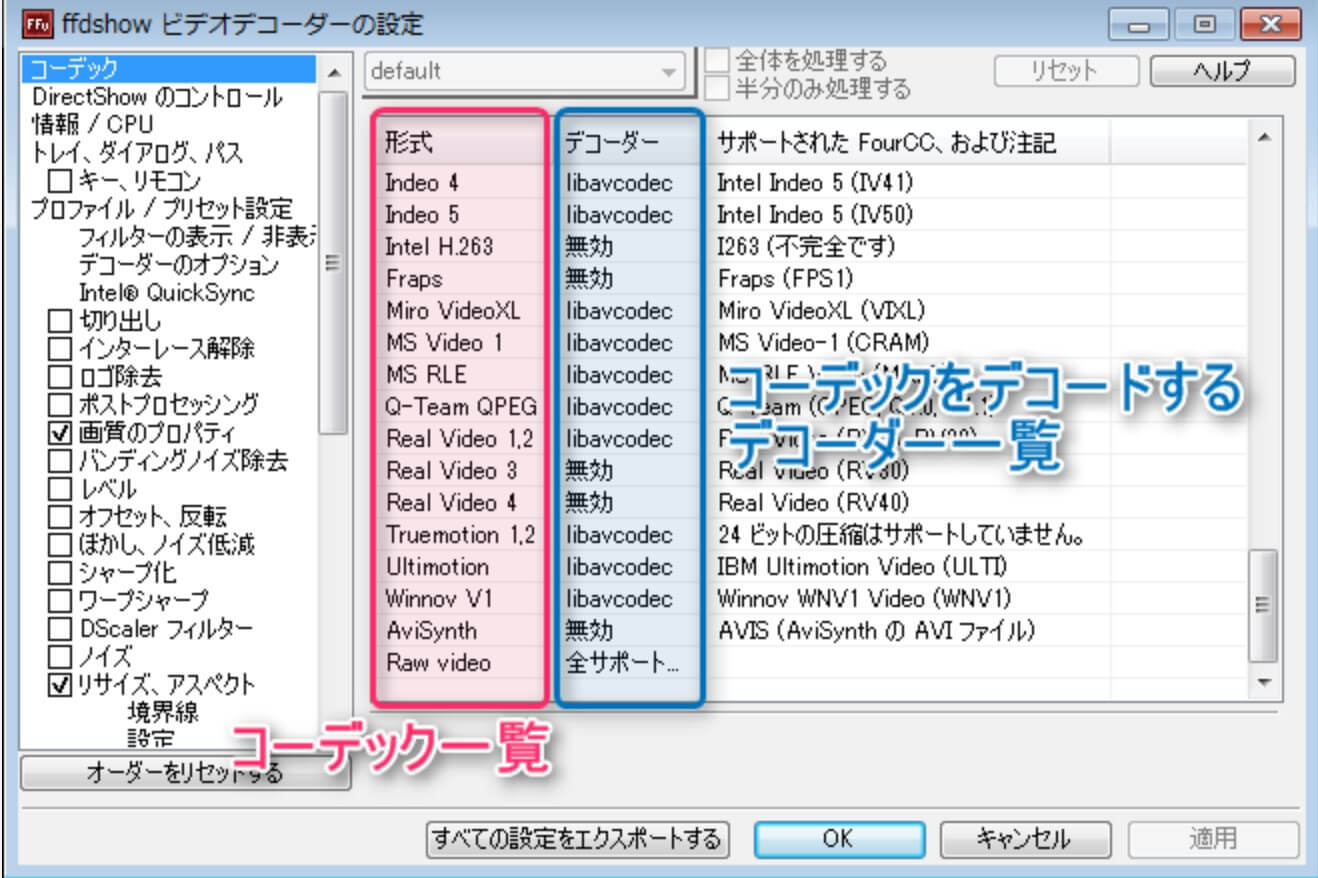
3. ffdshowで再生させたい「形式」の「デコーダー」部分を「libavcodec」に変更させ、「OK」をクリックします。(使わない場合は「無効」にする)
全ての動画をffdshowで再生したい場合は、ウィンドウ内で「右クリック」→「安定な形式を全てlibavcodecに変更する」を選択すると可能になります。
※ただし、ffdshow再生できないコーデックも存在するため、確実に見れるようするなら、個別で調整した方がいいかもしれません。
「再生プレイヤーを設定する」
コーデックの設定が完了しても、どの再生プレイヤーを使うのか設定しないとffdshowを使うことが出来ません。そこで、ここでは再生プレイヤーを設定します。
1. Windowsの「スタートメニュー」から「ffdshow」→「ビデオデコーダの設定」を開きます。
2. 右の項目一覧から「Directshowのコントロール」を選択します。
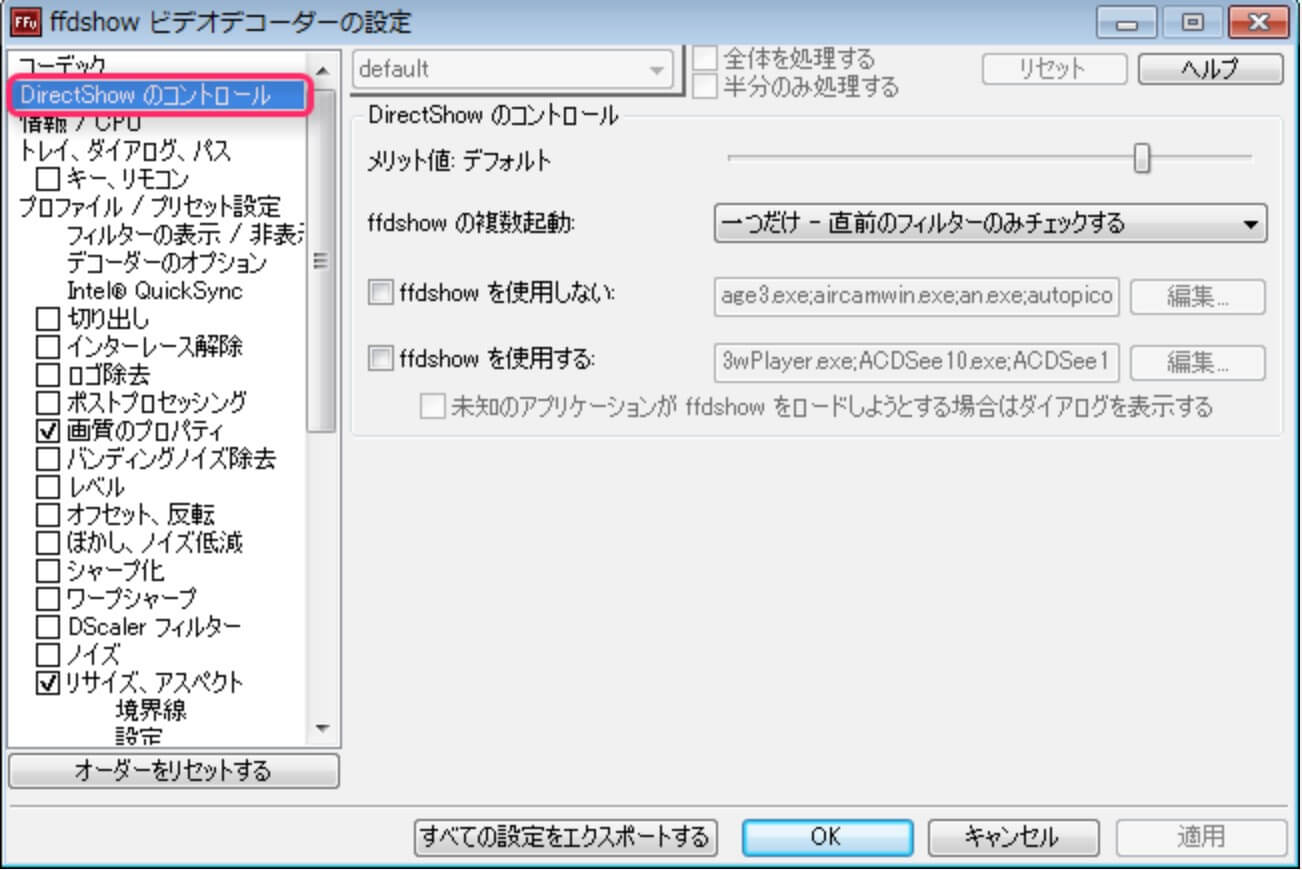
3. メリット値はデフォルトのままにします。
4. 「ffdshowの複数起動」は「なし」以外を選択すれば、ffdshowが有効状態になります。
5. 「ffdshowを使用しない」は、個別に使用したくないソフトを選択できる項目なので、特になければ、指定しなくて大丈夫です。
6. 「ffdshowを使用する」では、使用するソフトを指定します(ここを設定しないと使えない)
これで、動画再生ソフトにffdshowが適応されるようになります。
「フィルターを使って高画質にする」

ここでは、実際にフィルターを使って高画質な動画再生を行ってみましょう。
1. 上記と同じ手順で「ビデオデコーダーの設定」を開きます。
2. 右項目から「インターレス解除」を選択します。(インターレスを除去して残像を無くします)
3. 左の項目から「フレームレートを倍にする」を選択し、「適応」をクリックします。
これで、残像のあった画像が綺麗に動画に変換されます。
4. 右の項目から「ポストプロセッシング」を選択します。(ブロックノイズ低減フィルタ)
5. 左の項目から「画像の自動コントロール」と「正確なブロック低減」にチェックを入れます。
これで、汚いブロックノイズが軽減され、汚い画質の動画もきれいになります。
まとめ
今回はffdshowの機能とその使い方について解説させて頂きました。他の動画再生ソフトと併用して使うものであるため、初心者には敷居の高いソフトにみられがちですが、ffdshowを導入するだけで、ほとんどの動画を見れるだけでなく、高画質に再生することもできるので非常におすすめです。気になる方はぜひインストールしてみてはいかがでしょうか。