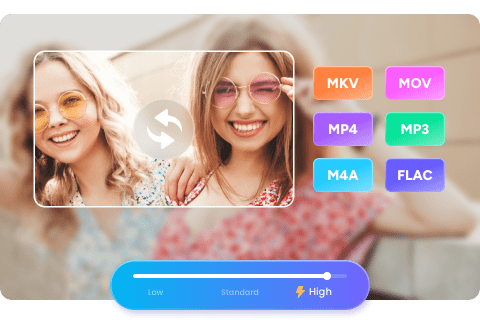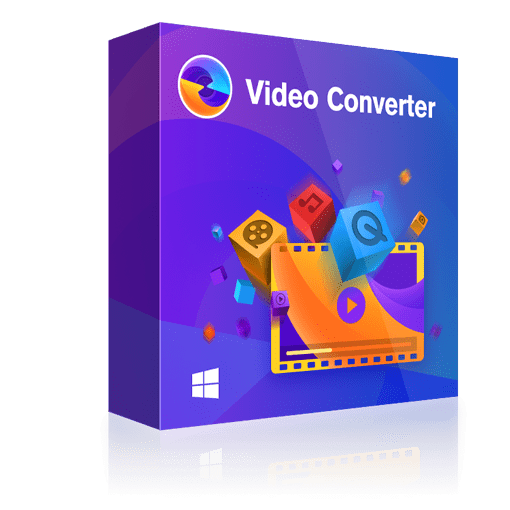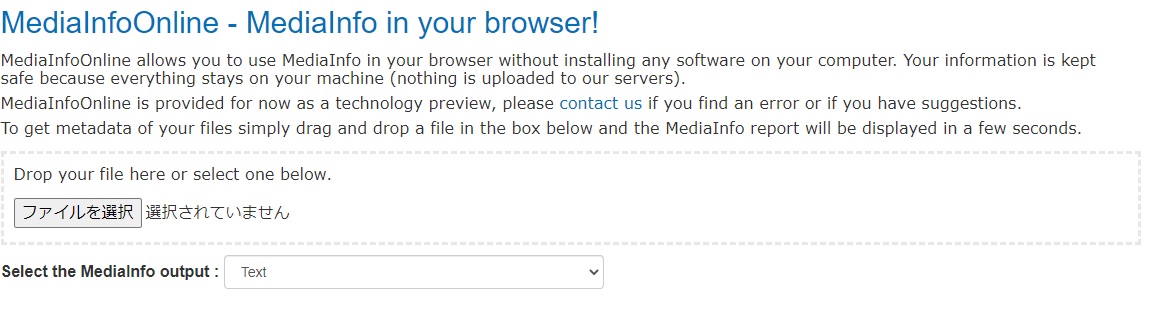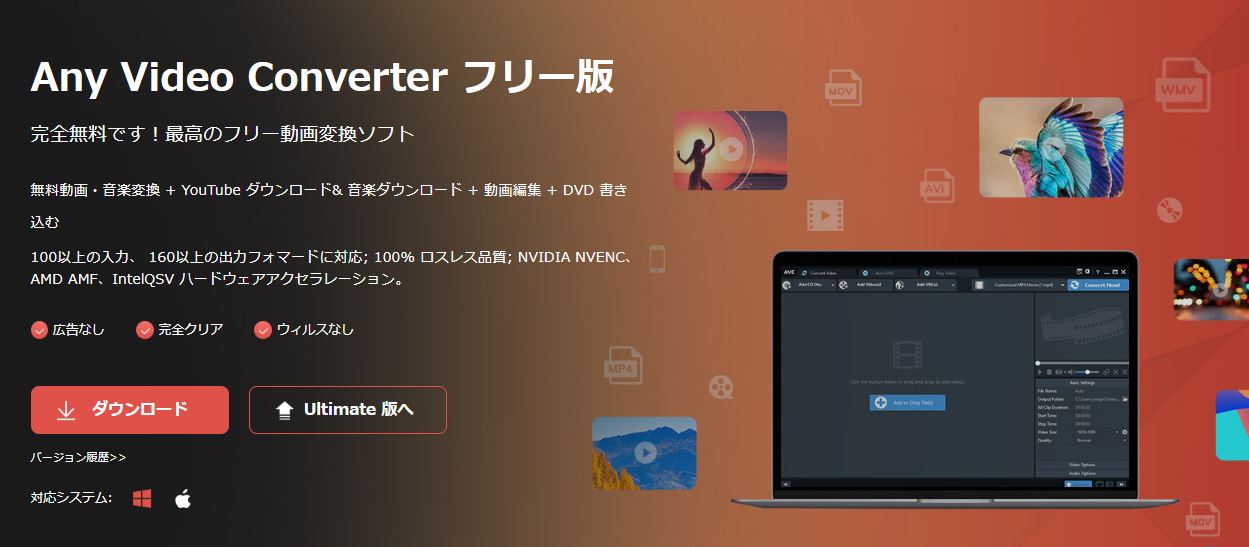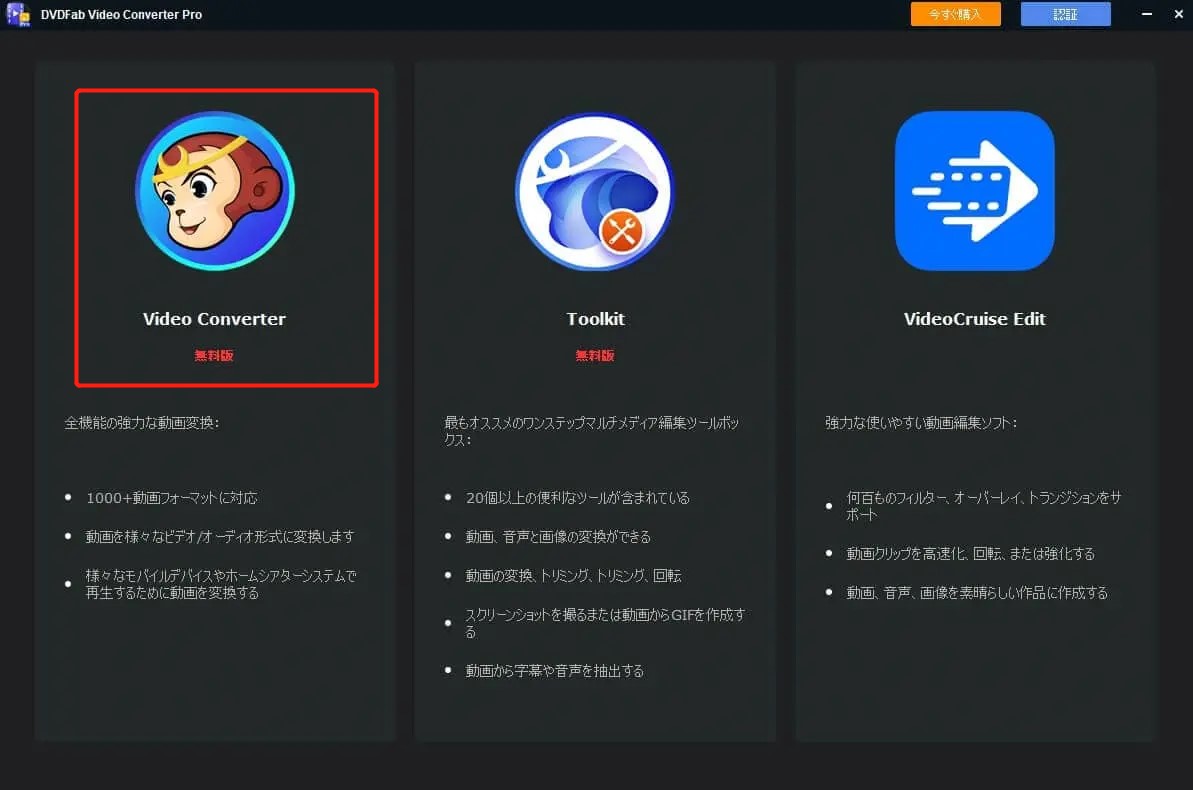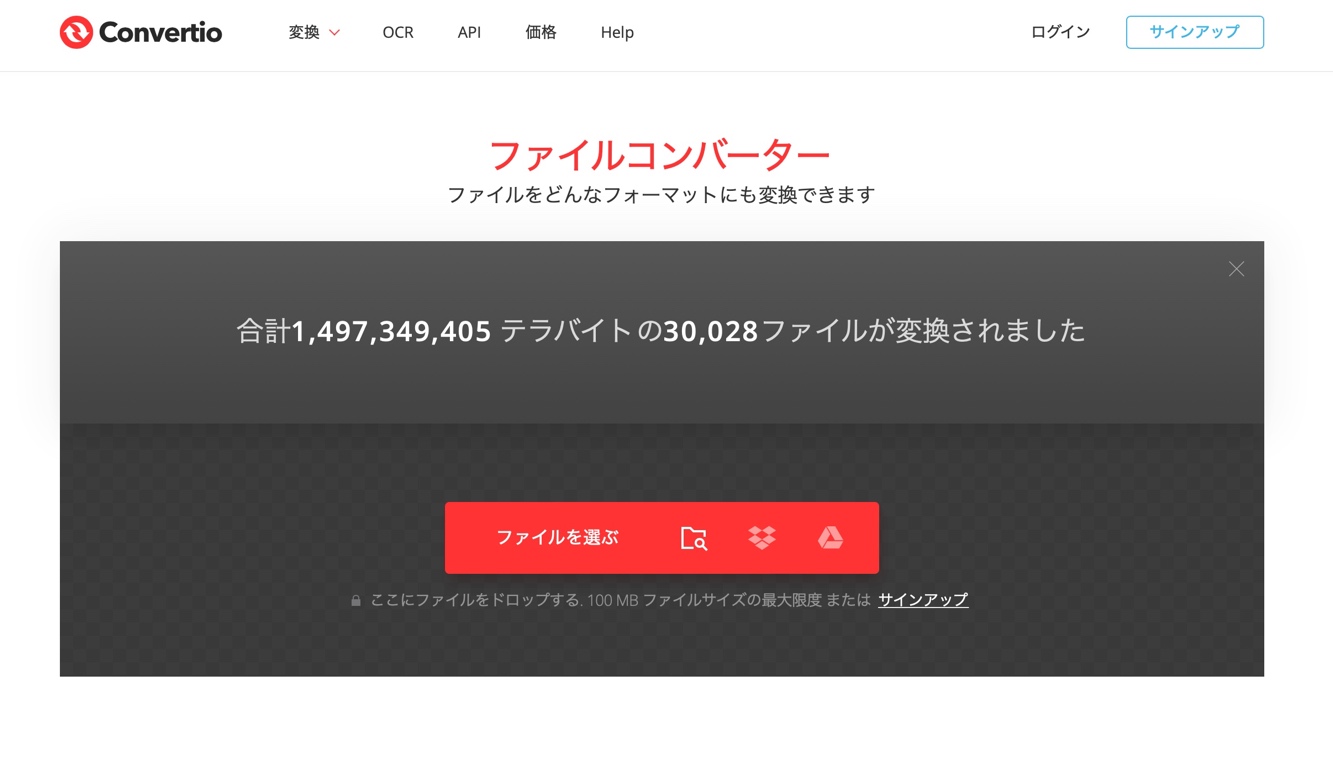UniFab 動画変換とは?UniFab 動画変換のUI・主な機能や特徴、対応OS・動作環境・使い方についてレビュー
要約: UniFabというソフトを知っていますか。UniFab 動画変換とは、動画をさまざまなバリエーションの形式に変換、および圧縮できるソフトです。さまざまな形式に変換できることで、多様なデバイスでの高画質再生も可能になる、便利な動画編集ツールです。ここではUniFab 動画変換について、UniFabのUIやUniFabの主な機能および特徴を解説します。さらに対応しているOSや動作環境、具体的な使い方などについてレビューしていきます。
目次
UniFab 動画変換とは?UniFab 動画変換の基本情報
まずは、UniFab 動画変換についての基本情報についてまとめましょう。
ここからはUniFab 動画変換についてUniFab 動画変換のUI、UniFab 動画変換の主な機能および特徴を詳解していきます。また対応しているOSや動作環境、具体的な使い方などについてレビューしていきましょう。
動作環境
★ Windows 11/10/8.1/8/7 (32/64 bit)
★ Intel i3或は以降
★ 4GB以上のRAM
★ 40GB以上のハードディスクの空き容量
★ ライブインターネット接続が必要
UniFab 動画変換のソフトの価格は3,750円です。無料体験版も用意されているので、自分にあった方を選びましょう。ウイルスチェック済みの安心なソフトで、購入後も30日間は返金保証がされます。
UniFab 動画変換の主な機能と特徴
UniFab 動画変換の主な機能は、次のようなものがあります。
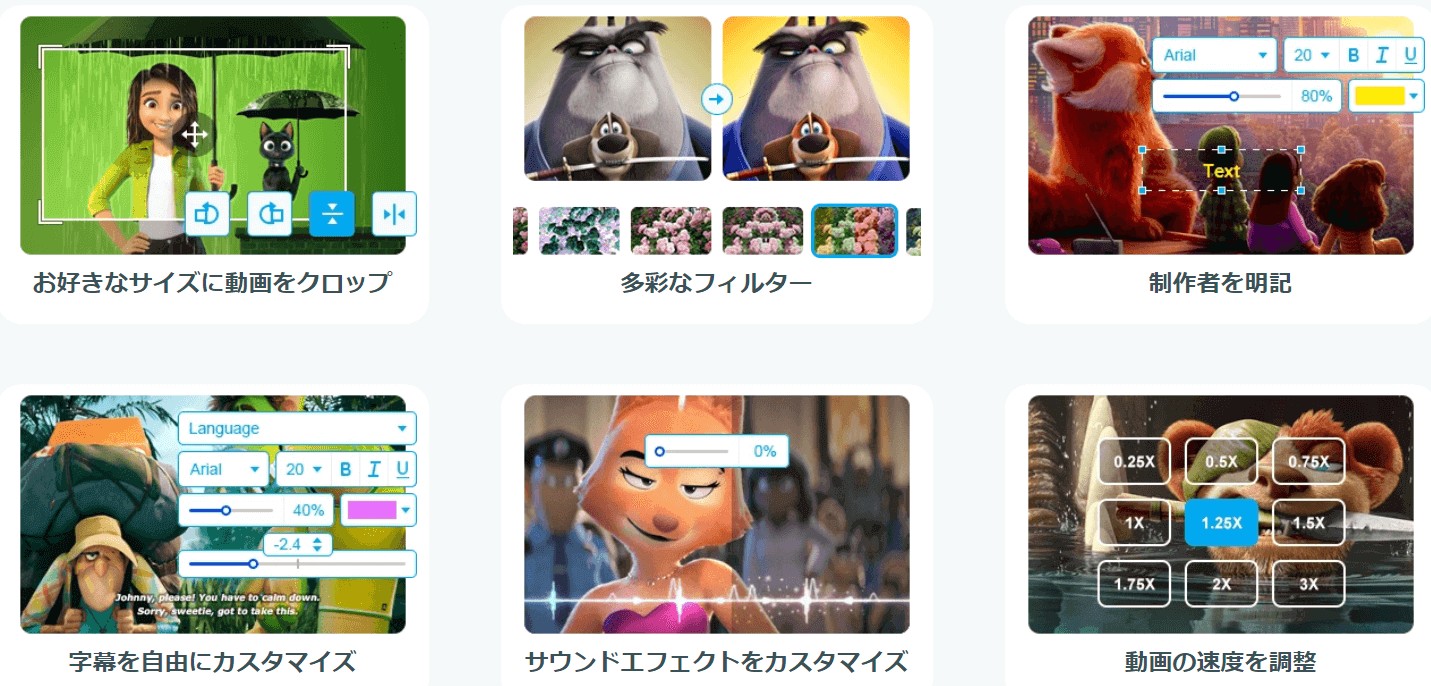
さらに具体的に「UniFab 動画変換」のどのようなポイントがおすすめであるのか、その特徴について紹介していきます。
さまざまな形式の動画に変換できる
UniFab 動画変換の主な機能は、動画ファイルの変換機能です。変換可能な形式は、MP4やMKVといった汎用性の高い拡張子形式はもちろん、AVIやWMVなども含まれます。合計1,000以上の動画形式に対応しています。TrueHDやDTS-HD、DTS Xなど高品質な形式に圧縮も可能です。
高画質の動画変換を行える
UniFab 動画変換の特徴として、高品質であることにこだわれることがあげられます。変換の機能に優れており、高品質の変換が可能なので、変換する過程で品質が損なわれてしまうこともありません。フレーム・ビット・サンプルレート・解像度など、画質についての設定も詳細に決められます。
操作が簡単である
UniFab 動画変換の特徴として後述しますが、操作が非常にシンプルであることもあげられます。動画編集や動画編変換は通常複雑で手順も煩わしいため、挫折してしまう人が少なくありません。
しかしこのソフトを使えば、誰でも簡単にいくつかのステップだけで作業できます。変換だけでなく、トリミングなどの具体的な編集作業も簡単です。また字幕をつけることなど、込み入った動画の編集も簡単です。
高度な動画編集、音声についての編集もできる
UniFab 動画変換はそのほか、動画の速度変更やノイズ除去など、高度な編集も行えます。動画編集の上級者にも、満足してもらいやすいソフトになっています。
変換がはやく同時に複数の変換ができる
UniFab 動画変換は変換が早く、また同時に複数の変換ができるのも特徴です。UniFab 動画変換には、GPUアクセラレーションという機能が搭載されています。この機能によってUniFab 動画変換が、任意の動画を50倍速もの高速で、変換処理速度を行えるのです。
この速さを実現しているのがNVIDIA CUDA、AMD・Intel Quick Syncなどの最先端技術です。ストレスフリーに編集作業ができることは、数多くの動画編集をこなす人にとっては嬉しいポイントでしょう。
またUniFab 動画変換には、動画の変換・圧縮・編集を、同時に複数並行させて行えるバッチモードも搭載されています。複数の動画について編集を進めようとするとき、同時に編集や変換作業ができたら便利でしょう。UniFab 動画変換は動画の変換・圧縮、編集は同時に複数並行させて行えます。こういった点もかなりの強みです。
UniFab 動画変換のダウンロード・インストール方法
まずは製品ホームページまたは以下のボタンからUniFab 動画変換をダウンロードします。
保存されたUniFab 動画変換_onlineファイルをダブルクリックします。
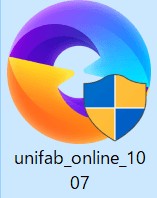
「クイックインストール」をクリックします。インストール先を指定したいなら、「カスタム」をクリックして、保存ディレクトリを選択してください。

インストールファイルをダウンロードします。完了すると、インストールが自動的に始まります。

インストールが完了すると、起動画面が出てきます。右下にある「試用」ボタンをクリックします。

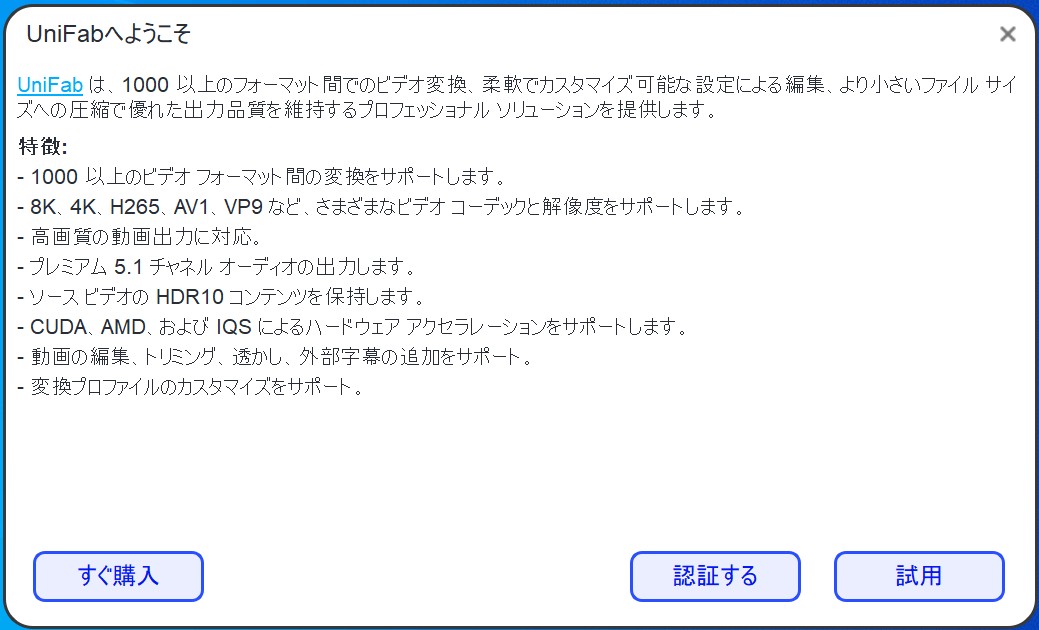
UniFab 動画変換の使い方
ここからは具体的に、どのようにしてUniFab 動画変換の操作を行っていくかについて、解説していきます。
動画変換
動画変換は、UniFab 動画変換の主要な機能です。多くのデバイスに対応しているMP4ファイルにも変換することができるので、転送してゲーム機やTVなどで視聴したり、YouTubeにアップロードすることもできます。変換前の拡張子も数多くのものに対応しているので、ほとんどの動画は変換することができます。
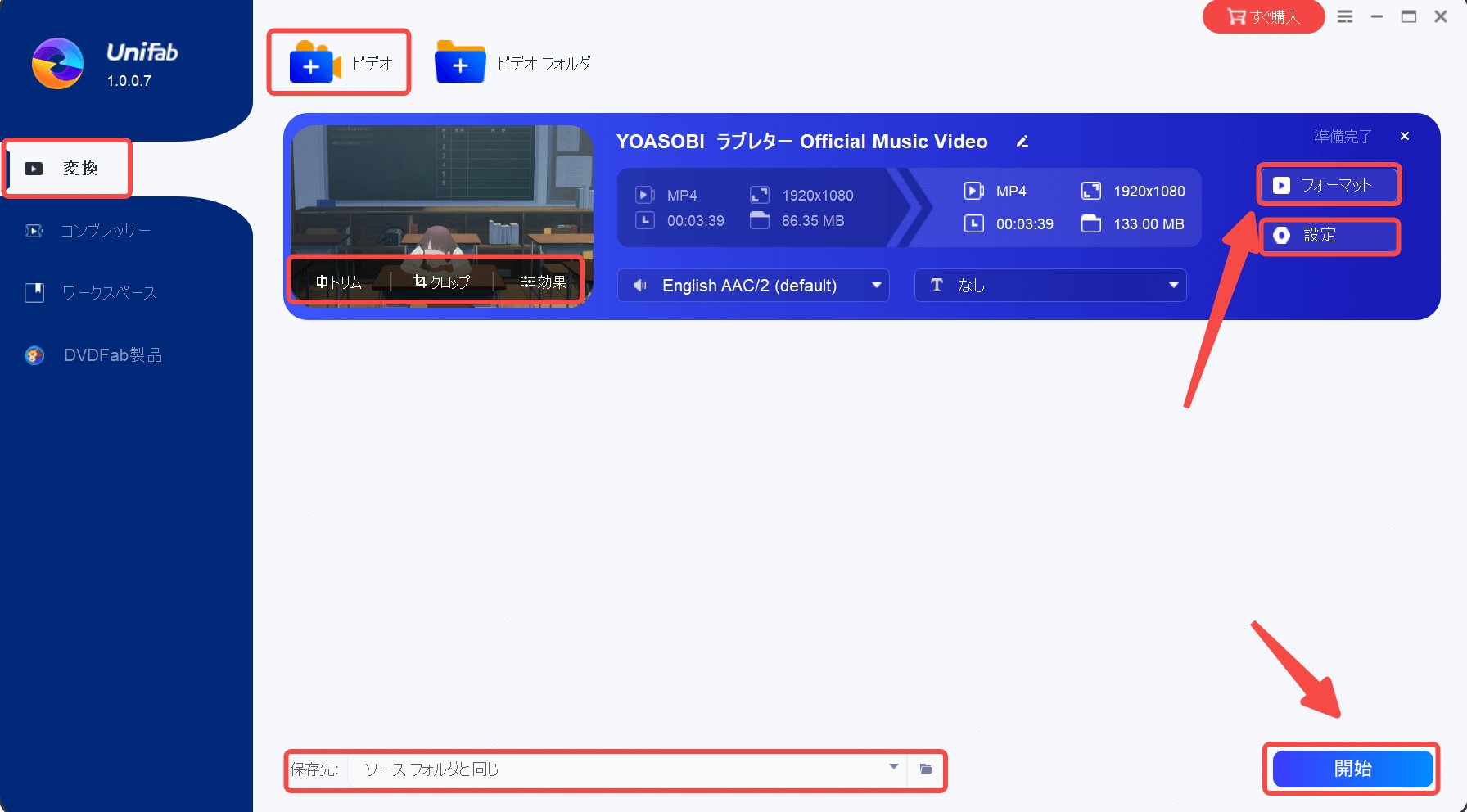
動画編集
UniFab 動画変換の便利な機能の1つに動画の編集があります。字幕をつけたり、カット編集をしたり、ノイズ除去、文字入れなど、動画編集に必要な機能は全て揃っています。
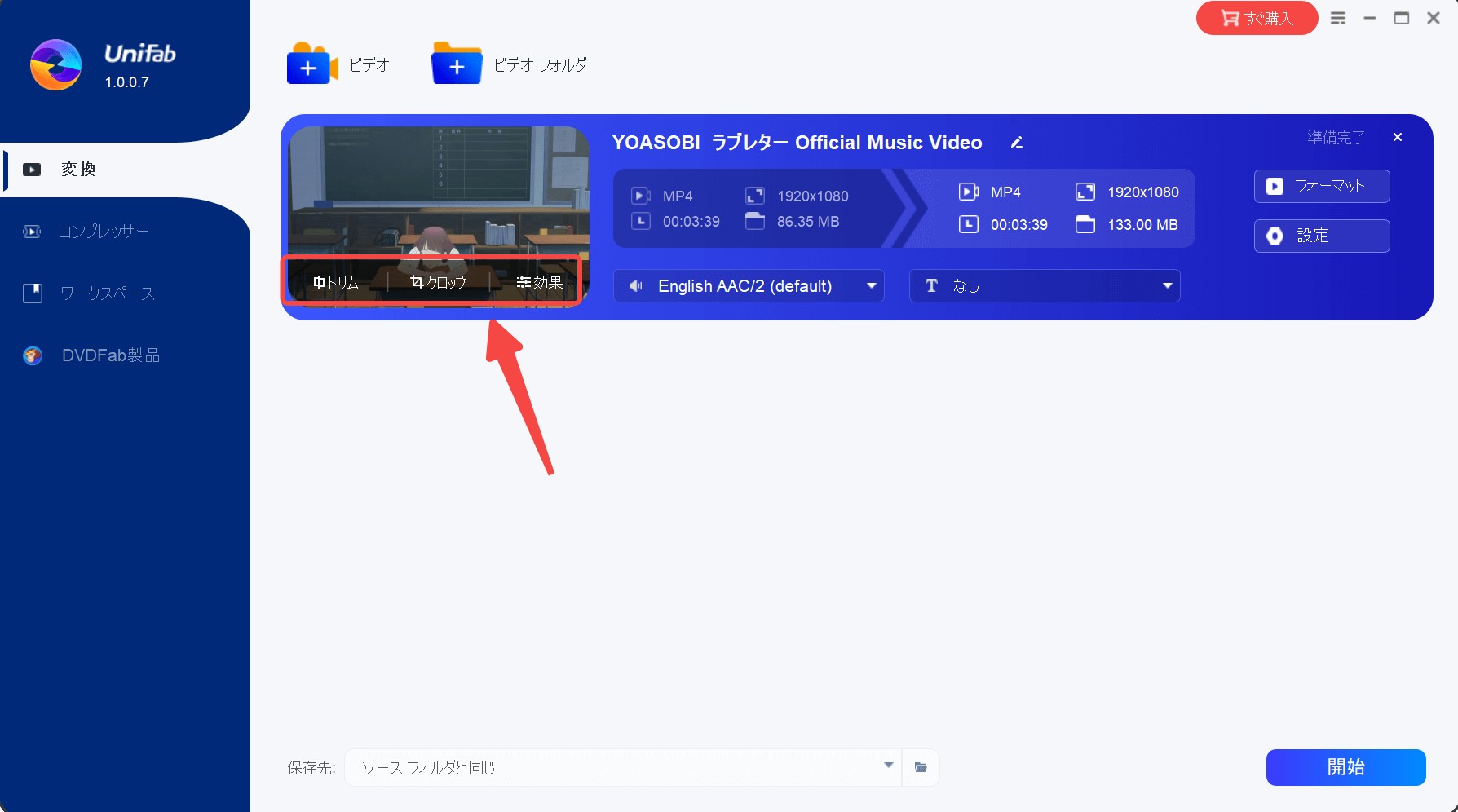
「トリム」:動画の要らない部分をカットできます。複数の部分を選択して同時にカットすることができます。
動画トリミング方法:
タイムラインでトリミングしたい時点をクリックして、そして✂のアイコンをクリックします。
クリップの開始と終了時間を調整できます。左下にある再生アイコンをクリックして、トリミング後の動画をプレビューします。問題がなければ、「OK」をクリックします。
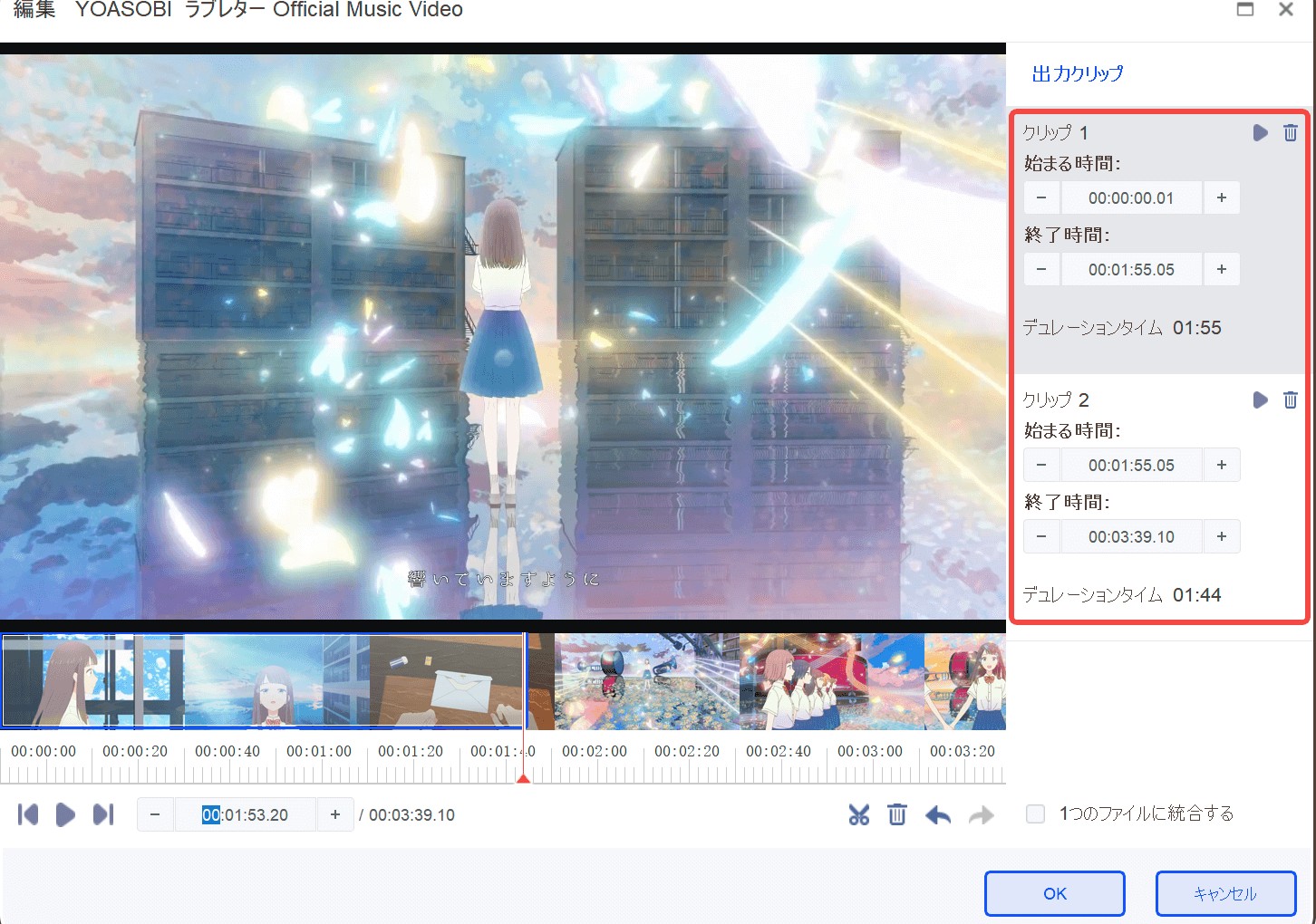
「クロップ」:動画の回転、反転、アスペクト比の変更機能があります。必要に応じて、動画を調整します。
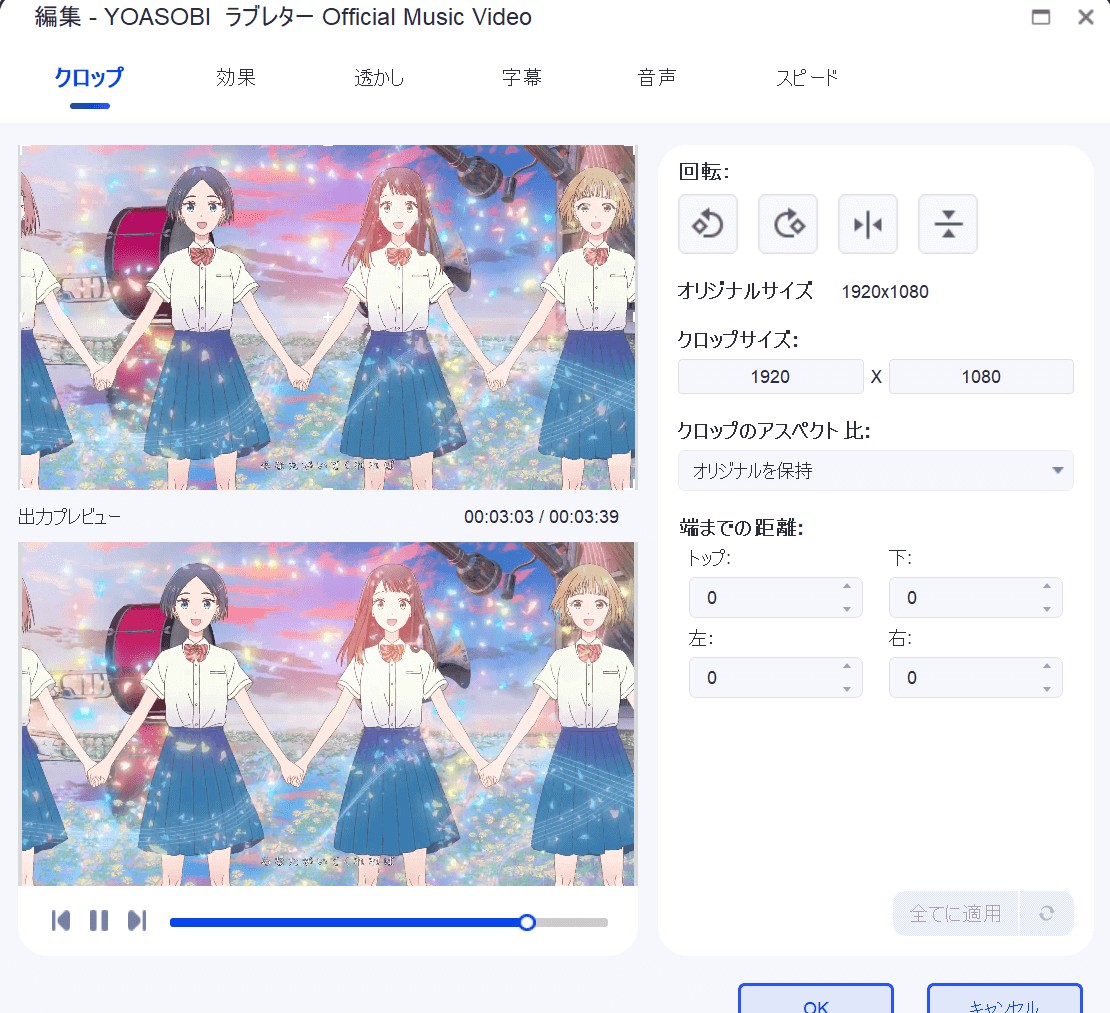
「効果」:映画の明るさ、彩度、ホワイトバランスを調整できます。映画にフィルターを追加することもできます。

「透かし」:テキストまたは画像の透かしを追加して、編集できます。
テキストの透かしを追加する方法:
「テキスト」をクリックして、テキストを入力して、フォント、フォント サイズ、色、透明度などを編集します。
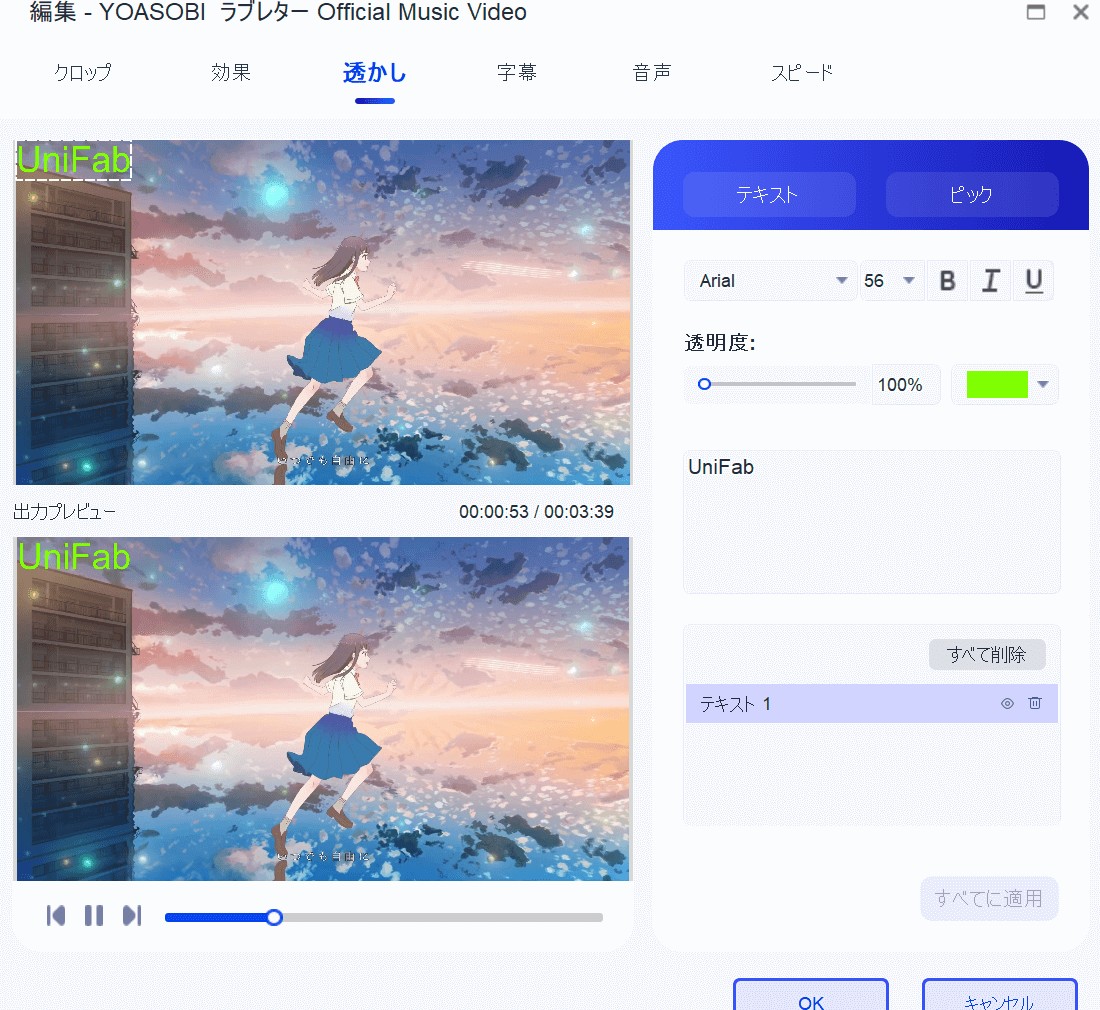
画像の透かしを追加する方法:
「ピック」をクリックして、提供された画像を追加するか、写真をアップロードします。映像で追加した画像透かしのサイズと位置を調整できます。
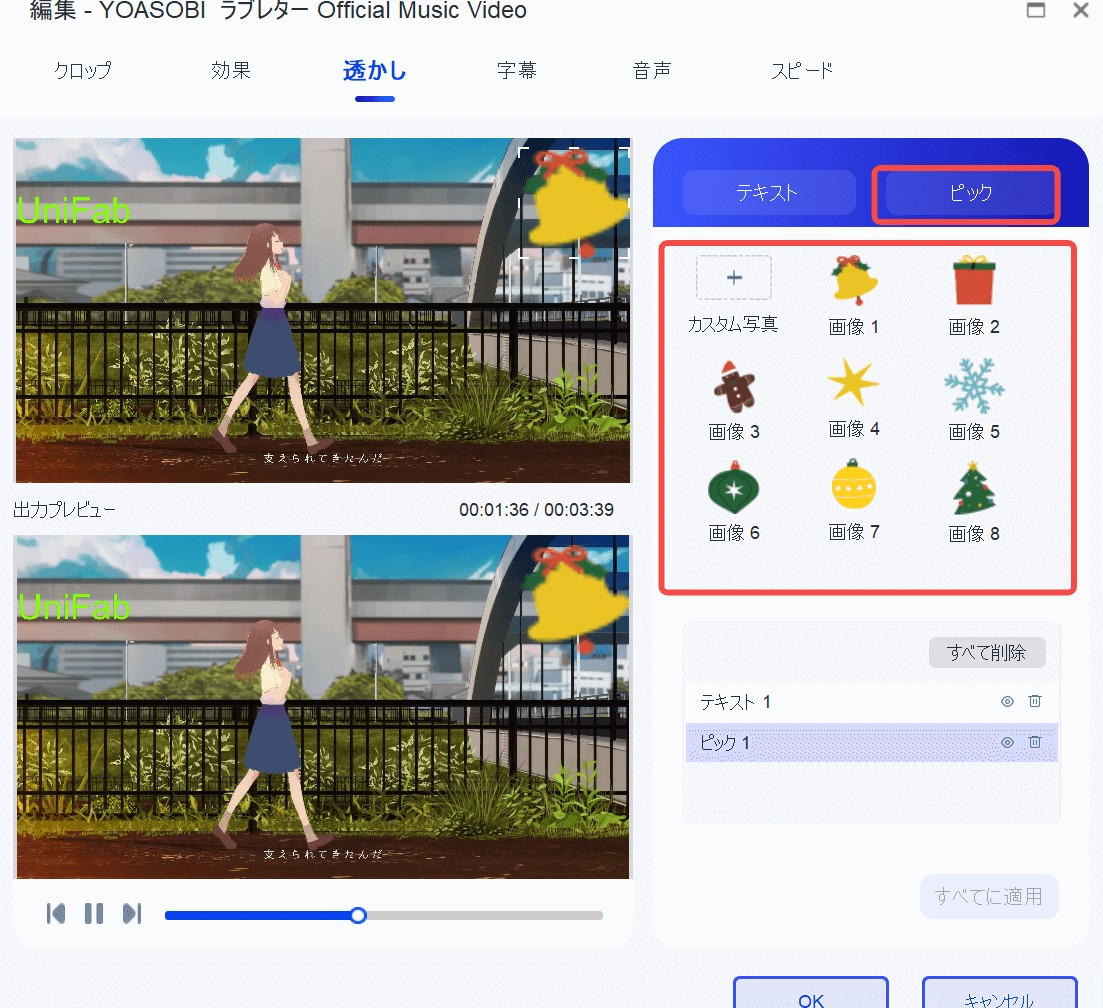
「字幕」:「字幕を追加」をクリックして、外部字幕を追加して設定できます。
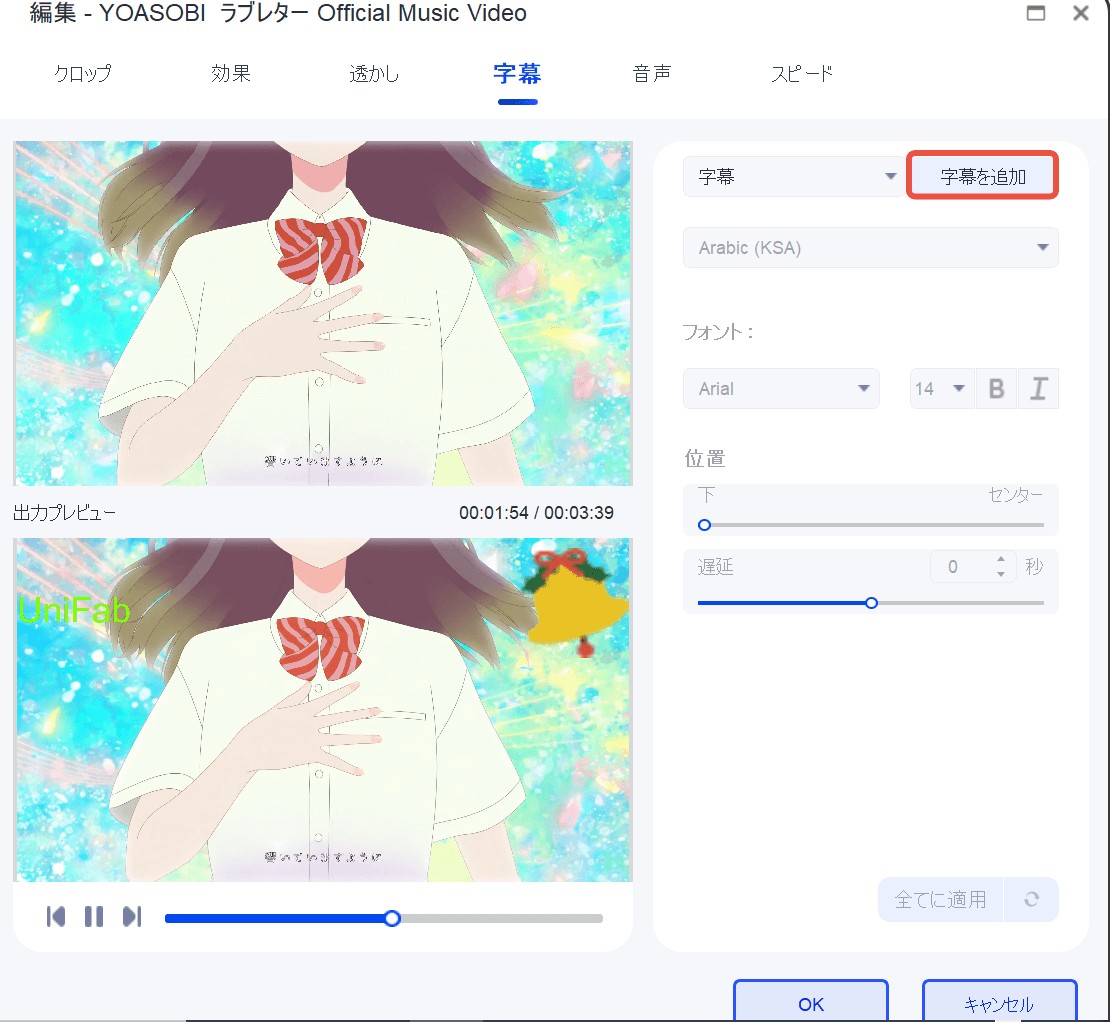
「音声」:音量、ステレオ、人声の強化、音声ノイズの除去機能が提供されています。
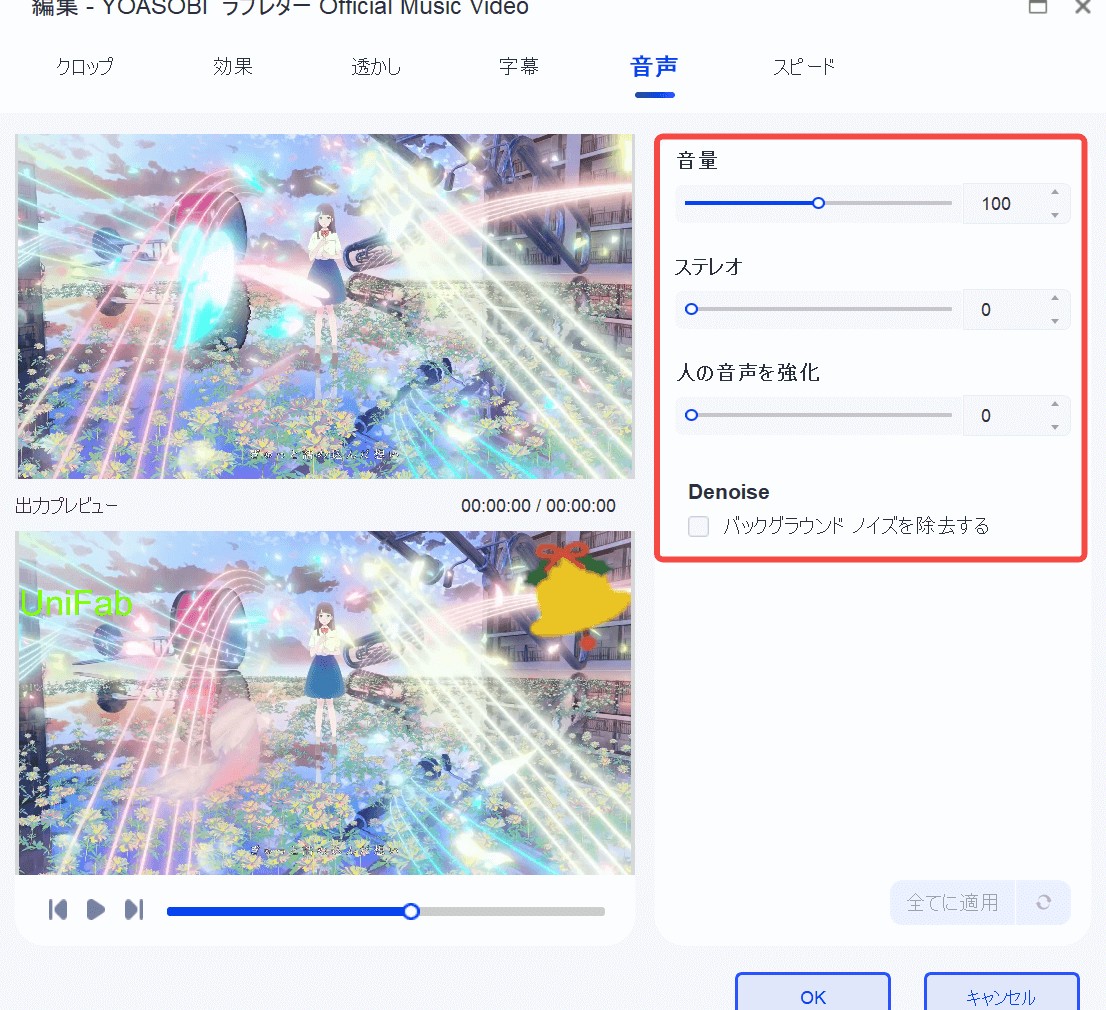
「スピード」:再生速度を0.25X、0.5X、0.75X、1X、1.25X、1.5X、1.75X、2X、3Xに変更できます。
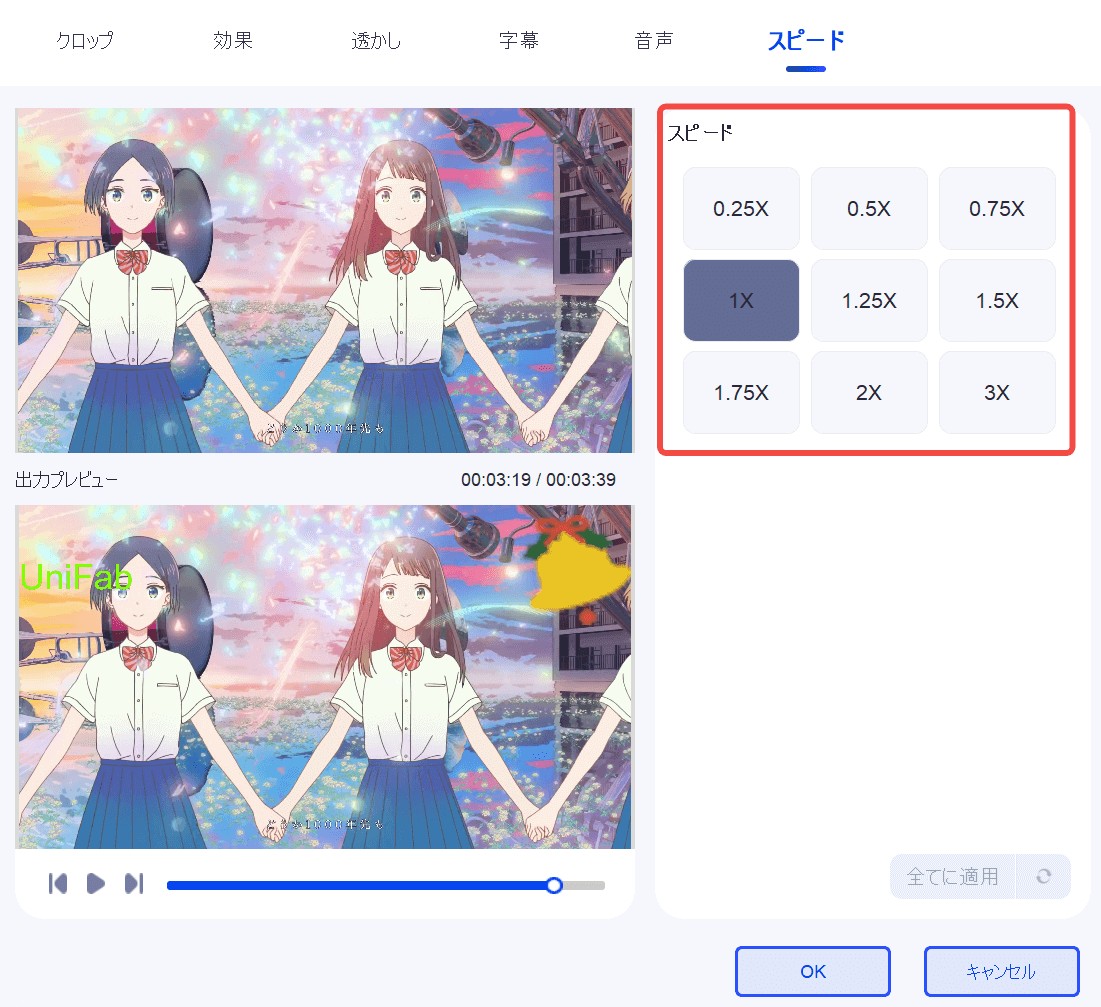
動画圧縮
動画のファイルサイズが大きいと、読み込みに時間がかかったり、デバイスの容量を圧迫してしまいます。UniFab 動画変換なら、動画を音質や画質を損なうことなく圧縮することができます。
動画を圧縮する方法:
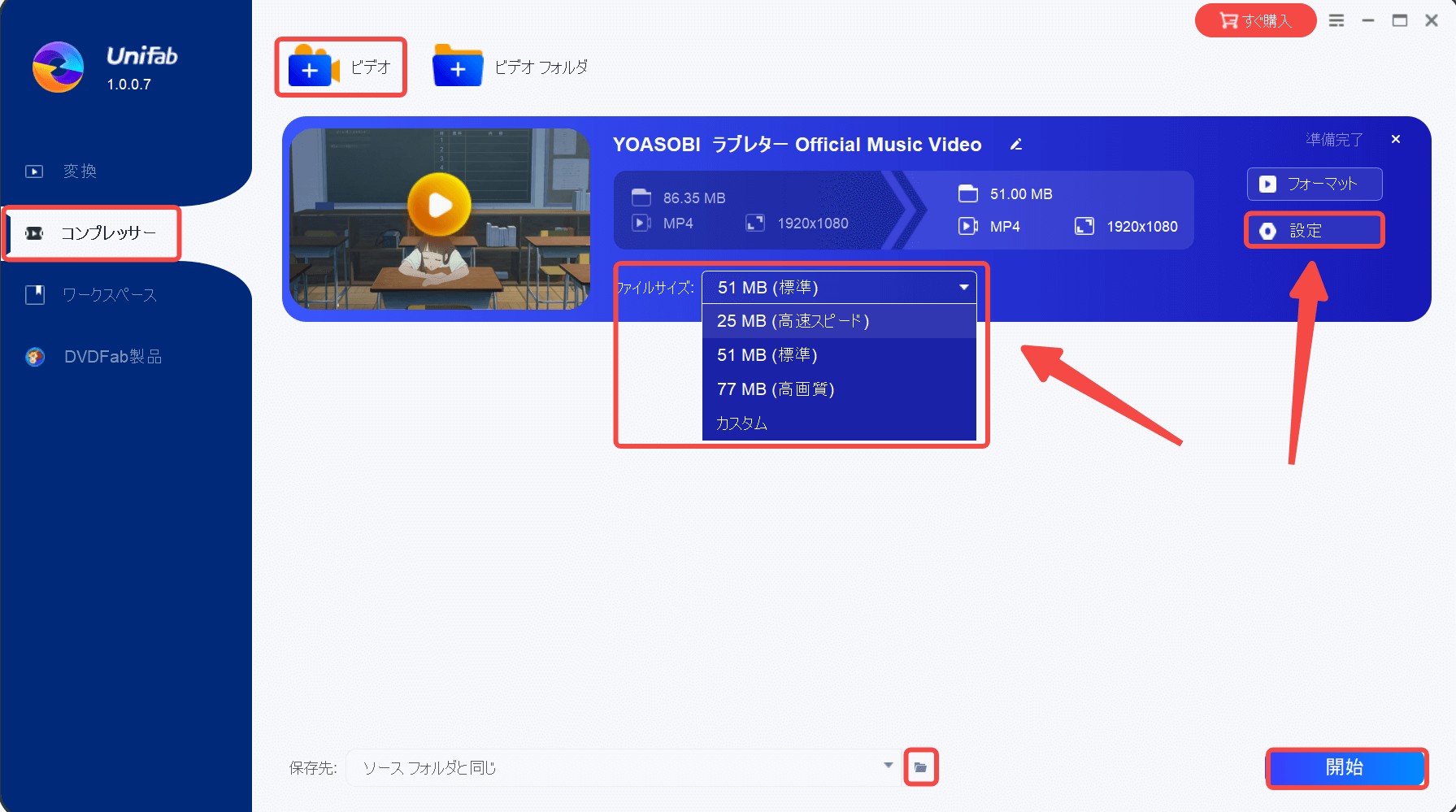
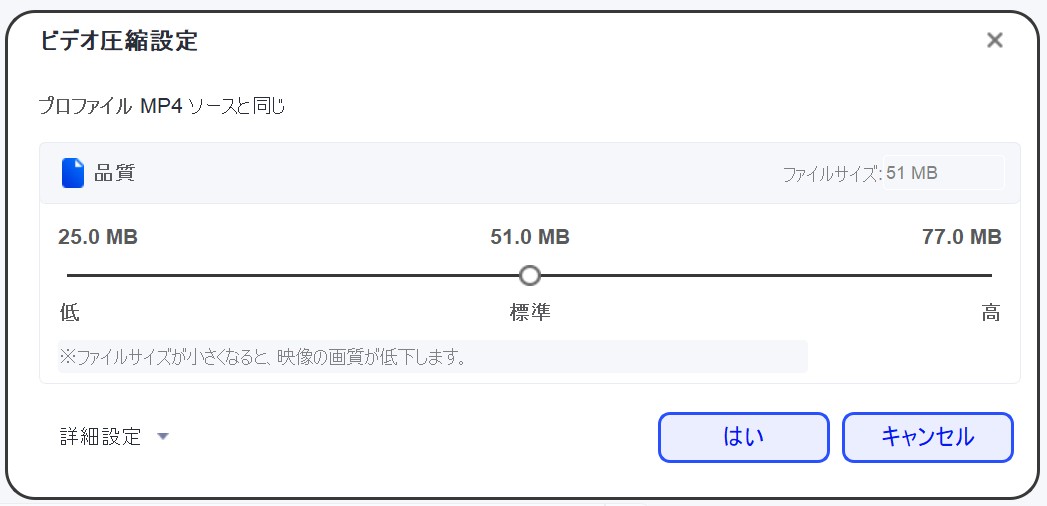
UniFab 動画変換はこういった人におすすめ
ここまで紹介してきたアプリ「UniFab 動画変換」は、たとえば次のような人におすすめのソフトです。

動画編集の初心者
まずおすすめしたいのは、動画編集の初心者です。手順がシンプルで簡単なので、ノイズ除去などの高度な編集であっても、初心者が簡単に行えるのが、UniFab 動画変換のよいところといえるでしょう。
高品質の動画を作りたい人
作る動画の品質にはこだわりたいと考えている人にとっても、UniFab 動画変換はおすすめです。動画のノイズが解決すると、必然的に動画の満足度も上がります。クオリティの高い動動画にするために音声の編集、ブラッシュアップができるUniFab 動画変換は、役立つことでしょう。
また画質を落とさずに、動画変換する機能もあります。音声だけでなく映像も綺麗に楽しみたい人にも向いているのです。
YouTubeなどの動画サイトに、さまざまな動画をアップロードしたい人
動画投稿を行っている人にとって、UniFab 動画変換はたいへん便利なツールになることでしょう。というのもYouTubeなどの動画サイトでは、動画をアップロードする際、それに対応する動画の容量や、拡張子(形式)が決められているからです。それ以外の動画の形式で作業しようとすると、エラーになってしまうことがあります。
そういったときUniFab 動画変換さえあれば、形式が対応しておらずアップロードできない動画でも、適した形式に変換可能です。無事にアップロードできるようになります。投稿できる動画のバリエーションが増え、表現がさらに自由になることでしょう。
複数のデバイスで動画を楽しみたい人
iPadやPC・ゲーム機など、動画を視聴するためのデバイスは数多くあります。しかしそれぞれ対応している動画の形式は、少しずつ異なります。たとえばiPadで撮影した動画を、Windowsの古い機種のPCで視聴するときです。サポートされていない形式として、エラーメッセージが出て視聴できないでしょう。
こうした時にUniFab 動画変換があれば、MP4形式などほとんどのデバイスで再生可能な形式の動画に変換ができます。複数のデバイスをもっていて、それらを有効活用したい人に、動画の変換ソフトはおすすめです。
まとめ
今回は動画変換ソフト「UniFab 動画変換」について、その特徴と使い方を紹介してきました。
初心者でも簡単に動画の編集ができたり、幅広い形式の動画を扱うことができるので、より一層視聴や発信の幅が広がっていくことでしょう。
これを機に、ぜひともUniFab 動画変換をダウンロードして試してみましょう。