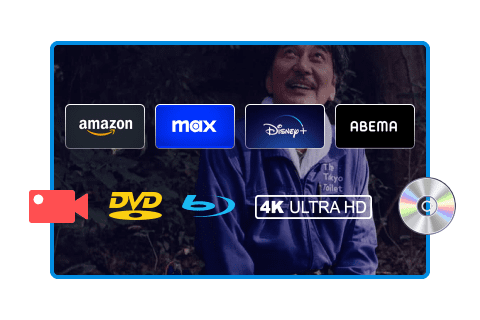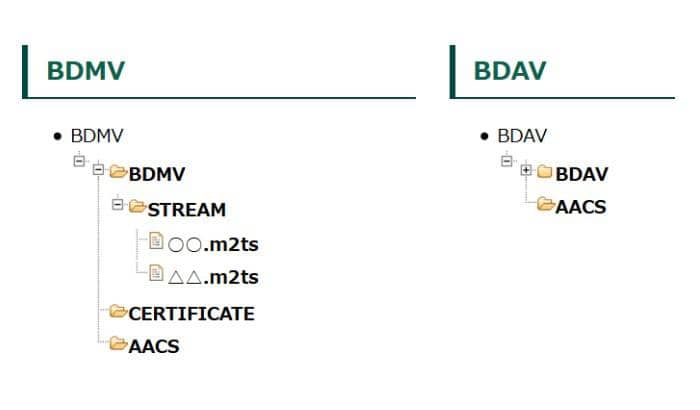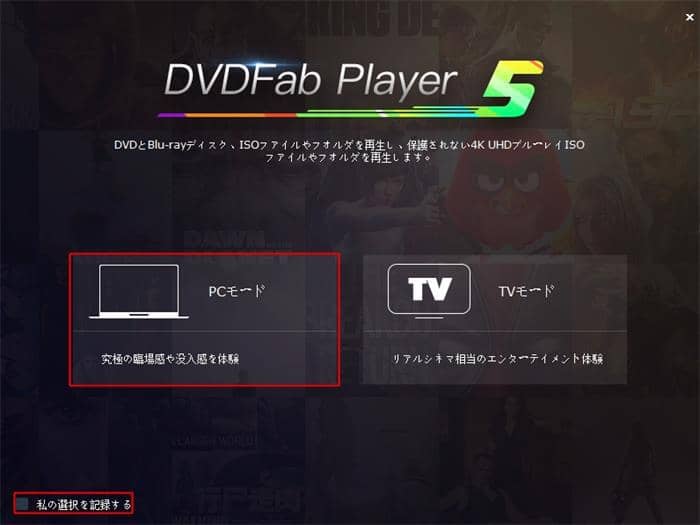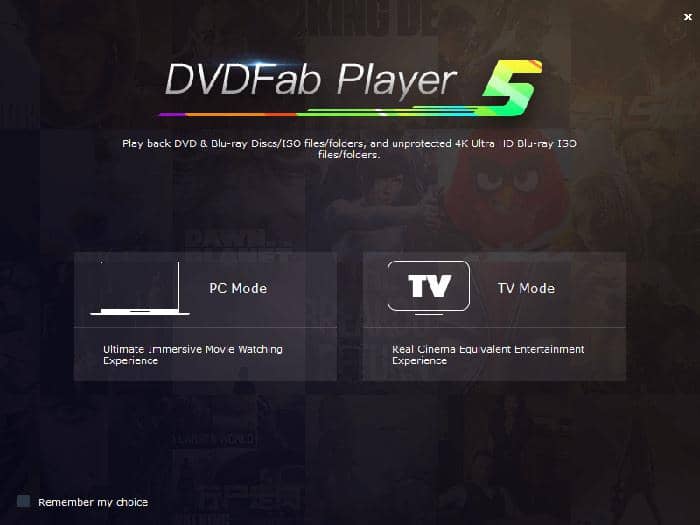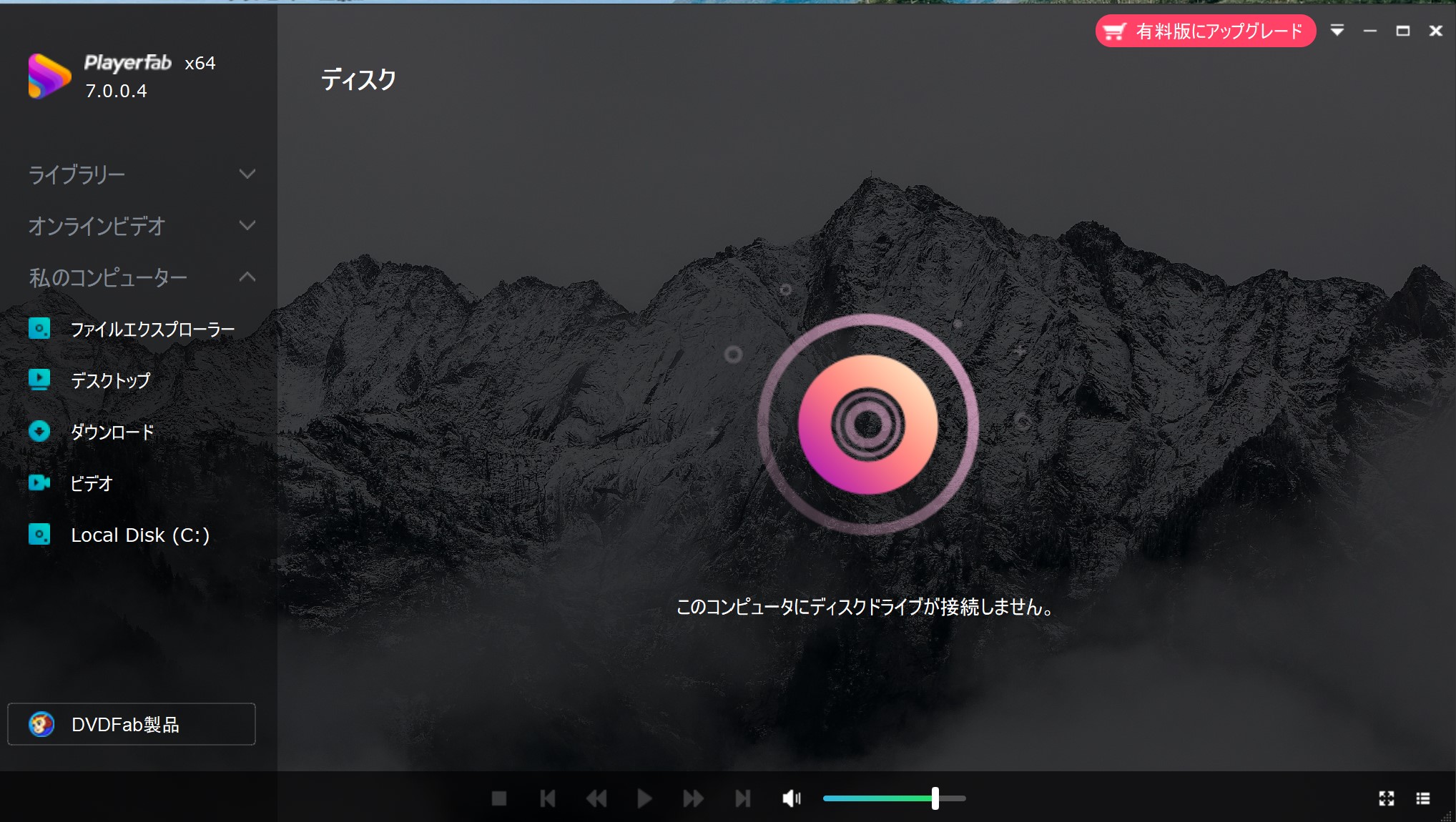h265/hevc 再生できない?!h265動画の再生方法まとめ
要約: h265が再生できない?HEVC/h265を再生するプレーヤーがおすすめ!また、HEVC/h265をMP4など一般動画フォーマットに変換する方法も紹介します。
h.265/hevcは、h.264の半分に近いのファイルサイズ・ビットレートで同じな画質を提供することを特徴とします。そのため、h.265/hevcの再生が重くて通常のプレイヤーが再生できない場合もよくあります。この記事で、windowsとmac両方でh265動画を再生できる方法を紹介します。
h.265/hevcとは?
hevcは、High Efficiency Video Codingの略で、また、h.265とMPEG-Hの第2パートと呼び、ビデオ圧縮規格の一つ、ITU-T H.264/MPEG-4 AVC基準の後続フォーマットと見做されます。
hevcの最も著しい特徴が、h.264の半分に近いのファイルサイズ・ビットレートで同じな画質を提供することです。最大8192×4320(8K)の解像度をサポートします。
動画コーデックとは、動画データを圧縮/変換/復元する方法です。Hevcは動画コーデックの基準の一つであり、Hevcが再生できない理由は、常にコーデックエラーが原因です。

H.265コーデックは、H.264より、エンコード効率とビデオ品質が高いため、全ての主流のデバイスにサポートするわけではありません。交換性のないデバイスでHEVC / H 265ビデオを再生する場合は、プロのh265プレーヤーが必要となります。ここでは、2つの方法でHEVC / H.265を再生する方法を紹介します。また、H.265についてもっと知りたい場合は、H.264とH.265の違いや変換用ソフトを参照してください。
HEVC / H.265を再生する方法
1. HEVC Video Extensions(HEVCビデオ拡張機能)メディア拡張パッケージでHEVC を再生
Windows環境の場合、「VLC media player」などでHEVC動画を再生できますが、Windows 10標準の「映画 & TV」アプリなどでHEVC動画の再生に常にPCがブラックスクリーンになってしまう問題があります。
この問題を解決するために、Microsoftが無償でHEVC Video Extensions(HEVCビデオ拡張機能)というメディア拡張パッケージを提供します。“Microsoft ストア”からインストールするだけでOSによるHEVCサポートが有効となり、アプリなどでHEVC動画を正常に再生できます。
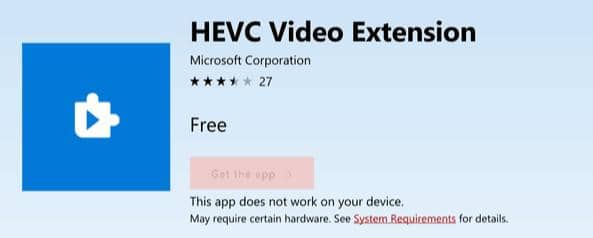
ただし、交換性のあるハードウェア、例えば、Intelの第7世代Coreプロセッサーなどが対応しないと、このメディア拡張パッケージをインストールしてもHEVC動画を再生できません。対応OSはWindows 10です。
なお、正当なブランド品のPCを購入すれば、Win10システムに既にHEVC Video Extensionsがインストールされているはずです。インストールされない場合は、Microsoft ストアからインストールしてください。
2. DVDFab プレーヤー 6でHEVC / H.265を再生
HEVC Video ExtensionsはWindows10でしか利用できないため、Windowsとmac両方でh265/HEVC動画を再生するには、プロのh265 再生ソフトがおすすめです。
DVDFab プレーヤー 6は、4K UHD / HEVC / 各種メディアフォーマットを幅広くサポートしています。
また、以下の機能を備えます。
- DVD / Blu-ray / 4K Ultra HD Blu-rayの物理ディスク / ISOファイル / フォルダを問わずナビゲーションに完全対応
- HDR10、Dolby Atmos / Dolby TrueHD / DTS-HDマスター / DTS:Xなど、3Dコンテンツをサポート
- ローカルの映画、番組などをポスターウォール展示(今のところWindows版のみ対応)
- DVD&Blu-rayディスクを数秒でISOファイルとしてプレーヤーに導入(今のところWindows版のみ対応)
- 異なる再生環境に適するためのPC / TV 再生モードを提供
- 動画進度を提示する調整可能なサムネイル
- 好みに応じてプレイリストを作成
対応OS:Windows 10/8.1/8/7 (32bit/64bit)、MacOS 10.10 - 10.15
注意:Mac版はまだDVDFab プレーヤー5 for Macと呼ばれ、Windows版のプレーヤー6より細やかな機能がまだ対応していないが、まもなくアップグレードする予定です。
以下は、DVDFab プレーヤー 6でh265動画を再生する方法です。
HEVC/h265再生ステップ1:DVDFab プレーヤー6の言語を設定して、ディレクトリを作成します。
DVDFab プレーヤー6をダウンロードしてインストールしてから起動し、ようこそ画面から「PCモード」または「TVモード」を選択します。ここで「パソコンモード」を選択します。右上隅の三角形をクリックすることにより、「設定」>「一般」へ移動して、UI欄でDVDFab プレーヤー6を日本語化できます。この画面で、再生、ライブラリー、オーディオ、字幕、ブルーレイ及びスナップショット、ホットキーに関しての設定もできます。
- パソコンの映画ファイルをポスターウォールの形でDVDFab プレーヤー6にインポートして、ライブラリーを作成したい場合は、「設定」→「ライブラリー」→「ビデオ」→映画ファイルが保存されているディレクトリを選択して、「OK」を押します。そうすると、映画が自動的にインポートされて、ムービー、シリーズ作品、テレビ番組、ビデオ、アダルトに分類されます。
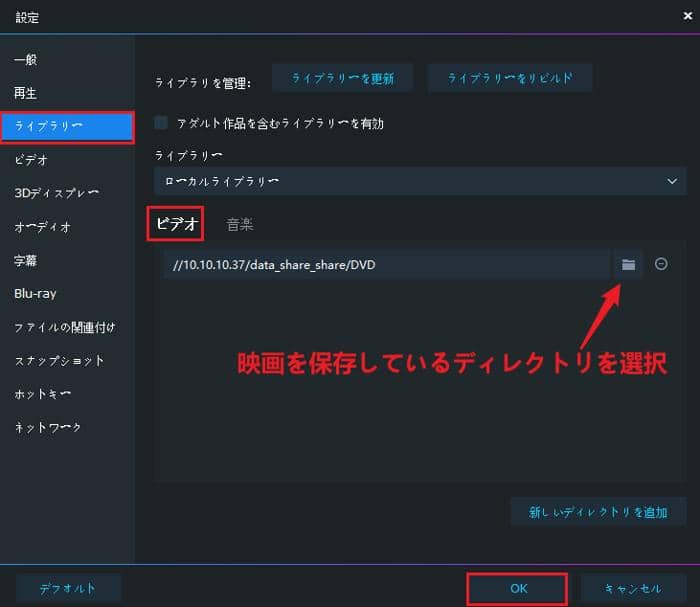
また、ポスターの情報が間違っている場合は、そのポスターの右下隅にある「…」をクリックして、「フィクスマッチ」を選択して正確な名称を入力して、「検索」をクリックください。
HEVC/h265再生ステップ2:再生したいh265動画を追加して、再生します。
3つの方法でムービーを追加可能:
① ムービーディスク → 光学ドライブにディスクを挿入
② ファイル / ISOイメージファイル → 作成したメディアライブラリーからファイルを追加
③ ファイル / ISOイメージファイル → 「私のコンピ���ーター」からファイルを追加
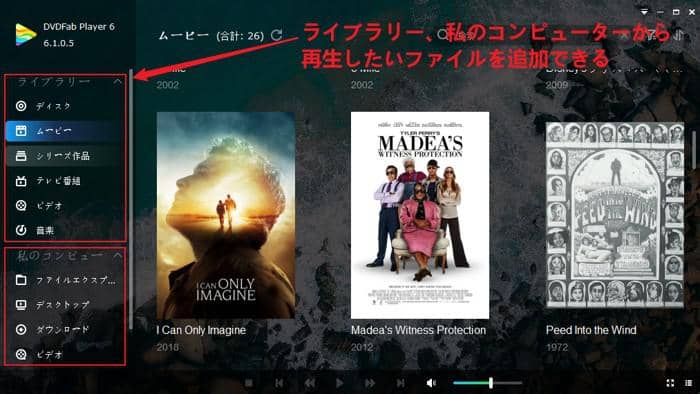
HEVC/h265再生ステップ3:再生をカスタマイズします。
再生中の画面を右クリックして、アスペクト比調節、ビデオ画面の回転、再生スピードなどを調節、全画面表示、常にトップに置く、及びトップメニューとポップメニューなど様々な機能を体験することができます
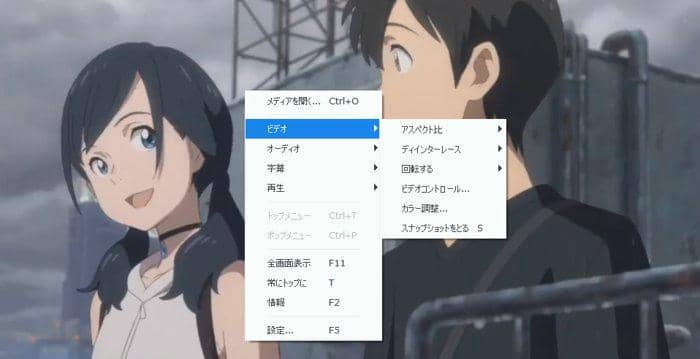
また、再生中の画面からメイン画面に戻る場合は下部の「停止」ボタンをクリックします。右下隅の四つのボタンはそれぞれ「3Dに関する設定」、「サムネイル画像表示」、「フルスクリーン表示」、「再生リスト」です。

ヒント:
1.プレーヤー6を使って外部字幕を追加&設定&OFFにすることができます。具体的な操作方法は、字幕制作&追加を参照してください。
2.プレーヤー6を使って生成中の動画を静止画に抽出して壁紙にする場合は、ビデオから静止画に作る方法を参照してください。
3.TVモードはテレビで動画を見ようなリアルシネマ相当のエンターテイメント体験を楽しめます。
TVモードとPCモードの切り替え方法:PCモードからTVモードへ切り替える場合は、右上の逆三角形アイコンをクリックして設定パネルを開き、「一般」の右に「起動モード」の右のドロップダウンリストを開いて切り替えます。

TVモードからPCモードへ切り替える場合は、メイン画面の「設定」をクリックすると、上記の方法で再度PCモードに戻ります。
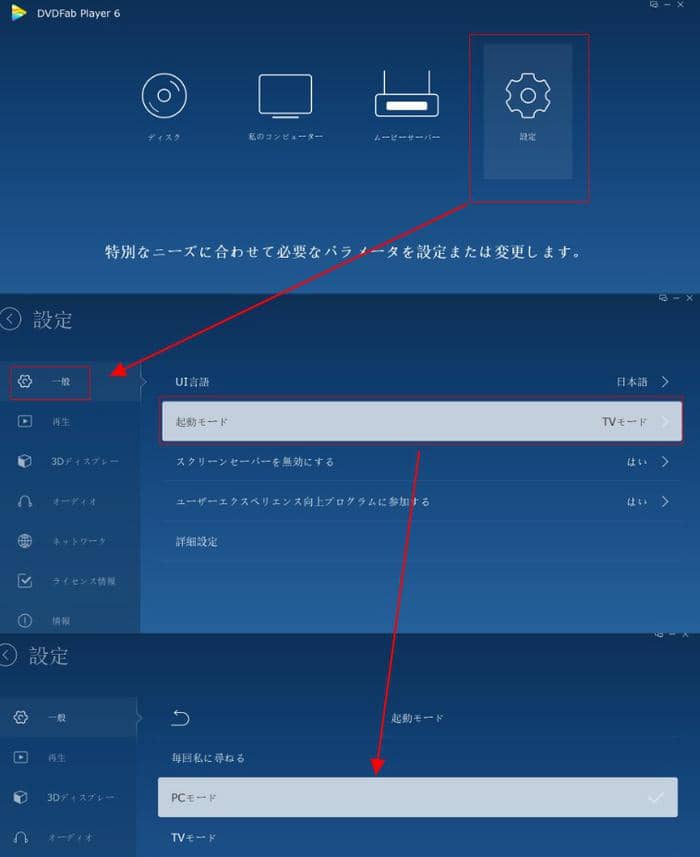
HEVC/h265をMP4などの一般動画に変換して再生する方法
HEVC/h265コーデックの動画をMP4などに変換するには、DVDFab 動画変換 Proを使う必要があります。
DVDFab 動画変換 Proにより、簡単にメディアフォーマットを変換したり、プロに劣れない動画を作成したり、幅広い動画/オーディオ形式を変換しながら編集したりすることができます。
HEVC/h265コーデックの動画をMP4に変換する方法1
|
1.Windows用のM2TS MP4変換ソフトToolkitをダウンロードします。 2.起動して、ビデオツールで「変換」をクリックします。 |
 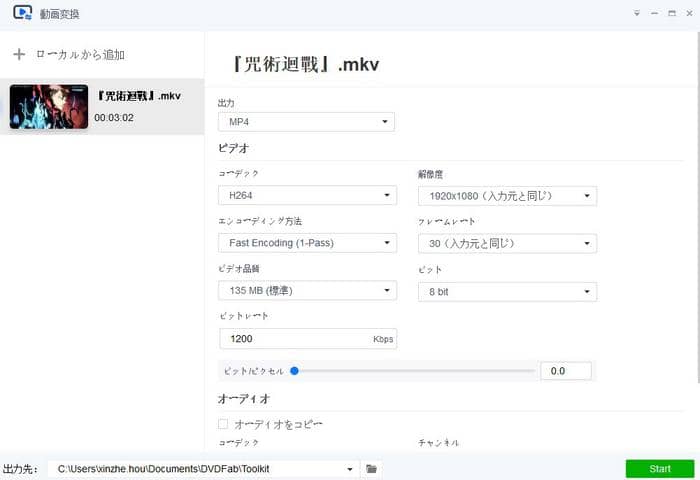 |
ヒント:
この方法は初心者や素人向け、操作簡単、各機能が一目瞭然です。また、機能が多い、動画・オーディオ・画像全て処理でき、入力フォーマットは多く対応します。ただし、軽量さをセールスポイントなので、出力動画フォーマットはmkvとMP4のみに対応します。基本な動画編集機能を揃え、字幕追加や、音声抽出、画像から動画に作成するような機能もあります。
HEVC/h265コーデックの動画をMP4に変換する方法2
|
1.下記のボタンをクリックして、DVDFab 動画変換を無料ダウンロードしてください。 2.起動して「変換」に移動し、「+」をクリックしてダウンロードしたM2TS動画を読み込みます。 |
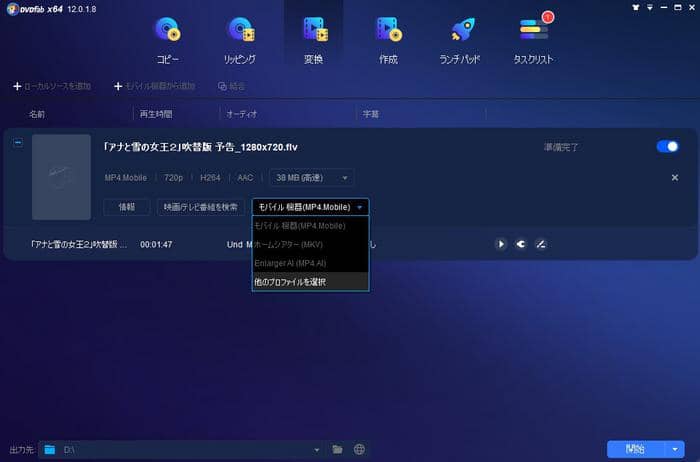 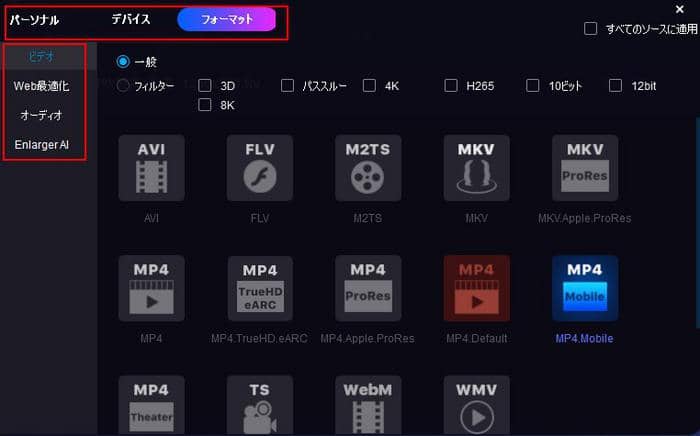 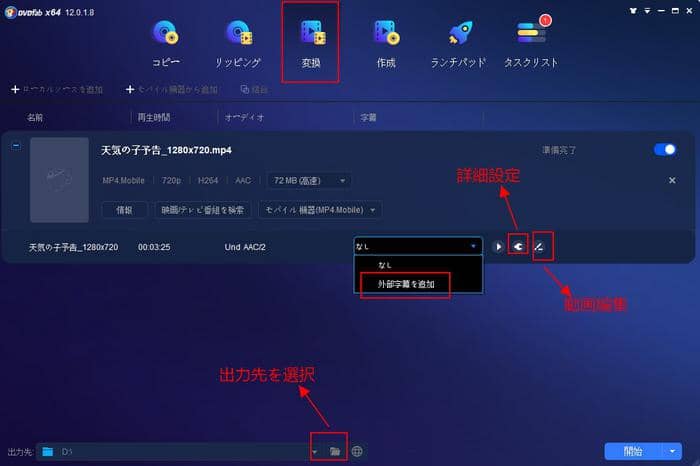 |
ヒント:
無料版あり、対応動画やオーディオの形式が幅広く、WindowsとMacOS両方対応します。オープニングやエンディングエフェクト追加や、テキスト・BGM・画像追加機能や、外部字幕���加・設定、トリミングなどような基本機能が多いです。画像を処理することができません。
HEVC/h265コーデックの動画をMP4に変換する方法3
|
1.下記のボタンをクリックして、Video Editorを無料ダウンロードしてください。 2.起動して、適切な画面比率(通常16:9)を選択し、左側の「ファイルをドラッグしてインポート」をクリックしてダウンロードしたYouTube動画を読み込みます。 |
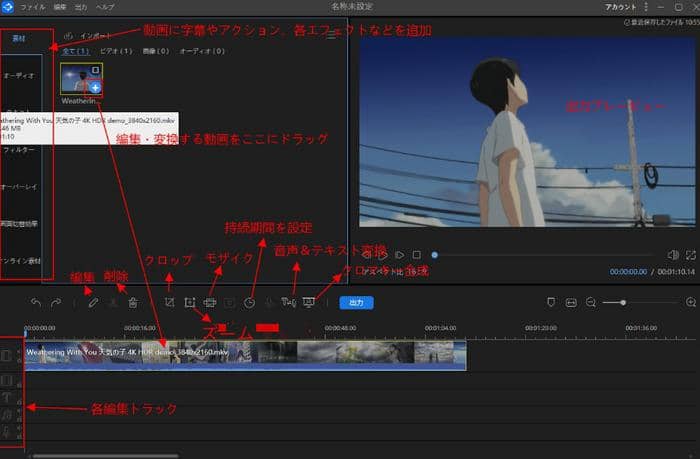 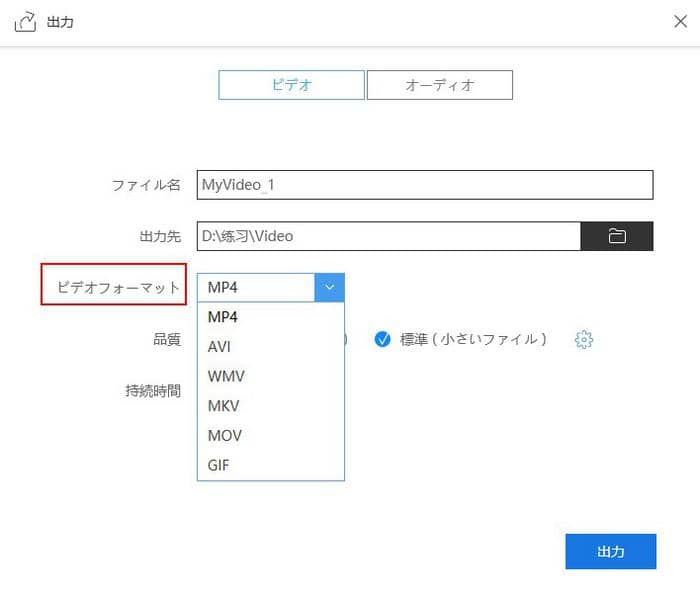 |
ヒント:
フィルターや画面切替素材、クロマキー合成、字幕制作、音声テキストなどプロな動画制作に必要な機能が全て揃えます。しかも、ほとんどの機能が無料対応、サポートする動画・音声・画像形式が多いです。無料版なら出力動画に透かしが付きます。
以上、hevc/h265 再生の方法を紹介しました。通常のメディアプレイヤーでHevcコーデックの動画を再生できない場合は、HEVC Video Extensions又はPlayerFabを試してください。また、hevc/h265の動画が再生できない時の解決策としてh265動画を他の一般的な動画形式に変換する場合は、DVDFab 動画変換 proを利用してください。
関連記事:
PCにAmazonプライムビデオから動画ダウンロード方法をご紹介!
録画不要・直接にPCでU-NEXTの動画をダウンロードして保存する方法!