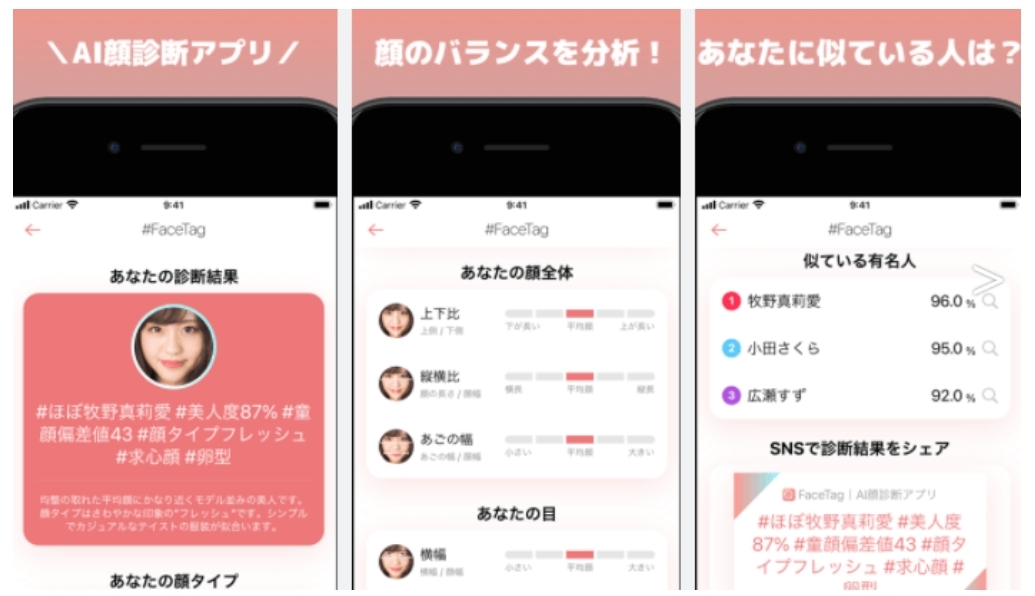Dellパソコンでスクリーンショットを撮る方法まとめ~スクリーンショットを綺麗にする技もお伝え!
要約: 日本でも人気があるDellのパソコンは、一般家庭でもオフィスでも広く使用されています。Dellパソコンは初心者にも使いやすいパソコンですが、操作に慣れていない人はスクリーンショットの撮影方法がわからなくて、困っている人もいるのではないでしょうか。ここでは、そのような人のために、Dellパソコンでスクリーンショットを撮影する方法について、詳しくご紹介します。
目次
1. Dellでスクリーンショットを撮るための手順
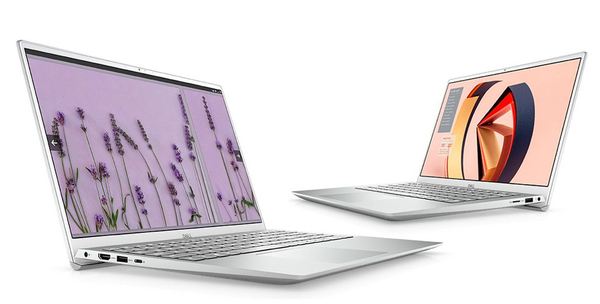
Dellパソコンでスクリーンショットを撮影する方法は、使用しているOSによって異なります。Windows10やWindows8をOSとして使用しているDellパソコンでスクリーンショットを撮る方法は、非常に簡単です。
1.1 Windows10のDellでスクリーンショットを撮る手順
まず、スクリーンショットとして撮影したい映像を、Dellパソコンのディスプレイに表示させます。画面上に映っているタスクバーなども、スクリーンショットを撮ると一緒に撮影できます。撮影したい映像をディスプレイに表示したら、次にしなければいけないのは、キーボード上にあるプリントスクリーンキーの位置を確認することです。
Dellパソコンの場合、プリントスクリーンキーは「PrtSc」とのみ表記されていることが多いです。「Prnt Scr」と表記されている場合もあります。一般的なDellパソコンでは、キーボードの右上の方に、プリントスクリーンキーが配置されています。

次に確認しなければいけないのは、キーボード上にあるWindowsキーの位置です。Windowsのマークが描かれているのが、このキーの特徴です。一般的なDellパソコンでは、キーボード左下に配置されていることが多いです。撮影したい映像をディスプレイに表示させて、プリントスクリーンキーとWindowsキーの位置がわかったら、この2つのキーを同時に押します。撮影に成功した場合、ディスプレイが一瞬だけ暗くなります。
撮影したスクリーンショットを確認したい場合には、画面の左下にあるWindowsのロゴをクリックしてメニューを開きます。キーボードのWindowsキーを押すことでも、メニューを開くことができます。
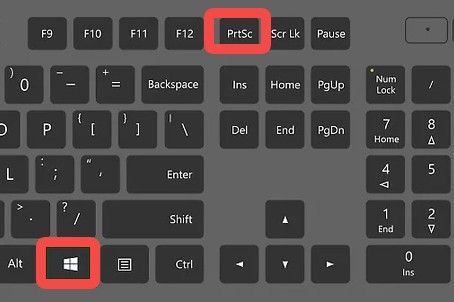
メニュー画面の下側に表示されている検索ボックスに「スクリーンショット」と入力すれば、検索結果の一覧にスクリーンショットを保存しているフォルダが表示されます。デフォルトの状態では、スクリーンショットを保存するフォルダは、ピクチャのフォルダ内に作成されます。
1.2 Windows8以前のDellでスクリーンショットを撮る手順
Windows XPやWindows Vista、Windows 7をOSとして使用しているDellパソコンの場合には、上記の方法とは少し違う方法で、スクリーンショットを撮影することができます。
撮影したい画像をディスプレイに表示させて、キーボード上のスクリーンショットキーの位置を探すまでは上記の方法と同じですが、XPやVistaの場合には、Windowsキーを探す必要がありません。
スクリーンショットキーを押すと、パソコンのクリップボードに映像のデータをコピーできます。コピーされたデータを任意のアプリケーションに貼り付ければ、通常の画像データとして使用できます。
一番簡単なのは、ペイント機能を使用して画像データを作成する方法です。スタートメニューの検索ボックスに「ペイント」と入力するとペイント機能が表示されます。
この機能を選んで起動させ、コントロールキーを押した状態で「v」キーを押すと、コピーされた画像データを画面に表示することができます。この状態でファイルボタンを押し、「名前をつけて保存」をクリックすれば、撮影したスクリーンショットを画像データとして保存できます。
2. Dellでスクリーンショットが撮れない場合の原因
Dellパソコンを使用してスクリーンショットが撮影できない場合には、撮影できない原因を調べれば、撮影をするための正しい対処法を探すことができます。撮影するための操作方法が不適切であるために、スクリーンショットが撮影できない場合もあります。
Windows10などのOSでは、基本的にはプリントスクリーンキーとWindowsキーを同時に押すだけで簡単にスクリーンショットが撮影できますが、2つのキーを押すタイミングが合っていないと、撮影ができない場合があります。このような場合には、Windowsキーを押した状態でスクリーンショットキーを強めに押せば、スクリーンショットを撮影できる場合が多いです。
また、Windows7以前のOSを使用し撮影する時に、プリントスクリーンキーが他のキーと違う色のDellパソコンを使用する場合には、ファンクションキーを押しながらプリントスクリーンキーを押さないと、データを保存できない場合があるので注意が必要です。
3. Dellで利用できるスクリーンショットソフト
WindowsOSのシステム以外の方法を使い、Dellパソコンでスクリーンショットを撮影することもできます。Dellパソコンでスクリーンショットを撮影するために使用されていることが多いのは、専用のソフトです。
スクリーンショットを撮影できる機能が搭載されたソフトが多数開発されているので、好きなソフトをインストールして撮影ができます。
3.1 Dellスクリーンショットソフト1:Leawoスクリーンレコーダー
「Leawoスクリーンレコーダー」というソフトも、Dellパソコンでスクリーンショットを撮影したい時に利用できるソフトの一つです。このソフトを使用すれば、静止画だけではなく動画を撮影することもできます。
Leawoスクリーンレコーダーを使用してスクリーンショットを撮影したい場合には、ソフトを起動して「スクリーンキャプチャー」というボタンを押せば、撮影したい範囲を指定できます。画面上の全範囲を撮影したい場合には「フルスクリーン」を押して、画面上の一部分をクリックします。
そして、「保存」ボタンをクリックして保存先を選べば、撮影したスクリーンショットを保存できます。
3.2 Dellスクリーンショットソフト2:スクリーンレコード
「スクリーンレコード」というソフトを利用して、Dellパソコンでスクリーンショットを撮影することもできます。このソフトを使用すれば、画面上の好きな場所だけを選んで、スクリーンショットを撮影することも可能です。
この方法で撮影したい場合には、まずソフトを起動して、画面キャプチャ機能を選びます。すると、画面上のマウスポインターが十字の形状に変更されるので、この状態でマウスをドラッグすれば、画面上の好きな場所を指定することができます。
このソフトを使用すれば、撮影したスクリーンショットの内容を変更することもできます。線や矢印などをつけ足すことも可能で、その他の図形を描画することも可能です。
好きなファイル形式を選んでスクリーンショットが保存できることもこのソフトの特徴になっていて、JPGやPNGの他に、BMPやGIFでも保存できるようになっています。
4. Dellで撮ったスクリーンショットを編集できるDVDFab写真加工 AI
Dellパソコンを使用して撮影したスクリーンショットは、専用のソフトを使用すれば、編集したり美化したりすることができます。Dellパソコンで撮ったスクリーンショットを編集したい時におすすめのソフトが、「DVDFab写真加工 AI」です。
撮影したスクリーンショットを非常に高いレベルで高画質化できることが、このソフトをおすすめできるポイントです。このソフトにはニューラルネットワークの技術が使用されていて、数百万個のサンプルから最適な解答を導くことができる能力があります。
撮影したスクリーンショットを、全く違った雰囲気の映像にできることも、DVDFab写真加工 AIをおすすめできるポイントです。
このソフトを使用すれば、撮影したスクリーンショットをアメコミのようなポップアート風の映像に変換することも可能です。撮影したスクリーンショットがモノクロの場合でも、このソフトで編集すれば色をつけることができます。
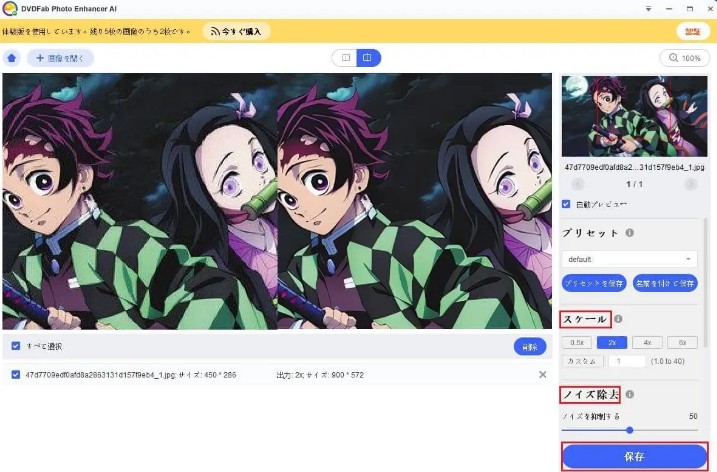
これらの変換を全て簡単な操作で実行できるところも、このソフトをおすすめできるポイントです。映像編集ソフトを使い慣れていない人にも最適な、非常に使いやすいソフトです。
5. まとめ
Dellパソコンでも、簡単にスクリーンショットを撮影できます。Windows10や8をOSとして使用しているDellパソコンならば、スクリーンショットキーとWindowsキーを同時に押すだけで、スクリーンショットが撮影できます。
撮影したスクリーンショットを編集したい時に使用すると便利なのが「DVDFab写真加工 AI」というソフトで、ポップアート風の映像に変換することも簡単にできます。編集すればさらにきれいになるDellパソコンで撮影したスクリーンショットになります。