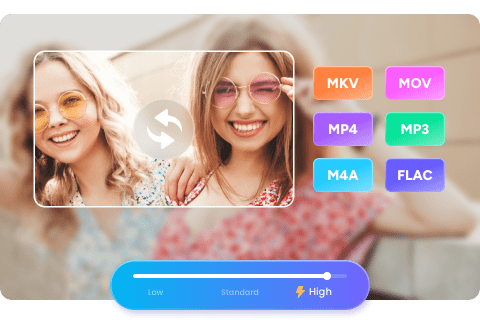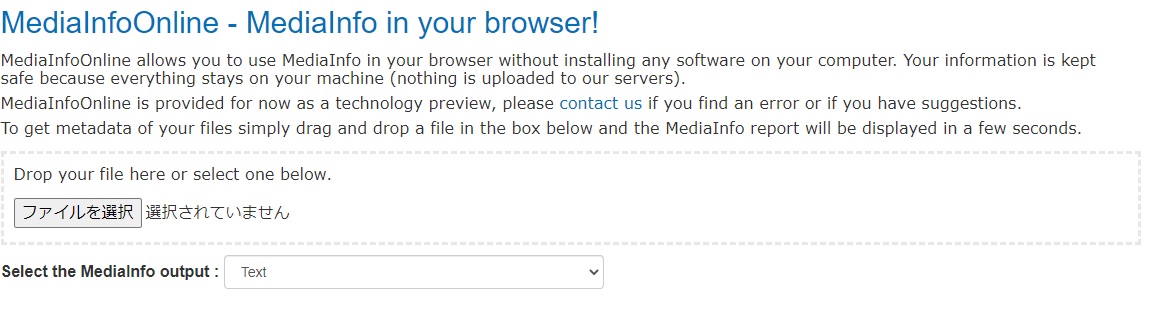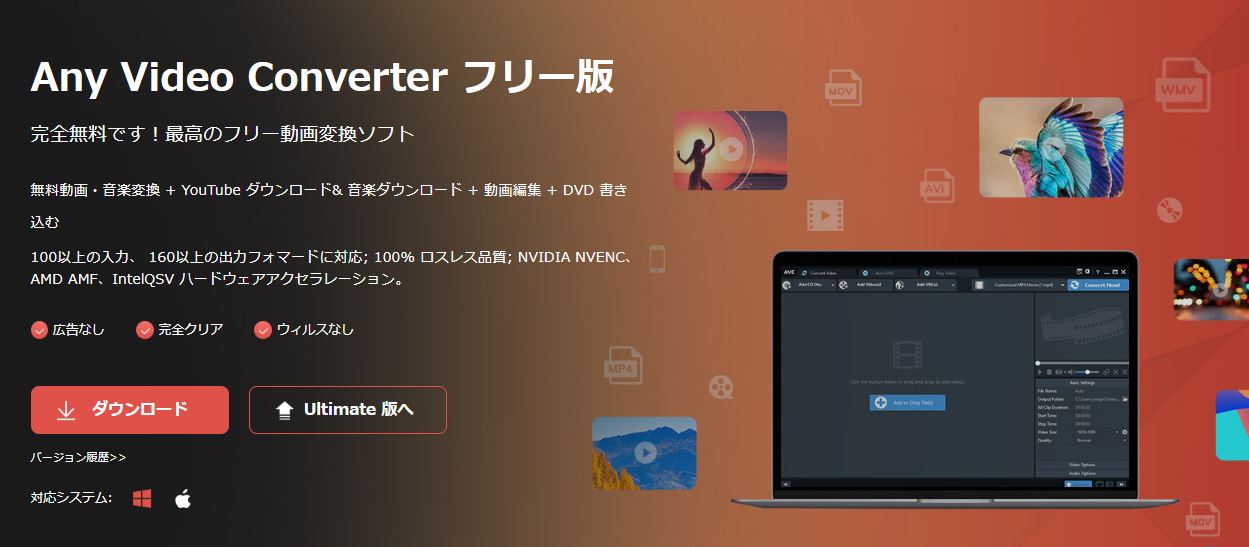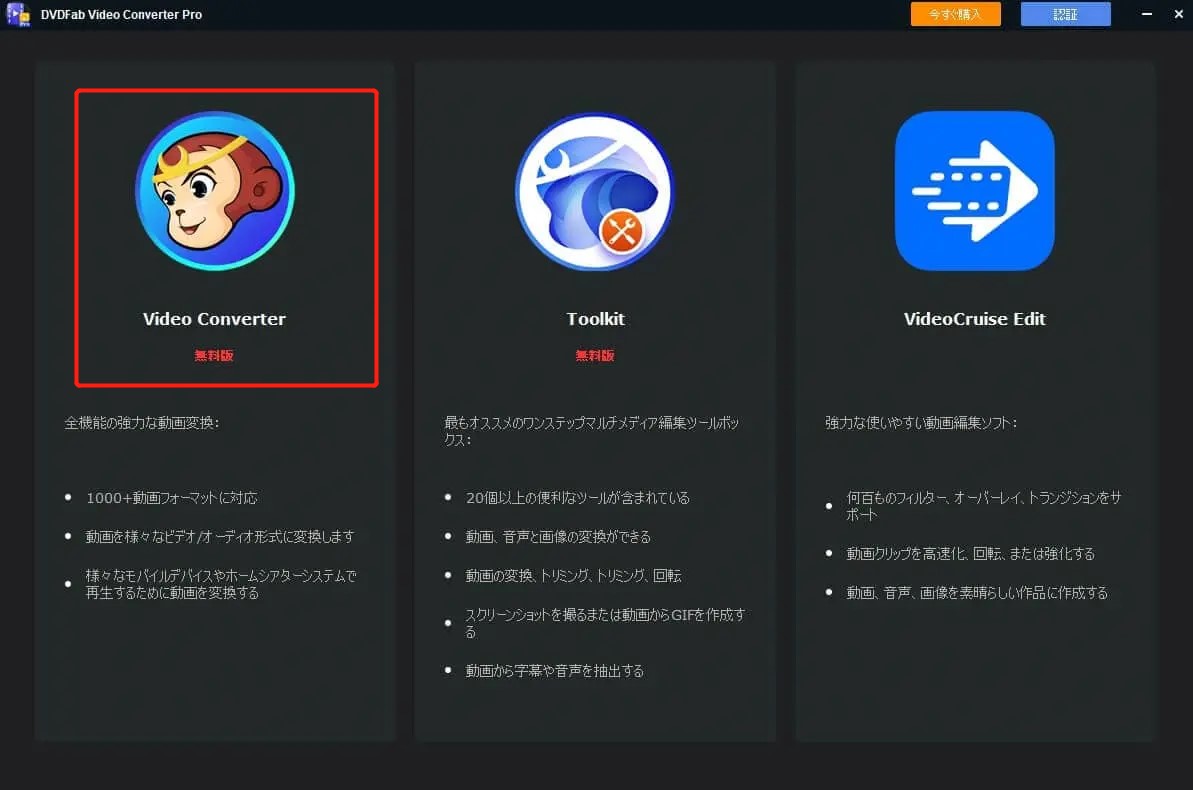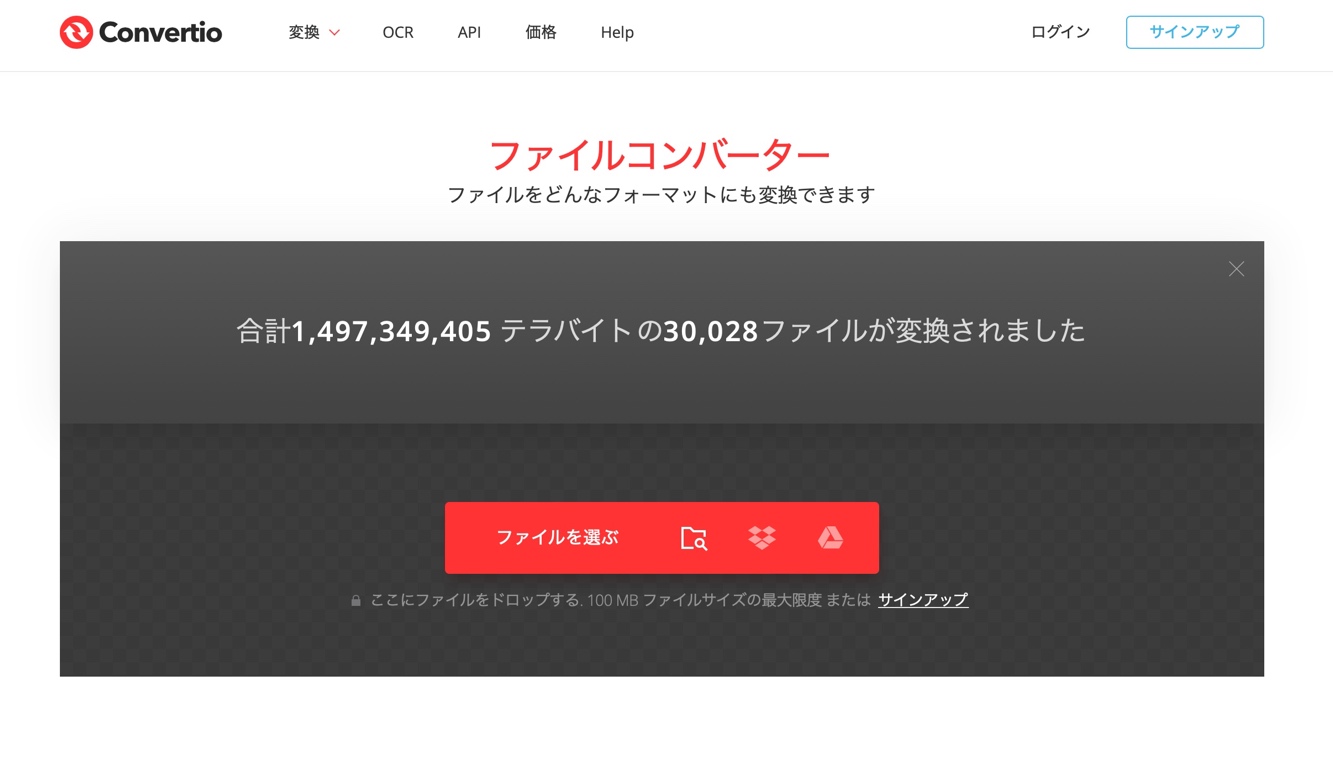MOVとMP4って何が違うの?変換方法や使い分け方などをご紹介!
要約: 動画ファイルには様々な形式があり、ダウンロードをする際にどのファイル形式を選べば良いのか悩む方は多いです。形式によって様々な特徴があり、メリット・デメリットが存在します。今回の記事では、よく目にするMOVとMP4の特徴や違い、おすすめのダウンロードソフトなどについてご紹介します。
MOVとMP4にはどんな特徴がある?

MOVとMP4の特徴に入る前に、そもそもMOVとMP4とは何かご紹介します。MOV・MP4はどちらも「動画形式」の一つで、動画データを入れておくための型のようなものです。
動画形式には様々な種類があり、代表的なものとしてMP4とMOVの他にも、AVI・WMV・FLV・MKVなどが挙げられます。種類によって、旧式や最新、容量が軽い・重い、音声のみ対応・動画もOKなど様々あり、それぞれの形式でメリットやデメリットなどは異なります。
続いては、MOVとMP4にはどのような特徴があるのかを見ていきましょう。
MOVの特徴
MOVとはApple社が開発したもので、動画や音声などのあらゆるデータを格納するファイル形式になります。Apple製品Macの標準ファイル拡張子は「.mov」もしくは「qt.」であるため、Apple製品との相性が良いのが特徴です。
一方で、Windows製品との相性が悪く、旧式の製品の場合はMOV形式が開けない、もしくはMOVに対応可能なソフトをインストールする必要があります。また、Windowsパソコンと同様に、Androidのスマートフォンでも再生ができないため、他の拡張子に変換しなければなりません。
MP4の特徴
MP4は、動画を格納するために幅広く使われる動画形式です。MOV形式の一部を仕様変更・拡張をして動画データはもちろん、音声や字幕、3Dデータまで格納できる便利な形式になります。
また、SNSの動画アップロードにも対応し、高圧縮で容量が軽いながらも品質の良さもあります。WindowsやMacだけに限らず、ほとんどの動画プレイヤーやスマートフォンに対応しているため、最もポピュラーな形式だと言えます。
MOVとMP4の違いとは?

MOVとMP4の違いが分かったところで、続いては2つの違いをさらに詳しくご説明していきます。
画質
MOVとMP4はどちらも動画形式であり、2つとも映像や音声データの格納が可能です。データ格納の際に多くの方が気になるのが画質や音質ですが、再生時の品質はファイル形式で決まるわけではありません。
動画形式はあくまでも「箱」としての役割であり、品質の良し悪しを決めるのは、コーデック(動画圧縮形式)だと言われています。動画コーデックとは、動画データの画質やデータ容量などを圧縮する規格を言い、圧縮の方法次第でデータの品質が変わってきます。
容量
MOVとMP4はただのファイル形式であり、容量の違いに関しても動画コーデックが大きく関係しています。現在、MOVで格納できるコーデックはMPEG-1、MPEG-2、MPEG-4/H.264などですが、その中でも最も圧縮率が高いと言われるのがH.264です。
MP4の場合、H.264よりもさらに高画質な8K動画も対応できるH.265も利用できます。MPEG-2と比べて約4倍、H.264の約2倍の圧縮率となっているため、高画質をキープしながら容量を最小限にしたい場合には、H.264の格納が可能なMP4がおすすめです。
互換性
画質・容量に関してはMOVとMP4はほぼ一緒ですが、互換性には大きな違いがあります。MOVはMacのQuickTime Playerの標準動画形式なので、iOSやMacOS上での動画編集であればMOVファイルが使い勝手が良いです。しかし、Mac製品以外で使用する場合にはMP4の方が使用可能範囲は広く、MOVは使いにくいと感じるかもしれません。
また、MP4はWindowsやスマートフォン、動画プレイヤーなどのほとんどに対応しているため、動画形式に迷った時にはMP4で保存すれば良いでしょう。さらに、ストリーミング再生にも対応しているため、インターネットに接続しながら動画の再生も楽しめます。
MOVとMP4はどのように使い分ける?

MOVとMP4の変換は簡単にできますが、わざわざ変換���るよりも初めから相性の良い形式でダウンロードした方が効果的です。続いては、MOVとMP4をどのように使い分けた方が良いのかをご紹介します。
Mac製品を使用するならMOV
Apple社が開発したMOVはMacとの相性が良いため、Macで動画視聴・編集をするならMOVが便利です。また、Windowsでも最新のバージョンや専用ソフトがあれば、MOVの動画再生は行えます。
しかし、インターネット上に動画アップロードする場合には注意が必要です。YouTubeはMOV形式にも対応していますが、Twitterの場合はPCからだとMOV形式動画のアップロードはできません。
再生機器を選ばずに使いたいならMP4
MP4はあらゆるプレイヤーで再生可能なため、Windows・Macともに使用できます。また、YouTubeやTwitterなどへのアップロードも行えるため、どちらにするか迷ったら幅広く対応するMP4を選んでおくのが良いでしょう。
MOVとMP4は変換し合う��とは可能?
MOVとMP4は簡単に変換し合えるので、ファイル形式を誤ってデータ保存をしてしまった時も安心です。ここからは、WindowsとMacでMOVをMP4に変換する方法を例としてご紹介します。
WindowsとMacでDVDFab 動画変換Proを使ってMOVをMP4に変換する
オンラインサイトで変換するには、たまには時間がかかります。では、DVDFab 動画変換Proを使ってみてください。
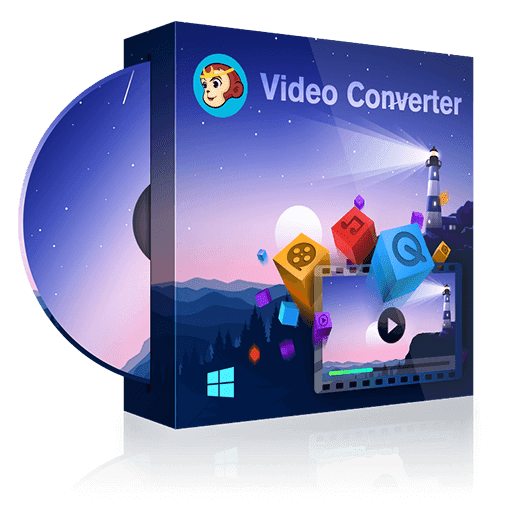 |
DVDFab 動画変換 Proは、あらゆる動画形式を変換、動画のプロ級の編集および初心者向けの簡単な動画・音声編集ツールを同梱されるコストパフォーマンスが最高の動画処理ツールバンドルです。 |
DVDFab 動画変換Proには、三つの部分があります。
DVDFab 動画変換は、各種のオーディオおよび動画の形式に変換できます。
Video Editorは、シンプルで直感的でありながら非常に強力な動画エディタであり、プロのツールや機能を利用して素晴らしい動画を作成できます。 何百ものフィルター、オーバーライド、トランジションをサポートします。
Toolkitは、完全に機能が備えるマルチメディア編集ツールセットです。 これは、オーディオと動画の編集ウィジェットで構成されており、それぞれが機能を実行します。 たとえば、動画をトリミング、回転、または反転します。 オーディオファイルをマージし、音量を調整します。 写真をGIFまたは動画形式に変換し、字幕または電子透かしを追加します。
朗報!!【期限限定35%OFF割引】原価10029円のDVDFab 動画変換 Proは今35%OFFでただ6519円で無期限版を手に入れます!!
三つの製品をバンドルで無期限にはこちら👇
次は、DVDFab 動画変換Proで変換する手順を説明しましょう。
STEP1、DVDFab 動画変換 Proを起動し、Video Converterを選択します。

STEP2、「変換」をクリック、出力フォーマットでMP4を選んで、好みの解像度など設定します。

STEP3、「開始」ボタンをクリックします。これでMP4への変換が完了です。

サイト:https://dvdfab.org/video-converter-pro.htm
Windows10の標準アプリ「フォト」でMOVをMP4に変換する方法
WindowsでMP4に変換する方法は、以下のとおりです。
オペレーティングシステムに搭載するツールを使うには、広告もなく、サイトからダウンロードによるウイルス感染の心配が要りませんから、いい選択になります。
STEP1 「スタート」(Windowsマーク)から「写真」を選択し、変換したいMOVファイルを右クリックして「プログラムを開く」を選択して、「フォト」を選択します。

STEP2 Windows標準ソフトの「フォト」を開き、フォトを開いたら、右上にある「編集と作成」を選択して、「テキスト入りビデオの作成��をクリックし、動画ファイルの名前を新しく入力します。

STEP3 「ビデオの名前を指定」に名前を入力し、「OK」をクリックします。

STEP4「ビデオの完了」画面で、ビデオの品質を選択し、「エクスポート」をクリックして���デオをMP4形式で保存されます。

Windowsで拡張子を変更でMOVファイルをMP4に変換する
次は、Windows搭載のパソコンを例として説明します。
STEP1、ファイルエクスプローラーを開き、「表示」タブの[オプション]をクリックします。

STEP2、「表示」タブで、「登録されている拡張子は表示しない」チェックボックスをオフにして、「適用」をクリックします。

STEP3、これで、コンピューターにファイル拡張子が表示されます。 変換したいMOVファイルを右クリックして、「名前を変更」を選択します。 次に、拡張子「MOV」を「MP4」に変換します。
STEP4、「拡張子を変更すると、ファイルが使えなくなる可能性があります」という警告メッセージが表示されます。 同じ動画ファイルなので、拡張子をMOVからMP4に変更しても利用できるので、「OK」をクリックします。
Mac上でQuick Timeを使ってMOVをMP4に変換する方法
STEP1、MP4に変換したいMOVファイルを右クリックし、QuickTimeでファイルを開きます。MP4に変換したい動画のインポートを行います。
STEP2、インポート完了後にもう一度ファイルをクリックし、続いては「ファイル」の「ファイルを開く」をクリックして、「書き出し」をクリックします。

STEP3、「書き出し」メニューをクリックし、「Movie To MPEG-4」を選択します。

STEP4、「保存」をクリックして、ファイルのMP4バージョンを作成します。
Mac上でiMovieを使ってMOVをMP4に変換する方法
STEP1、プロジェクトの「新規作成」をクリックし、表示されるメニューから「ムービー」をクリックします。

STEP2、変換したいMOV動画を画面下の編集スペースにドロップします。

STEP3、画面の右上隅にある「共有」アイコンをクリックしてから、表示されるメニューリストから「ファイル」アイコンをクリックします。
STEP4、ファイルアイコンをクリックすると、エクスポートする動画のフォーマット、解像度、品質、圧縮などを選択できるウィンドウが表示されます。 iMovieからMP4へ書き出すには、「品質」を「低」、「中」、「高」などに設定します。(MOVにエクスポートするには「最高(ProRes)」を選択します)。
STEP5、すべての出力設定を設定したら、右下隅にある「次へ...」> 「保存」をクリックして、iMovieから動画をMP4形式でエクスポートして保存できます。

まとめ
以上では、MOVとMP4の違いを詳しく解説して、MOVをMP4に変換する方法も紹介しました。Windows/Mac上で搭載されるツールを使うには、広告はなく、利用方法は人によって少々面倒です。DVDFab 動画変換 Proは、変換することだけでなく、動画を編集できます。ソフトであるなのでダウンロード必要がありますが、複雑ではないです。便利なツールとしておすすめです!