動画を60fpsに変換する方法!おすすめの60fps化ソフトもご紹介【最新】
要約: 普段、4Kや1080pなどの動画を見ているとき、このシーンがあまり滑らかではないなど感じたことがありますか?この記事では、動画がスムーズになるため、fps、30fpsや60fpsについて、そして、30fpsの動画を60fpsに変換できるソフトについて説明しました。もっとスムーズな動画を視聴するため、変換したい方はぜひこの記事をチェックしてください。
動画サイトの映像があまり滑らかではなくて、fpsの高いものに変換したいや動画を60fps化したいと思ったことがありますか?そして、思ったことがありますが、どうすればfps変換、60fps化できるかわからない時がありますか?きっとあると思いますが、したがって、この文章で4Kやfpsなどについて説明し、30fpsや24fpsの動画を60fpsに変換できる方法と60fps化ソフトを紹介します。

60fpsとは
60fpsを説明する前に、fpsについて紹介したいと思います。
fps(frames per second)はフレームレート(frame rate)の単位のことです。1秒間あたりに何枚の静止画で構成されている動画なのかを表す単位のことです。60fpsと記述されていた場合には、1秒あたりに60枚の静止画像で構成された動画のことです。つまり、ビデオのfpsが高いほど動画の再生がスムーズになります。
例えば、30fpsは1秒あたりに30枚の静止画像で構成された動画で、60fpsは1秒あたりに60枚の静止画像で構成された動画です。それより、30fpsと60fpsの違いは、60fpsの動画がよりスムーズという点です。

動画サイトなどでは、30fpsで再生されていることが多いです。30fpsや60fpsのほかに、映画やアニメなどは24fpsで放映、放送されることもあるそうです。
理論的には、ビデオのfpsが高いほど動画の再生がスムーズになります。同じ4K解像度の30fps動画と60fps動画では、静止シーンでは大きな差はないですが、動きの速い人や物や動物などがあるシーンだったり、フレーミング方向が素早く切り替わったりするシーンなどの場合では、fpsが高い動画とfpsが低いものとの違いが肉眼でも見えます。
そして、スローモーション動画を撮影するという点では、fpsの高い撮影に対応しているものほど、スローモーション倍数の方が有利になります。

30fpsの動画を60fpsに変換できるおすすめソフト
動画がよりスムーズため、30fpsの動画を60fpsに変換、60fps化ソフトできるソフトをまとめてご紹介します。
60fpsに変換できるソフト1:UniFab フレーム補間 AI
UniFab フレーム補間 AIは、ビデオを見たこともないような滑らかな映像に変換できます。非常に高度な技術を搭載し、簡単な設定で直感的に操作できます。従来の手動でのフレーム補間に比べ、AI活用のフレーム補間ソフトを使用することで、作業量や時間を大幅に削減することができます。また、AIが映像データを解析し、欠落したフレームを自動的に生成し、より自然な映像を作ることができます。
必要な動作環境
- 運行環境: Windows 10 以上&MacOS 10 以上
- 必要なRAM:最小限8㎇、推奨16㎇、最適32㎇
- 日本語対応
60fps化ソフトUniFab フレーム補間 AIの主な特徴
- 誰でもできるほど簡単!プラグインなど一切不要です。
- AIが映像データを解析し、新たなフレーム自動的に生成し、より自然な映像を作ることができます。
- 超速いスピードでフレーム補間完了!AI活用のため、従来の手動でのフレーム補間に比べ作業量や時間を大幅に削減する
- 2つのオプションが用意!整数倍のフレーム補間だけでなく、レームレートは60fpsまたは120fpsから選択することができます。
- スローモーション機能もあり、速度を2倍および4倍に減速することを可能にします。
- 編集機能もあり、クロップやトリミングなどこと一つで全部できます。
これは、一番オススメな動画の60fpsに変換できる方法と思います!今回ご記入したソフトの中で一番効果的!
60fps化ソフトUniFabは30日間の全機能無料お試しができますが、ぜひ、お楽しめましょう。
「UniFab フレーム補間 AI」のインストール手順と使い方
ステップ1:上記のボタンをクリックして、UniFab フレーム補間 AIをダウンロードして、インストールします。
ステップ2:UniFab を起動し、「ビデオAI」から「UniFab フレーム補間 AI」モードを選択してください。そして、真ん中の「+」をクリックして、動画を入れましょう。
ステップ3:そして、アップロードされた動画の詳細情報が表示されます。動画を60fps化したいなら、右側には「xxFPS」という項目がありまして、それをクリックすれば、60FPSを選択することができます。
保存先を確認したら、「開始」をクリックするだけでUniFab フレーム補間 AIが自動的に動画を60FPSに変換します。変換完了までお待ちください。
60fpsに変換できるソフト2:Winxvideo AI
必要な動作環境
- 対応システム: Windows
- 料金:年間プラン3,280円/永久ライセンス8,918円
- 日本語対応
60fps化ソフトWinxvideo AIの主な特徴
- 動画のフレームレートを最大5倍まで上げる可能
- フレームレートを上げたい倍数を選択するだけで操作完了
- GPUによるフレーム補間処理を高速に実現できる
Winxvideo AIはDigiarty Software社から2023年12月に発売した製品です。AIフレーム補間を含む多様な機能を搭載して、Winxvideo AIを使って、1クリックだけで動画のフレームレートを倍増することができます。元々15fps・24fps・30fpsぐらいの動画を60fps/120fpsの高フレームレートに変換するなら、便利なツールです。
60fpsに変換できるソフト3:UniConverter
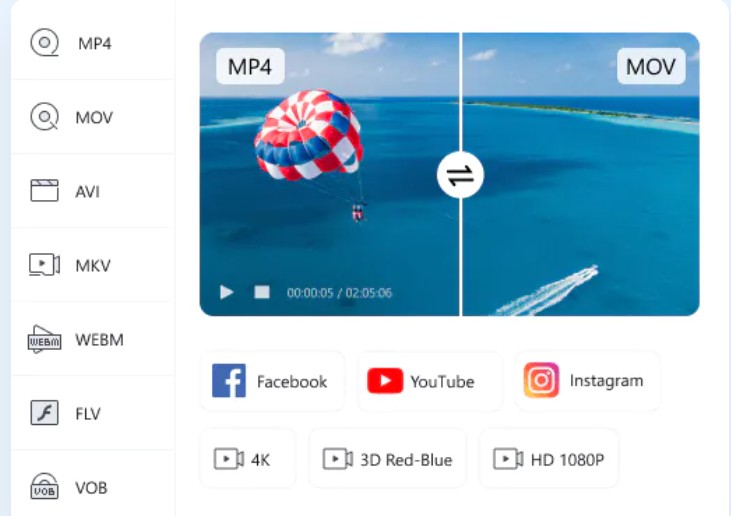
必要な動作環境
- 対応システム: Windows 11/10/8/7
- 料金:2390(月額プラン)、5380(1年間プラン)、8280(永続ライセンス)
- 日本語対応
60fps化ソフトUniConverterの主な特徴
- 超高速ファイル変換により変換スピード
- 処理スピードが格段にアップ、
- 動画編集・結合・カット、部分拡大、動画にウォーターマーク・字幕追加などが自由自在
- Youtube動画などを簡単にダウンロード・変換・保存、MP4、WMVやAVIなどの多様な出力形式
無料のDivX ConverterはPowerDirector18ほど機能が多くないですので、高価なソフトは必要のないという人におすすめです。 動画の60fps化や4K動画変換などを初めてする方は、こちらの60fps化ソフトから始めてでき、YouTubeなどのweb動画サイトからも簡単に動画をダウンロードできるので、YouTubeで4Kの動画ダウンロード・変換・書き出しを簡単に行うことができます。
60fpsに変換できるソフト4:Director Suite 365

必要な動作環境
- 対応システム: Windows
- 料金:無料体験版/15980円
- 日本語対応
60fps化ソフトDirector Suite 365の主な特徴
- 動画と写真の編集、カラーグレーディング
- オーディオ製作のためのパワフルなツールを提供
- 100種類以上のビデオ編集ツール
- ビデオ用音声編集と映画のようなサラウンドサウンドの製作
- 4K、3D、AVCHD2.0対応
このソフトは、先に紹介したPowerDirector18に他の動画作成ソフトをセットにした上位互換版だと言えます。4K動画の映像作成・変換から3D映像の作成まで、個人の趣味を越えたプロの映像製作に使用可能なソフトです。正直に言うと4K動画の変換ということからは大きく外れるので、お財布に余裕があったり、もしかしていつか映像の編集に興味を持ったりするかもしれないという人は、購入することを検討してもいいと思います。
まとめ
以上は4K、1080p、30fpsや60fpsとはどういったもの、30fpsのビデオを60fpsに変換できるUniFab フレーム補間 AIなどの四つのソフトの機能や特徴などを紹介しました。もし動画をより滑らかなものに変換したいなら、あるいは60fpsの動画を見てみたいなら、ぜひこの記事に紹介されたソフトを実際にダウンロードして使ってみて、動画を思い存分に楽しんでください!




