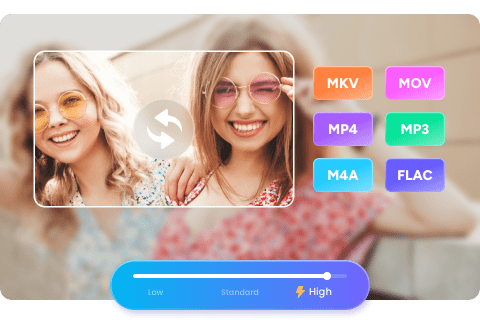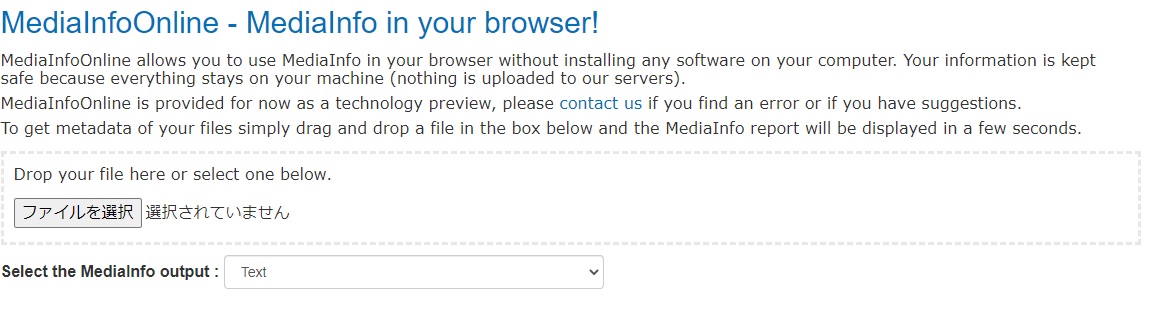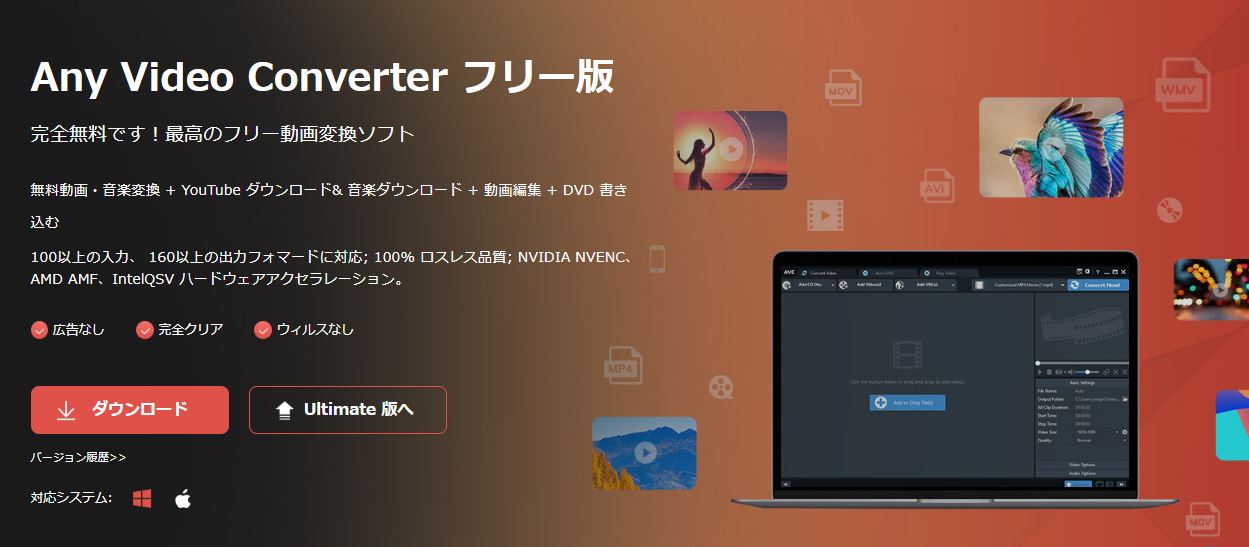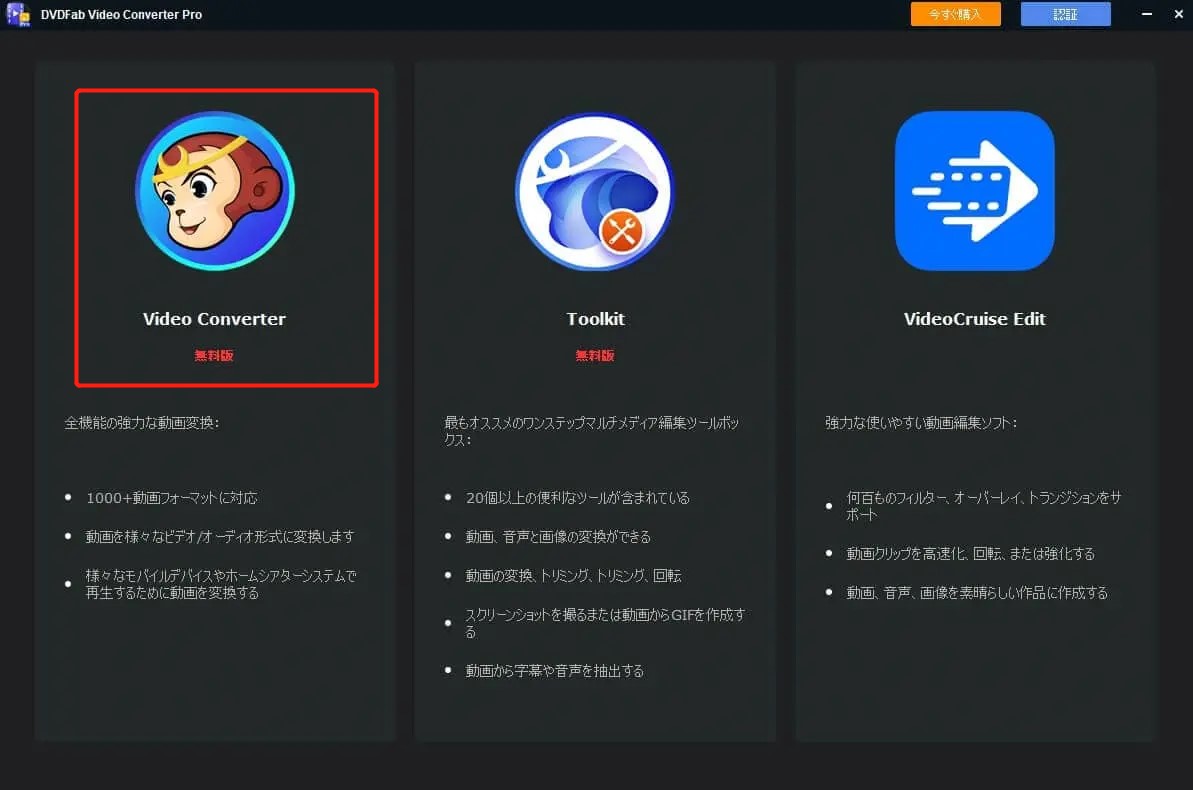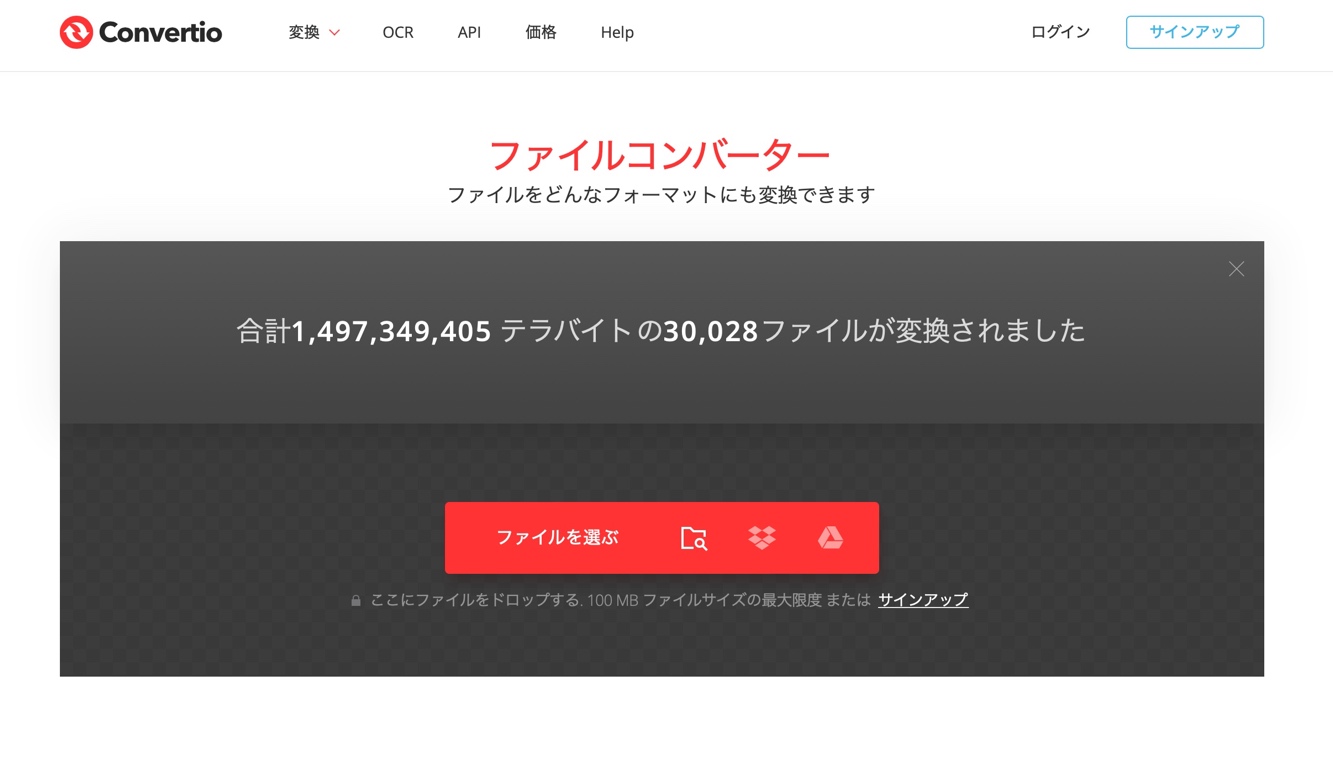WMVをMP4に変換する方法~簡単にWMVからMP4へ変換するツールと操作を一覧
要約: WMVを無劣化にMP4に変換するには、無料でインストール不要なオンラインWMV MP4 変換サイトがありますか?無料なWMV MP4 変換/MP4 WMV 変換及び他のいろいろな動画/音声ファイル変換ソフトも含めて、全てここにまとめております。また、GIF MP4 変換/MP4 GIF 変換又はGIF作成も可能です。この記事では、WindowsやMacプラットフォーム上で、またはオンラインで自由にWMV MP4 変換をする方法とWMVからMP4へ変換する機能豊かなツールについて紹介します。
目次
1. WMVとMP4は何かについて
動画ファイルの形式には様々な種類があります。例えば、「MPEG-4」「AVI」「FLV」「MP4」など。WMVとMP4はその中の一つです。
1.1 WMVとは、その特徴
WMVとは【Windows Media Video】の略語で、マイクロソフト(Microsoft)が開発した映像圧縮方式(コーデック)の名称です。WMVによって圧縮変換された音楽ファイルには「.wmv」の拡張子が付きます。
◉ WMVの特徴
WMVは同時代の他の形式に比べ圧縮率が高く、Windows Media PlayerなどWindows環境が標準で対応しています。
また、低ビットレートでも映像の破損が少ないので、ストリーミングにも対応しており、インターネットのネット配信に適しています。しかし、エンコードに時間がかかるという欠点があるので、エンコードの速度指定でかなり改善できます。
更に、再生の交換性も低く、WMV形式は、PlayerFab Free Video プレーヤーのような多くのMicrosoft以外のプレーヤーでもサポートされていますが、Mac QuickTimeプレーヤーやiPhone、iPad、iPodなどの他のApple製品では再生できません。
1.2 MP4とは
MP4はMPEG-4 Part 14の略称で、ビデオ、オーディオ、字幕を格納するのに一般的に使用される動画形式の1つです。標準的なMP4ファイル名の末尾に付ける拡張子は「.mp4」ですが、ビデオのみの場合は「.m4v」、音声のみの場合は「.m4a」が使用されることもあります。
◉ MP4の特徴
マルチメディアファイルの交換、管理、編集を目的とし、同期されたメディア情報を自由な形式で格納するために開発され、通常、動画ファイルをオンラインで共有するために使用され、ほぼすべてのスマートフォン、タブレット、物理メディアまたはメディアプレーヤーでサポートされています。
また、MP4ファイルはインターネットを通じて、ストリーミング記録またはリアルタイム動画に適していて、Facebook、Youtube、ニコニコ動画やアニメサイトなどのストリーミング動画ウェブサイトに幅広く利用されています。またMP4はWMVよりもファイルサイズが大きいため、ビデオ品質がより優れています。
スマートフォンやPSPなどWindows以外のデバイスでWMVを再生するには、WMVを他の動画形式に変換しなけらばならないです。ここでは、MP4に変換するのが一番効率で簡単な方法です。ここでは、Windows 用とMac 用合わせておすすめの動画編集ソフトを六つご紹介します!
2. 「DVDFab 動画変換 Pro」【Windows・Mac対応】オススメランキングTOP 1
2.1 DVDFab 動画変換 Proの特徴やメリット解明
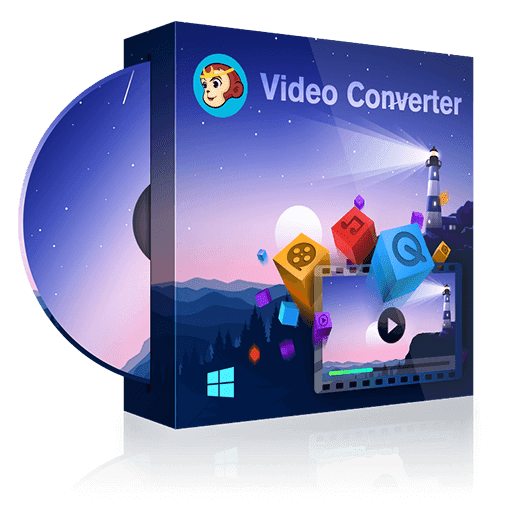
|
DVDFab 動画変換 Proはほぼあらゆるの動画形式を相互変換に強く、動画のトリミング、クロップ、BGMや字幕などの基本的な動画編集機能も搭載される業界有名なソフトです。 |
現在はフリーソフトバージョンと有料バージョンがあって、毎年20億以上のユーザーダウンロード数があります。初心者にとって、簡単にWMVをMP4に変換できるツールになり、WindowsまたはMac上で数分間でWMVをMP4に変換できます。
DVDFab 動画変換Proには、DVDFab 動画変換という変換ソフト以外、ビデオをカスタマイズするための多彩な編集ツールも付属しています:ビデオコーデック、フレームレート、解像度、ビデオ品質などのパラメータの変更、動画編集、ビデオのトリミング、ウォーターマークの追加、外部の字幕の追加、ピクチャ値の調整など。
中に含めるVideo Editorは非常に高機能な動画編集ソフトで、最も大きな特徴はモザイクや、クロマキー合成、音声テキスト変換、フィルター、切り替え効果等の高度の編集機能です。ほとんどの機能が無料です。素材の使用と一部の高度機能だけが有料になります。
そして含めるもう一つのツールのToolkitも、Windows専用の映像処理ツールですが、上記のVideo Editorと違って、初心者向けの超使いやすくて便利なツールです。
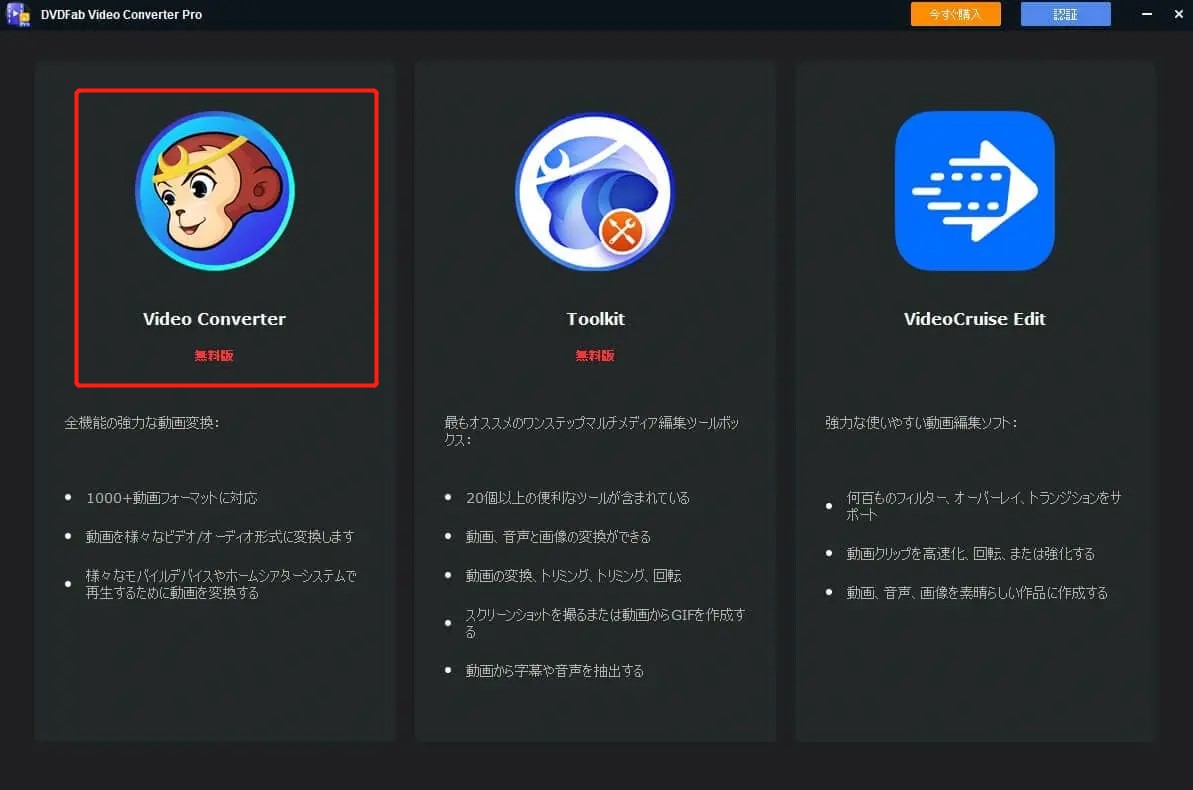
クロマキー合成や音声、文字起こしのような高度機能がありませんが、基本的な動画/音声編集/変換機能を備え、字幕追加や、トリミング、結合、gif 作成、GIF MP4変換など20種以上の機能があります。今後画面録画機能も追加予定です。有料なソフトですが、全ての機能を無料体験できます。
この三つの製品を同梱されるコストパフォーマンスが最高の動画処理ツールバンドルは、いまではせっかくで期間限定の35%OFFの割引が楽しめます!中にどれ一つの単製品にも勝ちな価格で、三つの製品をバンドルで無期限に購入しましょう👇
実際、DVDFab動画変換Proは、WMV MP4 変換ができるだけでなく、AVI、MP4、MKV、M2TS、TSなどの動画形式の間で自由に変換することができます。わずか数回のマウスクリックで作業を実行できまます。以下のWMVをMP4に変換する詳細な手順を見てみましょう。
2.2 「DVDFab 動画変換 Pro」でWMVをMP4に変換する方法
ステップ1:DVDFabを開き、画面の上にある「変換」アイコンをクリックします。それで、真ん中にある「+」をクリックし、変換したいWMV形式のビデオをアップロードします。また、ファイルを直接メイン画面にドラックアンドドロップします。
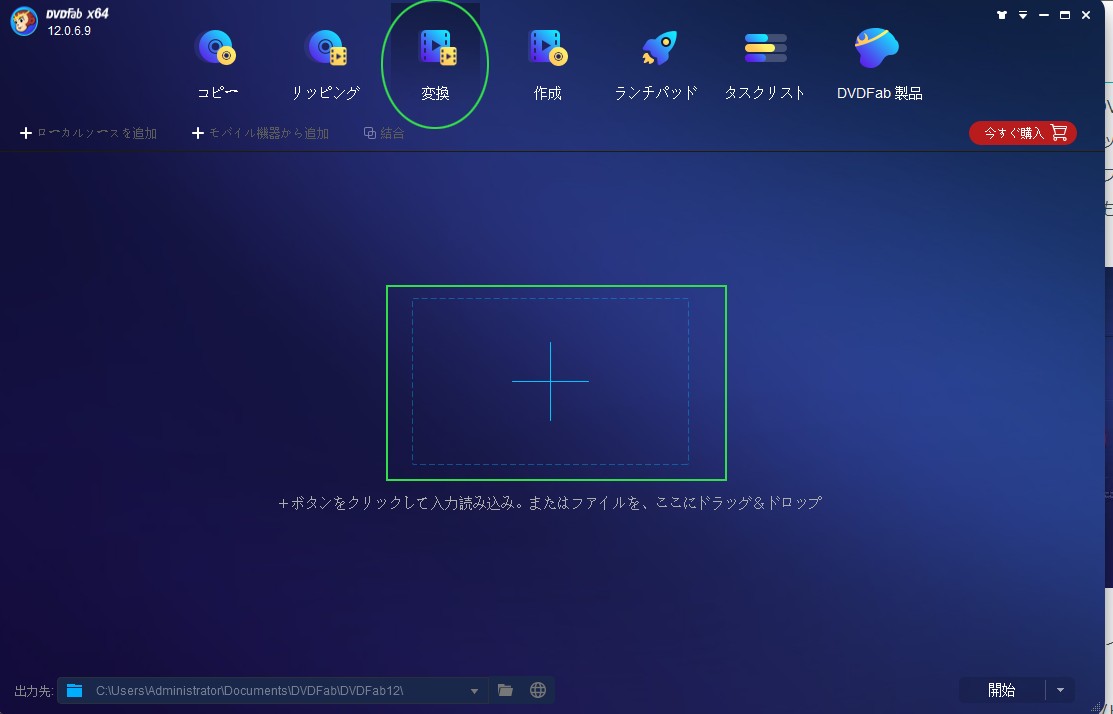
ステップ2:下図のように以下のように、白い丸に囲まれた出力部分をクリックし、「他のプロファイルを選択」を選択します。
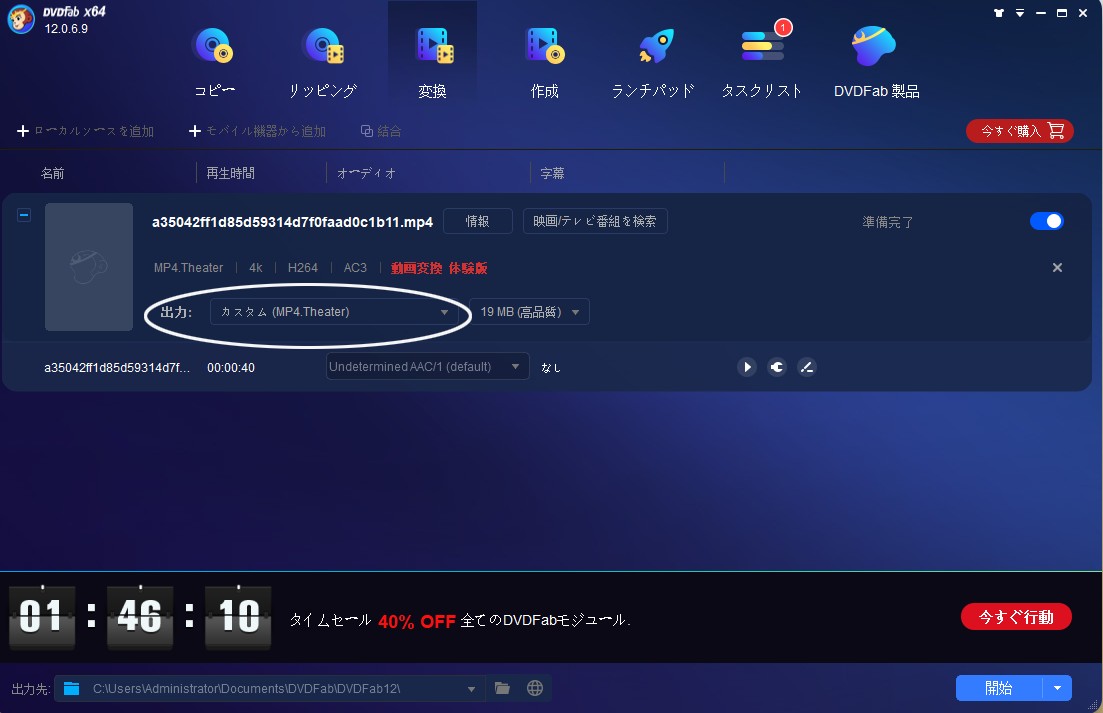
ステップ3:あらゆる形式に変換が可能ですが、ここでは白い丸に囲まれたMP4形式を選択して、右下にある「開始」ボタンを押します。
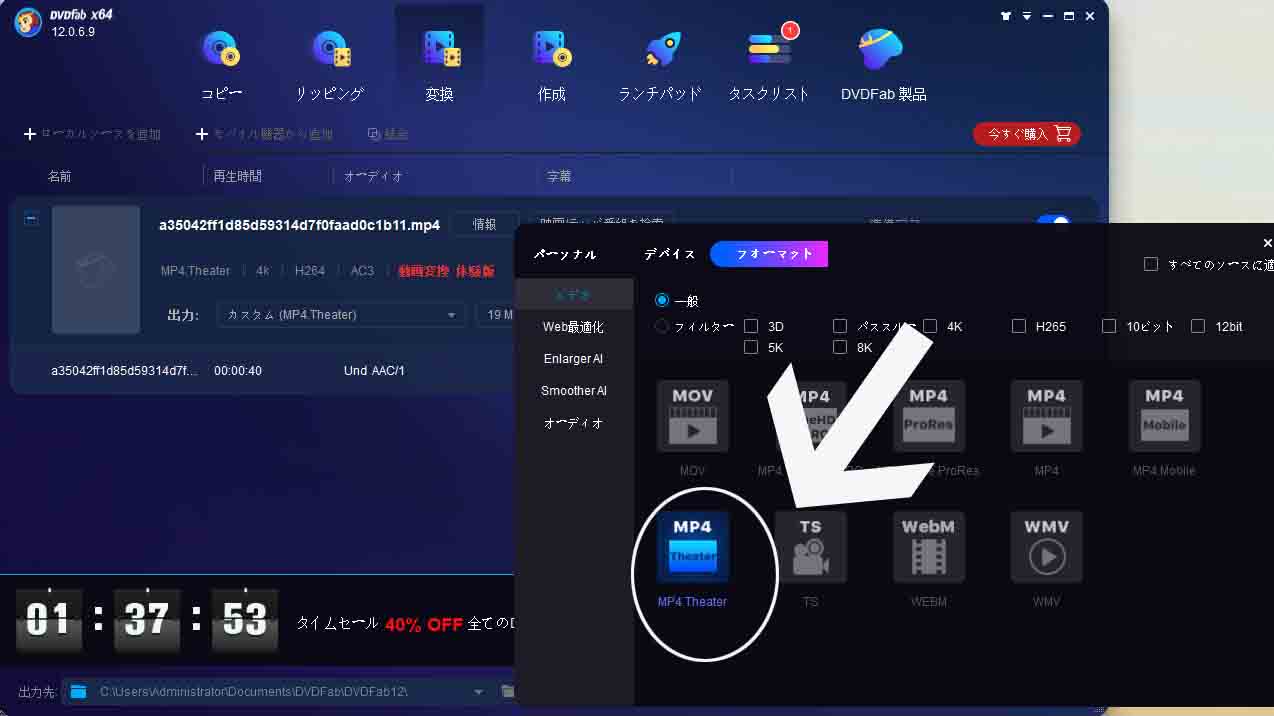
ステップ4:以下のスクリーンショットに示すように、WMVからMP4への変換プロセスは終了です。
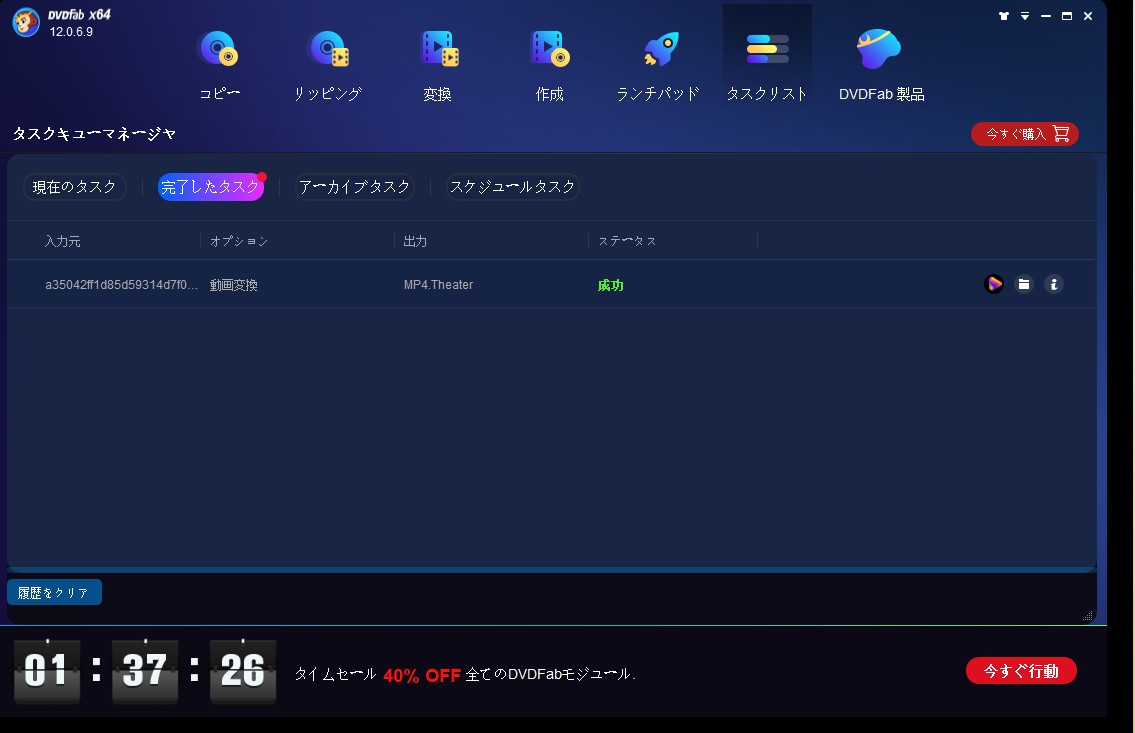
もちろん、動画形式に変換できるだけでなく、動画を変換する前に、簡単な編集とパラメーター調整も対応できるので、自分のニーズに合わせて使用すればいいです。
3. WMVをMP4に変換できるソフトランキング2~6
3.1 WMV MP4 変換ソフト「5KPlayer」【Windows用】【Mac用】
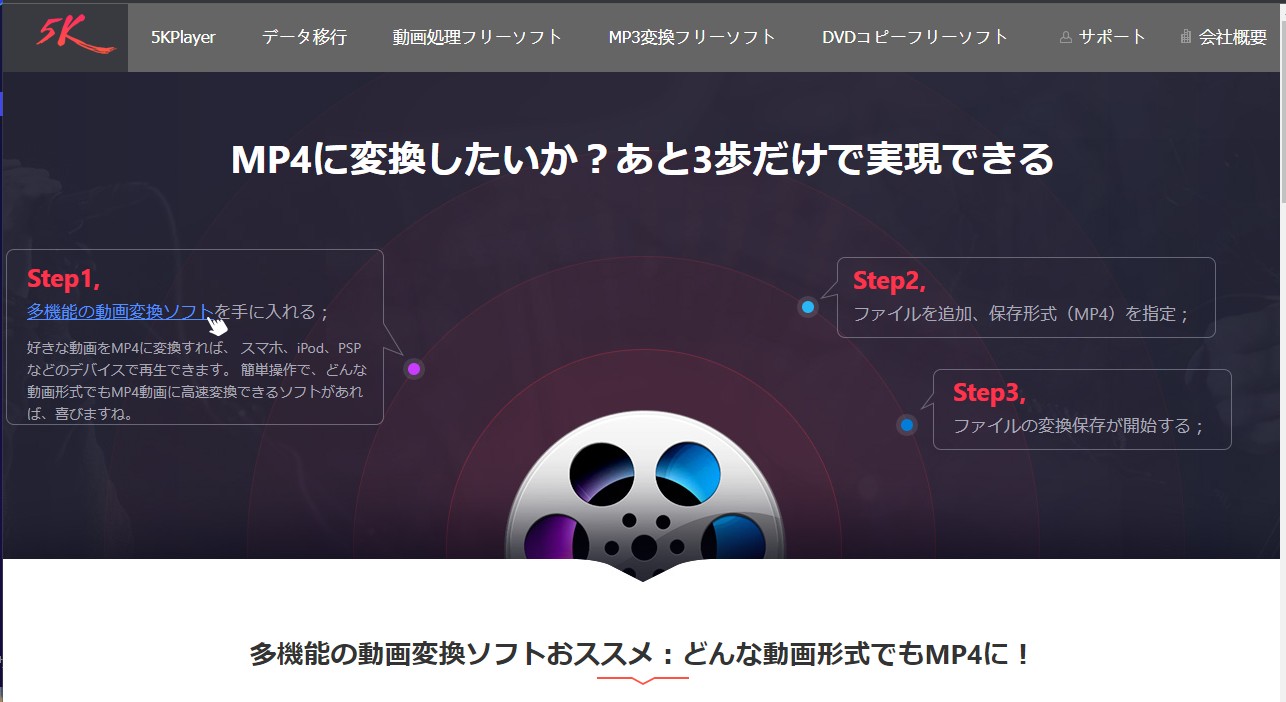
5KPlayerは多機能の動画変換ソフトです。Mac OSやWindows両方ともで動作でき、DVDリッピングやビデオをMP4、FLV、AVI、MOV、H.264、WMV、AACなどへ変換できます。
「5KPlayer」を使ってWMVからMP4への変換する方法
- ステップ1:5KPlayerをダウンロードして、起動します。
- ステップ2:ファイル追加ボータンをクリックして、WMVファイルを入れます。
- ステップ3:保存形式をMP4に指定した後、ファイルの変換保存が開始します。
- ステップ4:保存した動画をプレーヤーで再生して確認します。
3.2 WMV MP4 変換ソフト「HandBrake」【Windows用】
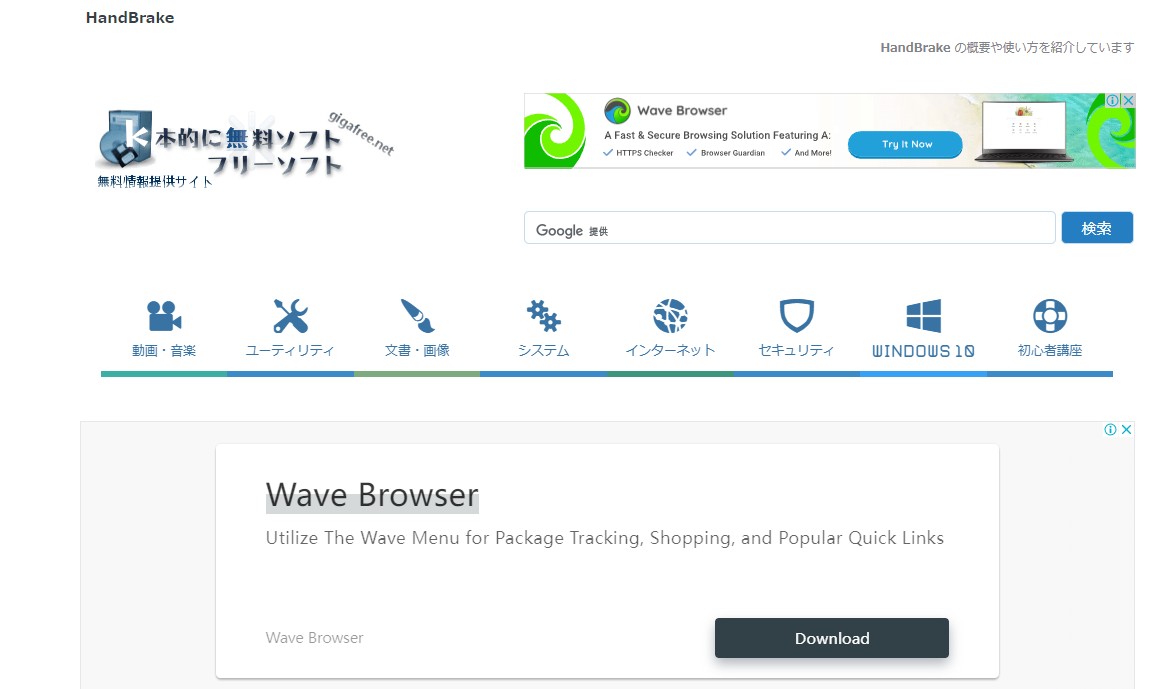
HandBrakeは各種ビデオファイルをMP4 / M4V / MKV / WebM に変換してくれるソフトです。変換する際には、リサイやクロッピングを行ったり、タイトル内の特定チャプターのみを抽出したり、細かい圧縮設定を行ったりすることができます。
従って、専門的用語を理解する必要があり、プロの皆さんに適しています。もちろん、プリセットを使った一発設定機能も付いているので、動画変換だけの場合、初心者でも簡単に使えます。
「HandBrake」を使ってWMVからMP4への変換する方法
- ステップ1:HandBrakeを立ち上げ、変換したいWMVファイルをドラッグアンドドロップします。
- ステップ2:HandBrake公式のデフォルトの出力形式はMP4なので、「保存されるファイル」欄で、変換されたファイルの出力先フォルダだけを指定します。
- ステップ3:「保存されるファイル」欄の右側にある「Browse」ボタンを押します。ソフト画面の上にある「変換開始」をクリックして完了です。
3.3 WMV MP4 変換ソフト「RealPlayer」【Windows用】【Mac用】

RealPlayer(リアルプレーヤー)は1995年にリリースされたメディアプレーヤーです。当初は音楽を再生するために作られていましたが、その後、動画の「再生」「動画ダウンロード」「変換」「編集」などの様々な機能を追加してきました。
「RealPlayer」を使ってWMVからMP4への変換する方法
- ステップ1:まずRealPlayerを起動します。ライブラリタブを開きWMVファイルを右クリックして編集ボタンから変換をクリックします。
- ステップ2:変換後のフォーマット、MP3になっています。
- ステップ3:「最近使用/一般」をクリックすると「ビデオフォーマット」をクルックし、MP4が選択項目に出てきます。そのMP4を選択してOKボタンを押します。
- ステップ4:右下のスタートボタンをクリックして変換開始します。
3.4 WMV MP4 変換ソフト「UniConverter」【Windows用】【Mac用】
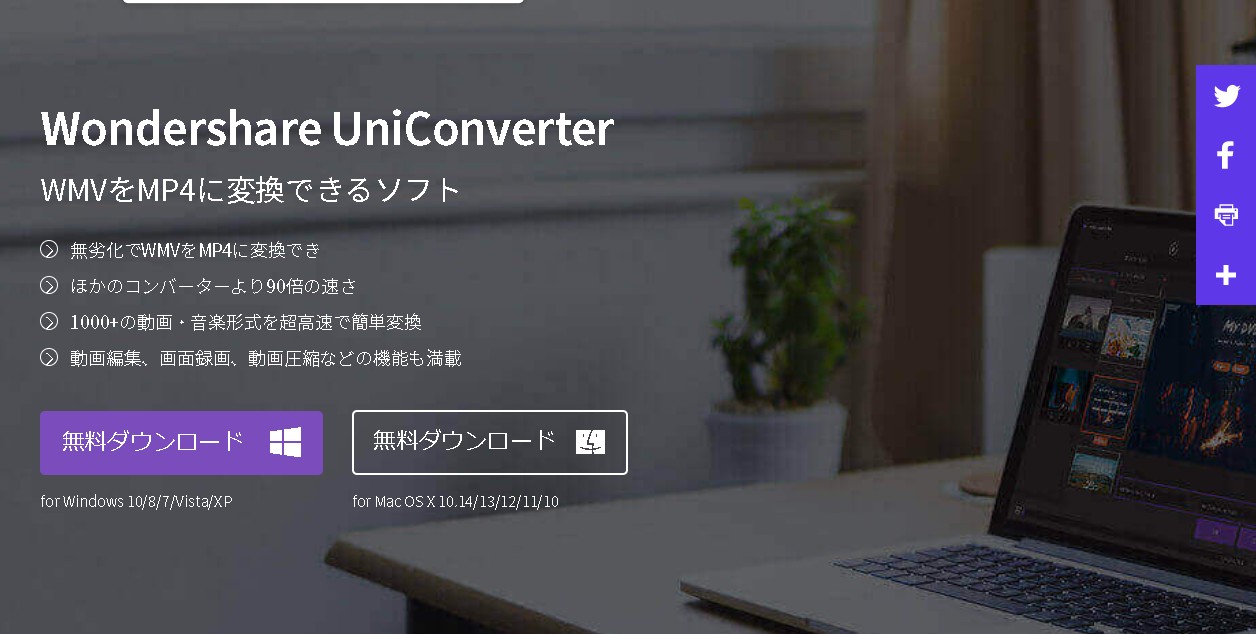
UniConverter(ユニコンバーター)はWindowsだけでなく、Macも対応している高機能動画交換ソフトです。今は800万のユーザー数を有しています。変換する時に自由に動画サイズを指定可能になります。ワンクリックで無劣化変換を実現することができるため、知識のない初心者でも簡単に扱えます。
「UniConverter」を使ってWMVからMP4への変換する方法
- ステップ1:まずUniConverterを開き、変換したいファイルをソフト上にドラッグアンドドロップします。
- ステップ2:次に「出力形式の指定」アイコンをクリックし、MP4を選択します。
- ステップ3:最後に右下にある「変換」ボタンをクリックし少し待てば、作業完了になります。
3.5 WMV MP4 変換ソフト「Prism」【Windows用】【Mac用】
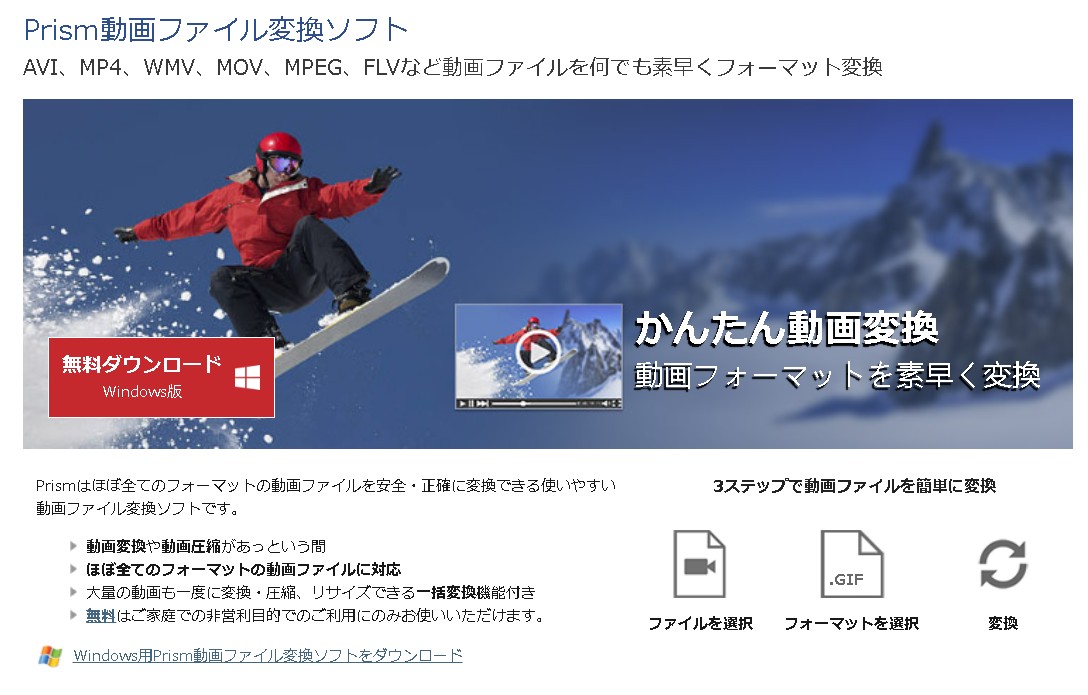
Prismはあらゆる形式の動画ファイルを素早くフォーマットに変換できるソフトです。大量の動画も一度に変換・圧縮、リサイズできる一括変換機能付きです。一応Windows、Mac両方とも対応できますが、Mac OS X 10.5 以降のバージョンにしかダウンロードできませんので、注意する必要があります。
「Prism」を使ってWMVからMP4への変換する方法
- ステップ1:ビデオファイルをPrismにドラッグアンドドロップします。
- ステップ2:下にある出力フォーマットのところ、好きなフォーマットを選びます。
- ステップ3:右下にある「変換」ボタンを押して、作業完了まで待ちます。
4. WMVをMP4に変換できるオンラインサイト
4.1 WMV MP4 変換サイト1:「Media.io」
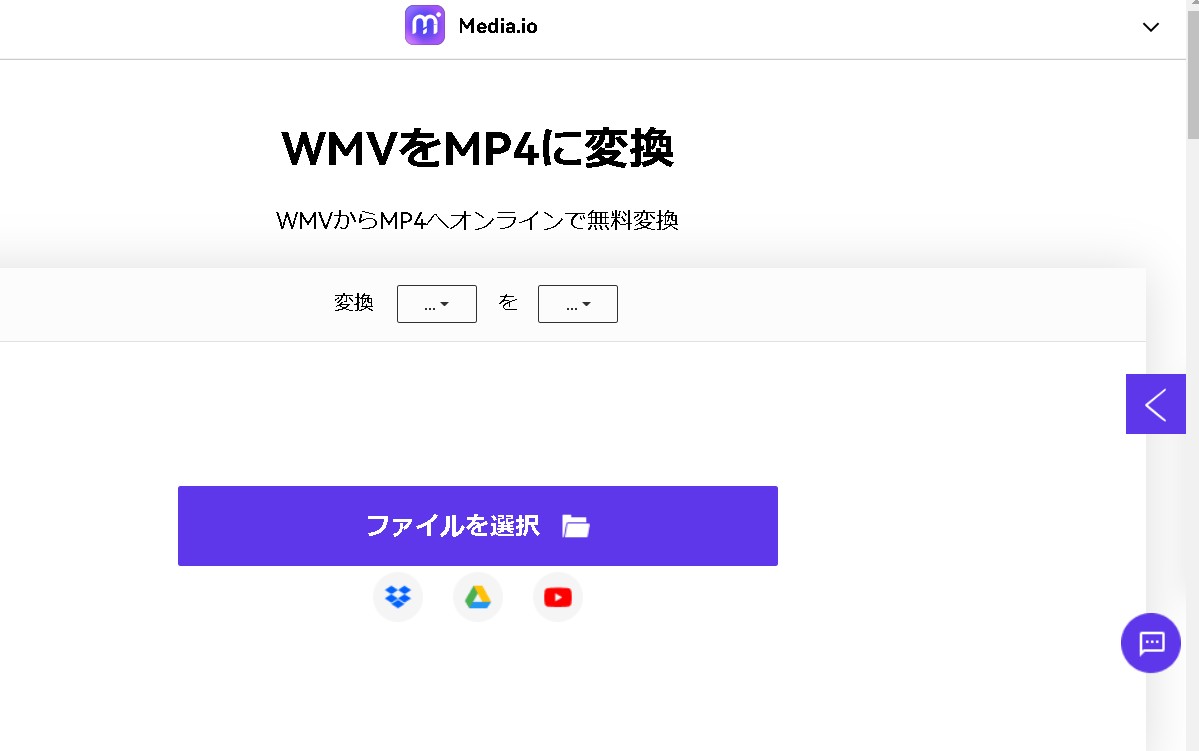
Media.ioは無料オンライン動画変換ツールです。
「Media.io」を使ってWMVからMP4への変換する方法
ステップ1:下図のように変換のところ、あらゆるフォーマットから
左側にWMVを選択し、右側にMP4を選択します。
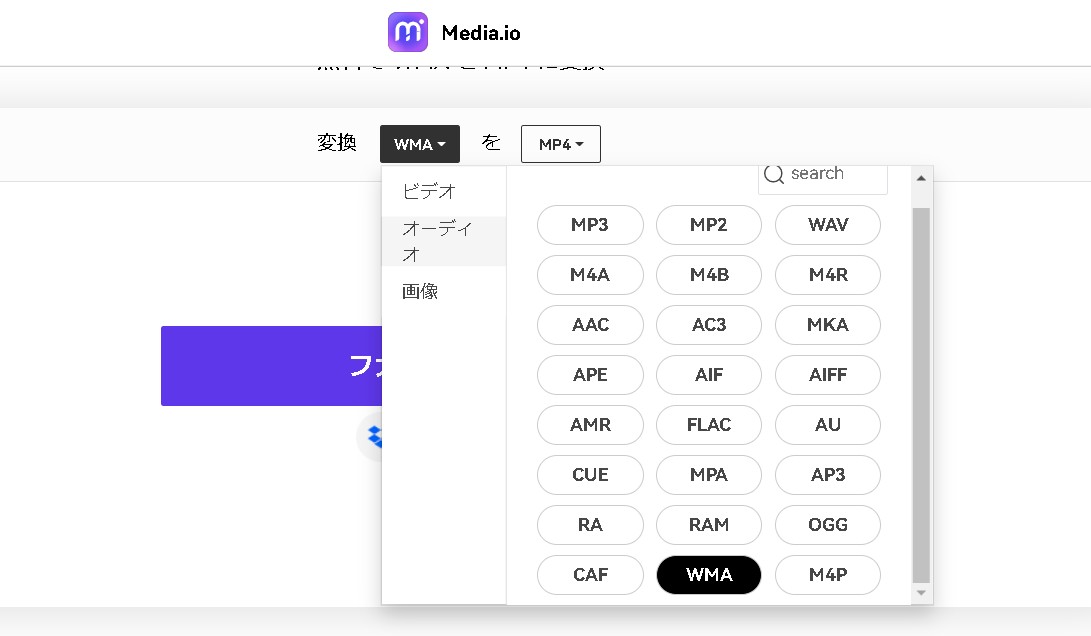
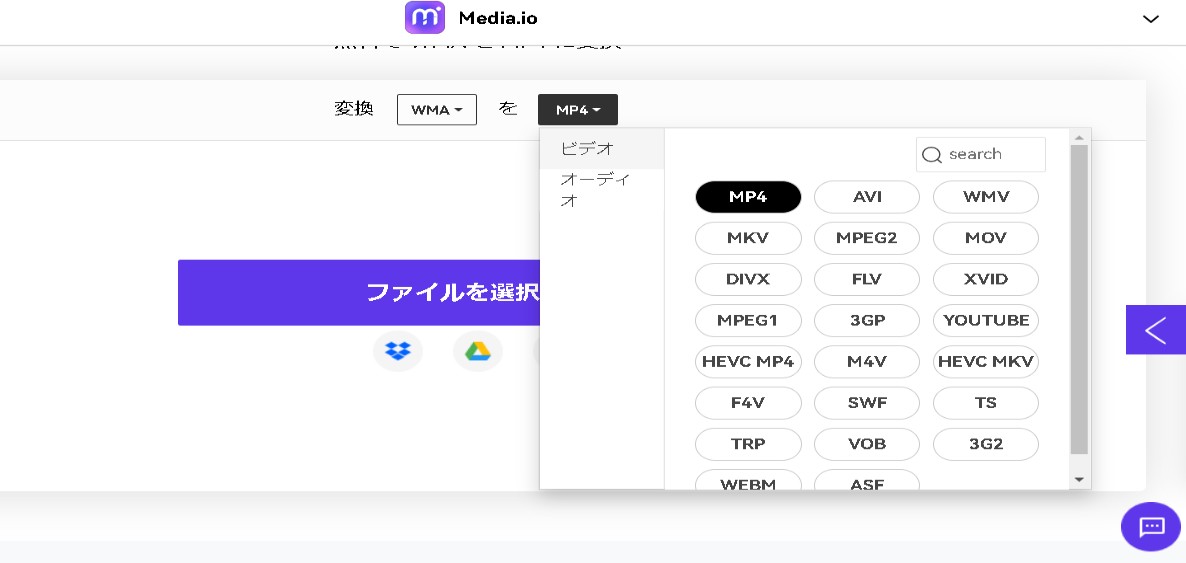
ステップ2:紫色の「ファイルを選択」アイコンをクリックし、変換したいファイルを追加します。
ステップ3:ダウンロードボタンをクリックし、変更したファイルを保存します。
4.2 WMV MP4 変換サイト2:Online-convert.com
コンピュータにプログラムをインストールしたくない場合は、オンラインビデオコンバータを使用してWMV MP4 変換を実行できます。Online-convert.com、convertfiles.com、aconvert.comなどのオンラインビデオコンバータを使用して、WMV MP4 変換ができます。オンラインビデオコンバータは登録やインストールを必要としないので使いやすいですが、変換速度は動画変換ソフトほど高速ではありません。
Online-convert.comは動画のリンクやファイルで.mp4 、.avi 、.mov などの動画ファイル及び.mp3 、.aac、.oggなどの音声ファイルに素早く変換できる無料のオンラインメディア変換ウェブアプリケーションです。
ビデオ/オーディオ品質を選択し、ビデオ/オーディオをカットするための機能を提供します。YouTubeのほかに、Dailymotion、Vimeo、Facebookなどの動画共有サイトがサポートされています。
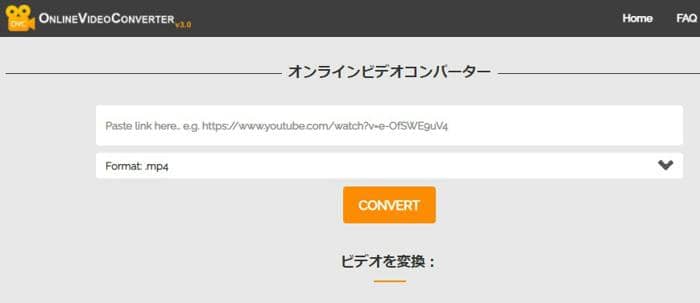
ここでは、Online-convert.comを使用して、WMV MP4 変換の方法を紹介します。
- Step 1:「ファイルを選択またはドロップ」、変換したいWMVビデオを追加します。
- Step 2:MP4動画フォーマットを選択します。
- Step 3: 設定をクリックして、動画/音声ファイルの品質を選択して、変換開始と終了の時点を設定します。
- Step 4: 「スタート」をクリックして変換処理を始めます。
4.3 WMV MP4 変換サイト2「Convertio」
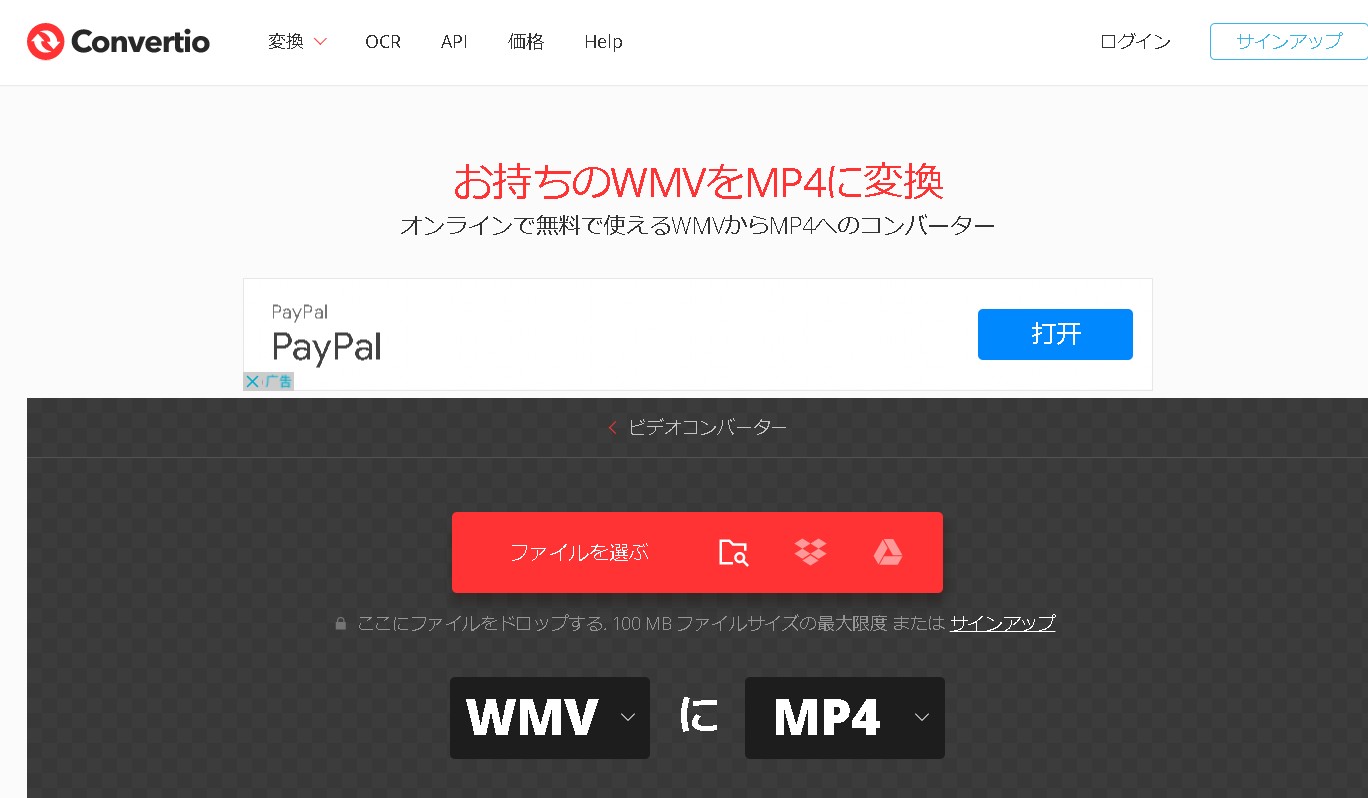
Convertioはオンラインでファイルの解像度、品質、アスペクト比を編集だけでなく、形式交換できるツールす。使い方は簡単で、ファイルを指定したのち、出力形式を指定だけですぐ変換できます。
5. WMV MP4 変換アプリ:ビデオスミス「Apple用」「Android用」
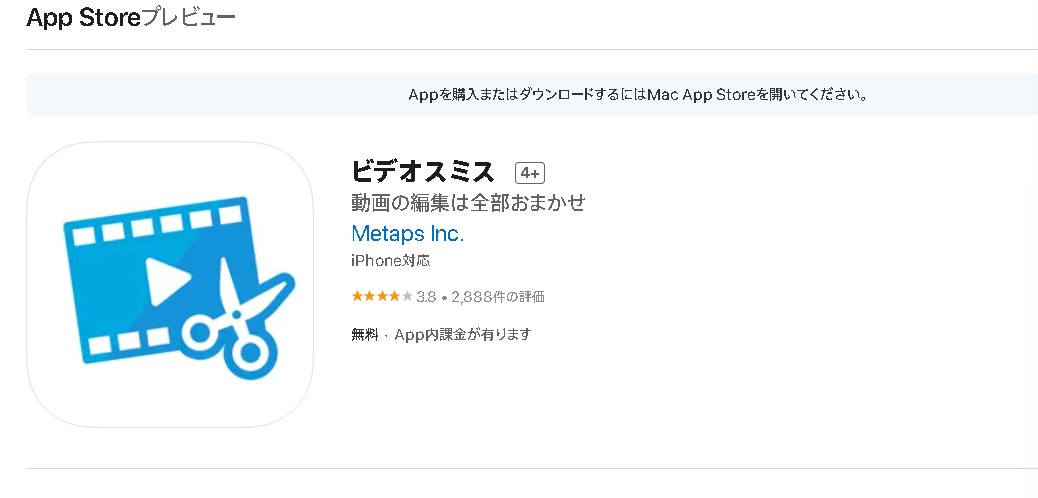
ビデオスミスは動画ファイル変換出来るスマホアプリです。AppleとAndroid両方もダウンロードできます。まずアプリを開くと、読み込む動画の選択画面になります。編集したいビデオをタップすると、編集画面になります。
そこで、動画のカット、テキストやBGMの追加した後、動画を「保存」ボタンをクリックし、ファイルサイズ(「綺麗」「普通」「粗め」)とファイル形式(MOV・MP4)から選択します。
6. まとめ
以上WMVをMP4に変換するツール及び使い方のご紹介でした。WMVをMP4に変換したいなら、必要に応じて動画変換ソフトまたはオンラインビデオコンバータを選択してください。 WMVをMP4に変換したい場合だけでなく、他のフォーマットに変換したい場合もDVDFab動画変換Proをお薦めします。高速かつ強力な動画変換をすることができます。
また、お使いのコンピュータにプログラムをインストールしたくない場合は、オンラインビデオコンバータを選択すればいいです。変換と同時に、動画編集も行いならぜひVideo Editor、初心者ならToolkitを使いましょう。