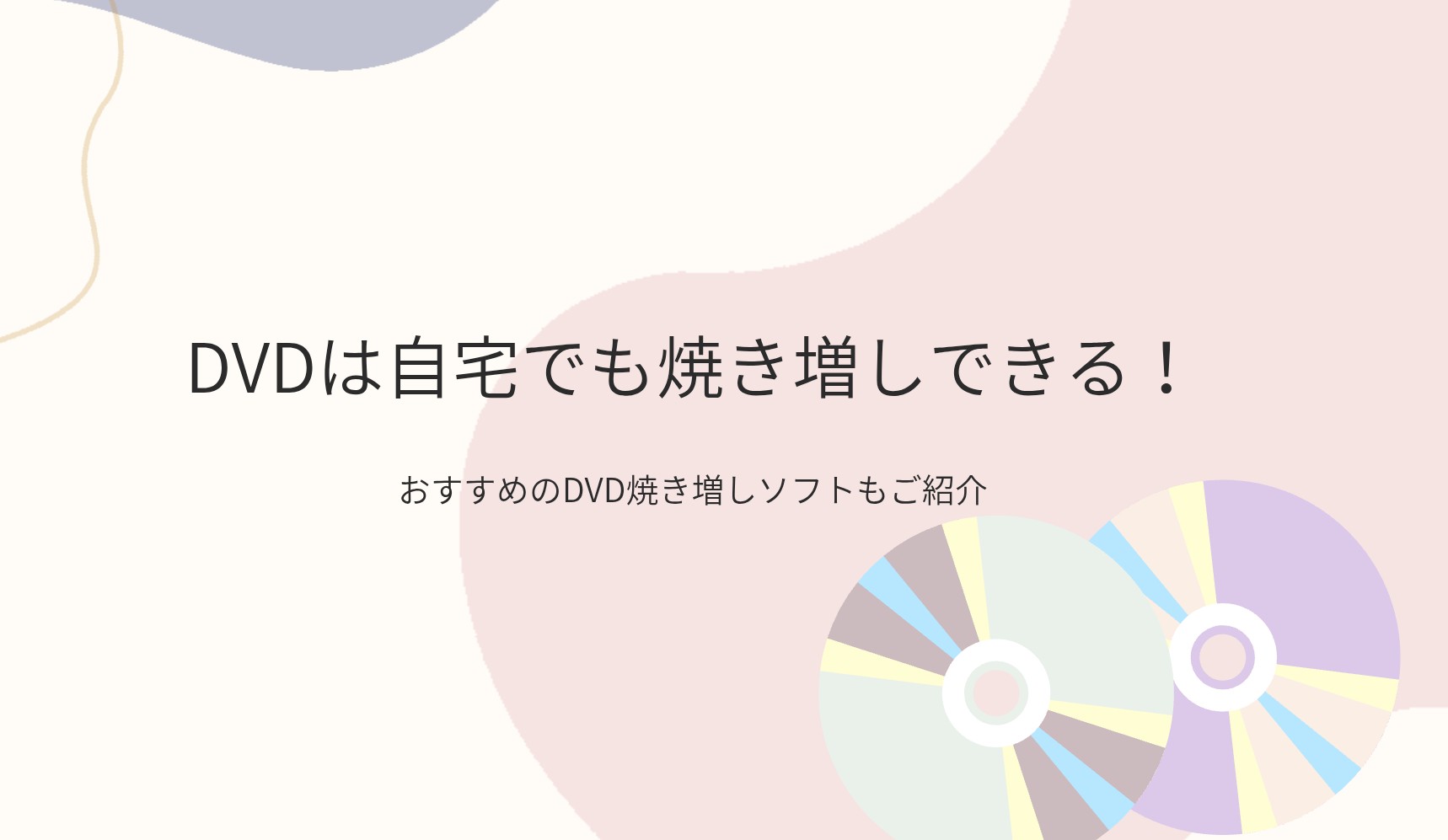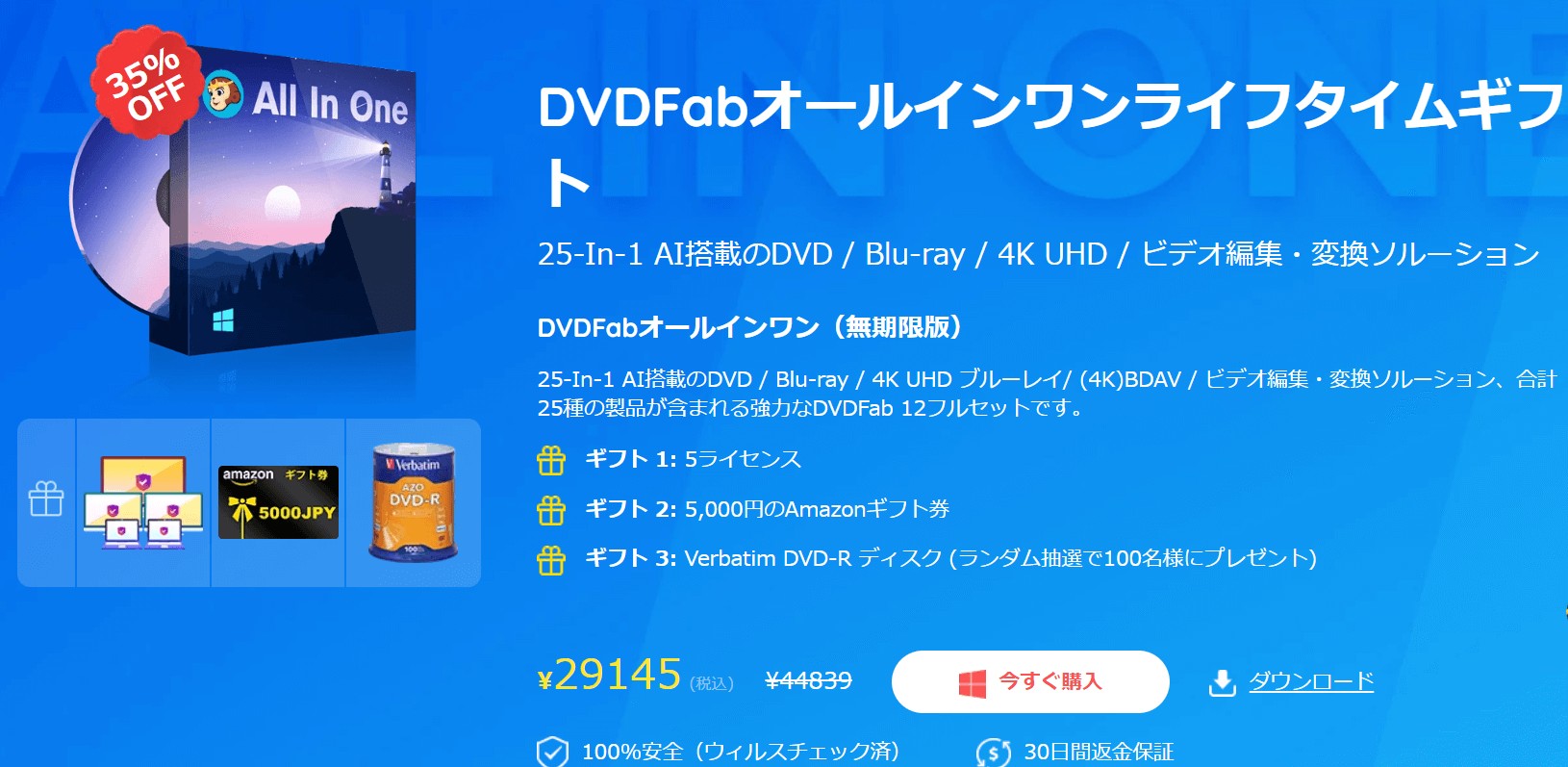【2025無料】Windows 10/11でパソコンからDVDに焼く方法を完全解説!
要約: パソコンのデータや動画をDVDに焼きたいけれど、「どうやって焼けばいいの?」「どんなソフトを使えばいいの?」と悩んでいませんか?本記事では、パソコンからDVDに焼くために必要なもの、使用するソフトと具体的な手順を画像付きでご紹介します。大切な思い出をDVDに焼いて保存したい方は、ぜひ見逃さないでください!

パソコンでDVDを焼くには必要なもの
- • DVDに焼きたいデータ/動画
- • 内蔵または外付けDVDドライブ(書き込み対応)
- • 空白のDVDメディア
- • DVD書き込みソフト
- • パソコン
パソコンからDVDに焼くには欠かせないものについて簡単に説明します。
1. 書き込み対応DVDドライブ
パソコンにDVD書き込み用のドライブが搭載されている必要があります。一部のパソコンにはDVDドライブが標準で装備されていますが、一部のノートパソコンなどでは外付けのDVD書き込みドライブを購入する必要があるかもしれません。
PCに書き込み可能な光学ドライブが搭載されているかどうかを確認する方法:
書き込み可能な光学ドライブのプロパティには、下図のように「書き込み」タブが表示されており、書き込みができないオプティカルドライブの場合には、「書き込み」タブは表示されません。
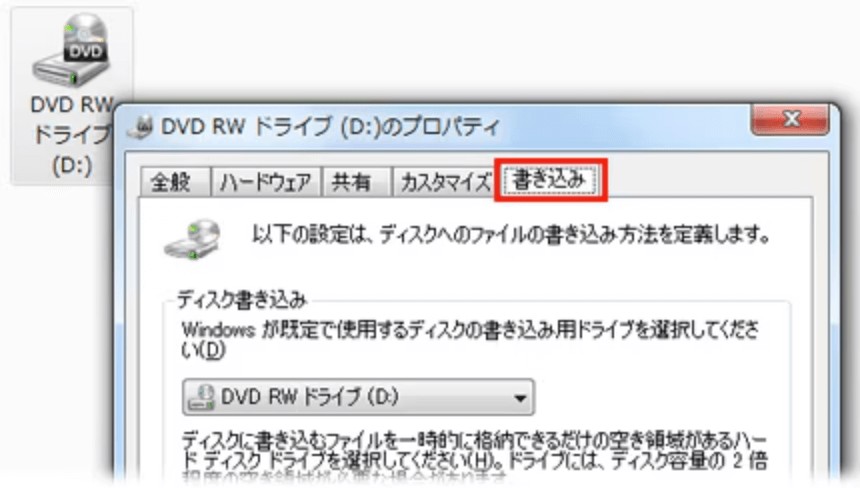
2. 空白のDVDメディア
DVDメディ��は書き込み可能な空のディスクを指します。DVD-RやDVD+Rなどの適切な形式と容量のDVDメディアを用意しましょう。ディスクの品質も重要ですので、信頼性の高いメーカーのものを選ぶことをおすすめします。
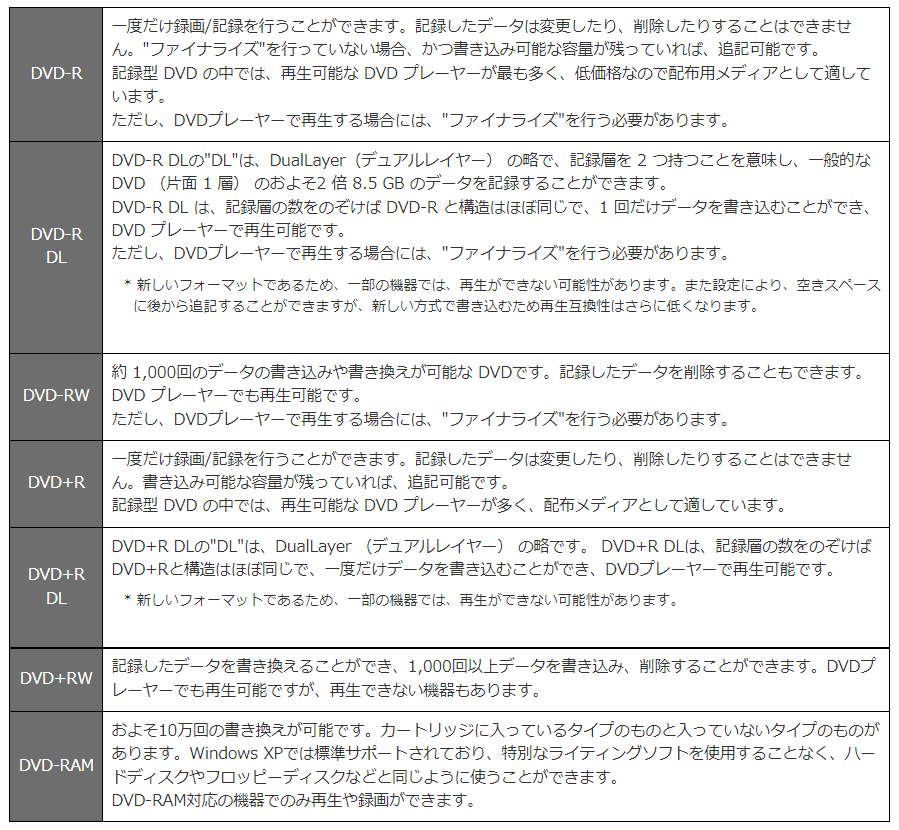
3. DVD書き込みソフト
パソコンでデータや写真をDVDに書き込む場合は、Windows 10/11の標準機能を使用できます。しかし、パソコンで作成した動画をDVDに焼くには、専用のDVDオーサリングソフトウェアが必要です。
DVDStylerとDVD Flickは無料のオーサリングソフトとして人気がありますが、操作が複雑で、書き込みエラーが多い。また���一部の有料ソフトには無料で試せるものもあり、例えばDVDFab DVD 作成は高機能ながら30日間無料で利用できます。選ぶ際には、操作のしやすさ、機能の充実度、対応する動画形式などを考慮しましょう。
パソコンから動画をDVDに焼く方法 6選
1. DVDFab DVD 作成でパソコンから動画をDVDに焼く方法
- 200以上の動画ファイル形式からDVDを作成
- 高画質でDVDディスク/ISOファイル/フォルダを作成
- DVDメニューを思いのままに簡単に作成して、カスタマイズできる
- GPUアクセラレーションにより、最大50倍速な書き込み速度を実現
DVDFab DVD 作成のメリットとデメリット
- ほぼ全ての動画ファイル形式に対応している
- DVDディスク、ISOファイルおよびフォルダの3つの出力フォーマット
- ビデオ画質、ビットレート、アスペクト比などの詳細な設定ができる
- Premiere Proなどのソフトで編集した動画を対応
- 多彩なメニューテンプレートを用意し、簡単にDVDメニューを作成できる
- GPUアクセラレーションにより、最大50倍の高速な書き込み速度を実現している
- DVDFab セールページではよく割引がある
- 30日の無料体験が終わると使い続けるために、有料版を購入する必要がある
DVDFab DVD 作成を使って、無料でパソコンから動画をDVDに焼く手順
DVDFabを起動して、サイドメニューから「作成」>「DVD 作成」というオプションを選択し、「ソースの追加」または中央における「+」オプションをクリックしてDVDに焼きたい動画ファイルをインポートします。複数の動画を同時にインポートすることができます。
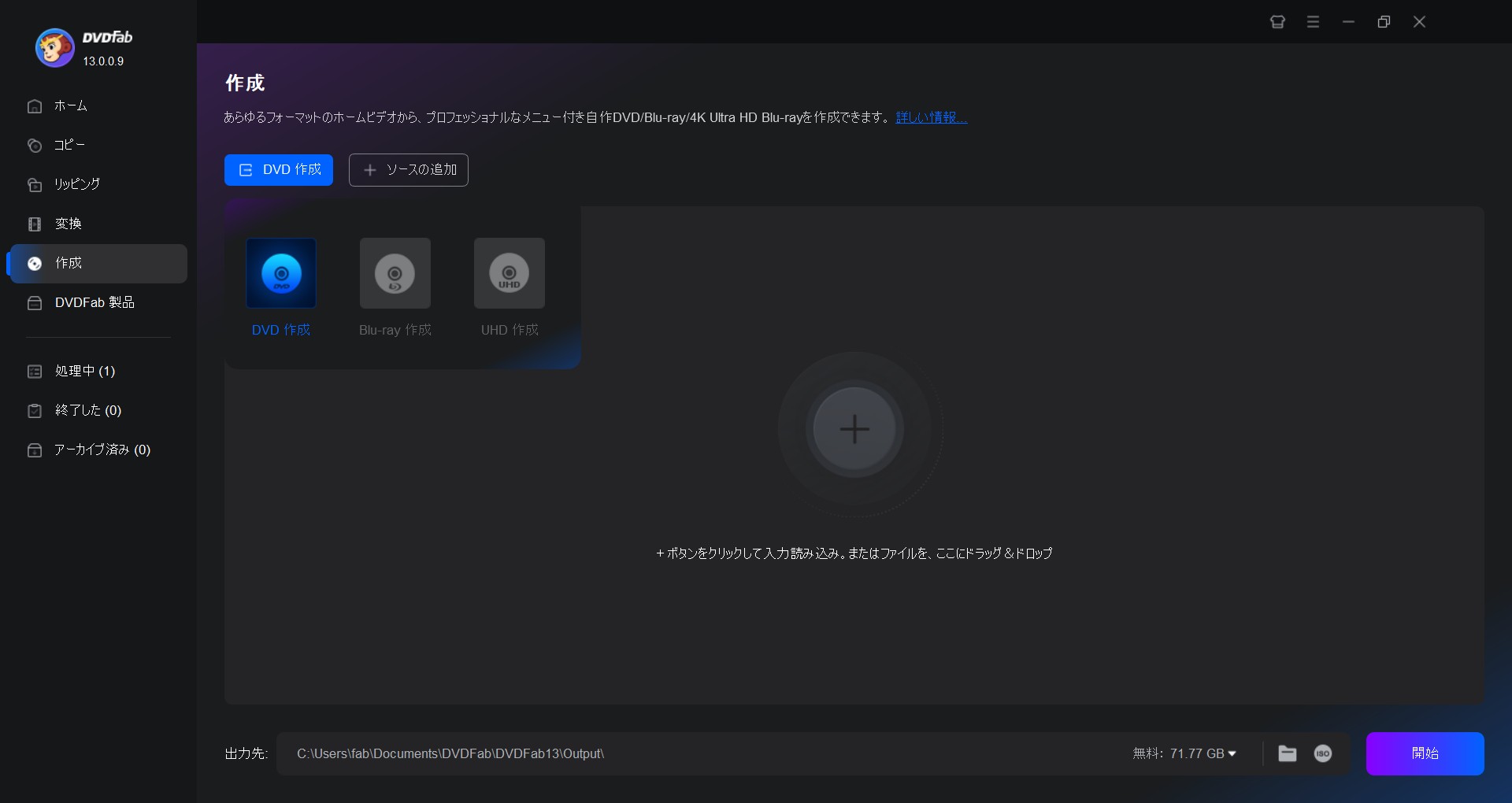
ソース動画に複数のオーディオ、字幕がある場合、お好きなように選択することができます。しかも、外部字幕の追加もできます。
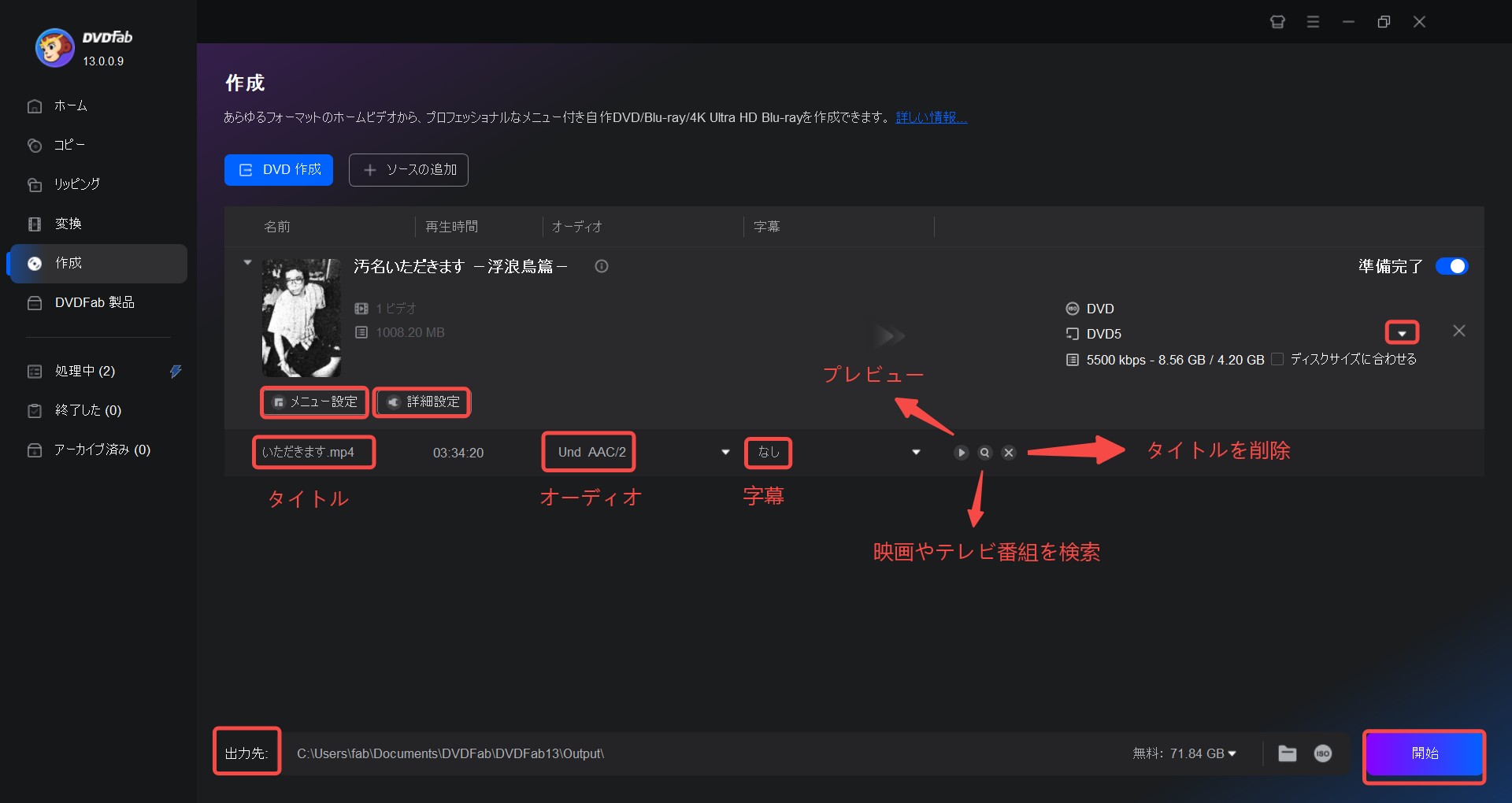
またメイン画面における「詳細設定」オプションをクリックしてください。表示された詳細設定画面では、出力のボリュームラベル、出力、ビデオ画質、メニュープロパティのテレビ画質、アスペクト比、再生を設定することができます。
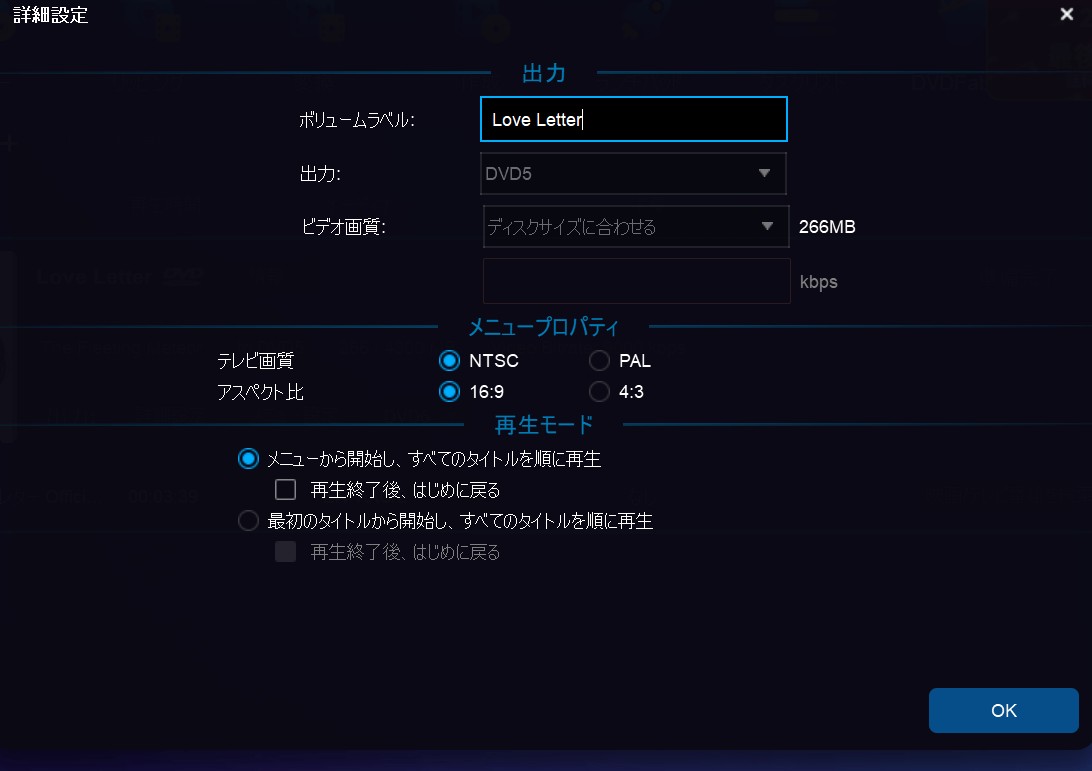
「メニューを設定」をクリックして、ニューテンプレートを使用してメニューを作成できます。
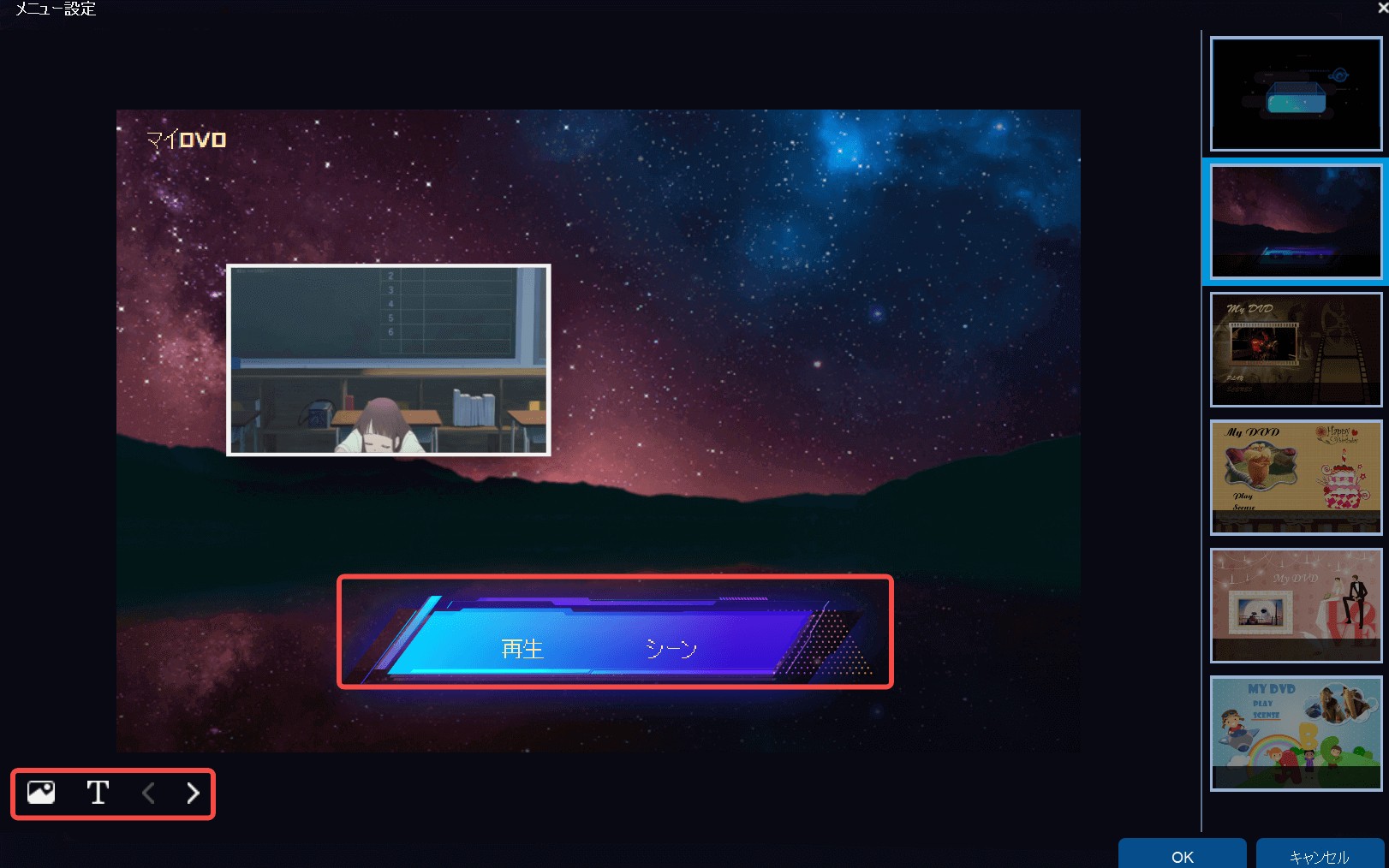
結婚式、誕生日、卒業式などに対応した静的メニューテンプレートと、複数の動的メニューテンプレートがあります。お好みのメニューテンプレートをご利用してくださいね。画像をアップロードしてメニューの背景に設定機能もあります。こちらもお好みで調整することができます。
バックグラウンドアート/音楽、再生/一時停止ボタン、前/次ボタン、サムネイル、テキストフォントなど、様々な個人化設定のにより、テンプレート内のすべての要素とウィジェットをカスタマイズできます。
DVDを空のディスクに焼き込む場合は、利用中のDVD書き込み用ドライブを指定してください。DVDをパソコンにバックアップしたいなら、ISOファイルまたはフォルダをクリックして、保存先を指定してください。その後、「開始」ボタンをクリックしてDVD作成が始まります。
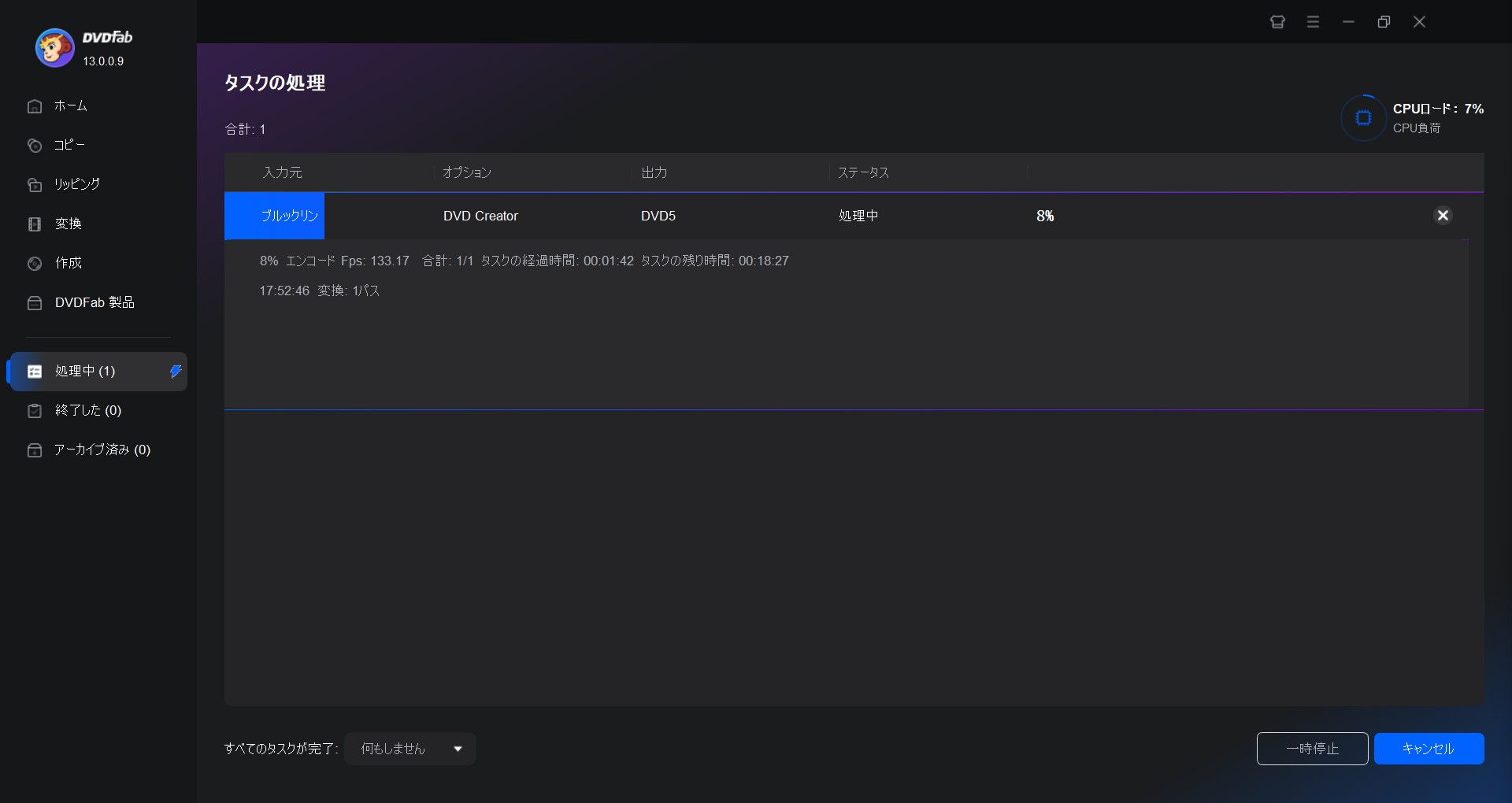
MacでDVDの焼き方について、「Mac DVD 焼く」記事をご参照ください。
2. Windows 10/11標準の書き込み機能でパソコンからデータをDVDに焼く方法
実は、Windows 10/11には標準のDVD書き込み機能が搭載しています。パソコンのデータや写真をDVDに焼く場合は、わざわざネットからDVD書き込みソフトをダウンロードする必要がなく、しかも無料で利用できます。書き込みの速度はやや遅いですが、Windows 10/11の標準ソフトですから安心で利用できます。
Windows 10/11標準書き込み機能のメリットとデメリット
- Windowsに標準搭載されており、追加ソフト不要ですぐ使える
- 操作がシンプル
- データDVDの作成に便利
- 対応フォーマットが限られる
- メニュー画面やチャプターの作成機能がない
- 単に動画ファイル(MP4、AVIなど)をDVDにコピーしただけのデータDVDを作成するので、一般的なDVDプレイヤーでは再生できない
Windows 10/11標準書き込み機能で写真や動画データをDVDに焼く方法
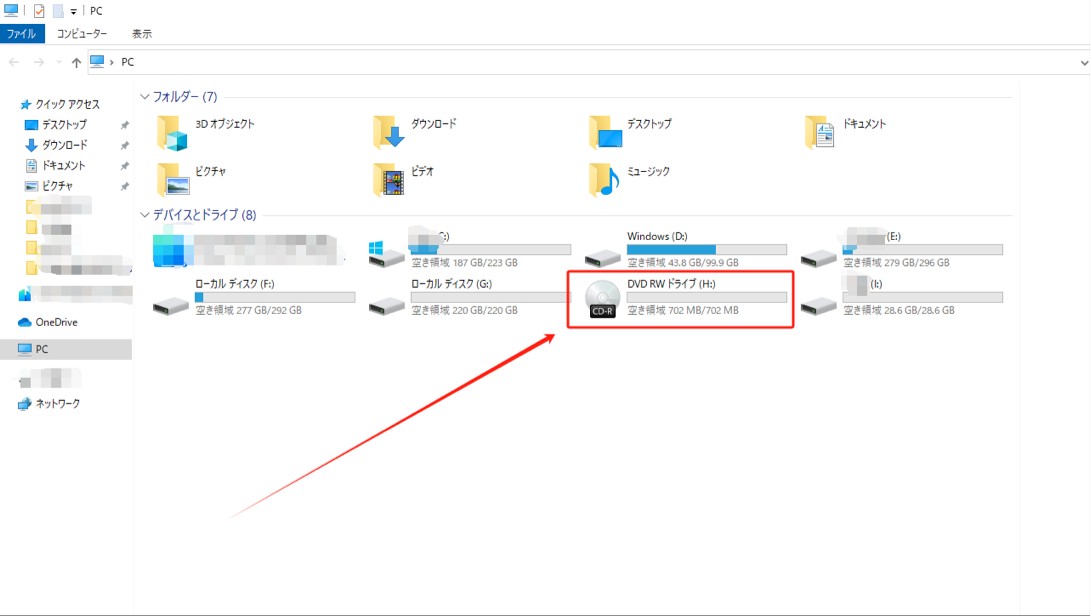

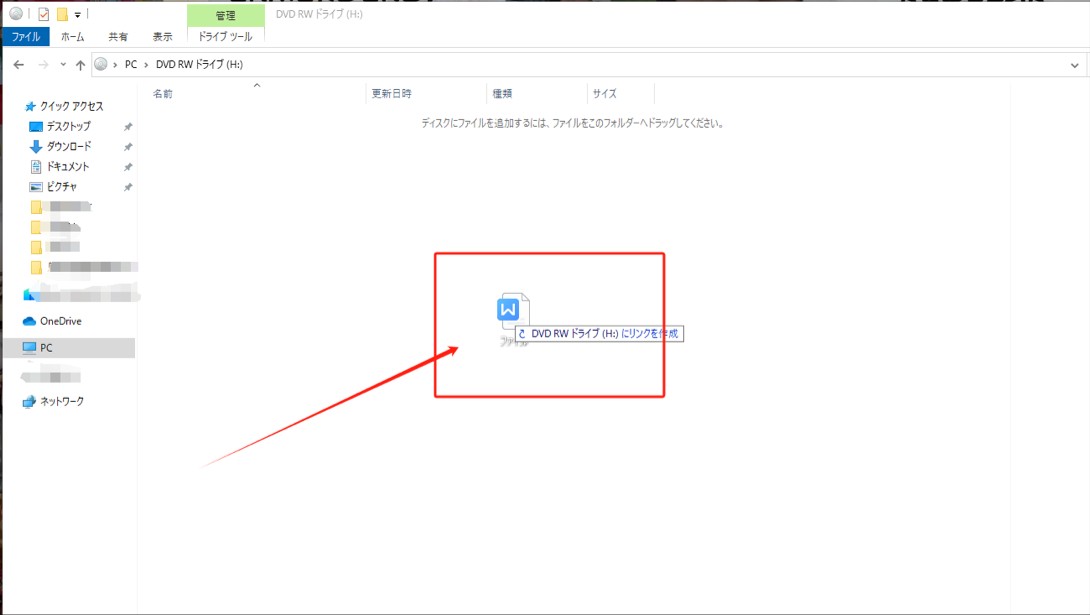
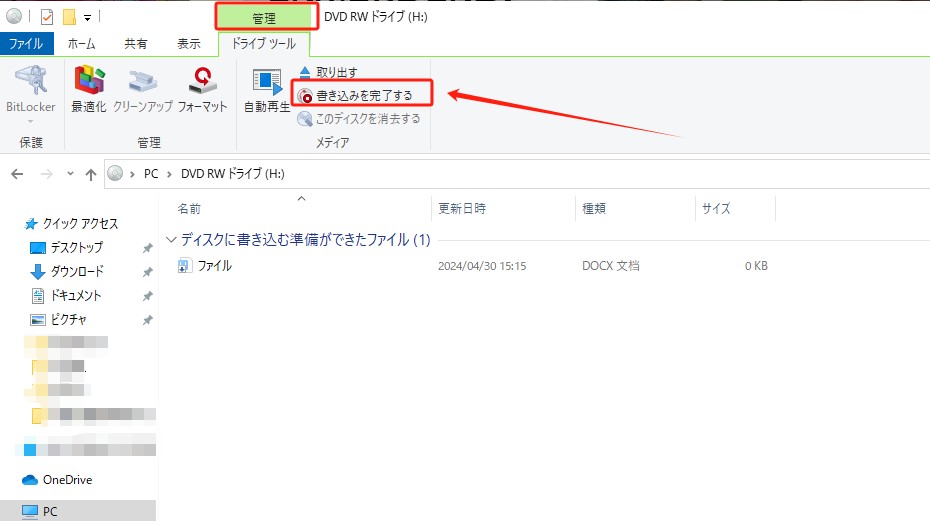
3. DVD Memoryでパソコンから動画をDVDに焼く方法

DVD Memoryは、動画・写真形式の入力に対応し、DVDメニュー作成も可能です。また、ワンクリックDVD作成機能が搭載されており、初心者でも簡単にDVDを作成することができます。
さまざまな機能も備えており、CDの書き込みやISOのDVDへの変換、スライドショーの作成、動画編集なども行うことができます。
DVD Memoryのメリットとデメリット
- MP4 / MOV / AVIなど、150以上の動画形式に対応
- 結婚式・旅行・家族イベントなど、シーン別におしゃれなメニューを提供
- ワンクリックDVD作成機能が搭載されている
- スライドショーや音楽DVDの作成にも対応
- 試用版では多くの機能に制限がある
- 試用版で作成したDVDビデオにウォーターマークが付いている
- BD作成モードではメニューを作成できない
- 大手日本製のプレーヤーで作成したDVDが再生できないことがある
このDVD焼くソフトは、試用版と製品版があります。試用版では多くの機能に制限があります。
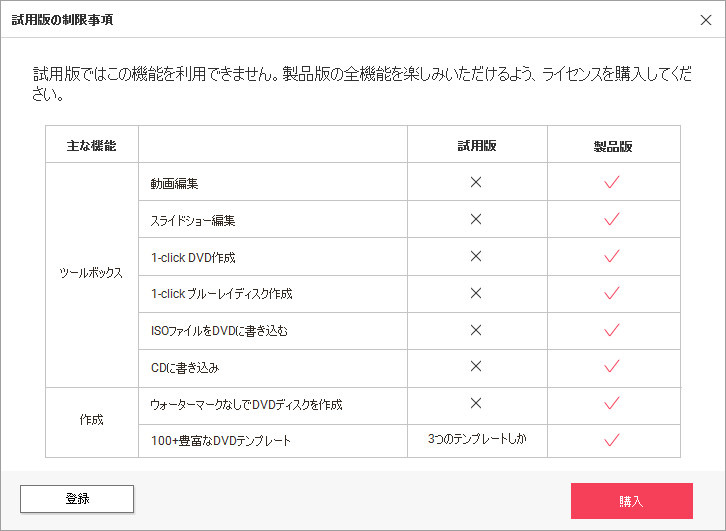
DVD Memoryを使って、パソコンで動画をDVDに焼く手順
まず、ソフトを起動します。「DVDディスクを作成」ボタンをクリックするか、「ワンクリックでDVDを作成」ボタンをクリックします。
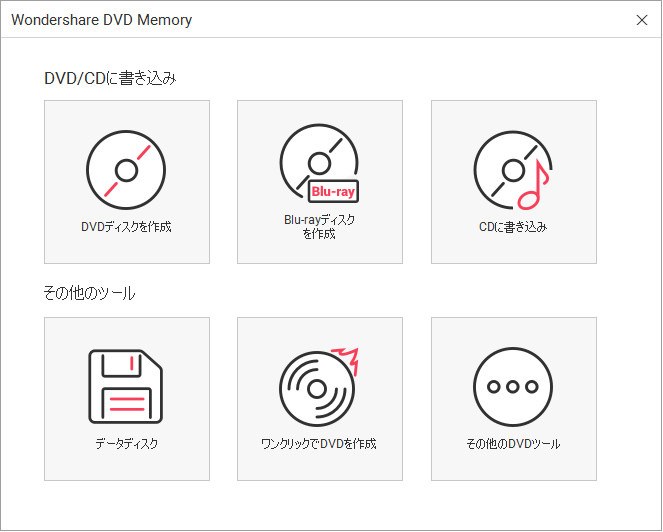
画面の真ん中の「+」ボタンをクリックして、動画を登録します。または、ドラッグ&ロップで直接に動画ファイルを登録します。
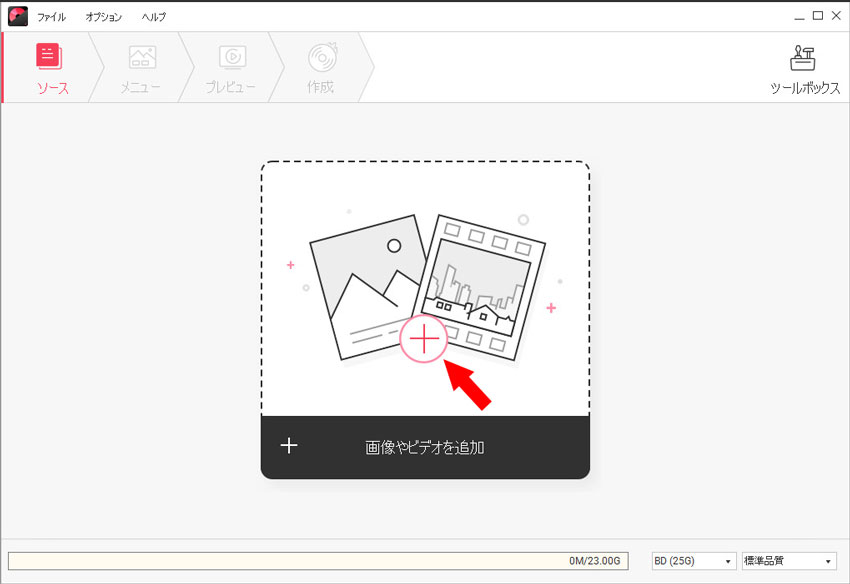
複数動画を一気に登録することができます。 間違って登録しても、ご心配なく、「削除」ボタンをクリックして、登録を解除できます。
動画編集機能がありますので、画面の明るさや彩度を変更したり、BGMを掛けたりすることができます。メニューテンプレートもありますので、ここでご編集してください。
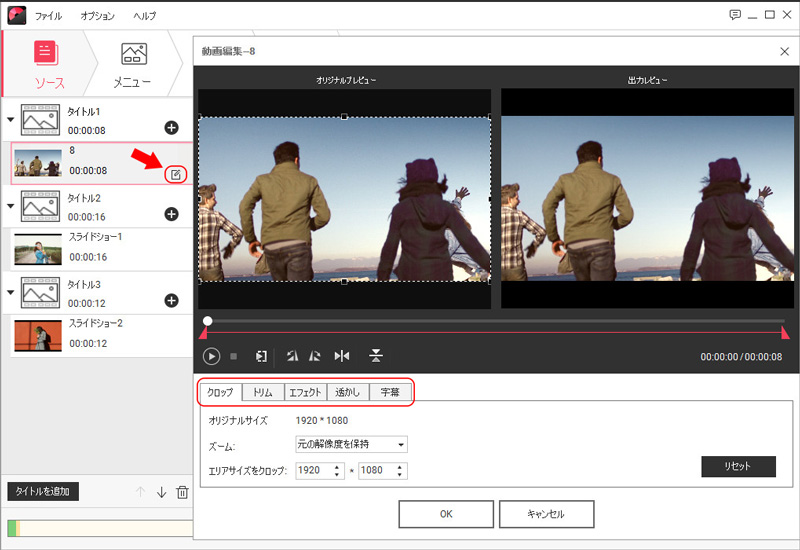
動画を編集したら、メニューの「作成」ボタンをクリックすると、DVDの焼きがスタートします。完了するまで時間がかかりますので、少しお待ちください。
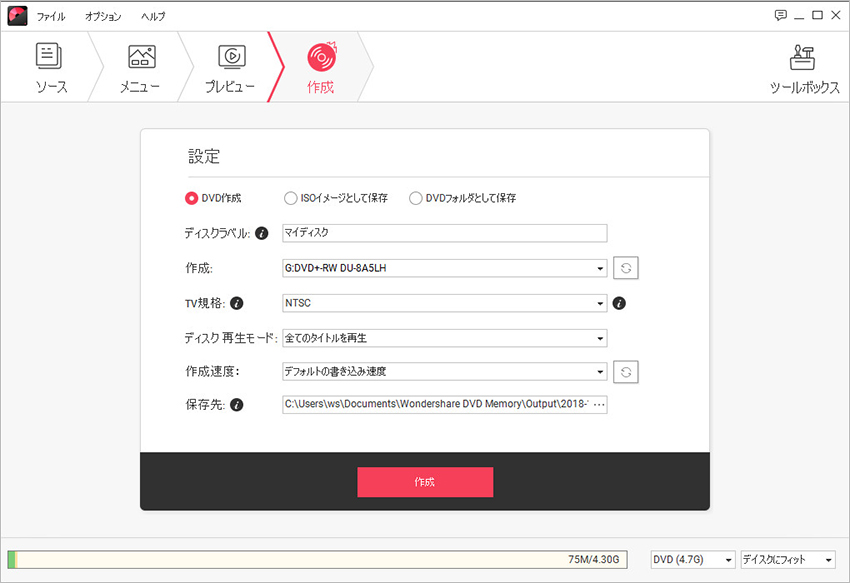
MP4からISOファイルに変換したい方は、「MP4 ISO 変換」記事までご参照ください。
3. VideoByte DVD 作成でパソコンから動画をDVDに焼く方法

VideoByte DVD 作成は、 AVI、MP4、MKV、HDビデオ、など300種類以上の動画ファイルから高画質のDVD・ブルーレイディスクを簡単に作成できる作成ソフトです。
また、多彩なメニューテンプレートを提供して、個性的なDVDメニューを作成できます。トリミング、字幕/音声追加などの動画編集機��も搭載しています。
VideoByte DVD 作成のメリットとデメリット
- 300種類以上の動画に対応
- 多彩なメニューテンプレートを提供
- トリミング、字幕/音声追加などの動画編集機能も搭載
- 無料試用版で作成したDVDにはロゴが付いている
- ニューテンプレートやカスタマイズオプションが少ない
- ビデオの解像度やビットレートなどの細かい設定ができない
- インターフェースが使いにくい
- Mac版プロジェクト保存の機能がない
VideoByte DVD 作成を使って、パソコンで動画をDVDに焼く手順
VideoByte DVD 作成を起動して、動画をDVDに焼く場合は、「DVDディスク」をクリックしてください。
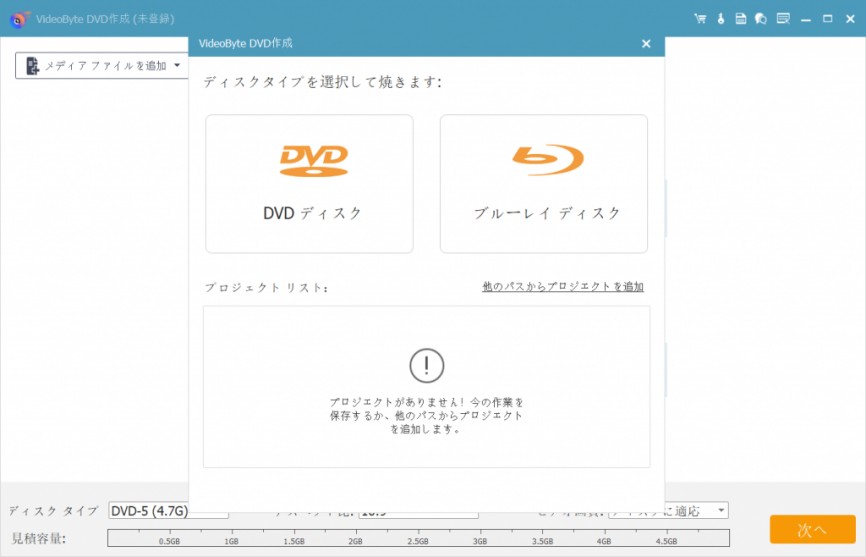
ソフト画面の「メディアファイルを追加」ボタンをクリックして、動画をVideoByte DVD 作成に追加します。この画面では、出力のビデオ画質を選択してください。
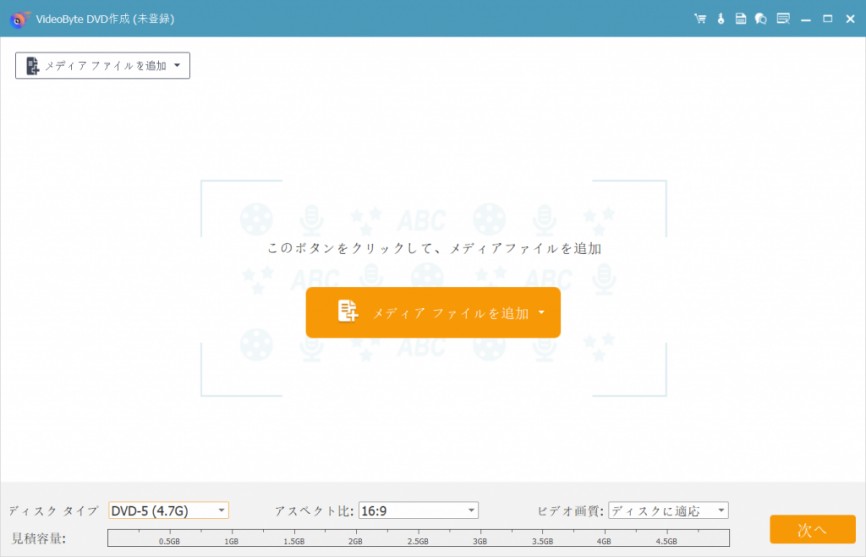
字幕、音声の吹き替えをする場合、「オーディオ」と「字幕」ボタンをクリックして、入力することができます。また、コントラスト、動画をカット、回転、色相、ボリューム、飽和度などを調整することができますので、お好みに合わせてご調整ください。すべての編集が終わったら、「適用する」ボタンをクリックします。
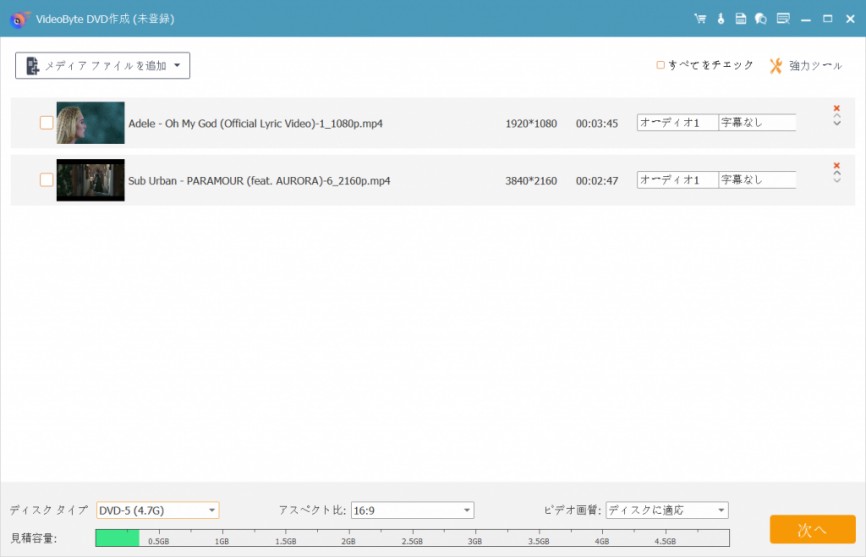
編集が全部できたら、設定画面に入って、保存先を設定します。

最後、「開始」ボタンをクリックして、DVDへの作成が始まります。
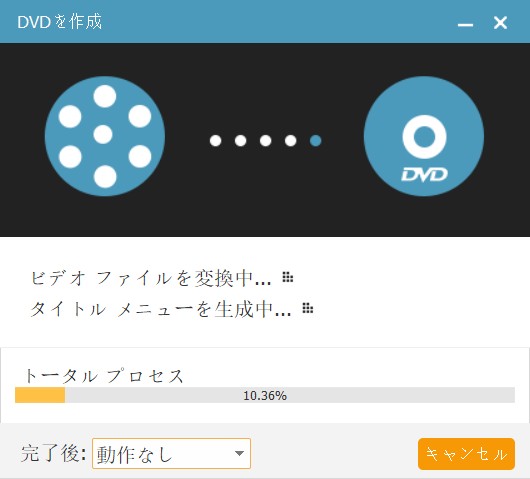
4. WinX DVD Authorでパソコンから動画をDVDに焼く方法

WinX DVD Authorは、MKV、MP4、MOV、RMVBなどの動画をDVDに書き込むための無料DVDオーサリングソフトです。映像のカット編集やDVDメニューの作成、DVDビデオ規格に合ったVOBファイルの作成なども可能です。
また、DVDメニューの作成、字幕ファイルの追加、ビデオのカット編集、チャプターメニューの作成、スナップショットの撮影することもできます。
WinX DVD Authorのメリットとデメリット
- 完全無料
- MP4、AVI、WMV、MKVなど多くの動画形式に対応
- 簡易的なDVDメニューの作成機能を搭載
- カット、トリミングなどの基本的な動画編集機能あり
- DVDフォルダやISOファイルへの出力も可能
- メニューテンプレートが少なくカスタマイズ性が低い
- 音声や字幕の追加機能が非常に制限されている
- Mac版がなく、Windowsのみ対応
- アップデート頻度が少なく、やや古さを感じるUIと機能
- 文字化けの問題があり、特殊な文字やフォントを含むテキストが正しく表示されない
- 大容量のビデオファイルを処理する場合に、ソフトウェアが落ちる
WinX DVD Authorを使って、パソコンからDVDに焼く手順
ます、WinX DVD Authorの公式ホームページでダウンロードし、インストールしてから起動します。ソフトを起動したら、メインメニューで「Video DVD Author」アイコンをクリックします。
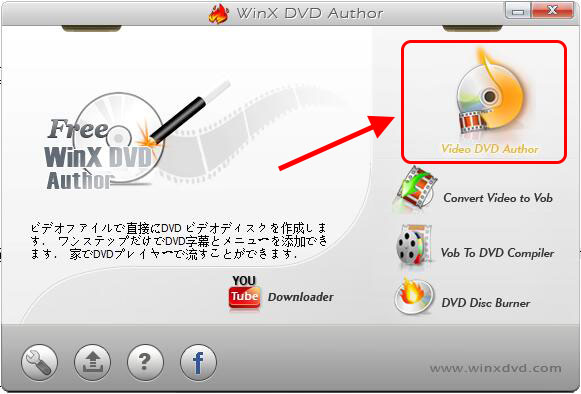
左下にある「+」ボダンをクリックして、書き込みたい動画を選択して追加します。
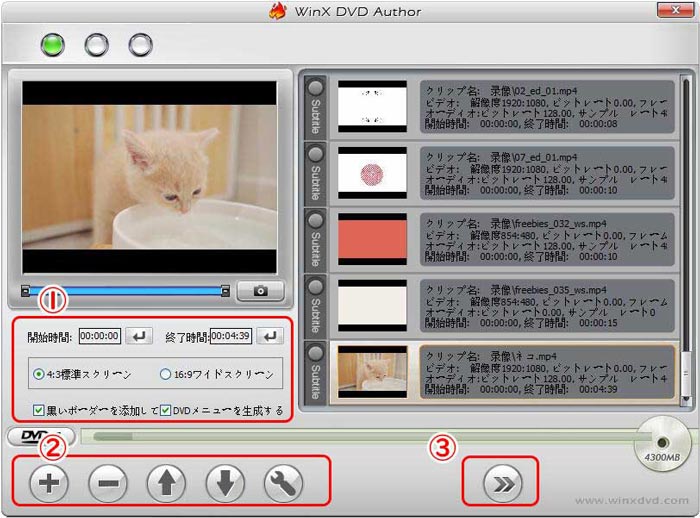
DVDメニュー画面を編集したい場合は「DVDメニューを生成する」ボタンをクリックして、編集できます。メニューにテキストの追加や、BGM、各ビデオの位置変更、背景画像などを設定してください。すべての設定が完了した後、「>>」ボタンをクリックします。
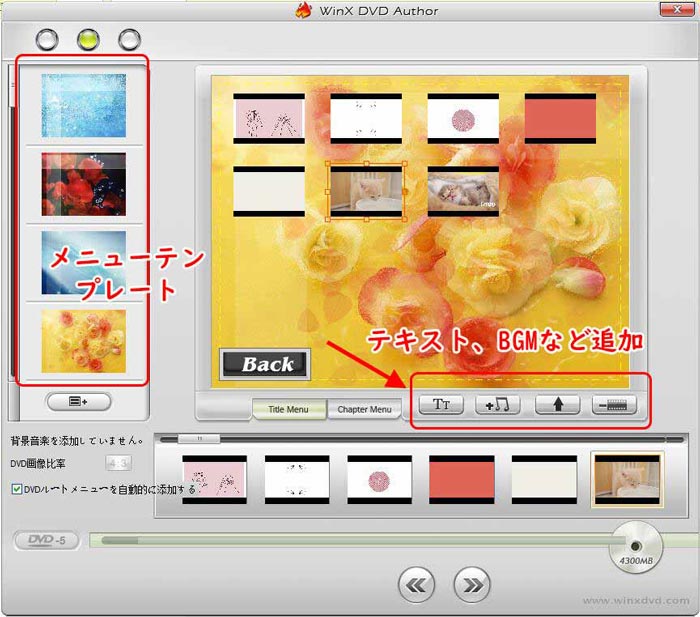
「Start」ボダンをクリックして、パソコンからDVDに焼く作業が始まります。
完了するまで少々お待ちください。
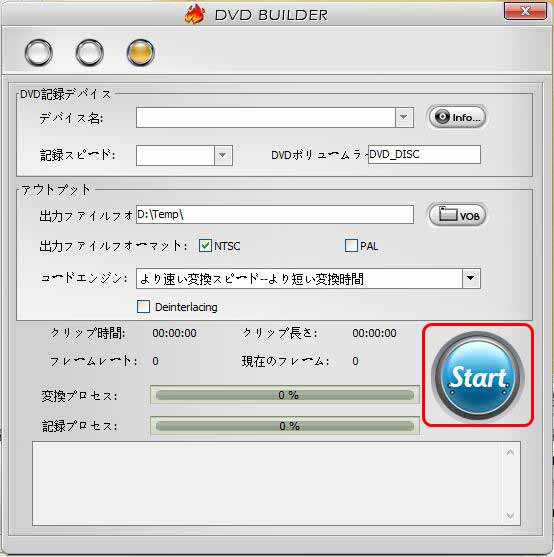
5. DVDStylerでパソコンから動画をDVDに焼く方法

DVDStylerは、様々な動画ファイルをメニュー画面付きのDVD データに変換することができる無料のDVDオーサリングソフトです。メニュー画面を自由に作れるところが最大の特徴です。非常に簡単で使いやすく、初心者でも自分のビデオを使ってDVDを作ることができます。
そして、追加する動画の開始時間や終了時間を指定したり、音声や字幕ファイルの追加、静止画スライドショーの作成機能をサポートします。
DVDStylerのメリットとデメリット
- 完全無料
- AVI、MP4、MPEG、MOVなど幅広い動画形式に対応
- テンプレートが豊富でボタン配置・背景画像・テキスト編集が可能
- 複数タイトルの追加やチャプター作成も対応
- ISOファイルやDVDフォルダとして出力も可能
- Windows・macOS・Linuxに対応
- インターフェースがやや古く直感的でない、初心者にとって操作がやや複雑
- 書き込み速度がやや遅い
- DVD書き��みの際に、エラーが出ることが多い
- ソフトウェアのクラッシュやフリーズが発生する場合がある(特に古いPCや特定OS)
DVDStylerを使って、パソコンからDVDに焼く手順
DVDStylerを起動して、新しいプロジェクトを作成するか、既存のプロジェクトを開くかを選択するウィンドウが表示されます。新しいプロジェクトを作成する場合、DVDのタイトルを入力し、左側の「背景画像」からお好きなメニューテンプレートをダブルクリックします。メニューテンプレートが右の画面に追加されます。
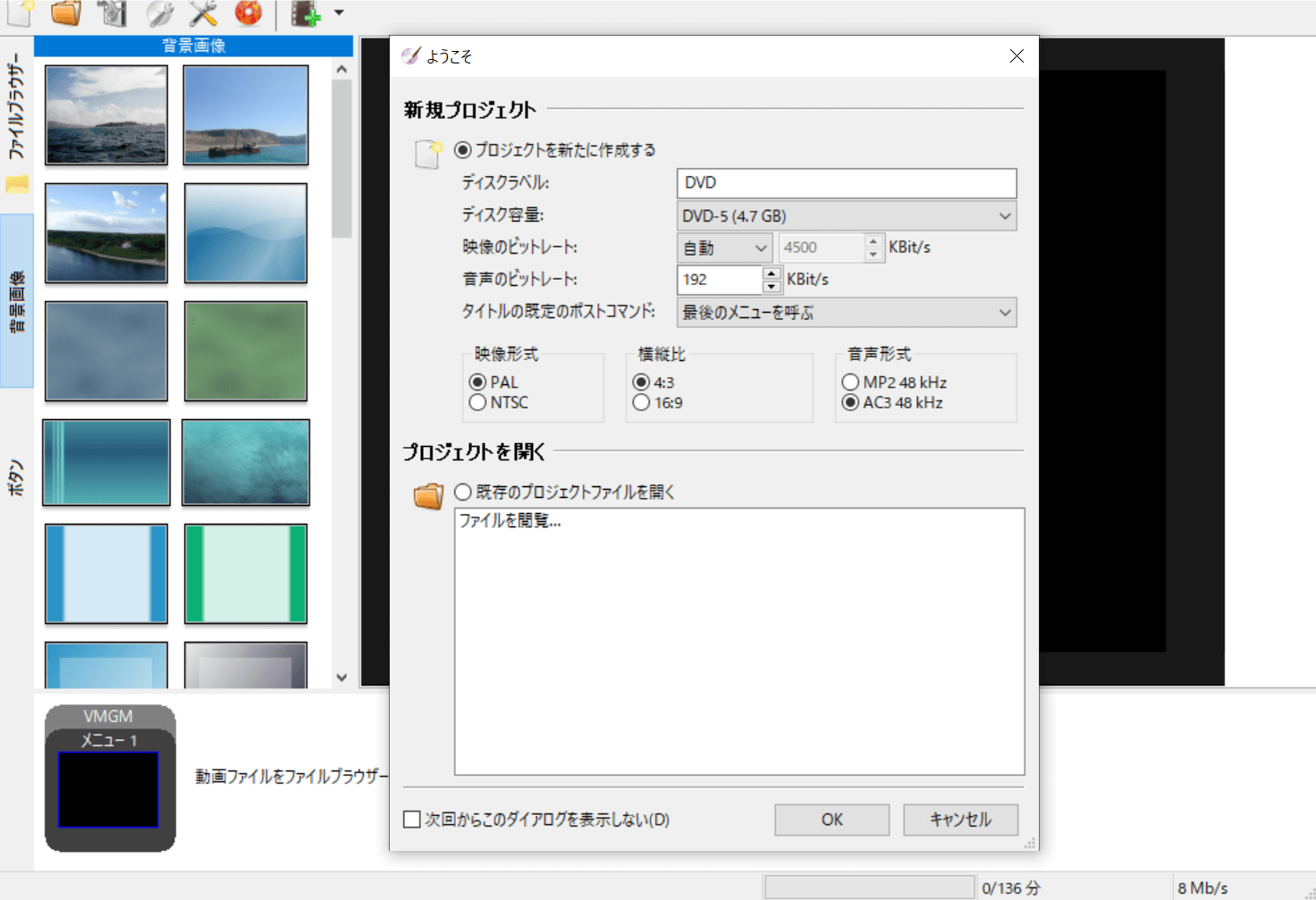
プロジェクトが作成されたら、メニューのレイアウトやスタイルを編集します。テキストやボタンの追加、背景画像の変更など、カスタマイズのオプションが豊富に用意されています。
左側の「ファイルブラウザー」オプションをクリックして、動画ファイルを選択して、画面下部にドラッグ&ドロップします。追加された動画をドラッグすることで、タイトルの再生順を調整できます。
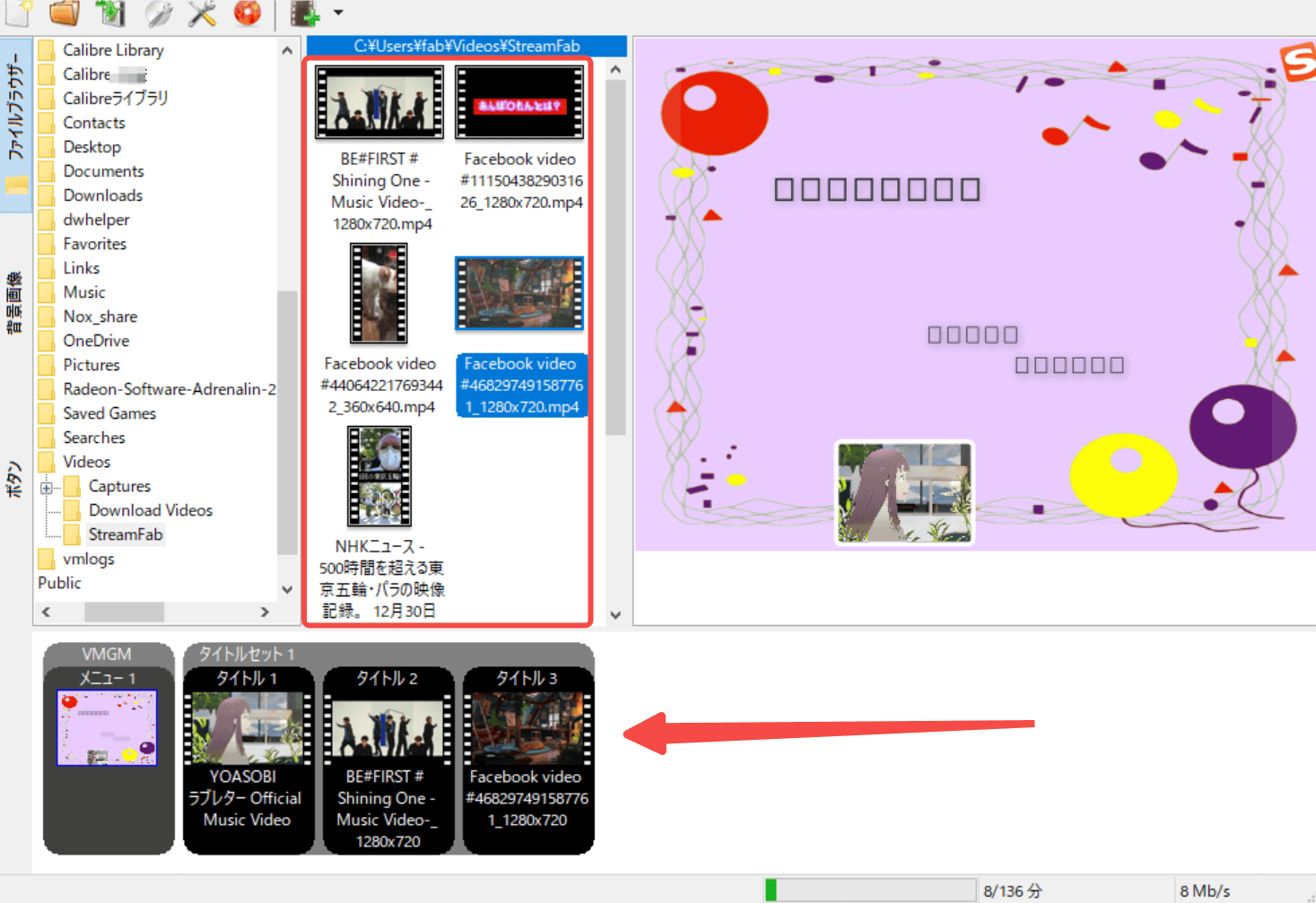
メイン画面に戻り、トップメニューのDVD 書き込みアイコンをクリックします。「書き込み」画面が表示され、生成のみ(オーサリング)、ISOイメージファイル作成、DVDに書込みが選択できます。「開始」ボタンをクリックすると、DVD作成を開始します。
6. DVD Flickでパソコンから動画をDVDに焼く方法

DVD Flickは、多彩なフォーマットのビデオをスタンドアローンのDVDプレーヤで再生可能なDVDビデオに変換できる無料のDVDオーサリンクソフトです。MP4 / M4V / MKV / AVI / WMVなど様々なフォーマットに対応します。
メニュー画面作成、チャプター設定、字幕や音声の多重化、ISOイメージファイル生成などの機能が付いています。ImgBurnと一緒に動作してDVDへの焼きこみもできます。
DVD Flickのメリットとデメリット
- 完全無料
- AVI、MP4など45種類以上の動画フォーマットをサポート
- 字幕やチャプターの追加可能
- 機能は少ない
- 出力ファイルは日本語名で保存できない
- 保存のフォルダ内を全て削除する
- 同じDVDに複数の異なる動画ファイル形式を含めることができない
- 作成したは音切れや動画フレーム落ちなどが発生してしまう
DVD Flickを使って、パソコンからDVDに焼く手順
DVD Flickを起動して、メイン画面の右上にある「タイトル追加」をクリックして、DVDデータに変換したい動画ファイルを選択します。複数の動画が追加可能です。
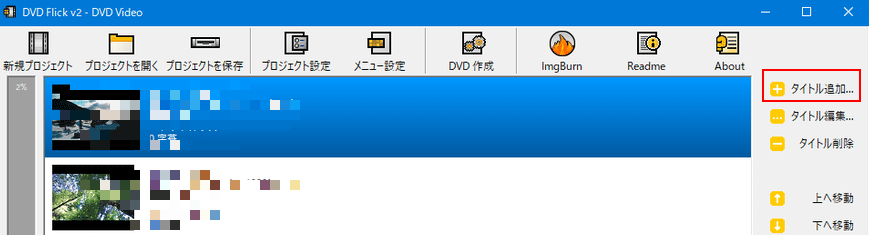
動画ファイルが追加されると、各ファイルのプロパティを設定するオプションが表示されます。ここで、タイトル名、再生順序、オーディオトラック、字幕などの設定を行います。
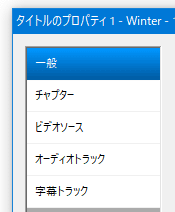
トップのメニューバーでプロジェ��トの設定を確認し、必要に応じてDVDの設定(フォーマット、ビデオビットレート、オーディオ設定など)を調整します。
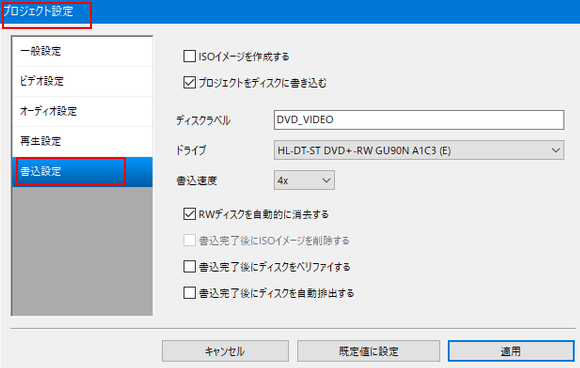
メニューのカスタマイズを行いたい場合は、「メニューの設定」でメニューテンプレートを選択し、背景、ボタン、テキストなどをカスタマイズします。
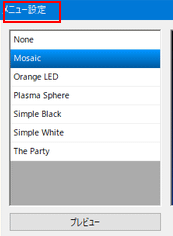
DVDの書き込み準備が整ったら、下部に移動して、右下の「参照」をクリックして、DVD データの出力先を指定します。そして、 トップのツールバーに戻し、「DVD作成」をクリックしてDVDの書き込みが始まります。
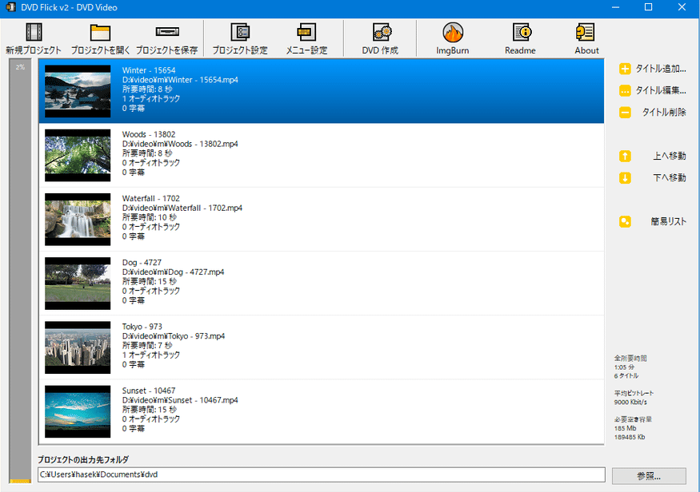
おすすめのDVD焼くソフトの比較表
ここでは、上記ののDVD焼くソフトを比較し、皆さんはご自分のニーズに応じて適切なソフトを選択しましょう。
| ソフト名 | 料金 | 対応OS | 対応動画形式 | 無料・ロゴなし | メニュー作成 | 動画編集機能 | チャプター作成 | 使いやすさ |
|---|---|---|---|---|---|---|---|---|
| DVDFab DVD 作成 | 有料(30日間無料体験) | Windows/ Mac | 200以上 | ✅ | ✅ | ✅ | ✅自動 | ⭐⭐⭐⭐⭐ |
| Windows 10/11標準書き込み | 無料 | Windows | 一般的動画 | ✅ | ❌ | ❌ | ❌ | ⭐⭐⭐⭐⭐ |
| DVD Memory | 有料(無料体験版あり) | Windows/ Mac | 一般的動画 | ❌ | ✅ | ✅ | ✅ | ⭐⭐⭐⭐ |
| VideoByte DVD 作成 | 有料(5分無料体験) | Windows/ Mac | 一般的動画 | ❌ | ✅ | ✅ | ✅ | ⭐⭐⭐⭐ |
| WinX DVD Author | 無料 | Windows | 一般的動画 | ✅ | △(簡易) | ✅ | ✅ | ⭐⭐⭐⭐ |
| DVDStyler | 無料 | Windows | 一般的動画 | ✅ | ✅ | ✅ | ✅ | ⭐⭐⭐ |
| DVD Flick | 無料 | Windows | 一般的動画 | ✅ | △(簡易) | ❌ | ✅(簡易) | ⭐⭐⭐(英語のみ) |
結論:
機能・品質重視・無料・ロゴなしでDVDを作成するなら、DVDFab DVD 作成をおすすめ!
無料で簡単におしゃれなDVDを作成したいなら、DVD Memory / VideoByte DVD作成(ロゴが入る)
コストをかけずに最低限の作業をしたいなら、無料ソフト(DVDStyler・WinX・Flick)が実用的。
Windows標準機能はあくまで“データをディスクに焼くだけ”なので、DVDプレイヤー再生用ディスク作成には不向き。
パソコンからDVDに焼く方法に関するよくある質問
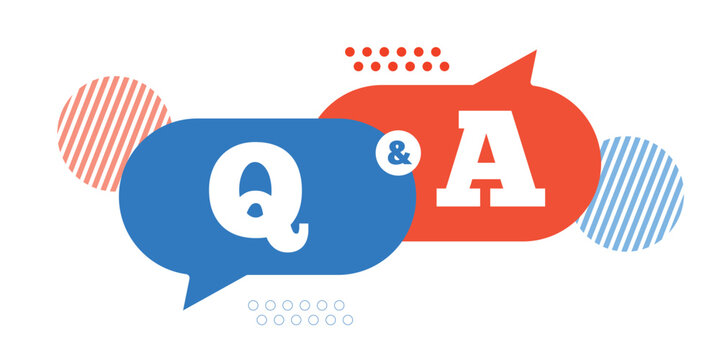
パソコンでデータファイル(MP4やAVIなど)をそのままDVDに保存すると、一般的なDVDプレーヤーでは再生できません。DVDFab DVD 作成などのDVDオーサリングソフトで動画を「DVD-Video形式」 に変換すれば、家庭用のDVDプレーヤーやテレビで再生できます。
パソコンからDVD-Rにファイルを落とすには、書き込み可能なDVDドライブ、空のDVD-Rディスクおよび書き込みソフトが必要です。具体的な方法は、空のDVD-RディスクをパソコンのDVDドライブに入れてから、DVD焼くソフトを起動して、DVD-Rに落としたいファイルを追加します。そして、カスタマイズ設定を完了した後、「開始」ボタンをクリックだけです。
まとめ
では、パソコンからDVDに焼く方法およびおすすめのソフトを紹介しました。上記のDVD 焼く方法に従えば、お持ちのDVDビデオ、お気に入りの動画ファイルは、標準のDVD-Video方式でパソコンからDVDに焼く方法をわかり、DVD 焼く 方法も理解できます。
焼いたDVDは、パソコンだけでなく、一般的なDVDプレーヤーでもムーズーに見ることができます。早速この業界最高のDVD 焼くフリ��ソフトでMP4などの動画をDVDに焼くことを試しましょう!
関連記事:ブルーレイのコピーについては、こちらの「無制限にブルーレイコピーガードを解除できるフリーソフト」をご覧ください。