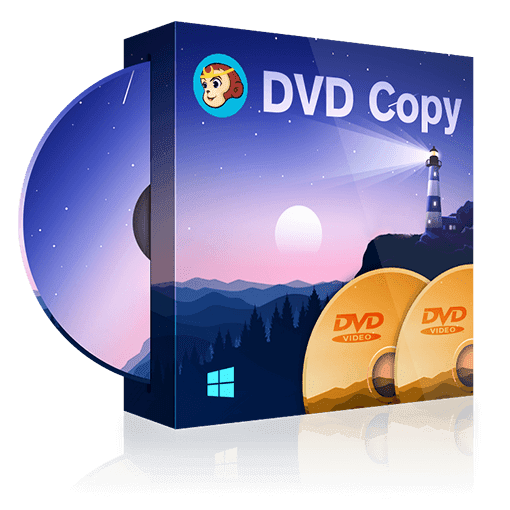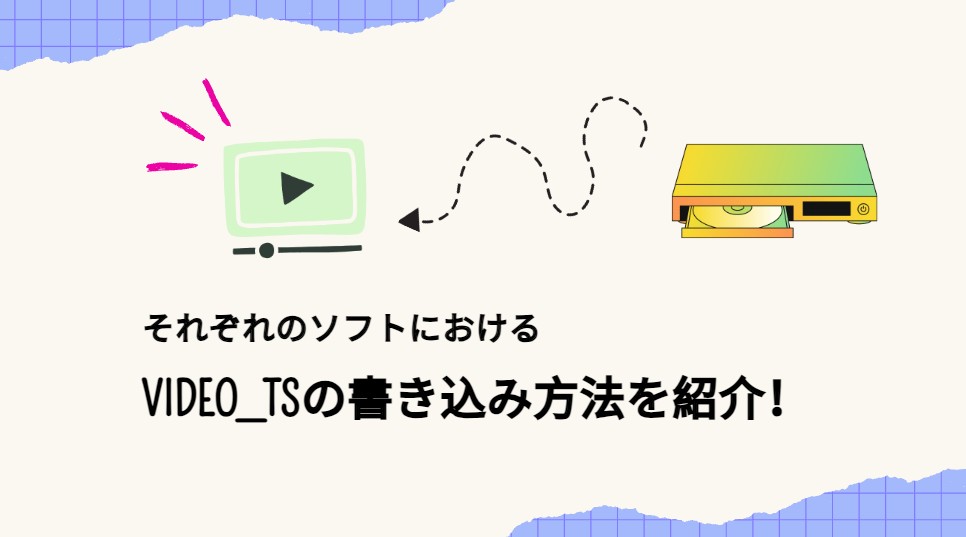【2025最新】DVDコピー・リッピングできない原因と対処法 まとめ!
要約: どうしても手持ちのDVDがコピーできない場合は、どうしたらいいですか?実はDVDコピーできない原因によって、相応のソリューショも異なります。この記事では、DVDディスク自体の破損や外付けドライブの故障、コピーソフトのエラーなど、それぞれの対処法を紹介します。DVDダビングできない場合、絶対にこの記事をお見逃しなく!
「最近の借りてきたDVDにはDVDコピーガードが付いているため、DVDコピーできない」
「レンタルDVDをコピーする方法について、 いつもレンタルDVDをコピーしているんですが、たまにDVDコピーできない時があります。DVD ShrinkとDVD Decrypter DVD コピー フリーソフトを使っているんですが、DVD シュリンク エラーがでます。コピーする方法を教えて下さい 」
レンタル/市販/自作/録画のDVDをコピーできないことはよくありますね。確かに、単純にDVDダビングできないといっても、DVDディスクの問題、使っているDVDコピーソフトウェアの問題、ドライブ非対応の問題、結構いろいろあります。
ここでよく見られるDVD コピーできない・DVDリッピングできない原因及びDVDコピーできない時のソリューションをまとめました。ぜひご参考ください。

DVDコピー・リッピングできない主な原因と対処法
DVDをコピーできない原因について色々な状況は考えられます。以下では、DVDコピー・リッピングできない主な原因と対処法を紹介します。
原因1:DVDディスクの傷や汚れ
DVD コピー できない原因の一つはDVDディスク自身に問題があるからです。DVDプレーヤーに読み込みエラーが出たら、DVDディスクに傷や汚れが付いている可能性があります。

- • 柔らかい布で中心から外周に向かって優しく拭いてください。
- • 別のディスクを使用します。
原因2:ドライブが故障
DVDドライブが劣化していたり、正しく接続されていないと、正常に動作しない可能性があります。
- • ドライブを変更して、DVDをもう一度読み込んでみてください。
- • 外付けDVDドライブを使用します。
- • デバイスマネージャーでドライブの状態を確認・ドライバー更新をします。
- • ドライブを修理に出します。
原因3:コピーガードに対応していない
自作DVD以外に、ほとんどのDVDにはコピーガードが付いているから、古いDVD コピー フリーソフトDVD DecrypterやDVD Shrinkを利用する場合、よく上記のことがあります。
周知のように、DVD DecrypterやDVD Shrinkの開発が終了しました。そのため、新しいDVDコピーガードが施されたDVDはコピーできないことが多いです。レンタルDVDダビングできない、特にAVDVD コピーできない場合は、通常これは最大の原因だと思われます。
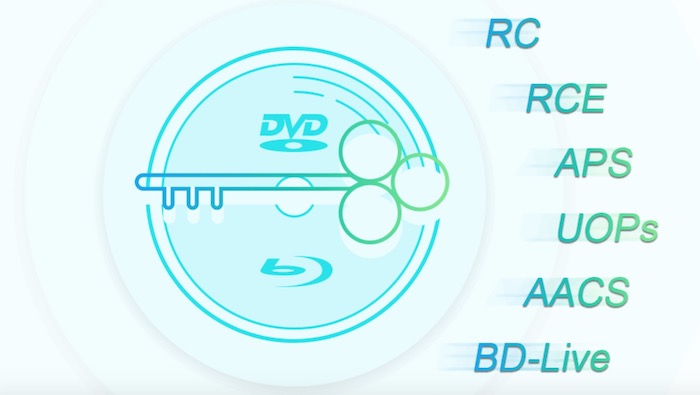
特にアダルトDVDは市販のDVDと違って、特別なコピーガードが施されています。その上、ディスクの複製を防止するために、そのコピーガードが頻繫に変更されます。アダルトDVDに付いた新しいコピーガードに対応するには、コピーソフトがよく更新される必要があります。
| よく見られるDVDコピーガード | 説明 |
| CSS | CSSはよく知られているDVDコピーガードの1つです。DVDに埋められたCSS保護はDVDのデータや電波を撹乱することで、DVDの不正利用を防ぎます。 |
| RC(リージョンコード) | リージョンコードはDVD・Blu-ray Discやゲームソフトなどが販売および利用される地域の情報を記載した情報です。DVDのリージョンコードは再生機器のリージョンが一致しないと再生できません。 |
| APS | アナログコピーガードとなります。DVDビデオを録画する時、ノイズを発生させる技術の一つです。 |
| UOPs(User Operation Prohibitions) | の略で、DVDの最初にある注意書きや広告などをスキップしたり早送りしたりすることを禁止する機能です。 |
- • DVDFab DVD コピー、Passkey(CPRMにも対応)などのコピーガード対応ソフトを使います。
原因4:DVDコピーソフトのエラー
各ソフトウェアを利用してDVD コピーをするときに、いろいろなエラーメッセージが出てDVDダビングできないかもしれません。例えば、DVD シュリンク エラーなどがあります。
- • 機能性と安定性両方が強いソフトを使います。
- • ソフトウェアののサポートチームに連絡してください。
おすすめの最強DVDコピーソフト:DVDFab DVD コピー
DVDFab DVD コピーは、業界最強のコピーガード解除機能を搭載した、人気のDVDコピーソフトです。市販やレンタルDVDを1:1で無劣化コピーできるほか、DVD-9を高画質でDVD-5に圧縮することもできます。6種類のコピーモードを備え、幅広いコピーのニーズに柔軟に対応します。
また、タイトル、チャプター、字幕、音声、ボリュームラベルを自由に設定して、DVDを空のDVDディスク、ISOファイルやフォルダとして保存することができます。
DVDFab DVD コピークーポンコードの使い方
決済ページで「クーポンコードをお持ちですか」をクリックして表示される空白欄にクーポンを記入したら「適用」を押すと決済金額が変わります。

DVDFab DVD コピーの使い方
ステップ1.DVDFabをダウンロードして、PCにインストールする
お使いのパソコンに最新のDVDFab DVD コピーをダウンロードして、インストールしてください。
下記のボタンを押してDVDFabを無料ダウンロードしてください👇
ステップ2.DVDコピーモードを選択する
サイドメニューから「コピー」機能を選択して、左上にある青いボタンをクリックして、コピーモードを選択してください。
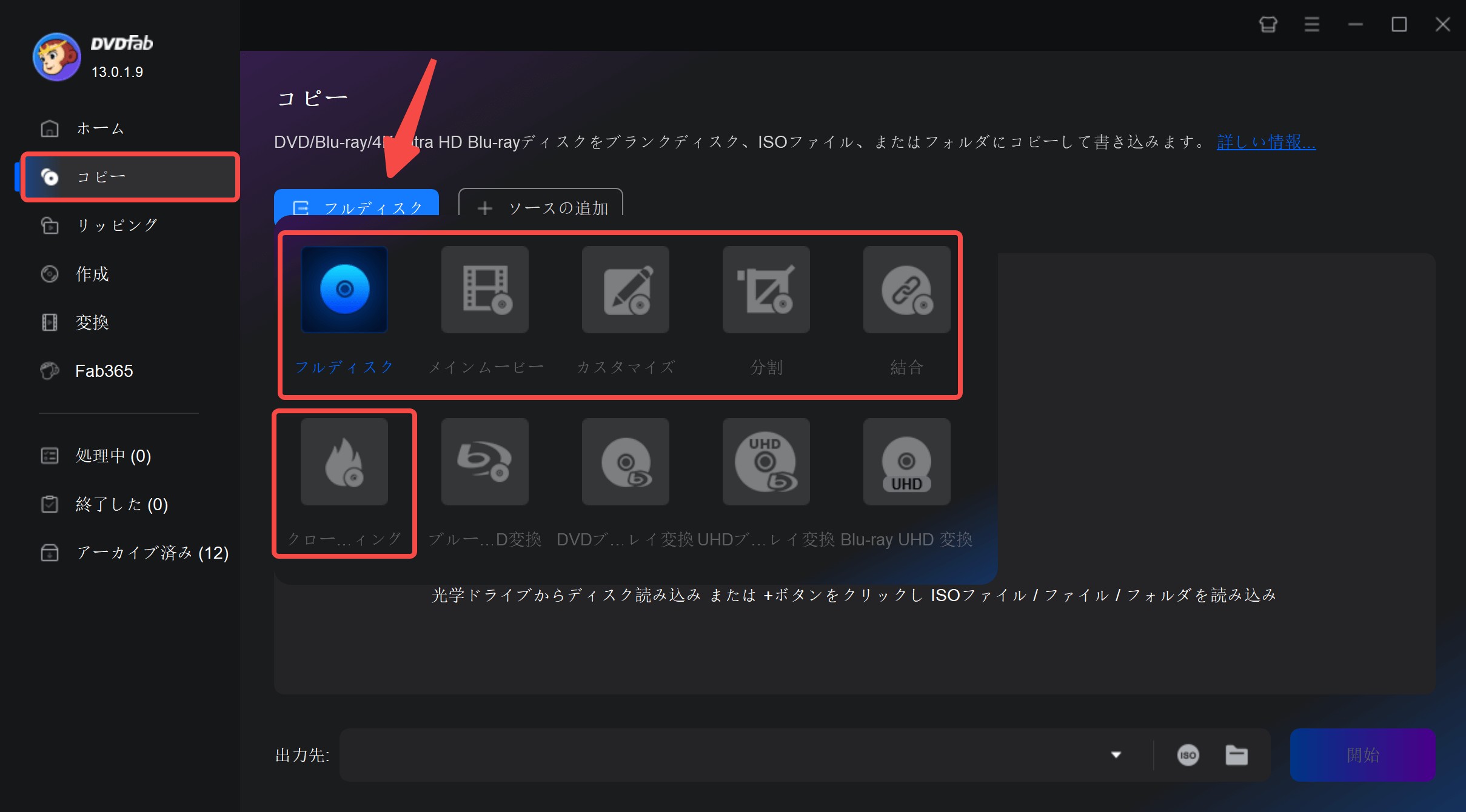
DVDコピーの場合、「フルディスク」、「メインムービー」、「結合」、「分割」、「カスタマイズ」、および「クローン/ライティング」という6つのコピーモードが用意されています。
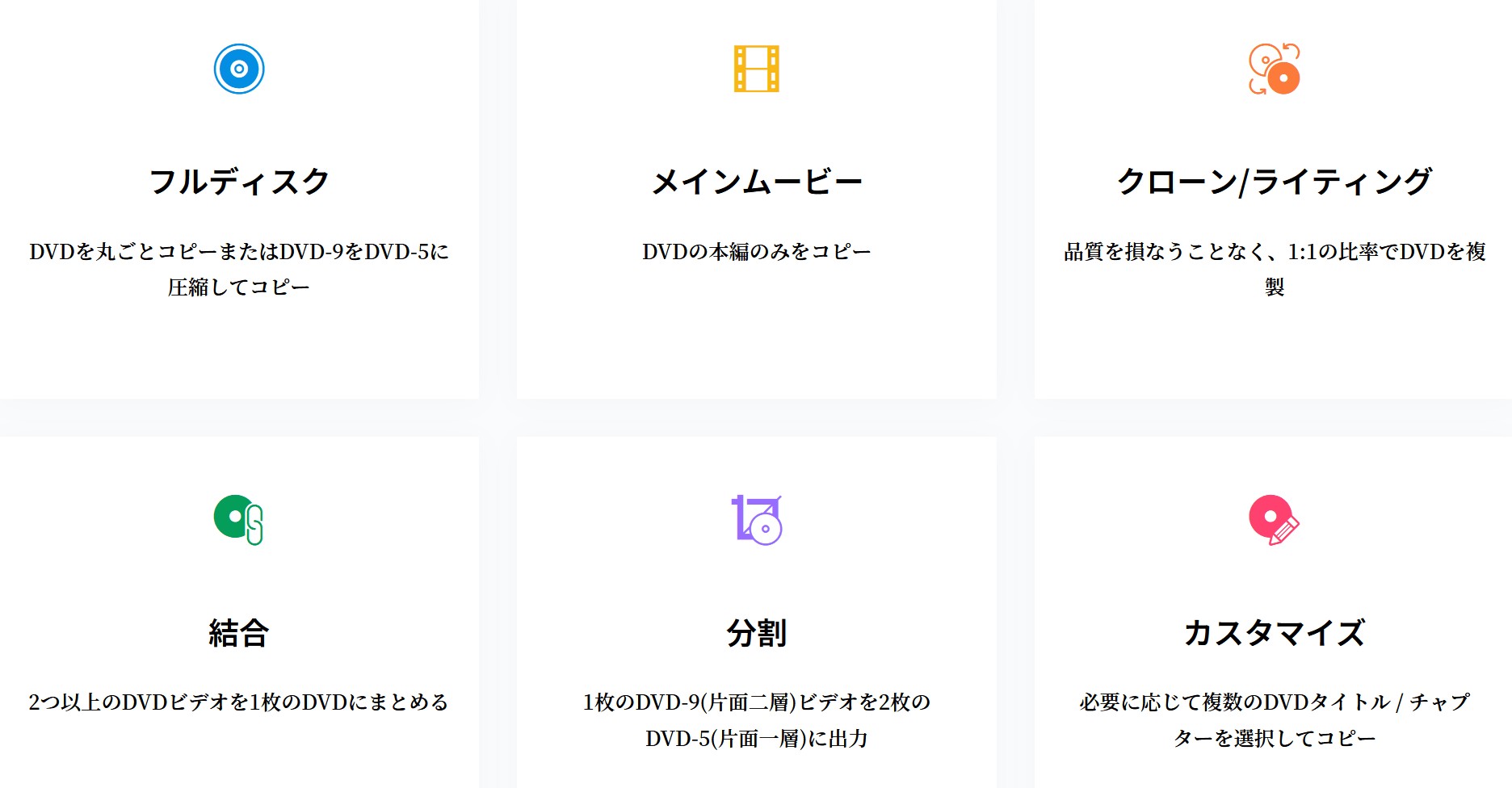
ステップ3.DVDを読み込む
DVDディスクをドライブに挿入してください。DVD ISOファイルまたはフォルダを使用する場合は、「+ソースの追加」ボタンまたは真ん中の「+」をクリックして、ソースを追加しましょう。
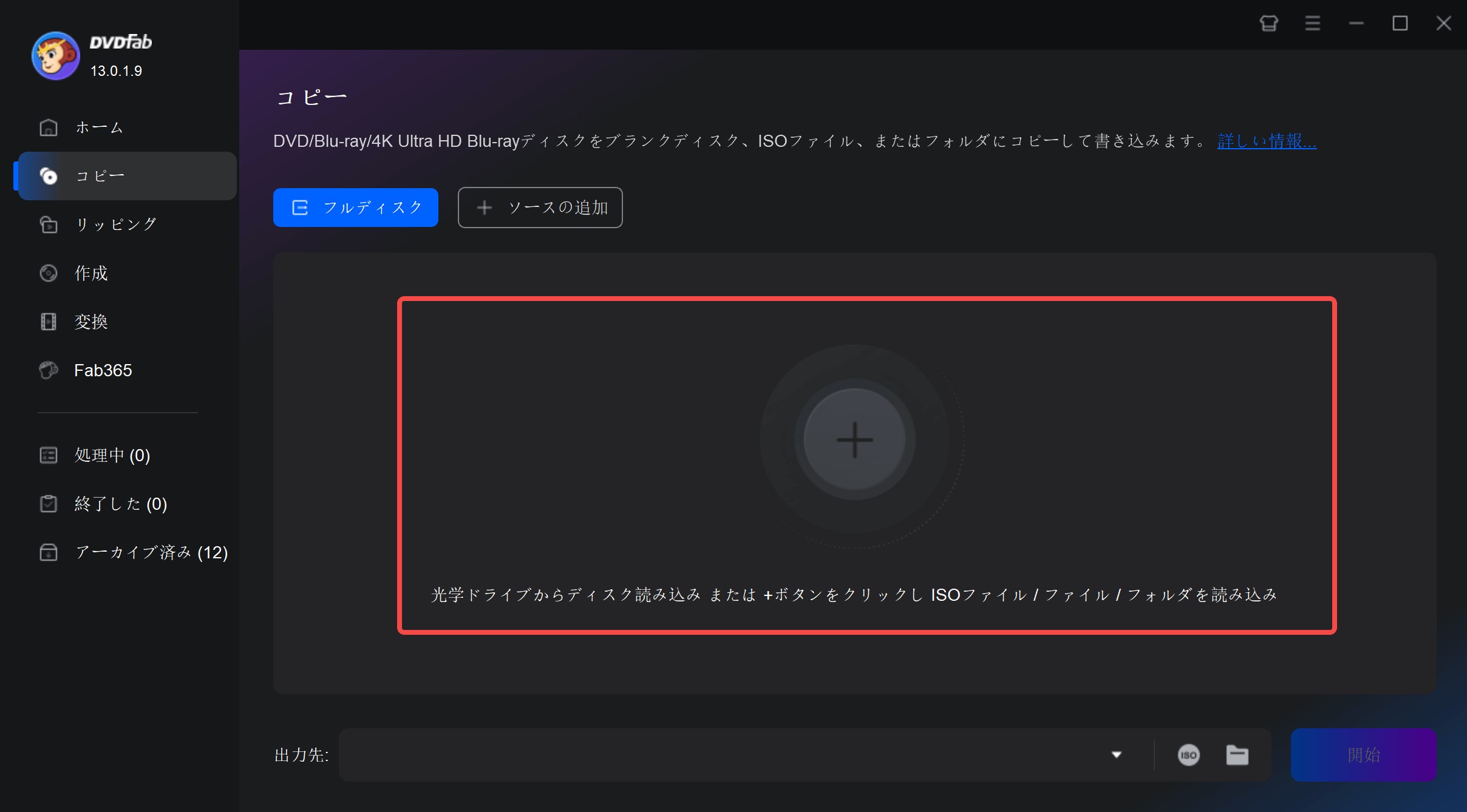
ステップ3.出力をDVD5/DVD9に指定する
出力形式として DVD5 または DVD9 を選択します。
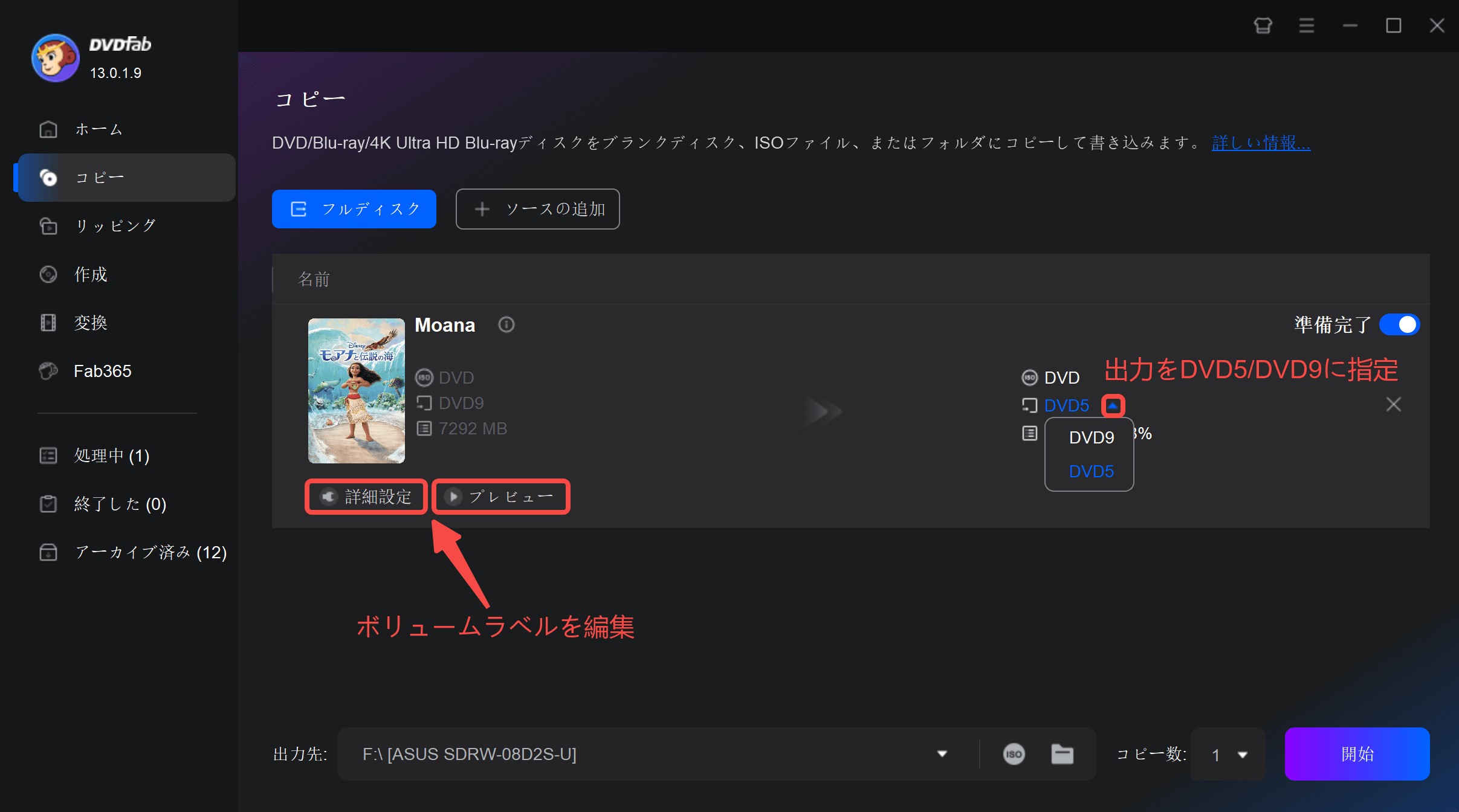
「詳細設定」でボリュームラベルを変更することもできます。
ステップ4.保存先を設定してから、DVDコピーを開始する
上記の設定が完了したら、出力DVDの保存先を選択してください。使用しているドライブにDVD書き込み機能がある場合は、DVDFab DVD コピーで空のDVDメディアに直接書き込むことが可能です。
出力先として書き込み対応のDVDドライブを選択して、ドライブに書き込み用のディスクを挿入してください。
複数のDVDディスクを作成したい場合は、画面下部にある「コピー数」オプションから、1〜10の間で枚数を設定できます。
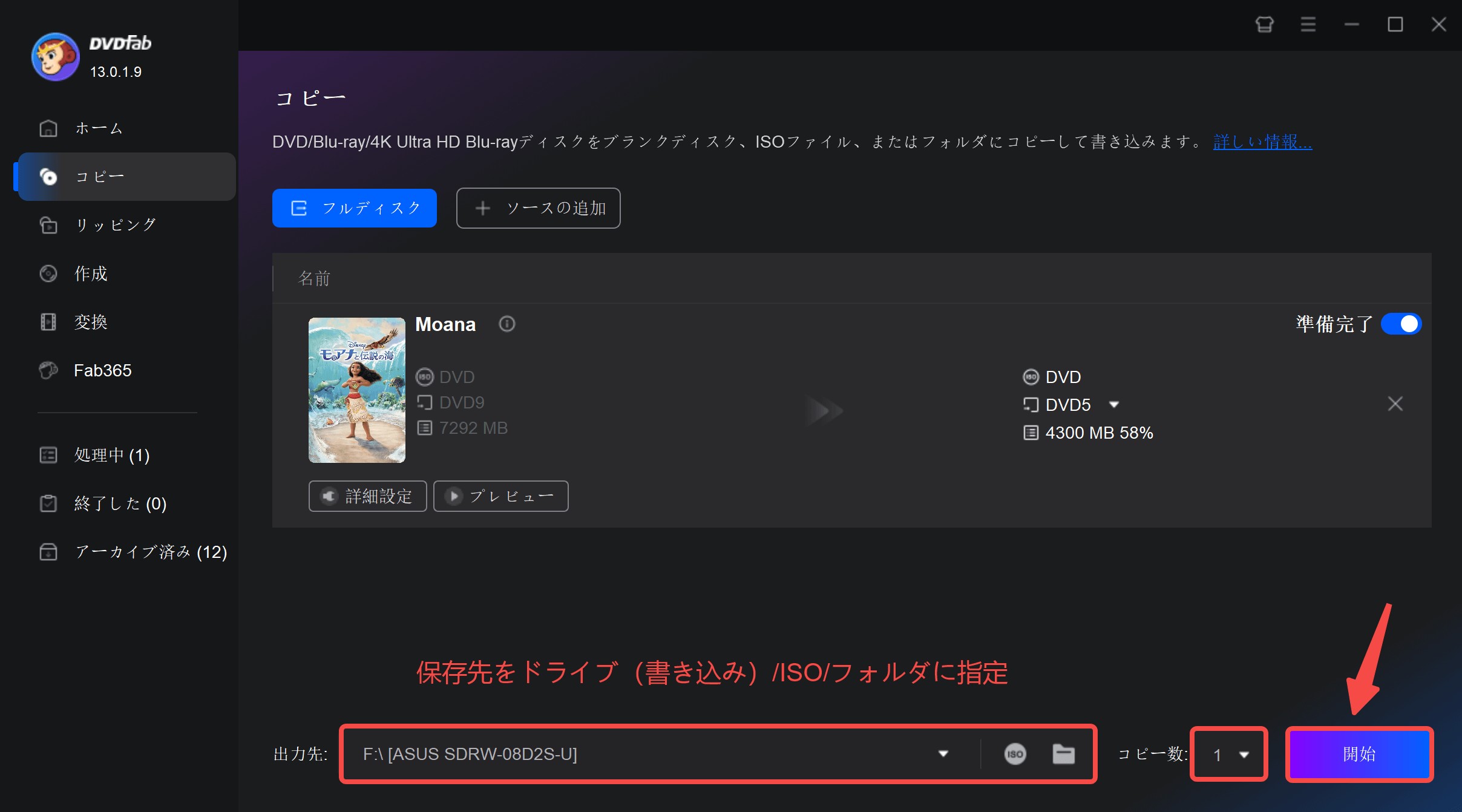
ハードディスクにDVDをコピーしたいだけの場合は、ISOファイルまたはフォルダのアイコンをクリックし、出力先ディレクトリを指定してください。
後は、「開始」ボタンをクリックしてDVDコピープロセスを始めます。
DVDFab DVDコピーを使って簡単にDVDコピーできる方法は以上です。
動画ガイド:
DVDFabでDVDコピーできない時の対策
DVDFabでディスクを認識しない
- DVDディスクに傷や汚れがあるか確認
- DVDドライブ自体の故障があるか確認
- ドライブの開閉を確認し、正しく挿入されているか確認
もしDVDディスクやドライブに問題がない場合、使用しているのが最新発売のディスク(例えば最新のAVディスクなど)である可能性があります。このような場合、現在のDVDFabバージョンが最新のコピーガードにまだ対応していないことが原因である可能性が高いです。問題のあるディスクの情報をカスタマーサポートに報告してください。
技術チームがすぐに問題を解決して、新しいバージョンをリリースします。
DVDFabの無料版でコピーできない
DVDFabの無料版(DVDFab HD Decrypter)は、1年前に発売されたDVD(アダルトDVDやVTS保護が施されたDVDを除く)のみ対応しており、最新のコピーガードには対応していません。したがって、最新のDVDをコピーする場合は、有料版の「DVDFab DVD コピー」をご利用してください。
「フォルダを正常に作成できません。」と表示される
原因はファイル名が文字化けしていることです。「詳細設定」でボリュームラベルを英語に変更してください。
DVDFabでコピーの途中で止まる/書き込みできない
DVDFabで書き込みできない問題があれば、以下の操作をしてから、再度挑戦してください。
1. ディスクに傷や汚れがあるかどうか、チェックして、ディスクをプレイヤーで再生してみてください。
2. 「共通設定/ドライブ/DVDライティング」画面で、「書き込みエンジン」というオプションから「DVDFab書き込みエンジン」を選択して、「書き込み速度」というオプションで書き込み速度を1xまたは2xに調整してください。
問題を解決できない場合:
Imgburnをダウンロードしてパソコンにインストールします。そして、「共通設定/ドライブ/DVDライティングエンジン」というオプションから「Imgburn」を選択してください。
DVDFabでDVDをISOファイルにリッピングしてから、imgburnでISOファイルを空のDVDに焼いてみましょう。
問題を解決できない場合:
「共通設定/一般/A/Vコーデック」で、全て「ソフトウェア」を選択してください。
「Lightning-Recodingを有効にする」のチェックをはずしてください。
「エンコード」、「デコード」に対し、GPUコーデックを全て無効にします オプションをチェック入れてください。
DVDFab DVDコピーの「フルディスク」モードでソースディスクをISOファイルにリッピングしてHDDに保存してみてください。
パソコンにおけるBDプレーヤーソフト(例えばPowerDVD)でリッピングしたファイルを再生してみてください。
問題ない再生できる場合、DVDFab DVDコピーの「クーロン/ライティング」モードでリッピングしたファイルを空のディスクに書き込んでください。
書き込んだDVDはプレーヤーやレコーダーで再生できない
VLCやPlyerFab などのソフトウェアプレーヤーを使用して作成したDVDを再生してみてください。作成したDVDディスクがパソコンで正常に再生される場合、書き込んだDVDとお使いのプレーヤーの間に互換性の問題がある可能性があります。
主な原因:
- 書き込み速度が速すぎる(4Xを推薦)
- 光学ドライブの劣化と故障
- 光学ドライブの電源が不足している
- 空のディスクの品質が悪い
まとめ
DVDコピー・リッピングできない原因は、ディスクの状態やドライブの不具合、コピーガード、ソフトのエラーなどさまざまです。コピーガードへの対応や安定した動作を求めるなら、DVDFab DVD コピーは非常に信頼できる選択肢です。高機能かつ使いやすく、コピーできない悩みを解消してくれるでしょう。
まずは30日間の無料体験版を活用して、自分の環境でどこまで使えるかを試してみるのがおすすめです。