「2025最新」超簡単!ISOをDVDに書き込みできるソフトと詳細な方法をご紹介!
要約: DVDレコーダーや家庭用のDVDプレーヤーで再生するために、ISOファイルをDVDに書き込みたい…と思っていますか?ここでWindowsでもMacでも簡単にISOファイルを空のDVDディスクに書き込みソフト及び方法をご紹介します!一緒に見てみましょう。

ISOファイルとは?目的に合ったDVD形式を選ぼう
ISOファイルとは、DVDやBlu-rayなどのディスク全体を1つのファイルにまとめたディスクイメージです。もとのメニュー構造やデータ配置をそのまま保持できるため、バックアップや配布、再書き込みなどに広く使われています。拡張子は「.iso」で、ファイルの構造は下記の通りとなっています。
| ファイルデータ | ディスクに保存されているファイルそのもの |
| ファイルシステム | ファイルの配置や管理方法などの情報 |
| ブート情報 | ディスクからコンピュータを起動するための情報 |
ただし、「ISOをDVDに焼く」と言っても、目的によって作るべきディスクの種類は異なります。
- DVD-Video(再生用DVD):家庭用DVDプレーヤーやテレビで映像を再生したい場合に適しています。ISOの内容が映像ファイルやVIDEO_TSフォルダを含むものであれば、この形式で書き込みます。
- データDVD(保存用DVD):ソフトウェア、ドキュメント、バックアップデータなどを安全に保管したいときに使用します。パソコンでの読み取りやファイル保存を目的とする場合はこちらが最適です。
つまり、再生したいならDVD-Video、保管・移動したいならデータDVDを選ぶのが基本です。
この記事では、こうした用途ごとに最適なISO書き込みソフトを紹介し、失敗しないDVD作成方法をわかりやすく解説します。
「再生したい」ならDVD-Video形式でISOをDVDに書き込み
ISOファイルを「ただ保存する」のではなく、家庭用DVDプレーヤーやテレビで再生できるDVD にしたい場合は、DVD-Video形式で書き込むのが最適です。この形式では、映像や音声をDVDプレーヤーが理解できる構造(VIDEO_TSフォルダなど)に変換し、AC3やLPCMといった対応音声フォーマットで記録するため、ほとんどの再生機器でスムーズに再生できます。
その際に便利なのが、DVDFab DVD コピーです。
最高のISOをDVDに書き込みソフト:DVDFab DVD コピー
- CSS、UOPs、APS、リージョンコード、DADC、Disney's FakeなどのDVDコピーガードを解除できる
- 1:1ロスレス品質でISOファイルをDVDに書き込める
- DVD-9を高画質のDVD-5ファイルに圧縮してDVDに焼き込める
- タイトルやチャプター、字幕、音声、ボリュームラベルなどを設定できる
- コピーモードは業界最多レベルの6種類
- GPUハードウェアアクセラレーションで高速で処理
- DVD+R/RW、DVD-R/RW、DVD+R DL、DVD-R DLなどのさまざまなDVDメディア形式に対応
DVDFab DVD コピーは、既存のDVDディスク・ISOファイル・DVDフォルダをそのままコピーしたり、DVD-Video形式のISOを新しいディスクへ書き込む ことができます。元の画質を保ちながら複製でき、片面二層ディスク(DVD-9)を片面一層(DVD-5)に圧縮して保存することも可能です。
また、DVDFab DVD コピーはWindows版とMac版の両方に対応しており、どちらの環境でも同じ操作感でISOファイルの書き込み・バックアップ・再生用ディスク作成が行えます。家庭用プレーヤーで確実に再生できるディスクを作りたい方におすすめのツールです。
DVDFab DVD コピーを使用して、ISOファイルをDVDに書き込み方法

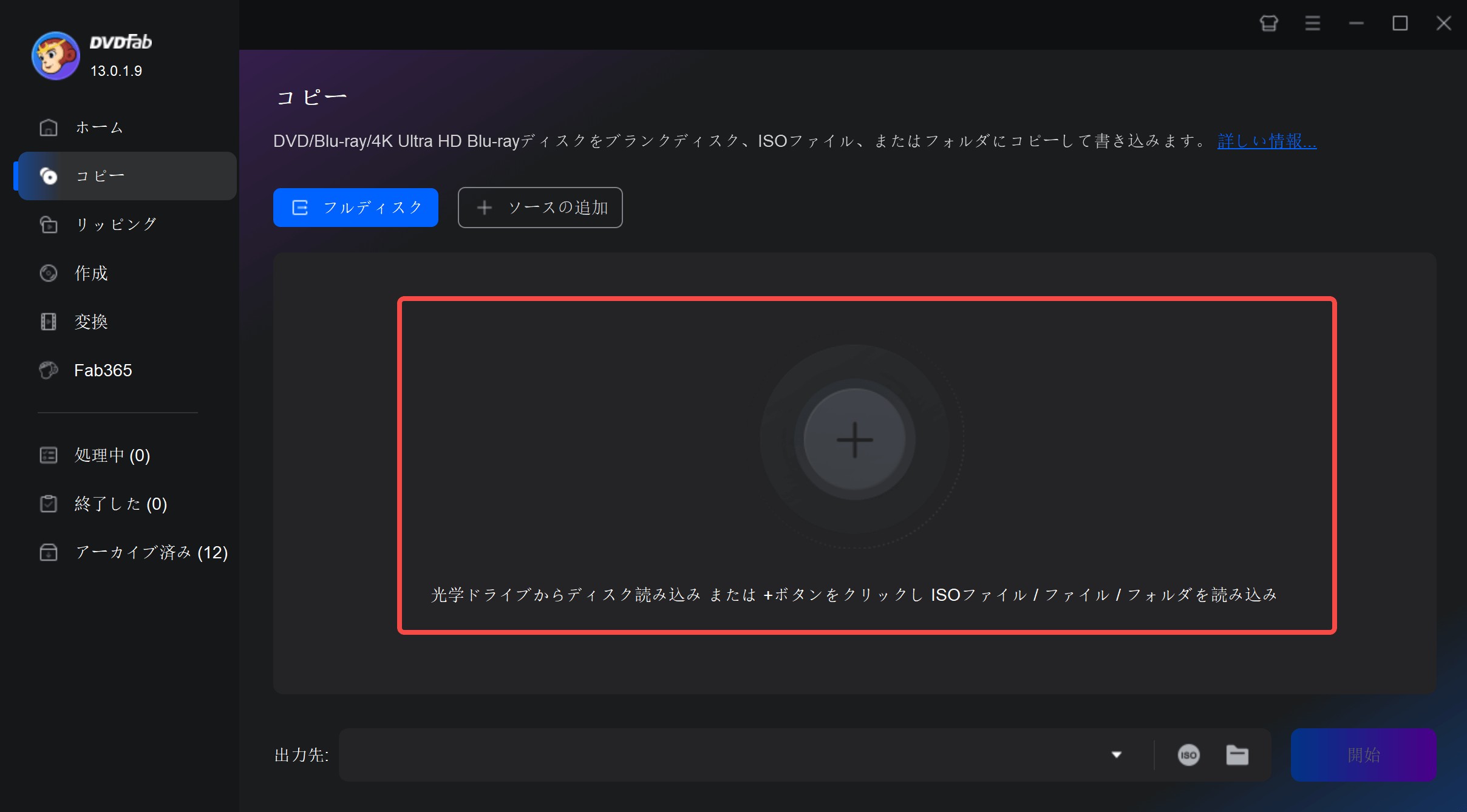
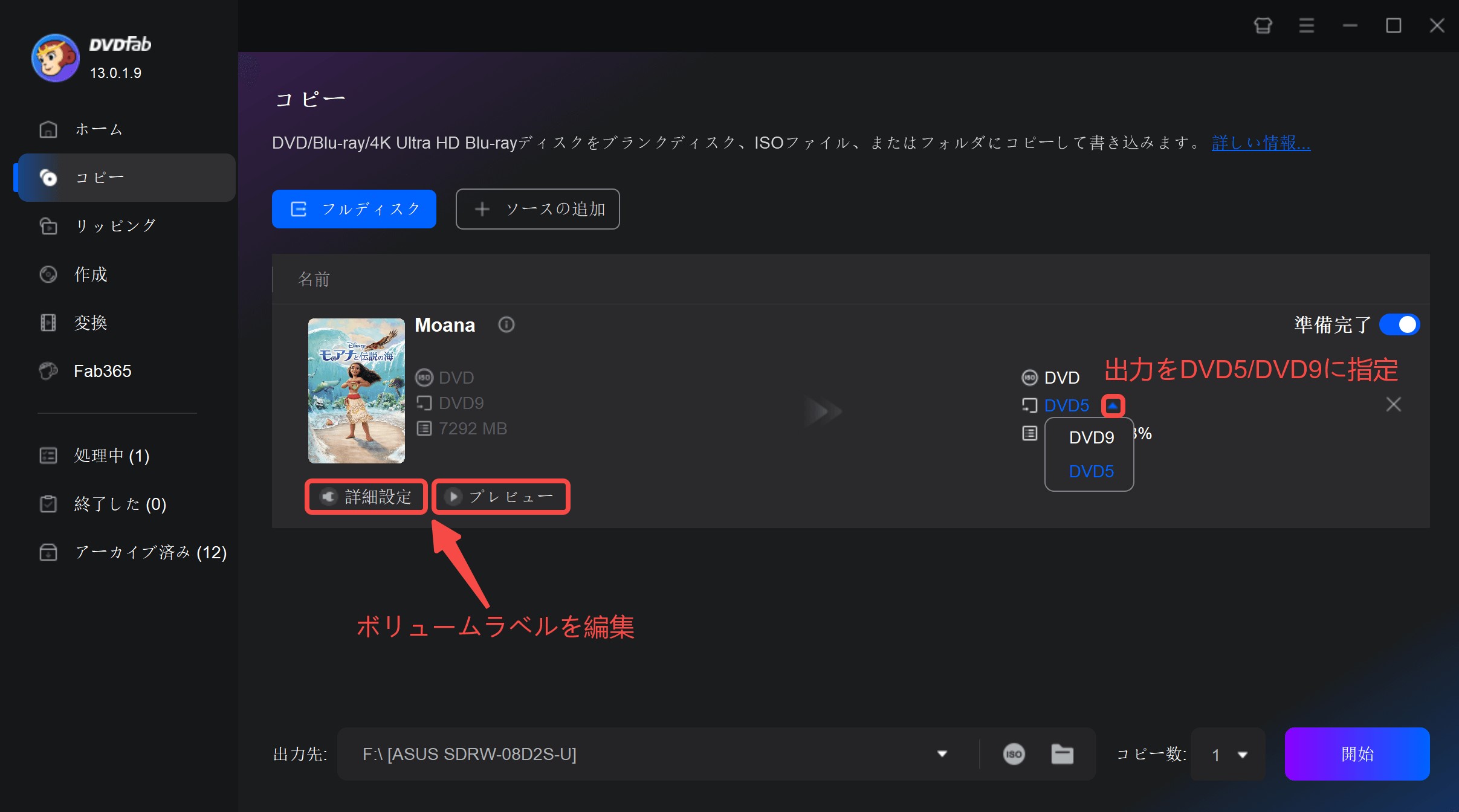
「詳細設定」でボリュームラベルも設定できます。
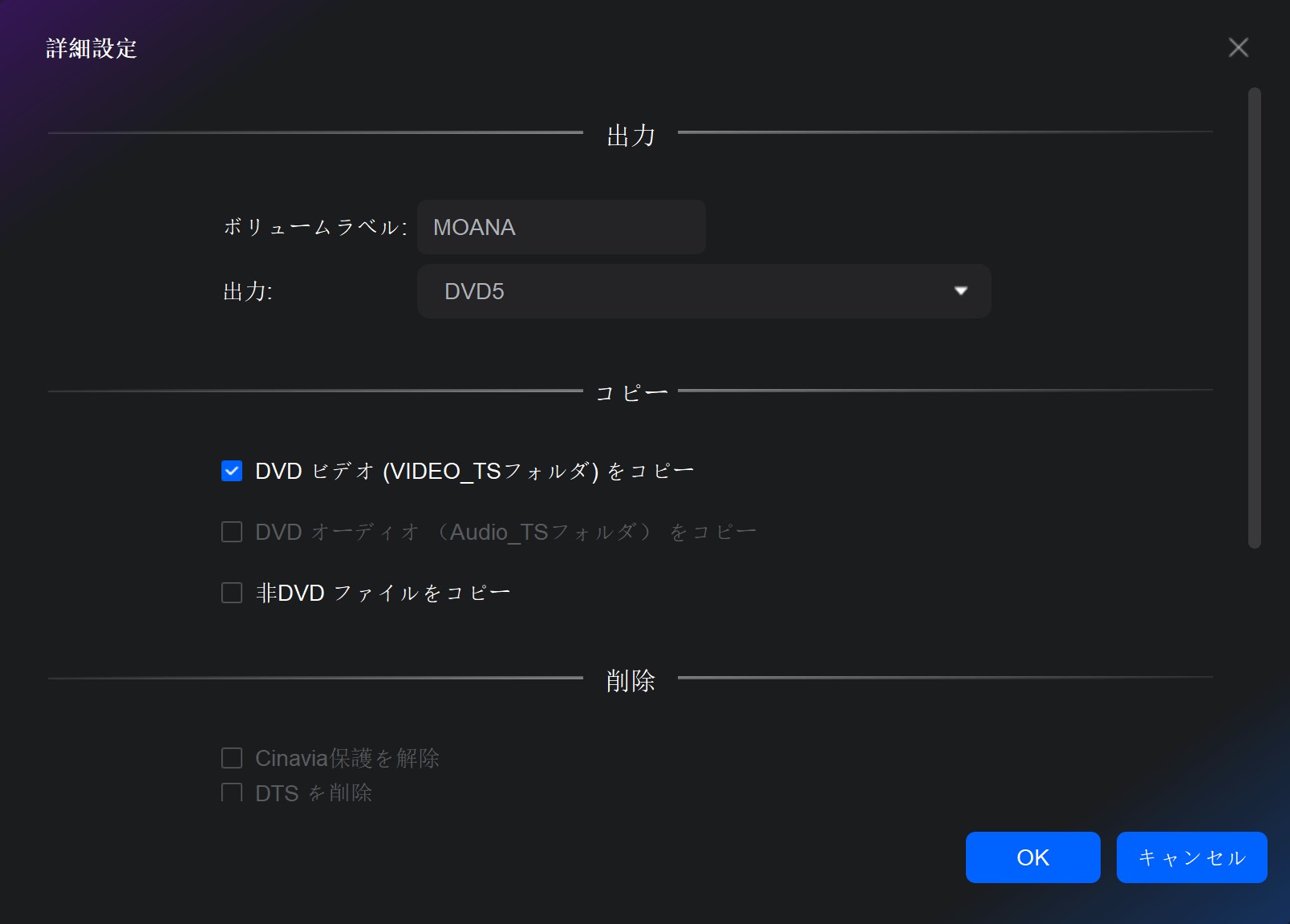
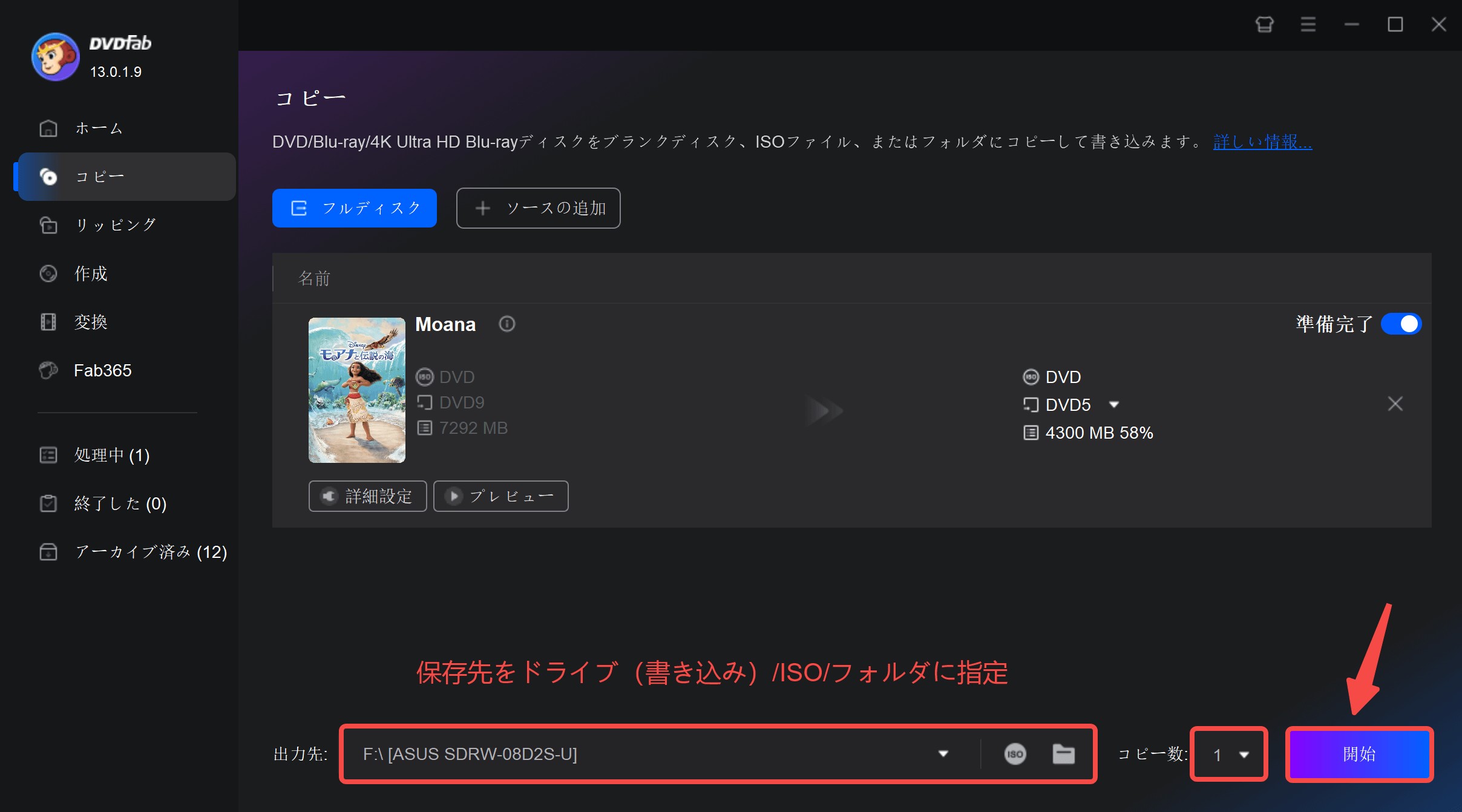
ISOファイルを複数のDVDメディアに書き込みたい場合、「コピー数」オプションから希望の枚数(1から10まで)を選択してください。その後、「開始」ボタンをクリックします。ISOファイルからDVDへの書き込みプロセスが始まります。
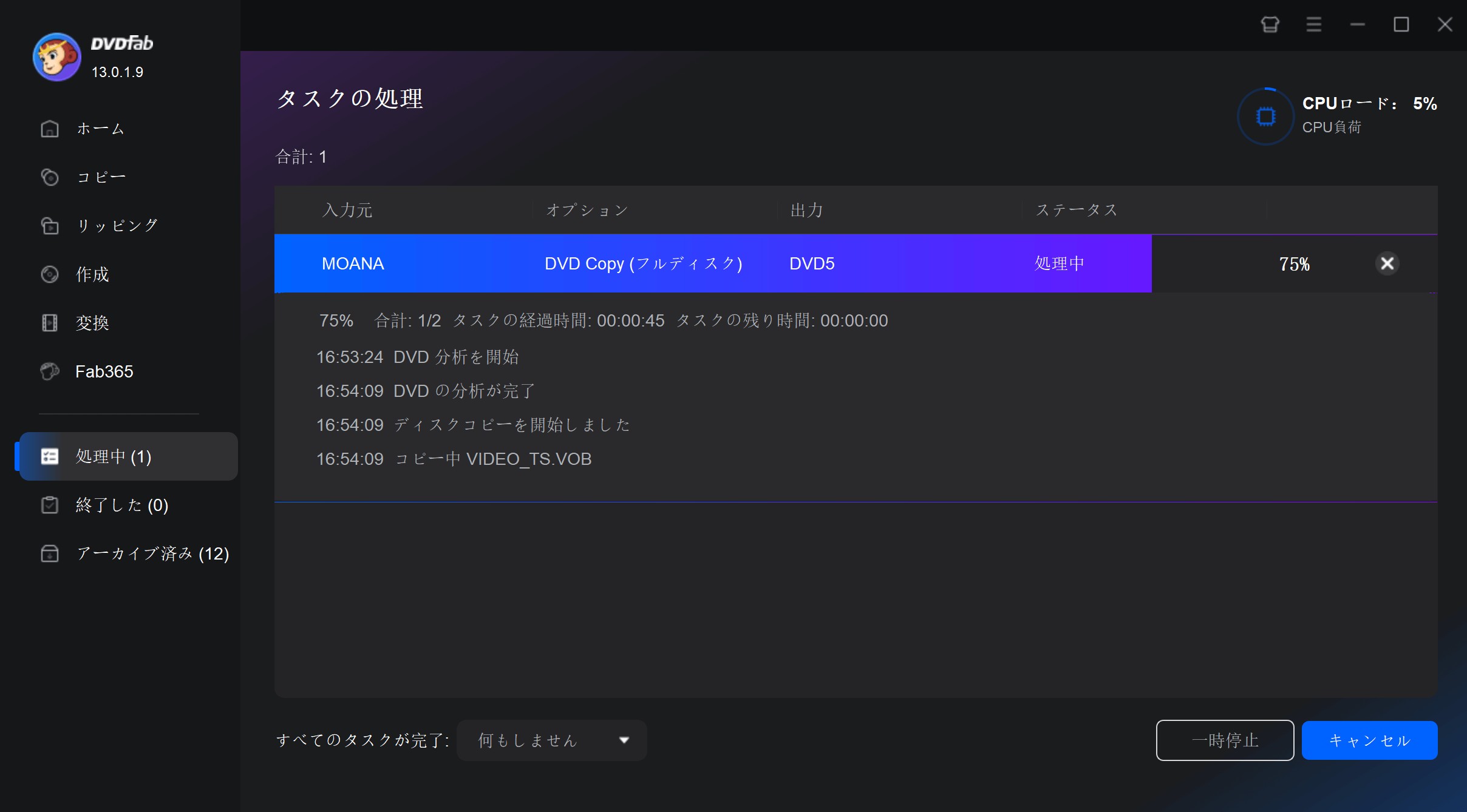
「保管・移動したい」ならISOをデータDVDに書き込み
映像を再生するのではなく、データを安全に保管したり、他のPCに移動したい場合は、ISOファイルをデータDVDとして書き込むのが最も適しています。この方法では、ISOファイルの内容を変換せずにそのままディスクに記録できるため、バックアップやアーカイブ、業務データの保存などに最適です。
WindowsやMacには、ISOファイルをDVDに書き込むための便利なツールがいくつもあり、これらを使えば数回のクリックでデータDVDを作成できます。また、Windowsには標準の「ディスクイメージの書き込み」機能も搭載されており、特別なソフトを使わなくてもISOファイルを直接DVDに書き込むことが可能です。
WindowsでISOファイルをDVDに書き込むフリーソフト 7選
市場には多いISO DVD書き込みフリーソフトがありますが、しかしそれらは自分の特徴があり、次で互換性、対応ディスク、製品機能と技術対応などから各ソフトを比較して紹介します。
| ソフト | 対応OS | 対応ディスク | 製品特徴 | 技術対応 |
|---|---|---|---|---|
| Windows XP/Vista/Windows 7/8/Windows 10 | CD/DVD/Blu-ray | ✖ | ||
| Windows 95/98/Me/XP/2003/Vista/2008/2/8/10 | CD/DVD/Blu-ray | ✖ | ||
| Windows 2000/XP/Vista/Server 2008 | CD/DVD/Blu-ray | シンプルな CD 書き込み向け | 〇 | |
|
Windows XP/2003/Vista/7/8 |
CD/DVD | ディスクイメージ専用 | 〇 | |
| Windows 8/8.1/10 | CD/DVD/Blu-ray | ISOからディスクに変換専用 | ✖ | |
| Windows XP/Server/Vista/7/8/10 (x86 / x64) | CD/DVD | ✖ | ||
|
32-bit Windows 98/XP/Vista と64-bit Windows XP/Vista/7/8/10 |
CD/DVD/USB | ほぼすべてのイメージファイル形式に対応 | ✖ |
ISOをDVDに書き込みフリーソフト:Free ISO Burner
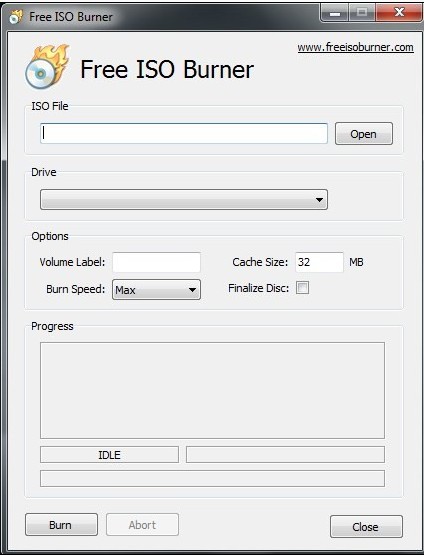
Free ISO Burner は、ISO / CD / DVDイメージファイルをDVD / HD DVD / Blu-rayディスクに簡単に書き込むことができる、無料で使いやすいWindows 10用のDVD 書き込みソフトです。
Free ISO Burnerを使用する時、ディスクドライバの選択、ボ��ュームラベルや書き込み速度の設定、書き込みキャッシュサイズの変更ができます。インターフェイスはシンプルで直感的なので、初心者やベテランのユーザーには使いやすいです。Free ISO Burnerの便利さは、1つのUSBドライバから直接実行できるということです。
以下は、Free ISO Burner を使用して、ISOをDVDに書き込む詳細な手順です。
定番のISO DVD書き込みソフト:ImgBurn
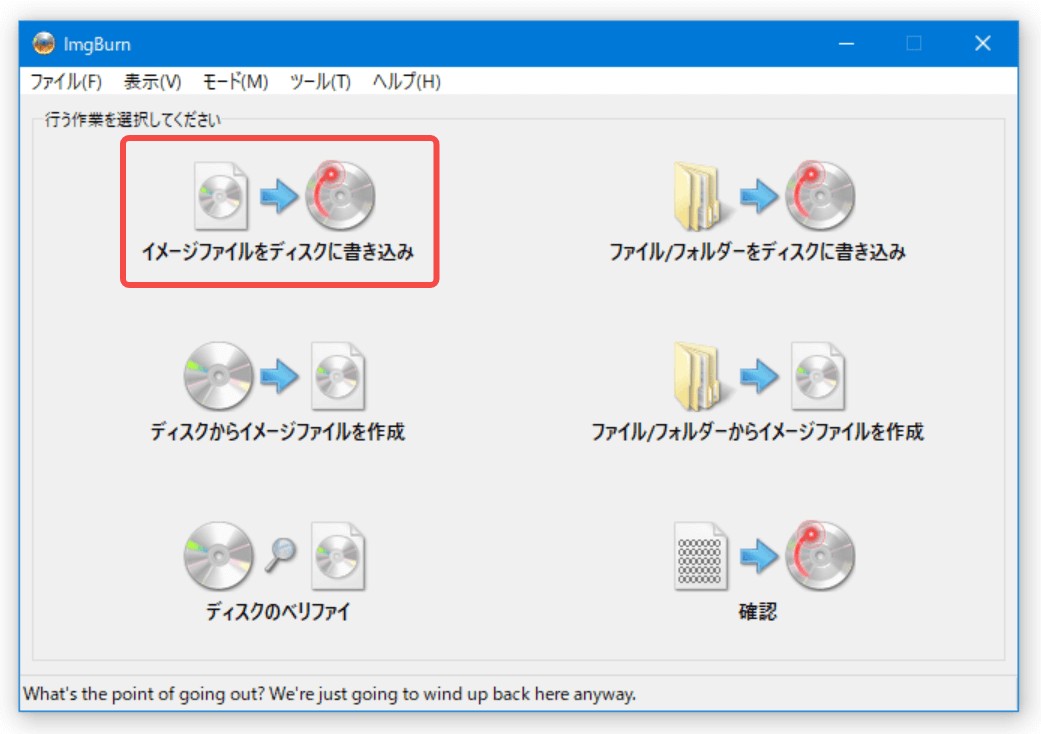
ImgBurnは、コンピュータ上のファイルまたはディスクからISO、IMG、またはBINイメージを作成できます。
ISOイメージをCD/DVD/HD DVD/Blu-rayディスクに書き込むこともできます。他のISO書き込みフリーウェアにはない多くの高度な機能とオプションがあります。例えば、書き込み内容のベリファイ、RW ディスクの内容消去、ディスクROM 化、オーバーバーン、音楽CD用のCUE シート作成機能。
ImgBurnには、他のフリーウェアにはない多くの高度な機能とオプションがありますが、それは上記のDVD書き込みソフトほど簡単ではありません。どこにでも高度なオプション、アイコン、ボタン、メニューがあり、ISOイメージの作成や作成に関する知識が不十分なユーザーを混乱させる可能性があります。
以下は、ImgBurnを使用して、ISOファイルをDVDに書き込む手順です。
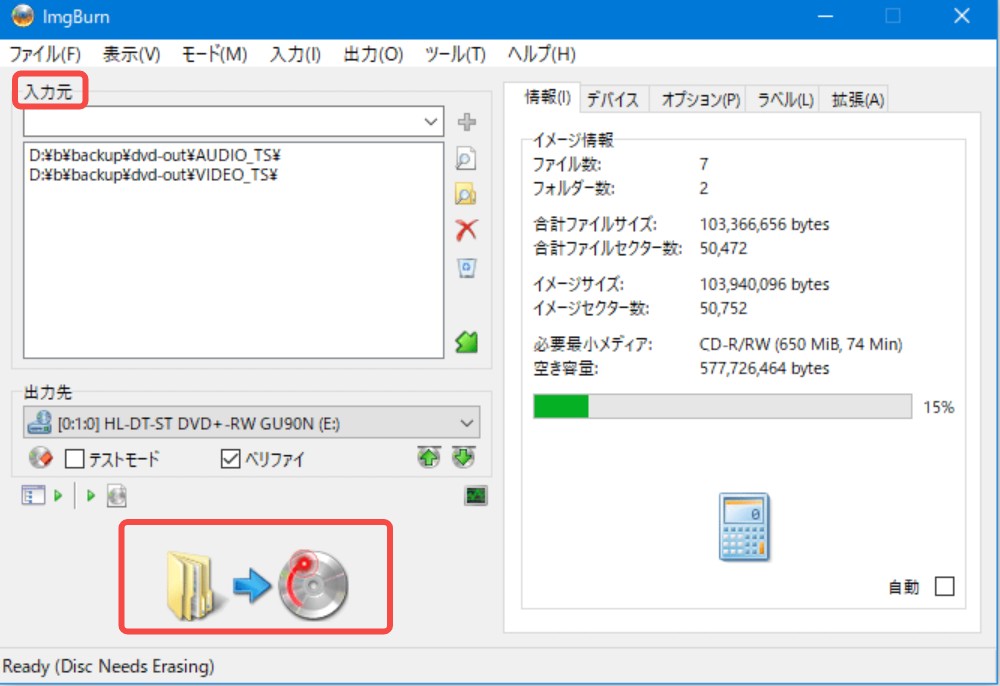
初心者向けのISO DVD書き込みソフト:Active@ ISO Burner
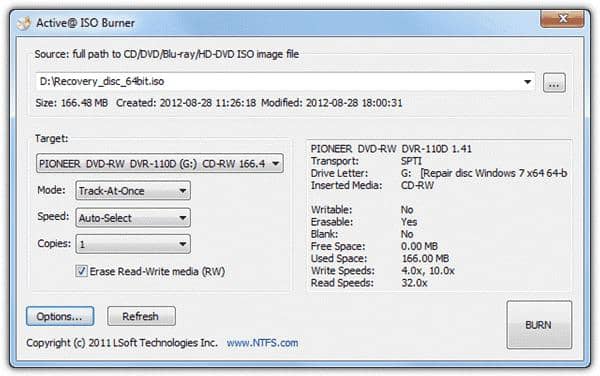
Active@ ISO Burnerは、WindowsシステムでISO、IMGファイルをCD、DVD、HD DVD、Blu-rayディスクに書き込めるISO書き込みフリーソフトです。
Active@ ISO Burnerを使用するには、ISOイメージをそのウィンドウにドロップし、「書き込み」ボタンをクリックします。ディスク情報と書き込み/読み取り速度が右側のディスプレイに表示されます。書き込みモード、書き込み速度、コピー枚数などの追加オプションは、Active @ ISOバーナーで利用できます。
多機能ISO DVD書き込みソフト:WinISO
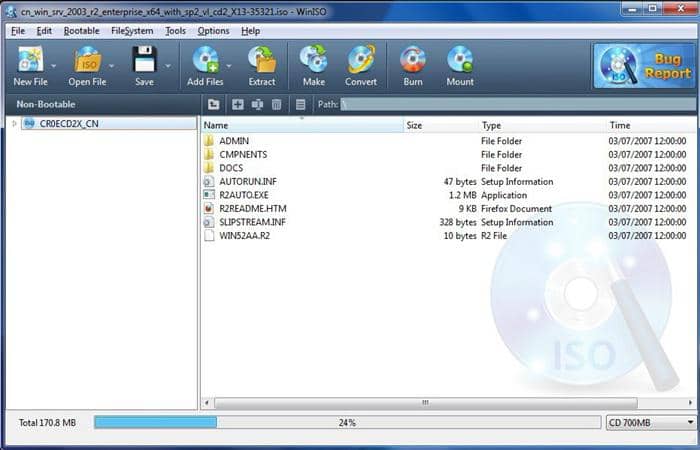
WinISOは、Windowsシステム上でISOイメージの編集、作成、変換、および焼き付けに使用できるプロフェッショナルISO DVD書き込みソフトです。 WinISOは、ISOファイルをDVDディスクに書き込むだけでなく、ISOファイルをCD / Blu-rayディスクに書き込むこともできます。
WinISOは、ImgBurnと同じですが、CD / DVD / Blu-rayディスクからISOファイルを作成し、ハードドライブにファイルを作成することができます。WinISOはISOイメージを他のイメージフォーマットに変換する機能とISOファイルを編集する機能を持っています。
簡単にISOをDVDに書き込みできる:ISOburn

ISOburnは、ISOイメージファイルをCD、DVD、HD DVD、Blu-rayディスクに書き込むための、軽くシンプルで無料のISO DVD書き込みソフトです。USBディスクを介して使用することができるポータブルバージョンを提供します。任意のデータを書き込み、起動可能なイメージファイルをサポートすることができます。
そのインターフェースはシンプルで、書き込みたいISOファイルを選択して書き込みプロセスを直接開始することができます。このISOバーナーは簡単で軽いもので、高度なオプションを含まれていません。ISO DVD コピーの作業が始まると、詳細なプロセス情報が「イベント」の部分に表示されます。
無料でISOをDVDに書き込み可能:CDBurnerXP
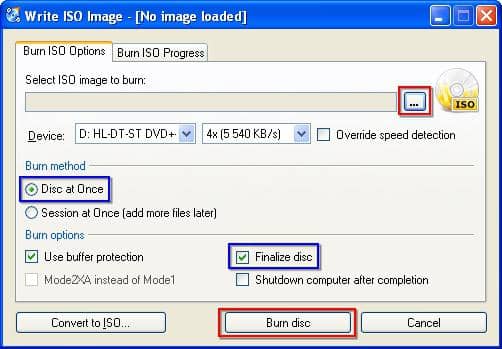
CDBurnerXPは、ISO書き込み機能を含む無料のCD/DVD/Blu-ray書き込みソフトウェアです。これにより、ISOをDVDに書き込んだり、ファイルやディスクからISOファイルを作成したり、.binや.nrgファイルをISOに変換したりすることができます。
ISOをDVDディスクに書き込む前に、書き込み方法を選択し、オプションを書き込み速度検出を無効にするかどうかを選択できます。ISOイメージの焼き付けはその機能の1つに過ぎず、データディスク、オーディオディスク、コピーディスクも焼くことができます。CD/DVD/Blu-rayディスクを作成する場合は、CDBurnerXPを選択することもできます。
多彩なISO DVD書き込みソフト:PowerISO
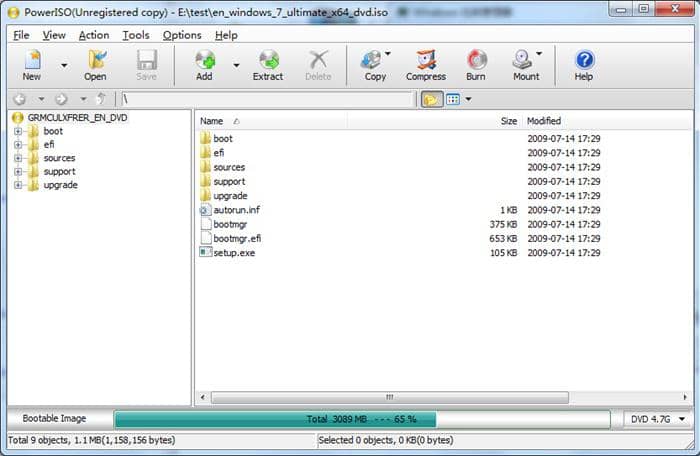
PowerISOは、ISO 作成、編集、ISO 圧縮、暗号化、分割、および変換を可能にする多彩なWindows ISOバーナーです。 書き込み機能のために、ISOファイルやその他のイメージファイルをCD、DVD、Blu-rayディスクに書き込むことができます。 ISOを焼く以外に、ISOファイルに関する他のすべての機能が含まれています。
ISOフォームファイルとディスクを作成したり、ISOでファイルを追加、削除、抽出したり、ISOファイルを仮想ドライブとしてマウントしたりすることができます。それは強力ですが、使用中では機能が制限されているので、選択する前に考える必要があります。

Windows 10/11の標準機能でISOファイルをDVDに焼く方法
Windows 7以降のパソコンには、Windowsディスクイメージ書き込みツールが組み込まれているから、ISOをDVDに書き込みサードパーティのツール不要、Windowsの標準機能(Windows ディスクイメージ書き込みツール)だけでできます。ただし、書き込み速度の詳細設定やベリファイなどの機能は搭載されていません。
Windows 10標準機能でISOファイルをDVDに書き込む方法
Windows ディスクイメージ書き込みツールを利用して、ISOファイルをDVDディスクに焼くには、次の手順です。
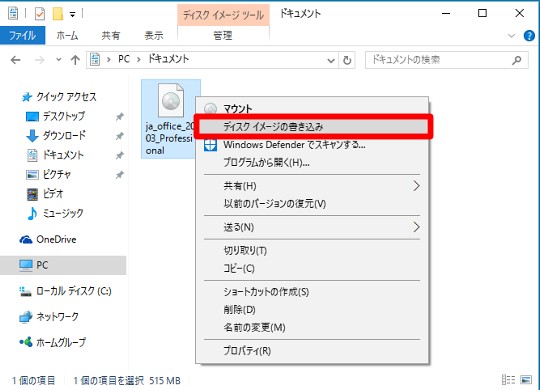
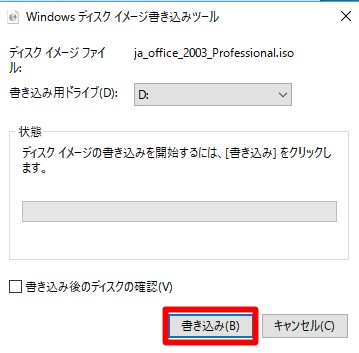
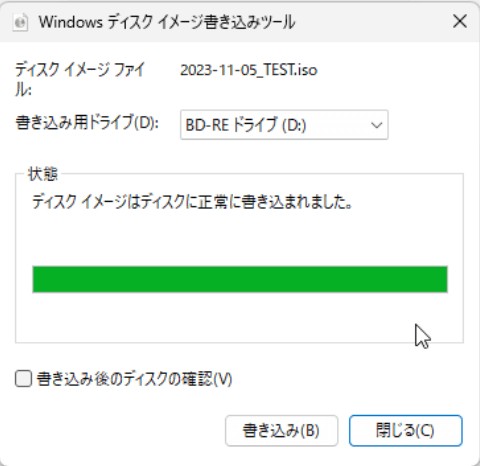
Windows 11標準機能でISOファイルをDVDに書き込む方法
Windows 11では、従来の右クリックメニューからの操作に加えて、エクスプローラーのツールバーから直接「書き込む」操作ができるようになりました。基本的な操作はWindows 10の標準機能と変わりありません。
- ISOイメージファイルを右クリックして「プロパティ」を選択する
- 「プログラム」を変更してエクスプローラーにする
- 「OK」をクリックする
- エクスプローラーのISOファイルの上で右クリックをして「マウント」をクリックする
- 空のDVDをドライブにセットしたら、エクスプローラーから選択する
- ISOファイルを選択して右上にある「書き込み」ボタンをクリックする
- 書き込み先のドライブを指定して「書き込み」ボタンをタップする
- 書き込みが完了するのを待つ
Windows標準機能とプロのISO DVD 書き込みソフトDVDFabとの比較
- ISOファイルを持っている場合、単純にDVDに書き込みたい場合、もしほかの設定するしない場合、Windows標準機能を利用してください。
- DVD/フォルダ/ISOファイルを持っている場合、簡単にDVDに書き込みたい場合、DVDFab DVD コピーをお勧めします。
- 動画を持っている場合、自分の需要に応じて編集してDVDメニューに作成したい場合、DVDFab DVD 作成をお勧めします。
| 比較ソフト | 適用場合 | メリット |
デメリット |
|
Windows標準機能 |
ISOファイルを持ち |
|
|
| DVDFab DVDコピー | DVD/フォルダ/ISOファイルを持ち |
|
全機能を使いたい場合、体験期間終了後は有料 |
| DVDFab DVD 作成 | ビデオを持ち |
|
全機能を使いたい場合、体験期間終了後は有料 |
MacでISOファイルをDVD書き込む方法
MacでISOをDVDに書き込む方法1. Finder
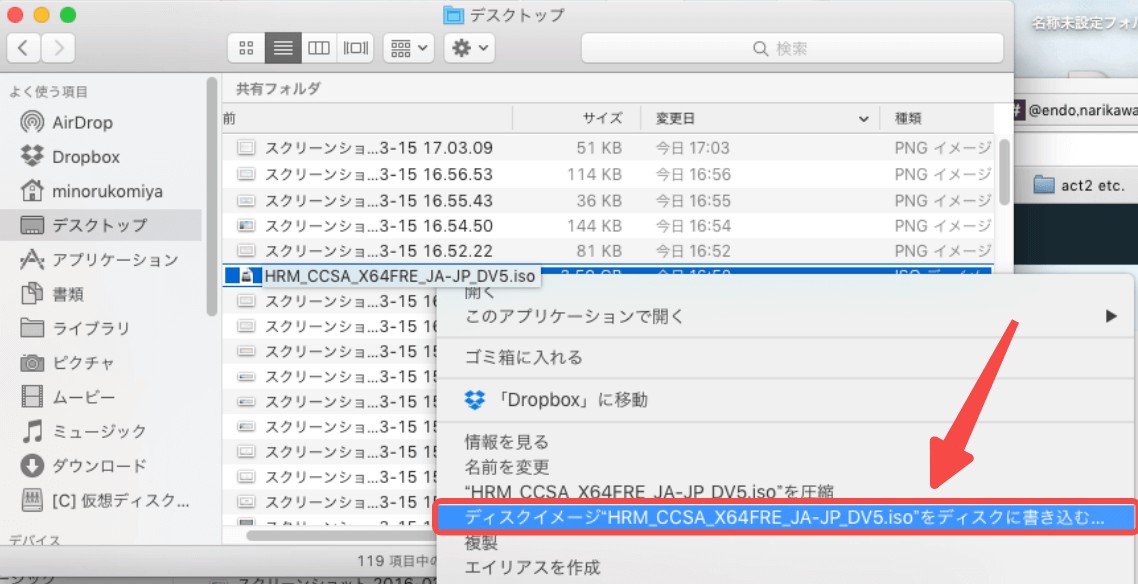
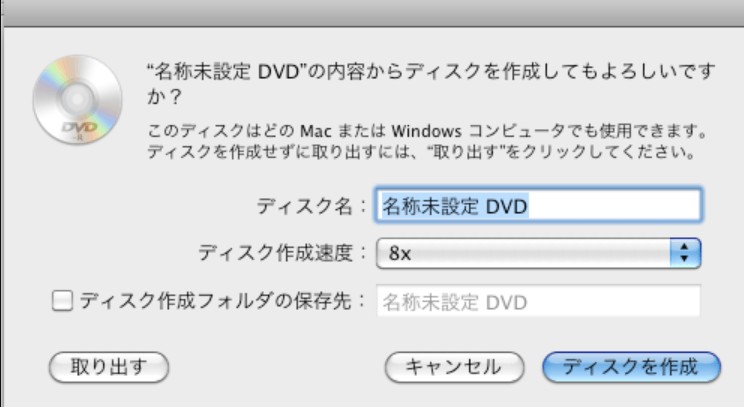
MacでISOをDVDに書き込む方法2. Disk Utility
Mac OSがOS X 10.10以下であれば、Disk Utilityを使用することもできます。
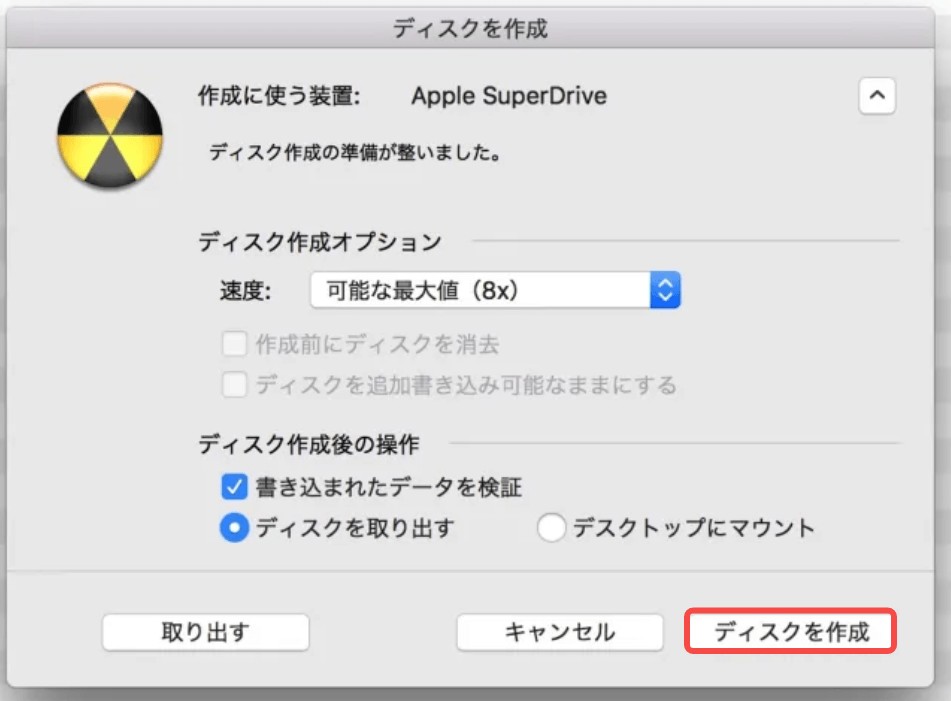

ISOをDVDに書き込むためのQ&A:
ISO DVD書き込みとは、パソコン上でコレクションのISOファイルを一枚のDVDディスクの焼くことです。焼いたDVDは、パソコンはもちろん、家庭のDVDレコーダーやPS3などのデバイス上でもスムーズに再生することができます。ISO DVD 書き込みにより、大好きなISOファイルのコンテンツを共有したり、鑑賞したりすることができます。
「ISO DVD書き込み」を行うには、DVD書き込み機能を持つドライブ、空白のDVDメディアは欠かせなです。
まず、お使いのパソコンのスペックをチェックしてください。
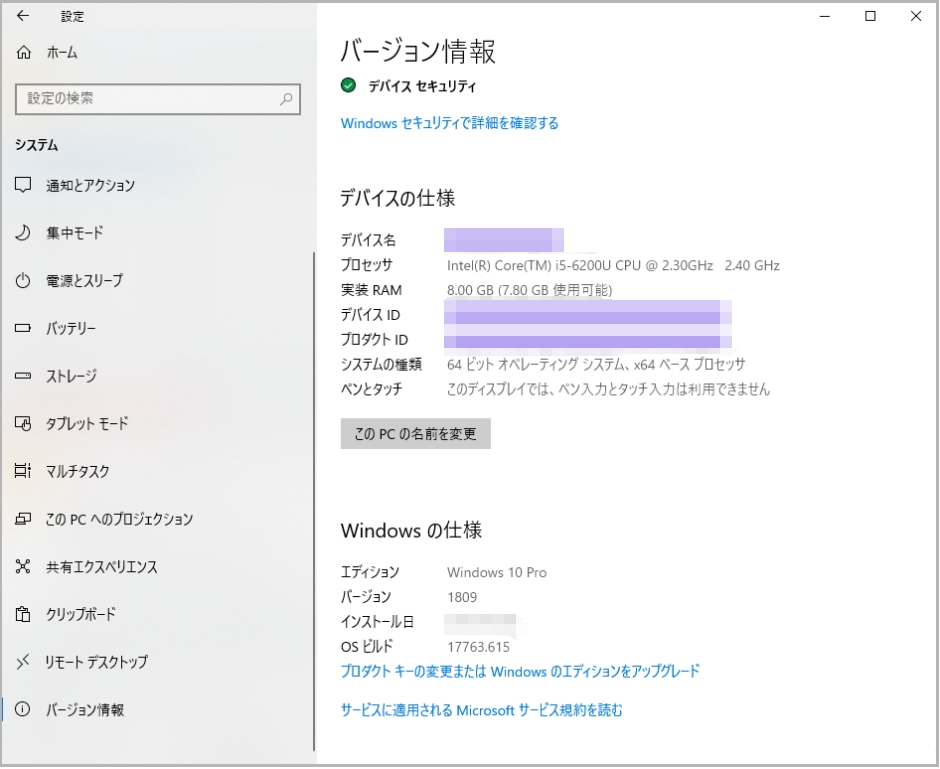
中のドライブはDVD書き込みに対応するか、すぐわかります。ちゃんと対応する場合、Windowsの標準機能でISOファイルをDVDに書き込んでみましょう。Windowsの標準機能でうまく書き込みできない場合は、専用のISO DVD書き込みソフトを利用できます。
ISOファイルをDVDに書き込むためのハードウェア要件は以下の通りです:
- •ディスクドライブに空のディスクを用意します。
- • 空のUSBまたはDVDを使用します。中のコンテンツはすべて削除されるため、重要なデータがないことを確認してください。
- • CD-ROMバーナーを準備します。
- • Windowsインストールメディアを作成する場合は、8GB以上の空のDVD(およびDVDバーナー)が必要です。
- • ISOファイルをDVDに書き込む際に、ディスクイメージファイルが大きすぎるというメッセージが表示された場合は、デュアルレイヤー(DL)DVDを使用する必要があります。
容量が4.7GBを超える場合は、DVD-9(片面2層)を使用することで書き込める可能性があります。また、ISOファイルに不要なファイルが含まれていないか確認することも大切です。複数の言語パックが含まれている場合、必要な言語パックのみを残して他の言語パックを削除することで、ISOファイルの容量を削減できる可能性があります。
最も一般的な原因は、ISOファイルのサイズがDVD-Rの容量を超えていることです。一般的な片面1層のDVD-Rの容量は約4.7GBです。ISOファイルのサイズがこれを超えている場合、そのままでは書き込めません。容量が超えてしまっている場合は、約8.5GBの容量を持つDVD-R DLに切り替えたり、ISOの中身を分割したりしましょう。
ISOファイルがDVD-Video形式ではない
少しややこしいですが、Windows 11の標準機能はISOファイルをそのままDVDに書き込むだけで、DVD-Video形式への変換は行いません。家庭用DVDプレーヤーで再生するためには、DVD-Video形式でDVDを作成する必要があります。書き込もうとしているISOファイルの中身を展開し、VIDEO_TSフォルダが存在するかどうかを確認してみましょう。
書き込み速度が速すぎる
書き込み速度が速すぎると、書き込みエラーが発生することがあります。DVDへの書き込みは、レーザーを使ってディスク表面にデータを記録するプロセスであり、高速で書き込もうとするとデータ転送のタイミングとレーザーの照射タイミングがずれやすくなるからです。書き込みが失敗してしまう場合は、速度を8倍速や4倍速などに落として試してみましょう。
DVDドライブが正しく動作していない
DVDドライブが正しく動作していない場合、書き込みにエラーが発生することがあります。デバイスマネージャーからDVDドライブのドライバーを更新するか、一度アンインストールしてから再インストールしてみましょう。
まとめ
今回はISOの書き込み方法を紹介しました。様々な方法があり、意外と簡単にできることがお分かりになったかと思います。
とにかく手早くコピーをしてしまいたい方にはWindowsの標準機能が合っているかもしれませんね。一方、Mac製品を使用している方、また、音量や質など、データの細かい設定にこだわりたい方は、DVDFab DVDコピーは、コピーガード解除、DVDコピーとISO書き込み、ストレス無く様々な設定などの豊富な機能をご用意して、30日間無料でフル機能を試用するチャンスも提供するので、一番お勧めします。
自分の目的に合った方法を選んで、快適にDVD書き込みをしましょう!



